Firefox долго открывается! Что делать? Firefox долго загружается и тормозит! Решение здесь. Ускоряем загрузку страниц Firefox,
Ускоряем запуск Firefox (только для Windows XP), Ускоряем открытие
Firefox при сворачивании/разворачивании окна браузера Ускоряем запуск/открытие браузера Mozilla Firefox (только для Windows XP)
Разгон Firefox
или ускоряем
загрузку
сайтов. Лчень интересен Firefox
здесь напишем о том, как можно увеличить
скорость
загрузки
и отображения страниц в нем Ускорим
загрузку
и реакцию Mozilla Firefox
Не много поменяв настройки Mozilla Firefox
можно ускорить
загрузку
браузера
Ради ускорения загрузки браузера Firefox
воспользуемся свойством операционной системы Windows XP заблаговременного хеширования многократно запускаемых программ (prefetches
). Для хеширования данных таких программ в системе применяется особая директория - Prefetch
. Переводим браузер Mozilla Firefox в семейство мгновенно загружаемых программ таким способом: щелкнув правой кнопкой мыши по значку браузера (земной шар с обивающей его огненной лисой), выбрав пункт Свойства. Откроется окно Свойства: Mozilla firefox, ищем строчку Объект, справа (см. скриншот ниже) прописан путь к программе, надо в его конце дописать /Prefetch:1. Если Firefox, установлен в папку
Ускоряем загрузку страниц Firefox
Теперь читаем, как увеличить скорость загрузки и отображения страниц в браузере Mozilla Firefox, гораздо улучшив удобность работы в интернете.
Вот, что надо будет сделать:
1. Откройте системные настройки браузера, введите в адресной строке (это там где вводят адреса сайтов) about:config
- Потом нажимаем кнопку "Я обещаю, что буду осторожен!"
2. Отредактируйте необходимые пункты (воспользуйтесь поиском вверху страницы настроек, чтобы долго не искать):
Необходимо, просто 2 раза щелкнуть по пункту, что поменять значение - пункт выделится жирным
network.http.pipelining - true
network.http.proxy.pipelining - true
network.http.pipelining.maxrequests - 8
nglayout.initialpaint.delay - 0
(необходимо щелкнуть правой кнопкой, выбрать Создать
затем Целое
сначала вводите
nglayout.initialpaint.delay, потом
0)
Отныне вы ускорили загрузку сайтов и изображений.
Как это работает?
В протоколе HTTP версии 1.1, созданным в 1999 году и применяемым сейчас в глобальной паутине, можно в границах одного TCP-соединения совершать больше запросов серверу.
Страницы современных веб-сайтов содержат огромное число изображений и других объектов. (Например на главной странице Яндексе 60 разных объектов.)
1. network.http.version - 1.1, network.http.keep-alive - true
Эти опции установлены по умолчанию и разрешают Firefox применять протокол HTTP версии 1.1, включая право совершать несколько запросов в соединении.
2. network.http.pipelining - true, network.http.proxy.pipelining - true
Эти опции позволяют Firefox совершать несколько запросов в соединении, не дожидаясь ответа сервера.
3. network.http.pipelining.maxrequests - 8
Эта опция задает наивысшее число запросов, от 1 до 8. Указывать величину больше 8 неразумно, так как это физически невозможно
4. nglayout.initialpaint.delay - 0
Эта опция сокращает до нуля задержку пред отрисовкой информации, полученной от веб-сервера, как дозволить увидеть запрошенную страницу немного раньше
Все хотят быстрого интернета. Для этого меняют тарифный план в надежде получить заявленную от провайдера скорость. Но, увы, браузер по-прежнему еле-еле открывает странички. В чем причина? На сегодняшний день Mozilla Firefox является самым востребованным, самым быстрым и самым гибким браузером. Но и он подвергается критике в вопросах быстродействия. Может сменить и браузер? Нет, менять его не нужно, а нужно научиться работать с ним, дабы получить все заявленные разработчиками преимущества. Итак, как ускорить Firefox?
Разборки с занимаемой памятью
Как любое приложение, браузер использует оперативную память системы. Чтобы контролировать этот процесс, можно добавить в расширения модуль Memory Restart. После установки вы увидите его на панели задач в виде зеленого кружка.
Это дополнение призвано контролировать объем занимаемой в данный момент памяти тем или иным расширением. Как только будет достигнут максимально допустимый порог, значок станет красным. Это будет вам сигналом для перезагрузки браузера с обновлением всех вкладок. Процесс занимает несколько секунд, однако, ускорение Firefox будет налицо.
Уходя, закрывайте вкладки!
То ли лень, то ли незнание, заставляют многих пользователей при закрытии браузера оставлять шлейф открытых вкладок. Дело в том, что при следующем запуске, они все будут открываться заново, что скажется на скорости загрузки браузера. Конечно, что-то интересное, недосмотренное, недочитанное можно и оставить на следующий раз, но не на месяц вперед! Поэтому, закрывая браузер, облегчите ему последующую загрузку.
Чем больше, тем лучше?
Во многих случаях замедление работы Mozilla Firefox связано с наличием в браузере большого количества установленных плагинов и расширений. Не помешает и здесь оптимизация Firefox! На первый взгляд, здесь нет ничего страшного, ведь они призваны для расширения функциональности браузера. Но, поверьте, для нормальной работы браузера достаточно двух-трех плагинов. Остальные не используются по причине своей не востребованности, поэтому их нужно отключить, чтобы они не поглощали отведенную браузеру память. Для этого заходим в панель «Инструменты»-«Дополнения», и пересматриваем закладки «Расширения» и «Плагины». На приведенном ниже примере браузер расширен блокировщиком рекламы, переводчиком, менеджером закачек и модулем удобного доступа к посещаемым сайтам. Более чем достаточно для рядового пользователя!
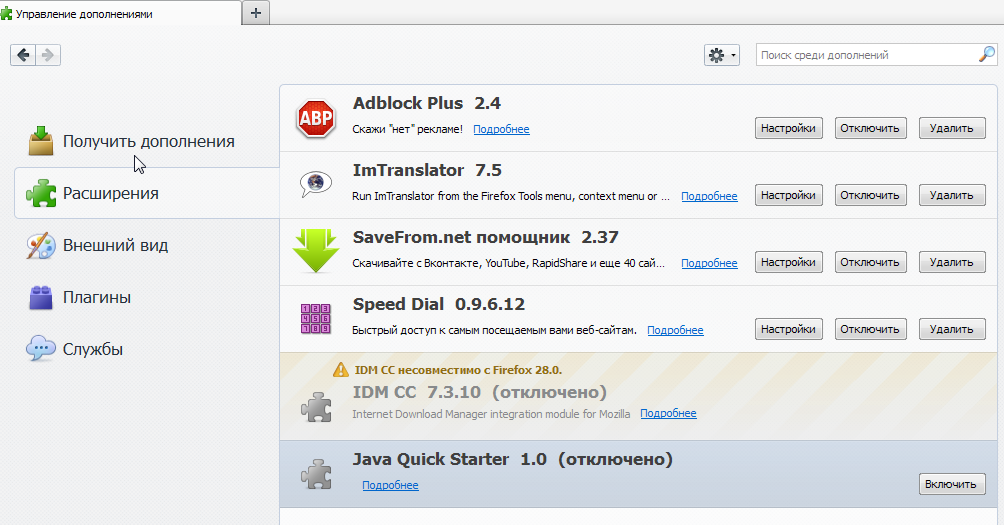
При настройке плагинов смело можно отключать все те, которые с завидным постоянством лезут в интернет за обновлениями (в нашем случае, это Google Update). Отключение остальных – по знанию их предназначения. В любой момент можно включить тот плагин, который вам понадобится.

Кстати, ради интереса, вы можете поинтересоваться, какое именно расширение потребляет в данный момент времени больше всего памяти. Для этого ищем и устанавливаем дополнение «about:addons-memory». После перезагрузки браузера, в адресной строке вводим about:addons-memory и любуемся чудной статистикой, отсортированной по количеству используемой памяти.

Заметаем следы своего пребывания
Однозначно ускорить работу фаерфокс поможет и очистка журнала работы. Браузер сохраняет историю посещенных страниц, загрузок, скачанных изображений и много другой информации. Эти данные хранятся в кэше, что, с одной стороны, позволяет в дальнейшем быстрее загружать посещенные ранее страницы. Но с другой стороны, история посещений со временем разрастается и становится причиной замедления работы. Открыв в главном меню журнал работы браузера, вы будете «приятно удивлены» многочисленностью и сроками давности ваших посещений.
Ускорить запуск браузера Firefox можно несколькими способами.
Функция Prefetch
Пользователи операционных систем Widows XP и Vista для ускорения работы браузера могут использовать встроенную функцию Prefetch. Она действует таким образом, что отслеживает запуск часто используемых приложений и сохраняет необходимые данные в особой папке. Во время запуска программы Windows обращается к этой папке и берет из нее всю информацию, необходимую для запуска приложения.
Чтобы применить функцию Prefetch к Firefox, нужно кликнуть по ярлыку программы правой кнопкой мышки и в открывшемся контекстном меню выбрать пункт «Свойства». На вкладке «Ярлык» найдите поле «Объект», где указан путь к программе и добавьте в конец пути текст: Prefetch:1. При следующем запуске Firefox система будет использовать хэширование, что приведет к ускорению загрузки браузера.
Настройка браузера
Улучшить производительность Firefox можно, настроив параметры браузера. Для этого откройте новую вкладку в Firefox и напишите в адресной строке about:config. Перед вами появится окошко, предупреждающее о том, что вам необходимо быть осторожными, изменяя настройки браузера. Нажмите на кнопку ОК. Затем измените следующие параметры:
network.http.pipelining - true
network.http.proxy.pipelining - true
network.http.pipelining.maxrequests - 8
nglayout.initialpaint.delay - 0
Чтобы быстрее отыскать нужный параметр, введите его название в поисковое поле, которое расположено вверху страницы настроек. Для изменения значения параметра достаточно два раза кликнуть по текущему значению и выбрать (или ввести) новое.
В случае параметра nglayout.initialpaint.delay его потребуется создать. Для этого кликните правой кнопкой мыши в пустом месте на странице настроек и выберите в открывшемся меню пункт «Создать», затем - «Целое». После этого укажите параметра nglayout.initialpaint.delay и введите значение «0».
Благодаря такому изменению настроек браузер будет использовать сразу несколько запросов при соединении, не дожидаясь ответа сервера и начнет отрисовывать страницу моментально.
Дополнительно ускорить запуск и работу Firefox можно, изменив следующие параметры:
browser.sessionhistory.max_entries - 10
browser.cache.memory.enable - True
browser.cache.disk.capacity - 4096
config.trim_on_minimize - True
Благодаря этим настройкам, браузер сможет уменьшать количество сохраняющихся в истории адресов веб-страниц, хранить некоторые необходимые для работы данные в кэше, оптимизировать размер кэша и удалять ненужные параметры из памяти.
Сторонние утилиты
Ускорить запуск и работу Firefox можно также с помощью сторонних утилит. Так, приложение Firefox Booster способно самостоятельно оптимизировать настройки браузера, что позволяет повысить его производительность.
Браузер Mozilla Firefox, является одним из самых популярных браузеров в России. Им пользуется огромное количество людей, естественно многие пользователи привыкли к Mozilla Firefox, и менять его на какой то другой браузер не хотят. Но что делать если он начал тормозить или медленно запускаться?
Ответ простой, для того чтобы максимально ускорить загрузку (запуск) и работу браузера Mozilla Firefox, необходимо привести его в порядок. Для этого, следуйте инструкции описанной мной ниже, в статье. После проведения необходимых настроек, браузер Mozilla Firefox будет просто летать!
Что необходимо сделать чтобы ускорить браузер Mozilla Firefox
1. Очистить кеш в браузере Mozilla Firefox
Частой причиной медленной работы браузера, является забитый кеш. При постоянном использовании, память браузера переполняется, тем самым уменьшается скорость его работы. Для того что бы это исправить, необходимо время от времени чистить кеш. Как очистить кеш в браузере Mozilla Firefox.
1. Откройте браузер Mozilla Firefox, в правом верхнем углу кликните по значку меню, в выпавшем списке выберите пункт "Настройки".
2. В открывшемся окне, выберите пункт меню "Дополнительные", далее подпункт "Сеть", после нажмите на кнопку "Очистить сейчас". После чего произойдёт очистка кеша.

2. Удалить рекламу из браузера Mozilla Firefox
Для того чтобы заблокировать рекламу в браузере Mozilla Firefox, необходимо установить на компьютер программу Adguard.
Adguard - это специальная программа, блокирующая рекламу во всех популярных браузерах, включая Mozilla Firefox . После удаления рекламы скорость загрузки страниц, заметно увеличится.
Скачать Adguard - можно на официальном сайте adguard.com
3. Отключить неиспользуемые плагины и расширения
Вторым шагом по ускорению браузера Mozilla Firefox, будет отключение неиспользуемых плагинов и расширений. Они очень сильно нагружают браузер, при том, что большая их часть, абсолютно не нужна обычному пользователю. Для того чтобы отключить неиспользуемые расширения.
1. Откройте браузер Mozilla Firefox, в правом верхнем углу кликните по иконке меню, в открывшемся меню выберите пункт "Дополнения".

2. В открывшемся окне выберите пункт "Расширения", далее выключите все неиспользуемые расширения, я оставил включенными только "Визуальные закладки". При необходимости можно будет включить любое из них. После этого, выключите неиспользуемые плагины.

4. Изменить настройки браузера Mozilla Firefox для его ускорения
В браузере Mozilla Firefox имеется возможность изменить скрытые настройки, что значительно увеличивает скорость его работы. Не пугайтесь, всё делается достаточно просто.
Первый способ ускорения браузера Mozilla Firefox
Второй способ ускорения браузера Mozilla Firefox
1. Скопируйте и введите в адресную строку браузера Mozilla Firefox, вот это значение: about:config После нажмите "Enter" на клавиатуре.
2. В открывшемся предупредительном окне, нажмите на кнопку "Я обещаю, что буду осторожен!"

3. На открывшейся странице, будет находится огромное количество скрытых настроек браузера Mozilla Firefox, все они расположены в алфавитном порядке. Здесь нам необходимо найти строчку " network.http.pipelining" и кликнуть по ней два раза, для того чтобы изменить значение False на True .
5. Теперь найдите строчку "network.http.pipelining.maxrequests" и кликните по ней два раза левой кнопкой мыши. В открывшемся окне, необходимо изменить цифровое значение, у меня стояло 32, ставим 100 и жмём кнопку "OK".

6. Далее, в любом пустом месте, на странице скрытых настроек, необходимо кликнуть правой кнопкой мыши, в открывшемся окне выбрать пункт "Создать", после выбрать "Целое".

7. В открывшемся окне, необходимо вписать вот это значение: nglayout.initialpaint.delay
После нажать кнопку "OK".

8. В окне "Введите значение" ставим цифру ноль, после жмём кнопку "OK".

На этом второй способ настроек ускорения браузера Mozilla Firefox заканчивается, перезагрузите компьютер и проверьте его в работе!
У меня на этом всё, желаю удачи!
Знаком его длительный старт. Вы кликаете по ярлыку, и ждёте несколько секунд пока откроется окно программы. В отличие от своих конкурентов, «Firefox » и впрямь неоправданно долго запускается, и с течением времени эта проблема лишь усугубляется.
Как ускорить старт Mozilla Firefox ?
Только по средним показателям, первоначальный запуск браузера продолжается 10 – 15 секунд. Собственно, это связано со спецификой программного обеспечения:
- обращение к файлам пользовательского профиля
- Разрастание базы данных, её фрагментация и пустые значения
- Установленные дополнения и
Но можно попробовать воздействовать на проблему, и попытаться сократить время ожидания.
1. Применение Windows Prefetch
В операционной системе Windows , начиная с версии XP , присутствует функция оптимизации обращения к программам под названием «Prefetch ». Для приложения создаётся отдельный файл, содержащий некоторые основные параметры и компоненты запуска, что естественным образом ускоряет вторичный старт приложений.
Для того чтобы «Mozilla Firefox » оказалась в числе избранных программ «Prefetch », следует от редактировать свойства ярлыка:
- Перед началом, обязательно, закройте все активные окна браузера.
- Правой кнопкой мыши нажмите на ярлык «Firefox », и перейдите в пункт «Свойства».
- В диалоговом окне кликаем в строку «Объект», где указан путь к исполняемому файлу.exe
- В конце после кавычки через пробел дописываем «/Prefetch
:1»
В итоге, должно получиться следующее:
«C:\Program Files\Mozilla Firefox\firefox.exe» /Prefetch:1 - Сохраняем изменения, нажатием кнопки «ОК».

Теперь запускаем «Mozilla Firefox »/ Первый запуск по прежнему может затянуться, но по причине создания файла в системной директории «Prefetch ».
2. Устанавливаем Firefox Preloader
Есть и другое средство от сторонних разработчиков, которое в принципе работает аналогично первому способу. Утилита «Firefox Preloader » подгружает основные компоненты браузера сразу после старта Windows , что сокращает общее время запуска программы. Утилита не содержит специфических настроек, имеет малый размер (менее 1 мегабайта), устанавливается в считанные секунды. Минус в англоязычном интерфейсе, но он не станет помехой.
Итак, и установите на компьютер. После в системном трее (рядом с часами) появится новый значок. Щёлкаем правой кнопкой – для вызова контексного меню

- Запускает браузер на домашней странице;
- Откроет настройки Mozilla Firefox ;
- Покажет настройки самой утилиты (не требует изменений);
- Заново подгружает браузер (требуется закрытие Firefox );
- Выгружает браузер, если требуется освободить память;
- Краткое описание утилиты (версия, разработчики и тп.);
- Выгружает саму утилиту из операционной системы (если требуется закрыть «Firefox Preloader »).
Более ничего не требуется. Программка стартует вместе с Windows , показываясь в области уведомлений. На сколько можно судить утилита больше не разрабатывается с середины 2013 года, поэтому обещать корректную работу с последними выпусками браузера трудно гарантировать.
3. Дефрагментация базы данных
Как сказано в начале, профиль пользователя «Mozilla Firefox » , является базой данных – множественных настроек и параметров. С течением времени база подвергается фрагментации, также как и жёсткий диск.
Чтобы провести данные профиля в порядок, можно вручную совершить манипуляции над соответственными файлами, либо довериться специальным дополнениям. Одним из таких, является «Vacuum Places Improved», его можно найти в разделе «Дополнения», набрав название в строке поиска.

Есть и сторонние программы оптимизирующие базы данных для Mozilla Firefox :
- SpeedyFox ;
- Firetune ;
Обе программки, практически, на автомате проводят оптимизацию баз профиля. Этот вариант с любой из двух утилит можно назвать для ленивых, так как ничего, кроме примитивных действий, от пользователя не потребуется!
P.S.
Вот, что касаемо ускорения запуска «Mozilla Firefox ». Хочется надеяться, что один из вариантов привёл к положительным изменениям. Возможно, в недалёком будущем, такая проблема исчезнет, всё-таки работа над обозревателем ведётся постоянно, и улучшения неизбежно.
Чистого и быстрого Вам интернета с Mozilla Firefox !







