MozBackup. Как сохранить и восстановить настройки Firefox
Бесплатная программа Mozbackup (Mozilla Backup) позволяет сохранить и восстановить профиль браузера Mozilla Firefox. С помощью программы Mozbackup можно создавать и восстанавливать профили таких программ: Mozilla Firefox, Mozilla Thunderbird, Netscape, MozSuite/SeaMonkey, Flock, Sunbird, Spicebird, PostBox и Wyzo.
В программе Mozbackup вы можете создать резервную копию профиля браузера Firefox, а затем, когда это необходимо, восстановить профиль Firefox из резервной копии.
Что такое профиль браузера, и для чего следует время от времени сохранять резервные копии профиля браузера?
В профиле браузера Mozilla Firefox сохраняются все настройки вашего браузера: пароли, закладки, контакты, установленные расширения, история посещенных страниц, куки, кэш браузера и т.п.
Как известно, ничто не вечно в нашем мире, и поэтому, на всякий случай, следует подстраховаться, чтобы избежать неприятной неожиданности. Могут произойти, по разным причинам, внезапные отказы техники и программного обеспечения. Например, вышел из строя жесткий диск, произошли серьезные неполадки с операционной системой, и ее необходимо срочно и внезапно переустановить.
После переустановки операционной системы, или ее новой установки на компьютер, обычно, устанавливается еще один или несколько браузеров, если, конечно, вы не используете только один браузер — Internet Explorer, который предустановлен вместе с операционной системой Windows.
Установленный заново браузер Mozilla Firefox будет иметь настройки по умолчанию, и не будет содержать в себе никаких дополнений (расширений), там не будет ваших паролей, закладок и других ваших настроек. Поэтому, необходимо время от времени создавать резервные копии профиля браузера, чтобы потом было легко вернуть свои настройки для браузера Mozilla Firefox.
Как при переустановке операционной системы или переустановке браузера, сохранить закладки и все другие настройки вашего браузера?
На страницах своего сайта, я уже неоднократно описывал различные способы сохранения профиля браузера Mozilla Firefox. Пожалуй, нет другого браузера с таким большим количеством различных способов для сохранения резервных настроек.
Теперь пришло время рассказать еще об одном способе сохранения резервной копии профиля: с помощью бесплатной программы Mozilla Backup. Эта программа имеет русскую версию, и поэтому, с ее использованием у вас не возникнет никаких трудностей.
Вы узнаете, как сохранить настройки Firefox, а также как перенести настройки Firefox в установленный заново браузер, после установки или переустановки операционной системы, или о том, как перенести профиль Firefox на другой компьютер.
С официального русскоязычного сайта программы вы можете скачать инсталлятор программы или архив с переносной (portable) версией программы.
Вам нужно будет установить программу или запустить из папки переносную версию программы Mozilla Backup.
Теперь перейдем к обзору программы Mozbackup, и узнаем, как пользоваться этой программой.
Как сохранить настройки Firefox в Mozbackup
После установки на компьютер программы Mozbackup, ее следует запустить. Открывается окно приветствия программы, в котором нужно нажать на кнопку «Далее».

В следующем окне «Тип операции» необходимо выбрать действие, которое вы хотите выполнить — «Сохранить» или «Восстановить». Программа выбирает установленный на компьютере браузер Mozilla Firefox с номером сборки версии браузера.
Для сохранения настроек браузера необходимо активировать радиокнопку «Сохранить», а потом нажать на кнопку «Далее».
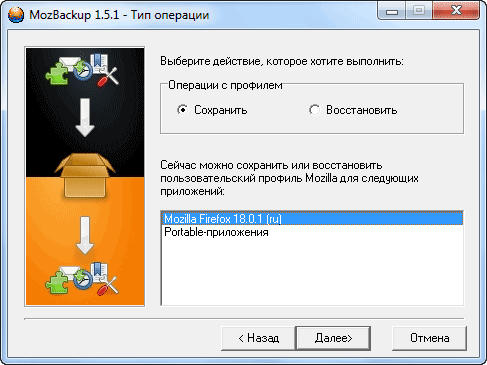
В окне «Выбор профиля» следует выбрать профиль, который вы хотите сохранить. Затем потребуется выбрать место для сохранения резервной копии профиля.
Для этого нужно нажать на кнопку «Обзор», а затем в окне Проводника выбрать место для сохранения резервной копии профиля браузера Mozilla Firefox. Можно заранее создать папку для хранения резервных копий профиля браузера.
Такую папку будет лучше создать не на системном диске, а на другом диске. Потому что в случае внезапной переустановки операционной системы, резервная копия, сохраненная на системном диске, будет потеряна вместе со всеми остальными данными.
После выбора места сохранения «backup-копии», нужно нажать на кнопку «Далее».

В окне «Вопрос» лучше нажать на кнопку «Нет». Если защитить «backup-файл» паролем, то в том случае, если вы забудете пароль, то тогда вы уже не сможете восстановить профиль браузера.

В окне «Выбор компонентов» следует нажать на кнопку «Далее».

В следующем окне «Выполнение работы» происходит создание резервной копии браузера Firefox.

Открывается окно «Отчет», в котором программа информирует, что «backup-файл» создан, и показано содержание резервной копии. После создания резервной копии профиля нужно нажать на кнопку «Выход».

Теперь вы можете открыть папку и убедиться, что резервная копия профиля браузера Mozilla Firefox создана. На своем компьютере, на диске «D:», я создал папку «Firefox Backup», в которую я и сохранил резервную копию профиля браузера.
В названии backup-файла указана версия браузера, и дата создания резервной копии. Файл имеет расширение «.pcv», и может быть открыт с помощью программы — архиватора, например, WinRAR или 7-Zip.
Для большей надежности можно скопировать этот резервный файл на флешку, или на переносной жесткий диск, а также сохранить копию файла в каком-нибудь облачном хранилище: Яндекс.Диск, Google Drive, OneDrive, Dropbox и т.д.

Как восстановить настройки Firefox в Mozbackup
Ели вы будете восстанавливать профиль Firefox после переустановки или новой установки операционной системы, то необходимо будет заново установить на компьютер браузер Mozilla Firefox. После установки, браузер не будет содержать в себе ваших настроек, и будет иметь настройки по умолчанию.
Внимание! Программа Mozbackup восстановит только ту версию браузера, с которой была сделана резервная копия. Если на момент восстановления существует более новая версия браузера, то следует установить именно ту версию браузера, с которой была сделана резервная копия профиля.
После восстановления профиля, браузер сам автоматически обновится до новой версии.
Где найти старую версию браузера?
Найти нужную версию браузера можно на официальном сайте mozilla-russia.org. С главной страницы сайта можно скачать самую новую версию браузера.
Для того, чтобы загрузить к себе на компьютер старую версию Mozilla Firefox, на главной странице этого сайта нужно нажать на кнопку «Продукты», затем в следующем окне под описанием последней версии браузера, нужно нажать на ссылку «Другие версии…».
В следующем окне в правой колонке нужно найти пункт «История версий, и нажать на ссылку «Все версии и русификации Firefox». В новом окне следует выбрать нужную версию браузера и скачать ее на свой компьютер. Увидеть этот процесс визуально можно на видео под этой статьей.
После установки браузера на компьютер потребуется установить программу Mozilla Backup, в том случае, если была переустановлена операционная система.
Для восстановления профиля браузера запускаете программу Mozbackup. В окне Тип операции необходимо выбрать действие — «Восстановить», выбрать приложение, и нажать на кнопку «Далее».

В окне «Выбор профиля» выбираете профиль, который хотите восстановить. Затем нужно выбрать файл для восстановления профиля браузера. Для этого необходимо нажать на кнопку «Обзор» и найти сохраненный «backup-файл».
Если вы не переустанавливали операционную систему, то тогда программа сама находит путь к сохраненной резервной копии профиля браузера. После этого нажимаете на кнопку «Далее».

Происходит восстановление профиля браузера Mozilla Firefox. После восстановления профиля вы можете запустить браузер.
После открытия главного окна своего браузера вы увидите, что браузер уже работает со всеми вашими настройками. У вас будут восстановлены все ваши дополнения (расширения), пароли, закладки и все остальные настройки вашего браузера.
Таким способом можно перенести профиль Firefox и на новый компьютер, если у вас их несколько, и вы хотите на другом компьютере использовать браузер Mozilla Firefox со своими настройками.
На видео, которое находится под этой статьей, я создаю резервную копию профиля браузера Mozilla Firefox, затем удаляю браузер со своего компьютера, а потом восстанавливаю профиль браузера из резервной копии со всеми своими настройками.
Заключение
Использование программы Mozbackup позволит вам сохранить и восстановить профиль браузера Mozilla Firefox на вашем компьютере.
С уважением, Василий Прохоров
Метки:MozBackup. Как сохранить и восстановить настройки Firefox
Бесплатная программа Mozbackup (Mozilla Backup) позволяет сохранить и восстановить профиль браузера Mozilla Firefox. С помощью программы Mozbackup можно создавать и восстанавливать профили таких программ: Mozilla Firefox, Mozilla Thunderbird, Netscape, MozSuite/SeaMonkey, Flock, Sunbird, Spicebird, PostBox и Wyzo.
В программе Mozbackup вы можете создать резервную копию профиля браузера Firefox, а затем, когда это необходимо, восстановить профиль Firefox из резервной копии.
Что такое профиль браузера, и для чего следует время от времени сохранять резервные копии профиля браузера?
В профиле браузера Mozilla Firefox сохраняются все настройки вашего браузера: пароли, закладки, контакты, установленные расширения, история посещенных страниц, куки, кэш браузера и т.п.
Как известно, ничто не вечно в нашем мире, и поэтому, на всякий случай, следует подстраховаться, чтобы избежать неприятной неожиданности. Могут произойти, по разным причинам, внезапные отказы техники и программного обеспечения. Например, вышел из строя жесткий диск, произошли серьезные неполадки с операционной системой, и ее необходимо срочно и внезапно переустановить.
После переустановки операционной системы, или ее новой установки на компьютер, обычно, устанавливается еще один или несколько браузеров, если, конечно, вы не используете только один браузер — Internet Explorer, который предустановлен вместе с операционной системой Windows.
Установленный заново браузер Mozilla Firefox будет иметь настройки по умолчанию, и не будет содержать в себе никаких дополнений (расширений), там не будет ваших паролей, закладок и других ваших настроек. Поэтому, необходимо время от времени создавать резервные копии профиля браузера, чтобы потом было легко вернуть свои настройки для браузера Mozilla Firefox.
Как при переустановке операционной системы или переустановке браузера, сохранить закладки и все другие настройки вашего браузера?
На страницах своего сайта, я уже неоднократно описывал различные способы сохранения профиля браузера Mozilla Firefox. Пожалуй, нет другого браузера с таким большим количеством различных способов для сохранения резервных настроек.
Теперь пришло время рассказать еще об одном способе сохранения резервной копии профиля: с помощью бесплатной программы Mozilla Backup. Эта программа имеет русскую версию, и поэтому, с ее использованием у вас не возникнет никаких трудностей.
Вы узнаете, как сохранить настройки Firefox, а также как перенести настройки Firefox в установленный заново браузер, после установки или переустановки операционной системы, или о том, как перенести профиль Firefox на другой компьютер.
С официального русскоязычного сайта программы вы можете скачать инсталлятор программы или архив с переносной (portable) версией программы.
Вам нужно будет установить программу или запустить из папки переносную версию программы Mozilla Backup.
Теперь перейдем к обзору программы Mozbackup, и узнаем, как пользоваться этой программой.
Как сохранить настройки Firefox в Mozbackup
После установки на компьютер программы Mozbackup, ее следует запустить. Открывается окно приветствия программы, в котором нужно нажать на кнопку «Далее».

В следующем окне «Тип операции» необходимо выбрать действие, которое вы хотите выполнить — «Сохранить» или «Восстановить». Программа выбирает установленный на компьютере браузер Mozilla Firefox с номером сборки версии браузера.
Для сохранения настроек браузера необходимо активировать радиокнопку «Сохранить», а потом нажать на кнопку «Далее».
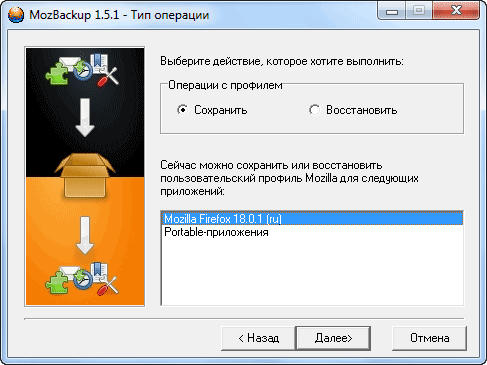
В окне «Выбор профиля» следует выбрать профиль, который вы хотите сохранить. Затем потребуется выбрать место для сохранения резервной копии профиля.
Для этого нужно нажать на кнопку «Обзор», а затем в окне Проводника выбрать место для сохранения резервной копии профиля браузера Mozilla Firefox. Можно заранее создать папку для хранения резервных копий профиля браузера.
Такую папку будет лучше создать не на системном диске, а на другом диске. Потому что в случае внезапной переустановки операционной системы, резервная копия, сохраненная на системном диске, будет потеряна вместе со всеми остальными данными.
После выбора места сохранения «backup-копии», нужно нажать на кнопку «Далее».

В окне «Вопрос» лучше нажать на кнопку «Нет». Если защитить «backup-файл» паролем, то в том случае, если вы забудете пароль, то тогда вы уже не сможете восстановить профиль браузера.

В окне «Выбор компонентов» следует нажать на кнопку «Далее».

В следующем окне «Выполнение работы» происходит создание резервной копии браузера Firefox.

Открывается окно «Отчет», в котором программа информирует, что «backup-файл» создан, и показано содержание резервной копии. После создания резервной копии профиля нужно нажать на кнопку «Выход».

Теперь вы можете открыть папку и убедиться, что резервная копия профиля браузера Mozilla Firefox создана. На своем компьютере, на диске «D:», я создал папку «Firefox Backup», в которую я и сохранил резервную копию профиля браузера.
В названии backup-файла указана версия браузера, и дата создания резервной копии. Файл имеет расширение «.pcv», и может быть открыт с помощью программы — архиватора, например, WinRAR или 7-Zip.
Для большей надежности можно скопировать этот резервный файл на флешку, или на переносной жесткий диск, а также сохранить копию файла в каком-нибудь облачном хранилище: Яндекс.Диск, Google Drive, OneDrive, Dropbox и т.д.

Как восстановить настройки Firefox в Mozbackup
Ели вы будете восстанавливать профиль Firefox после переустановки или новой установки операционной системы, то необходимо будет заново установить на компьютер браузер Mozilla Firefox. После установки, браузер не будет содержать в себе ваших настроек, и будет иметь настройки по умолчанию.
Внимание! Программа Mozbackup восстановит только ту версию браузера, с которой была сделана резервная копия. Если на момент восстановления существует более новая версия браузера, то следует установить именно ту версию браузера, с которой была сделана резервная копия профиля.
После восстановления профиля, браузер сам автоматически обновится до новой версии.
Где найти старую версию браузера?
Найти нужную версию браузера можно на официальном сайте mozilla-russia.org. С главной страницы сайта можно скачать самую новую версию браузера.
Для того, чтобы загрузить к себе на компьютер старую версию Mozilla Firefox, на главной странице этого сайта нужно нажать на кнопку «Продукты», затем в следующем окне под описанием последней версии браузера, нужно нажать на ссылку «Другие версии…».
В следующем окне в правой колонке нужно найти пункт «История версий, и нажать на ссылку «Все версии и русификации Firefox». В новом окне следует выбрать нужную версию браузера и скачать ее на свой компьютер. Увидеть этот процесс визуально можно на видео под этой статьей.
После установки браузера на компьютер потребуется установить программу Mozilla Backup, в том случае, если была переустановлена операционная система.
Для восстановления профиля браузера запускаете программу Mozbackup. В окне Тип операции необходимо выбрать действие — «Восстановить», выбрать приложение, и нажать на кнопку «Далее».

В окне «Выбор профиля» выбираете профиль, который хотите восстановить. Затем нужно выбрать файл для восстановления профиля браузера. Для этого необходимо нажать на кнопку «Обзор» и найти сохраненный «backup-файл».
Если вы не переустанавливали операционную систему, то тогда программа сама находит путь к сохраненной резервной копии профиля браузера. После этого нажимаете на кнопку «Далее».

Происходит восстановление профиля браузера Mozilla Firefox. После восстановления профиля вы можете запустить браузер.
После открытия главного окна своего браузера вы увидите, что браузер уже работает со всеми вашими настройками. У вас будут восстановлены все ваши дополнения (расширения), пароли, закладки и все остальные настройки вашего браузера.
Таким способом можно перенести профиль Firefox и на новый компьютер, если у вас их несколько, и вы хотите на другом компьютере использовать браузер Mozilla Firefox со своими настройками.
На видео, которое находится под этой статьей, я создаю резервную копию профиля браузера Mozilla Firefox, затем удаляю браузер со своего компьютера, а потом восстанавливаю профиль браузера из резервной копии со всеми своими настройками.
Заключение
Использование программы Mozbackup позволит вам сохранить и восстановить профиль браузера Mozilla Firefox на вашем компьютере.
С уважением, Василий Прохоров
Метки:Каждый пользователь браузера Firefox, в процессе работы, настраивает его «под себя». Это и варианты отображения, и настройки безопасности, и , и многое-многое другое. Но случаются ситуации, когда приходится переустановить браузер/операционную систему или, например, воспользоваться другим компьютером. При этом не хочется долго возиться с настройкой каждого элемента управления или мучиться, используя чужие настройки (в том числе и стандартные).
В такой ситуации возникает необходимость сохранить настройки Mozilla Firefox. Эту нехитрую операцию можно сделать с помощью программы MozBackUp.
Как сохранить настройки Mozilla Firefox?
Естественно первым делом вам необходимо ее скачать и установить. Либо использовать портативную версию данной программы.
Последовательность выполняемых действий:
Совет! Для того, чтобы не потерять файл резервной копии или для того, чтобы он всегда был «под рукой», советуем сохранить настройки Firefox на съемный USB-носитель.
Выполнив ряд этих не хитрых операций, вы сможете сохранить настройки Firefox при переустановке программы или даже операционной системы. А восстановить их можно через ту же программу MozBackUp.
Сегодня я решил написать материал, касаемо наболевшей у многих пользователей темы - резервного копирования профиля пользователя браузера Firefox от компании Mozilla.
Как известно, человек в процессе пользования браузером меняет его по своему образу и подобию - устанавливает различные расширения, изменяет внешний вид программы с помощью шкурок (скинов), ведёт обширную историю посещения ресурсов (так, на всякий случай), ну и конечно же заводит сотни закладок на часто посещаемые или же просто интересные сайты.
Но вот случилась беда - накрылся диск C: вместе со всем содержимым (а ведь именно на нём по-умолчанию хранятся профили пользователей браузера Firefox и редко какой юзер располагает их в другом месте). Что делать в такой ситуации? Если кто-то пользовался Acronis True Image (или схожим по функционалу софтом) и имеет резервную копию диска C:, то честь и хвала такому человеку - он потеряет не так много, если образ накопителя свежий. А что, если он не свежий (скажем, полугодовалой давности) и закладки безнадёжно устарели? Вот тут-то и поможет полезнейшая программа MozBackup, что позволяет создавать копии пользовательских профилей Firefox и Thunderbird (продукты Mozilla), а в случае необходимости и восстанавливать их.
MozBackup не требует установки, программа портативная и поставляется в архиве. После извлечения файлов в какую-либо директорию необходимо выключить Firefox (иначе создание копий профиля будет невозможным) и запустить файл MozBackup.exe , после чего появится окно приветствия утилиты:

Это так называемый мастер настройки, жмакаем Next .

Тут нам предлагается выбрать тип операции - создать резервную копию профиля (Backup a profile ) или же восстановить профиль из ранее созданной копии (Restore a profile ). Сначала, что логично, я расскажу о том, как копию профиля создавать. Для этого выбираем в нижней части окна браузер (в моём случае это Mozilla Firefox 15, однако утилита будет работать и с более старыми и более новыми версиями данного браузера, а также других построенных на том же ядре).
Нас спрашивают - стоит ли устанавливать пароль на файл, в котором будет храниться сохранённый профиль:

Я обычно отвечаю, что пароль не нужен (жму "Нет").
После нам предоставляют выбор того, какие части профиля нужно скопировать в архив:

Я обычно отмечаю всё, кроме кеша (его бесполезно архивировать, он занимает много места и значительно увеличивает время создания MozBackup архива с профилем).
Неизвестные файлы Unknown files я также не обхожу вниманием:

После нажатия Next начинается процесс подсчёта необходимого для создания резервной копии профиля места на накопителе:

После этого начинается сам процесс создания копии профиля.
Окно завершения работы MozBackup, профиль успешно создан:

Так как мы должны научиться и восстанавливать профиль, мы отмечаем галочкой New backup or restore и жмём Next .
В уже знакомом нам окне требуется выбрать Restore profile (Восстановить профиль):

Разумеется, мы вновь отмечает нужный браузер из списка и жмём Next .
Далее нам предлагают выбрать профиль, который нужно восстановить. Мой профиль именуется SM-5 , он выделен по-умолчанию, т.к. других профилей создано не было. У кого-то может быть несколько профилей и в этом случае нужно быть осторожными и выбирать именно тот, что нужен, иначе затрётся чужой профиль (например, когда одним ПК с одним браузером пользуются несколько человек и у всех свои профили).

В том же окне нужно нажать Browse , появится диалоговое окно "Открыть":

В нём мы и выбираем ранее созданный файл, что является копией профиля пользователя Firefox. PCV файл на деле RAR архив, так что его можно открывать архиватором, если захочется посмотреть на то, что находится внутри файла-копии.

Это очень важный функционал MozBackup, уважаемые читатели. Он даёт возможность выборочно восстанавливать либо настройки, либо закладки, либо что-то ещё. Для чего это нужно? Ну например, чтобы сделать копию своего браузера товарищу, но так, чтобы он не имел доступа к сохранённым логинам/паролям или закладкам/истории, а просто использовал уже настроенный браузер с нужными расширениями. Я часто пользовался этими возможностями MozBackup и очень рад, что они там есть, ибо польза от них огромная.

Жмём "Да", после чего начинается разархивация сохранённого профиля в папку с действующим профилем:

По многочисленным ОК можно сделать вывод, что восстановление профиля прошло успешно.
Далее я хотел бы рассказать о важной функции в Firefox (и других браузерах на базе этого движка, например Comodo IceDragon или же ByFox, Waterfox и т.д.) - создание нескольких профилей. Нам эта функция понадобится, дабы перенести наш профиль с системного диска (в случае с Windows 7 х64 путь до профиля выглядит так: C:\Users\Пользователь\AppData\Roaming\Mozilla\Firefox\Profiles где "Пользователь" - имя учётной записи пользователя Windows) туда, куда нам нужно.
Для показа списка профилей нужно запустить Firefox.exe с параметром командной строки -p :

Выше - это пример, чтобы было понятнее. Вот тоже самое в текстовом варианте: "K:\Program Files (x86)\Mozilla Firefox 5\firefox.exe" -p
После того, как браузер будет запущен в таком режиме, появится следующее окно, являющееся менеджером профилей:

Как видно, в моём случае профиль один - SM-5 , однако я создам ещё один профиль, чтобы показать, как всё работает.
Для этого я нажимаю "Создать" и появляется Мастер создания профиля:

Читаем, что до нас хотят донести и кликаем по "Далее".
Нам предлагают ввести имя профиля (любое, но я советую что попроще, без спец.символов - только латинские буквы и цифры).

C:\profile - это путь, по которому будет храниться новый профиль (папку нужно создать заранее). Разумеется, Вы вольны указывать любой путь, лишь бы он не был на системном диске.
Нажав в окне выше "Готово", нас вновь перекидывает в меню выбора профиля. Как видно, появился новый - www.сайт :

После этого мы жмём "Запуск Firefox" и получаем голый браузер без каких-либо дополнений и тому подобных вещей. Зачем нам такое нужно? Только с одной целью - сделать этот новый профиль основным и распаковать в его папку (с помощью MozBackup способом описанным выше) наш старый профиль. Теперь у нас есть новая папка с нашим старым профилем Firefox, которая никуда не денется при крахе системного диска (а значит, никакие данные не будут утеряны), её даже можно таскать с собой (лучше в виде архива) и чрезвычайно быстро "раскатывать" свой профиль где заблагорассудится, по описанной выше схеме.
Поздравляю, теперь ваш "Огнелис" защищён от всех видов неприятностей - забудьте о пропавших закладках, криво вставших расширениях и прочих гадостей, всё это в прошлом!
Сегодня рассмотрим полезную ВСЕМ программку MozBackup. Эта прога окажет незаменимую услугу как продвинутому пользователю интернет, так и новичку. Трудно переоценить МозБекап и её возможности сохранять резервные копии браузера: пароли, закладки, расширения и т.п.
Стоит только вспомнить, какую головную боль несёт переустановка винды, ибо проблемы c операционкой Windows это одно, а вот морока с установкой любимого браузера (его настройкой) – это другое! …свиндец полный: закладки, пароли… сколько это отнимает драгоценного времени!!??
В общем идея программы MozBackup (да и моя)) такова:
…а в финале мануала, знаний для, разберёмся в чём отличие россейского бубна, от индусского барабана!!
теперь ненужно будет после установки новенького и чистенького браузера, ухлопывать час времени на его настройку… А всего-то: скачал; установил; «бекапнул» - вернул любимые настройки и ваш браузер готов к СЁРФУ… и всего делоф!
Кстати, вот пара расширений, к которым также применима прога MozBackup: Mozilla Thunderbird , Netscape и т.п. И это далеко не полный список.
Ну что ж… я сейчас не стану подробно перечислять технические возможности MozBackup, вы и сами разберётесь. А всего лишь по ходу статьи буду обращать ваше внимание на некоторые особенности. И если кому-то будет что неясно – есть видео - ссылка в финале статьи.
Начнём: первично нам необходимо научиться сохранять «копию» браузера.
где скачать и как установить программу MozBackup…
Для этого выполним следующее:
С официального сайта программы (русскоязычного), необходимо скачать
инсталлятор программы или архив.
Я советую АРХИВ: будет проще сделать переносную версию, чтобы запросто хранить ваш бекапчик на флешке или «облаке» Яндекс Диск, например, ну или перебрасывать с компа на ноутбук… Как хотите: главное одно – все настройки вашего браузера будут под рукой (на случай аварии).
Ну, а я расскажу, как сделать копию Мозилы без мусора.
Скачиваете то что выбрали: инсталлятор или архив (неважно, принцип настройки практически одинаков). Мы же здесь рассматриваем архив.
И вот пока качается архив программы, создадим где-нить на компе пустую папку и назовём её, например, Backup.
Распаковываем в неё наш архивчик MozBackup…
Запускаем программу, кликая на то, что подчёркнуто… У нас откроется окошко как на главной фотке к этой статье.
Теперь обратите внимание: видите? …возможны варианты – «сохранить» или «восстановить» – выбираем, как понимаете, «сохранить»
В нижнем окошке будет подсвечена версия установленного у вас браузера.
Определитесь с местом хранения копии браузера. Я предлагаю указать путь в папку с распакованным архивом проги (чтобы было проще её переносить с места на место). Нажимаете «Обзор» и указываете путь (место хранения).
На этом этапе программа предложит запаролить ваш «архив». Думаю, этого делать не стоит: лишние усложнения. Впрочем, вам решать.
Я пропускаю эту защиту.
Следующий этап: выбираем то, что необходимо добавить в резервную копию браузера.
Присылать новые статьи на почту? МИГ - RSS!!
Скажу одно: закладки лучше не сохранять, дабы избежать путаницы. Иначе, по недосмотру, можете потерять те, которые у вас были добавлены в последующем процессе использования браузера из резервной копии. А, как понимаете, БЕКАП восстановит только те, которые были на момент архивации.
А для закладок есть масса способов иных. К примеру, сохраняйте HTML-файл закладок штатными инструментами Мозилы, а этот файл можно хранить в папке (или подпапке) нашей установленной программы.
Для визуальных же закладок, можно применять возможности АТАВИ
Словом, решайте…
Ну и как только определитесь с тем, что вы хотите сохранить в резервной копии…
Начнётся процесс сохранения резерва Мозилы (минутку другую).
…И… всё!
Теперь, как и обещал, расскажу чем рассейский барабан отличается от индусского бубна: отличия нет никакого! …кроме того, что на завершающем этапе предстоит простки-напростки нажать на «Выход» а не искать привычно кнопочку «Далее…»
И, как только процесс сохранения завершится, «Выходите» – файл сохранён! Теперь основную папку с прогой и «БЕКАПОМ» куда-нить надёжно поместите.
как восстановить копию браузера Mozilla Firefox посредством MozBackup…
Восстановление копии браузера происходит по обратному от установки алгоритму.
…а ещё можно быстро восстановить работоспособность браузера — иным способом. О нём ниже ссылка)).
Итак: чтобы восстановить прежние настройки своего браузера средствами программы MozBackup вернитесь к началу статьи (а именно к тому где нужно выбрать «сохранить» или «восстановить» — и выбирайте, конечно же, «восстановить») …
Программа сама найдёт и предложит копию…
…Или же определитесь с нужной копией (когда у вас их наберётся много)) и вперёд…
Одначе в заключении замечу: стоит заставить себя запомнить то, что наша программа восстанавливает именно ту версию браузера MozillaFirefoх, которую мы сохраняли.
Но ведь браузеры периодически обновляются, да!?
А посему, когда потребуется восстановить из резерва свой браузер, вам нужно будет СКАЧАТЬ именно ту его версию, которую помещали в «архив».
…значит, переходите по ней; в верхнем горизонтальном меню выбираете «Продукты» - кликаете, вас перенесёт на страничку… на которой нужно выбрать (вверху центральной ленты сайта) чуть ниже описания Mozilla Firefox nумер такой-то … «Другие версии»… Затем, на вновь открывшейся - левый сайдбар - нужно отыскать заголовок «История версий», выбрать «Все версии и русификации Firefox». Теперь вам останется в «Релизы Mozilla Firefox» (промотайте страницу чуть вниз) найти нужную версию и скачать.
…А в итоге, посредством вышеописанных процедур «ПРИВЕРНУТЬ» к нему ваши сохранённые настройки резервной копии.
Всё! Отныне вам, товарищи, браузер Мозила Ферифокс переустанавливать проще простого…
И не стоит переживать, что придётся пользоваться устаревшей версией Ферифокс: ваш «установленный и восстановленный из резервной копии MozBackup браузер» обновится через какое-то время автоматом.
А кто нетерпелив, может обновить его самостоятельно, на главной странице Mozilla Firefox .
!..подписываясь на обновления сайт
-
...расстаёмся с невежеством..!







