Если при попытке стереть данные появляется сообщение об ошибке, из которого следует, что операцию невозможно выполнить, так как файл открыт в другой программе, то устранить сбой можно несколькими способами, включающими использование инструментов Windows или сторонних программ.
Простые способы удаления
Прежде чем пытаться исправить ошибку через командную строку или скачивать программы для уничтожения неудаляемых данных, посмотрим, как удалить открытый файл простыми и логичными методами:
- Убедитесь, что вы действительно закрыли все программы, которые могут быть связаны с файлом. Если вы пытаетесь стереть документ, то он не должен быть открыт в текстовом редакторе. Аналогично с другими типами данных: картинками, видео, музыкой и т.д.
- Перезагрузите компьютер.
- Отключите антивирус или проверьте, что у него хранится в карантине. Если антивирус определил файл как вредоносный, то он переместил его в карантин, поэтому обычное удаление может не сработать.
Часто для устранения программной неполадки достаточно перезагрузить компьютер. При рестарте завершаются все процессы, связанные с файлом, после чего он спокойно удаляется. Но можно обойтись и без перезапуска системы.
Завершить работу программ и связанные с ней процессы позволяет диспетчер задач:
Вы не удаляете файл, а закрываете программу, в которой он открыт. Соответственно, если закрыть приложение и завершить все его процессы, то ошибка при удалении больше не появится.
Управление компьютером
Еще один способ, который иногда помогает:

Даже если в списке нет никаких данных, все равно щелкните правой кнопкой по пустому месту и выберите пункт «Отключить все открытее файлы».
Если вы все-таки решили перезагрузить компьютер, то при следующем запуске включите безопасный режим. Для появления меню выбора варианта загрузки необходимо при старте нажимать клавишу F8. На Windows 10 безопасный режим запускается иначе.
Попробуйте удалить файл в безопасном режиме. Если это не помогает, придется использовать специальные программы для стирания упрямых данных.
Специальный софт
Многие пользователи не мучаются с командной строкой, безопасным режимом и другими способами, а просто устанавливают бесплатные утилиты, которые выполняют разблокировку в автоматическом режиме. В качестве примера рассмотрим две такие программы – Unlocker и DeadLock.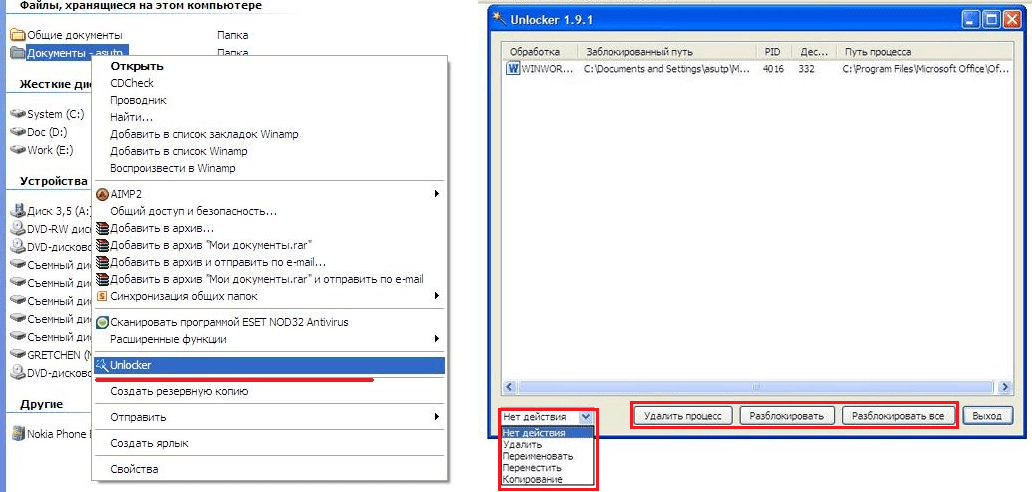
После установки Unlocker щелкните правой кнопкой по файлу и выберите пункт «Unlocker». В окне программы выберите «Разблокировать» или «Удалить процесс». После выполнения одной из этих операций данные можно будет стереть.
Схожим образом работает DeadLock, только здесь данные необходимо перетащить в окно программы. Щелчок правой кнопкой по заблокированному файлу вызовет контекстное меню, в котором необходимо нажать «Unlock». После разблокировки данные также можно стереть.
Часто при попытке удаления файла операционная система сообщает, что его нельзя удалить так как он открыт в другой программе. Обычно данная проблема не является серьезной и ее очень легко решить. В данной статье мы рассмотрим сразу три способа, как удалить файл, если он открыт в другой программе.
Закройте программу, которая блокирует удаление файла
Если вы не можете удалить файл из-за того, что он открыт в другой программе, то вам стоит начать с поиска той самой программы, которая блокирует данный файл. Осмотрите панель задач и системный трей, после чего закройте все программы, которые могут иметь отношение к данному файлу.
Обратите особое внимание на те программы, которые могли использовать данный файл в прошлом. Например, если файл был скачан из интернета, то его удаление может блокировать менеджер закачек или torrent-клиент.

Если файл был заражен вирусом, то антивирус мог поместить его на карантин и заблокировать любые действия с этим файлом. В этом случае антивирус лучше не закрывать, вместо этого попробуйте удалить файл с помощью антивируса.
Перезагрузите компьютер или загрузитесь в безопасном режиме
Если вы закрыли все программы, но файл все равно не удаляется, то стоит попробовать перезагрузить компьютер. Возможно, какая-то программа зависла в фоновом режиме и продолжает блокировать файл.

В большинстве случаев после перезагрузки программы начинают работать в штатном режиме, блокировка файла снимается и его снова можно удалить. В крайнем случае можно попробовать загрузить компьютер в безопасном режиме. Это значительно повысит шансы на успешное удаление файла.
Воспользуйтесь программой для разблокировки файлов
Если ничего не помогает и файл все равно не удаляется, то вы можете попытаться разблокировать его с помощью специальных программ. Одной из наиболее известных и популярных программ такого рода является бесплатная программа Unlocker. Вы можете скачать данную программу с официального сайта разработчика .
После установки программы нужно кликнуть правой кнопкой мышки по файлу, который не удаляется, и выбрать пункт «Unlocker».

В результате откроется окно, в котором будет показано, в какой программе открыт файл.

Выделите данную программу, нажмите на кнопку «Разблокировать» и проверьте, удаляется ли файл.
Как настроить новый микрофон на устройстве с Виндовс 10? Ответ на данный вопрос будет особенно полезно узнать тем, кто пользуется компьютером для совершения звонков с применением программы Skype. Произвести необходимые изменения на Виндовс 10 можно будет с помощью изменения параметров как самой системы в целом, так и конкретной программы для коммуникации.
Чтобы настроить аудио оборудование, используйте следующие функции:
- изменение громкости;
- усиление чувствительности;
- подавление шумов.
Как настроить требуемую чувствительность используемого системой микрофона на компьютере с операционкой Windows 10? Прежде всего, необходимо найти раздел «Звук». Сделать это можно либо через «Панель управления», отыскав нужный пункт во вкладке «Оборудование и звук», либо нажав правой кнопкой мыши на значок громкости на панели задач и найдя там пункт «Записывающие устройства».

Выполнив эти простые действия, вы попадете в окошко, отображающее установленное у вас аудиооборудование. Нажав на пункт «Свойства», найдите вкладку «Уровни». Здесь можно выставлять нужную вам громкость микрофона на оборудовании с Виндовс 10, а также изменять его чувствительность, измеряемую в децибелах. Для этого вам требуется установить нужное вам значение рядом с пунктом, позволяющим произвести усиление данного показателя. Возможность шумоподавления скрыта во вкладке с дополнительными параметрами.


Как настроить микрофон в Скайпе Windows 10?
Если вы хотите знать, как настроить микрофон на ноутбуке с операционкой Виндовс 10, то общий алгоритм ваших действий будет аналогичным, как и в случае со стационарным компьютером. Однако, кроме работы с параметрами системы, изменять текущие характеристики аудиооборудования можно и другими альтернативными способами.
Непосредственно в программе скайп раздел со звуковыми параметрами можно найти во вкладке «Звонки». В открывшемся окне вы можете выбрать используемые программой гарнитуру и динамики, а также отрегулировать их громкость вручную или настроить автоматически.

На компьютер при желании можно установить дополнительные программы для настройки микрофона на операционке Windows 10. Одной из самых популярных вариантов является диспетчер звука Realtek HD. Открыв данную программу, можно в соответствующей вкладке настроить громкость и чувствительность, действуя аналогично принципам, используемым при изменении указанных параметров с помощью стандартных инструментов.

Некоторые аудиодрайвера предназначены для использования для компьютеров конкретных торговых марок. Например, в ноутбуках Lenovo используется менеджер Conexant SmartAudio, где вы сможете задать нужные параметры для колонок или наушников, найдя соответствующий значок в меню.

Способы настройки дополнительного микрофона на Виндовс 10
Помимо использования стандартного встроенного оборудования на Виндовс 10 без применения дополнительных приспособлений, вы можете подключить к своему компьютеру нужное вам звуковое оборудование. Для этого вам стоит найти на корпусе устройства специальный порт для подключения гарнитуры. Сюда можно будет подключить выбранное вами оборудование: например, наушники.
Такое приспособление удобно использовать, если вы не хотите, чтобы ответы вашего собеседника слышал кто-то, находящийся в помещении, кроме вас. Настройка наушников с микрофоном производится на Виндовс 10 стандартным образом: при обнаружении нового записывающего устройства оно отобразится во разделе «Звук», где можно будет отредактировать используемые им параметры, открыв его свойства.
Если наушники не оборудована системой для записи звука, то в таком случае будет использоваться стандартное аудио оборудование. Как правило, подключение наушников производится автоматически. В первый раз системе могут понадобится дополнительные драйвера, которые также чаще всего устанавливаются без дополнительных манипуляций со стороны пользователя.
Теперь мы узнали, как правильно настроить микрофон на новом компьютере с Виндовс 10. Как видите, все довольно просто. Однако если вы по какой-либо причине все-таки допустили ошибку, не стоит слишком сильно расстраиваться: всегда в экстренном случае можно выполнить сброс настроек микрофона до стандартных значений, а затем при необходимости повторить все требуемые изменения заново.
Отличного Вам дня!







