Умение сравнивать два массива данных в Excel часто пригождается для людей, обрабатывающих большие объемы данных и работающих с огромными таблицами. Например, сравнение может быть использовано в , корректности занесения данных или внесение данных в таблицу в срок. В статье ниже описаны несколько приемов сравнения двух столбцов с данными в Excel.
Использование условного оператора ЕСЛИ
Метод использования условного оператора ЕСЛИ отличается тем, что для сравнения двух столбцов используется только необходимая для сравнения часть, а не весь массив целиком. Ниже описаны шаги по реализации данного метода:
Разместите оба столбца для сравнения в колонках A и B рабочего листа.

В ячейке С2 введите следующую формулу =ЕСЛИ(ЕОШИБКА(ПОИСКПОЗ(A2;$B$2:$B$11;0));"";A2) и протяните ее до ячейки С11. Данная формула последовательно просматривает наличие каждого элемента из столбца A в столбце B и возвращает значение элемента, если оно было найдено в столбце B.

Использование формулы подстановки ВПР
Принцип работы формулы аналогичен предыдущей методике, отличие заключается в , вместо ПОИСКПОЗ. Отличительной особенностью данного метода также является возможность сравнения двух горизонтальных массивов, используя формулу ГПР.
Чтобы сравнить два столбца с данными, находящимися в столбцах A и B(аналогично предыдущему способу), введите следующую формулу =ВПР(A2;$B$2:$B$11;1;0) в ячейку С2 и протяните ее до ячейки С11.

Данная формула просматривает каждый элемент из основного массива в сравниваемом массиве и возвращает его значение, если оно было найдено в столбце B. В противном случае Excelвернет ошибку #Н/Д.
Использование макроса VBA
Использование макросов для сравнения двух столбцов позволяет унифицировать процесс и сократить время на подготовку данных. Решение о том, какой результат сравнения необходимо отобразить, полностью зависит от вашей фантазии и навыков владения макросами. Ниже представлена методика, опубликованная на официальном сайте Микрософт.
1 | Sub
Find_Matches() |
В данном коде переменной CompareRange присваивается диапазон со сравниваемым массивом. Затем запускается цикл, который просматривает каждый элемент в выделенном диапазоне и сравнивает его с каждым элементом сравниваемого диапазона. Если были найдены элементы с одинаковыми значениями, макрос заносит значение элемента в столбец С.
Чтобы использовать макрос, вернитесь на рабочий лист, выделите основной диапазон (в нашем случае, это ячейки A1:A11), нажмите сочетание клавиш Alt+F8. В появившемся диалоговом окне выберите макрос Find_ Matches и щелкните кнопку выполнить.
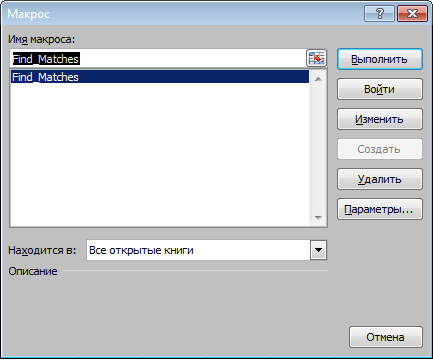
После выполнения макроса, результат должен быть следующим:

Использование надстройки Inquire
Итог
Итак, мы рассмотрели несколько способов сравнения данных в Excel, которые помогут вам решить некоторые аналитические задачи и упростят работу в поиске повтояющихся (или уникальных) значений.
Иногда нужно просмотреть в таблице Access только те записи, которым соответствуют записи из другой таблицы, содержащие поля с совпадающими данными. Например, вам может быть нужно просмотреть записи сотрудников, обработавших хотя бы один заказ, чтобы определить, кто из них заслуживает поощрения. Или же вам может потребоваться просмотреть контактные данные клиентов, проживающих в одном городе с сотрудником, чтобы организовать личную встречу.
Если вам нужно сравнить две таблицы Access и найти совпадающие данные, возможны два варианта действий.
Создайте запрос, объединяющий поля из каждой таблицы, которые содержат подходящие данные, используя для этого существующую связь или объединение, созданное для запроса. Этот способ оптимален по скорости возврата результатов запроса, но не позволяет объединять поля с данными разного типа.
Создать запрос для сравнения полей, в котором одно поле используется в качестве условия для другого. Этот способ обычно требует больше времени, поскольку при объединении строки исключаются из результатов запроса до чтения базовых таблиц, тогда как условия применяются к результатам запроса после чтения этих таблиц. Зато поле можно использовать в качестве условия для сравнения полей с данными разного типа, чего нельзя сделать при использовании объединений.
В этой статье рассматривается сравнение двух таблиц для выявления совпадающих данных и приводится образец данных, которые можно использовать в примерах процедур.
В этой статье
Сравнение двух таблиц с помощью объединений
Для сравнения двух таблиц с помощью объединений нужно создать запрос на выборку, включающий обе таблицы. Если между таблицами еще нет связи по полям, содержащим нужные данные, вам нужно создать объединения по ним. Объединений можно создать сколько угодно, но каждая пара объединенных полей должна содержать данные одного и того же или совместимого типа.
Допустим, вы работаете в университете и хотите узнать, как недавние изменения в учебном плане по математике повлияли на оценки учащихся. В частности, вас интересуют оценки тех студентов, у которых профилирующим предметом является математика. У вас уже есть таблица, содержащая данные о профилирующих предметах, и таблица, содержащая данные о студентах, которые их изучают. Данные об оценках хранятся в таблице "Учащиеся", а данные о профилирующих предметах - в таблице "Специализации". Чтобы увидеть, как после недавних изменений в учебном плане изменились оценки у тех, кто специализируется на математике, вам нужно просмотреть записи из таблицы "Учащиеся", соответствующие записям в таблице "Специализации".
Подготовка примера данных
В данном примере вы создаете запрос, который определяет, как недавние изменения в учебном плане по математике повлияли на оценки студентов с соответствующим профилирующим предметом. Используйте две приведенные ниже таблицы: "Специализации" и "Учащиеся". Добавьте их в базу данных.
Access предоставляет несколько способов добавления этих таблиц образец базы данных. Можно ввести данные вручную, скопируйте каждую таблицу в электронную таблицу программы (например, Microsoft Office Excel 2007) и затем импортируйте листы в Access или можно вставлять данные в текстовом редакторе, например Блокнот и затем импортировать данные из результирующего текстовые файлы.
В пошаговых инструкциях этого раздела объясняется, как вводить данные вручную на пустой лист, а также как копировать примеры таблиц в Excel и затем импортировать их в Access.
Специализации
|
Код учащегося |
Специализация |
|
Учащиеся
|
Код учащегося |
Семестр |
Номер предмета |
Оценка |
||
Если вы собираетесь вводить пример данных в электронной таблице, можете .
Ввод примеров данных вручную
Если вас не интересует создание листа на основе примера данных, пропустите следующий раздел ("Создание листов с примерами данных").
Создание листов с примерами данных
Создание таблиц базы данных на основе листов

Сравнение образцов таблиц и поиск соответствующих записей с использованием объединений
Теперь все готово для сравнения таблиц "Учащиеся" и "Специализации". Так как связи между двумя таблицами не определены, вам необходимо создать объединения соответствующих полей в запросе. Таблицы содержат по несколько полей, и вам потребуется создать объединение для каждой пары общих полей: "Код учащегося", "Год", а также "Учебный план" (в таблице "Учащиеся") и "Специализация" (в таблице "Специализации"). В данном случае нас интересует только математика, поэтому можно ограничить результаты запроса с помощью условия поля.
На вкладке Создание нажмите кнопку Конструктор запросов .
В диалоговом окне Добавление таблицы дважды щелкните таблицу, которая содержит нужные записи (Учащиеся ), а затем дважды щелкните таблицу, с которой ее сравниваете (Специализации ).
Закройте диалоговое окно Добавление таблицы .
Перетащите поле Код учащегося из таблицы Учащиеся в поле Код учащегося таблицы Специализации . В бланке запроса между двумя таблицами появится линия, которая показывает, что создано объединение. Дважды щелкните линию, чтобы открыть диалоговое окно Параметры объединения .
Обратите внимание на три варианта в диалоговом окне Параметры объединения . По умолчанию выбран вариант 1. В некоторых случаях требуется добавить в параметры объединения дополнительные строки из одной таблицы. Так как вам нужно найти только совпадающие данные, оставьте для объединения значение 1. Закройте диалоговое окно Параметры объединения , нажав кнопку Отмена .
Вам нужно создать еще два объединения. Для этого перетащите поле Год из таблицы Учащиеся в поле Год таблицы Специализации , а затем - поле Учебный план из таблицы Учащиеся в поле Специализация таблицы Специализации .
В таблице Учащиеся дважды щелкните звездочку (* ), чтобы добавить все поля таблицы в бланк запроса.
Примечание: Учащиеся.* .
В таблице Специализации дважды щелкните поле Специализация , чтобы добавить его в бланк.
Показать столбца Специализация .
В строке Условие отбора столбца Специализация введите МАТЕМ .
На вкладке Конструктор в группе Результаты нажмите кнопку Выполнить .
Сравнение двух таблиц с использованием поля в качестве условия
Иногда необходимо сравнить таблицы на основе полей с совпадающими значениями, но разными типами данных. Например, поле в одной таблице может иметь числовой тип данных, а сравнить его нужно с полем из другой таблицы, которое имеет текстовый тип данных. Поля, содержащие аналогичные данные разного типа, могут появиться при сохранении чисел в качестве текста (например, при импорте данных из другой программы). Так как создать объединения полей с данными разного типа невозможно, вам потребуется использовать другой способ. Для сравнения двух полей с данными разного типа можно использовать одно поле в качестве условия для другого.
Допустим, вы работаете в университете и хотите узнать, как недавние изменения в учебном плане по математике повлияли на оценки учащихся. В частности, вас интересуют оценки тех студентов, у которых профилирующим предметом является математика. У вас уже есть таблицы "Специализации" и "Учащиеся". Данные об оценках хранятся в таблице "Учащиеся", а данные о профилирующих предметах - в таблице "Специализации". Чтобы увидеть, как изменились оценки у тех, кто специализируется на математике, вам нужно просмотреть записи из таблицы "Учащиеся", соответствующие записям в таблице "Специализации". Однако у одного из полей, которые вы хотите использовать для сравнения таблиц, тип данных не такой, как у поля, с которым оно сопоставляется.
Для сравнения двух таблиц с использованием поля в качестве условия нужно создать запрос на выборку, включающий обе таблицы. Включите в запрос поля, которые хотите отобразить, а также поле, соответствующее тому полю, которое будет использоваться в качестве условия. Затем создайте условие для сравнения таблиц. Вы можете создать столько условий, сколько потребуется для сравнения полей.
Чтобы проиллюстрировать этот способ, мы используем , но в поле "Код учащегося" таблицы "Специализации" изменим числовой тип данных на текстовый. Так как нельзя создать объединение двух полей с разными типами данных, нам придется сравнить два поля "Код учащегося", используя одно поле в качестве условия для другого.
Изменение типа данных в поле "Код учащегося" таблицы "Специализации"
Откройте базу данных, в которой вы сохранили примеры таблиц.
В области навигации щелкните таблицу "Специализации" правой кнопкой мыши и выберите пункт Конструктор .
Таблица "Специализации" откроется в режиме конструктора.
В столбце Тип данных измените для поля Код учащегося тип данных Число на Текст .
Закройте таблицу "Специализации". Нажмите кнопку Да , когда вам будет предложено сохранить изменения.
Сравнение примеров таблиц и поиск соответствующих записей с использованием условия поля
Ниже показано, как сравнить два поля "Код учащегося", используя поле из таблицы "Учащиеся" в качестве условия для поля из таблицы "Специализации". С помощью ключевого слова Like вы можете сравнить два поля, даже если они содержат данные разного типа.
На вкладке Создать в группе Другое нажмите кнопку Конструктор запросов .
В диалоговом окне Добавление таблицы дважды щелкните таблицу Учащиеся , а затем таблицу Специализации .
Закройте диалоговое окно Добавление таблицы .
Перетащите поле Год из таблицы Учащиеся в поле Год таблицы Специализации , а затем - поле Учебный план из таблицы Учащиеся в поле Специализация таблицы Специализации . Эти поля содержат данные одного типа, поэтому для их сравнения можно использовать объединения. Для сравнения полей с данными одного типа рекомендуется использовать объединения.
Дважды щелкните звездочку (* ) в таблице Учащиеся , чтобы добавить все поля таблицы в бланк запроса.
Примечание: При использовании звездочки для добавления всех полей в бланке отображается только один столбец. Имя этого столбца включает имя таблицы, за которым следуют точка (.) и звездочка (*). В этом примере столбец получает имя Учащиеся.* .
В таблице Специализации дважды щелкните поле Код учащегося , чтобы добавить его в бланк.
В бланке запроса снимите флажок в строке Показать столбца Код учащегося . В строке Условие отбора столбца Код учащегося введите Like [Учащиеся].[Код учащегося] .
В таблице Специализации дважды щелкните поле Специализация , чтобы добавить его в бланк.
В бланке запроса снимите флажок в строке Показать столбца Специализация . В строке Условие отбора введите МАТЕМ .
На вкладке Конструктор в группе Результаты нажмите кнопку Выполнить .
Запрос выполняется, и отображаются оценки по математике только тех учащихся, у которых этот предмет профилирующий.
Статья даёт ответы на следующие вопросы:
- Как сравнить две таблицы в Excel?
- Как сравнивать сложные таблицы в Excel?
- Как производить сравнение таблиц в Excel с использованием функции ВПР()?
- Как формировать уникальные идентификаторы строк, если их уникальность изначально определяется набором значений в нескольких столбцах?
- Как фиксировать значения ячеек в формулах при копировании формул?
При работе с большими объемами информации пользователь может столкнуться с такой задачей, как сравнение двух табличных источников данных. При хранении данных в единой системе учета (например, системы на базе 1С Предприятие, системы, использующие SQL базы данных), для сравнения данных могут использоваться встроенные в систему или СУБД возможности. Как правило, для этого достаточно привлечь программиста, который напишет запрос к базе данных, или программный механизм отчета. С запросом может справиться и опытный пользователь, владеющий навыком написания запросов 1C, либо SQL.
Проблемы начинаются, когда требуется выполнить задачу сравнения данных срочно, а привлечение программиста и написание им запроса или программного отчета по времени может превысить установленные для решения задачи сроки. Еще одной не менее распространенной проблемой является потребность сравнения информации из различных источников. В таком случае постановка задачи для программиста будет звучать как интеграция двух систем. Решение такой задачи потребует более высокой квалификации программиста а также займет больше времени, чем разработка в единой системе.
Для решения обозначенных проблем идеальным приемом является использование для сравнения данных табличного редактора Microsoft Excel. Большинство распространенных систем управленческого и регламентированного учета поддерживают выгрузку в формат Excel. Эта задача потребует всего лишь определенной квалификации пользователя по работе с этим офисным пакетом и не потребует навыков программирования.
Рассмотрим решение задачи сравнения таблиц в Excel на примере. Мы имеем две таблицы, содержащие списки квартир. Источники выгрузки - 1С Предприятие (учёт строительства) и таблица в Excel (учёт продаж). Таблицы размещены в рабочей книге Excel на первом и втором листах соответственно.
Перед нами стоит задача сравнить эти списки по адресу. В первой таблице - все квартиры дома. Во второй таблице - только проданные квартиры и имя покупателя. Конечная цель - отобразить в первой таблице по каждой квартире имя покупателя (для тех квартир, которые были проданы). Задача осложняется тем, что адрес квартиры в каждой таблице является строительным и состоит из нескольких полей: 1) адрес корпуса (дома), 2) секция (подъезд), 3) этаж, 4) номер на этаже (например, от 1 до 4).
Для сравнения двух таблиц Excel нам нужно добиться того, чтобы в обеих таблицах каждая строка идентифицировалась бы одним полем, а не четырьмя. Получить такое поле можно объединив значения четырех полей адреса функцией Сцепить(). Назначение функции Сцепить() - объединение нескольких текстовых значений в одну строку. Значения в функции перечисляются через символ ";". В качестве значений могут выступать как адреса ячеек, так и произвольный текст, заданный в кавычках.
Шаг 1.
Вставим в начале первой таблицы пустую колонку "A" и пропишем в ячейке этой колонки напротив первой строки с данными формулу:
=СЦЕПИТЬ(B3;"-";C3;"-";D3;"-";E3)
Для удобства визуального восприятия между значениями объединяемых ячеек мы установили символы "-".
Шаг 2. Скопируем формулу в нижеследующие ячейки колонки А.

Шаг 4.
Для сравнения таблиц Excel по значениям следует воспользоваться функцией ВПР().
Назначение функции ВПР() - поиск значения в крайнем левом столбце таблицы и возвращение значения ячейки, находящейся в указанном столбце той же строки. Первый параметр - искомое значение. Второй параметр - таблица, в которой будет осуществляться поиск значения. Третий параметр - номер столбца, из ячейки которого в найденной строке будет возвращено значение. Четвертый параметр - тип поиска: ложь - точное совпадение, истина - приближенное совпадение.
Поскольку выходная информация должна быть размещена в первой таблице (именно в нее требовалось добавить имена покупателей), то формулу будем прописывать в ней.
Сформируем в свободной колонке справа от таблицы напротив первой строки данных формулу:
=ВПР(A3;Лист2!$A$3:$F$10;6;ЛОЖЬ)
При копировании формул "умный" Excel автоматически изменяет адресацию ячеек. В нашем случае искомое значение для каждой строки будет меняться: A3,A4 и т.д., а адрес таблицы, в которой ведется поиск, должен оставаться неизменным. Для этого зафиксируем ячейки в параметре адреса таблицы символами "$". Вместо "Лист2!A3:F10" делаем "Лист2!$A$3:$F$10".
Добрый день!
Эта статья посвящена решению такого вопроса, как сравнить две таблицы в Excel, ну или, по крайней мере, два столбца. Да, работать с таблицами удобно и хорошо, но вот когда нужно их сравнение, визуально это сделать достаточно затруднительно. Быть может таблицу до десятка или двух, вы и сможете визуально отсортировать, но вот когда они будут превышать тысячи, тут уже вам будет необходимо дополнительные инструменты анализа.
Увы, нет магической палочки, с помощью которой в один клик всё сделается и информация будет проверена, необходимо и подготовить данные, и прописать формулы, и иные процедуры позволяющие сравнить вашитаблицы.
Рассмотрим несколько вариантов и возможностей для сравнения таблиц в Excel:
Простой способ,
Это самые простой и элементарный способ сравнения двух таблиц. Сравнивать таким способом возможно, как числовые значение, так и текстовые. Для примера сравним два диапазона числовых значений, всего на всего прописав в соседней ячейке формулу их равенства =C2=E2 , как результат при равенстве ячеек мы получим ответ «ИСТИНА », а если совпадений нет, будет «ЛОЖЬ» . Теперь простым авто копированием копируем на нашу формулу позволяющую сравнить два столбика в Excel и видим разницу.

Быстрое выделение значений, которые отличаются
Это также не очень обременительный способ. Если вам просто нужно найти и удостовериться в наличии, ну или отсутствии отличий между таблицами, вам нужно на вкладке «Главная», выбрать кнопку меню «Найти и выделить», предварительно выделив диапазон где надо сравнить две таблицы в Excel. В открывшимся меню выберите пункт «Выделить группу ячеек…»
и в появившемся диалоговом окне выберите «отличия по строкам»
.

Сравнить две таблицы в Excel
с помощью условного форматирования
Очень хороший способ, при котором вы сможете видеть выделенным цветом значение, которые при сличении двух таблиц отличаются. Применить вы можете на вкладке «Главная»
, нажав кнопку «Условное форматирование»
и в предоставленном списке выбираем «Управление правилами»
. В диалоговом окне «Диспетчер правил условного форматирования»
, жмем кнопочку «Создать правило»
и в новом диалоговом окне «Создание правила форматирования»
, выбираем правило . В поле «Изменить описание правила»
вводим формулу =$C2<>$E2 для определения ячейки, которое нужно форматировать, и нажимаем кнопку «Формат»
.
В диалоговом окне «Диспетчер правил условного форматирования»
, жмем кнопочку «Создать правило»
и в новом диалоговом окне «Создание правила форматирования»
, выбираем правило . В поле «Изменить описание правила»
вводим формулу =$C2<>$E2 для определения ячейки, которое нужно форматировать, и нажимаем кнопку «Формат»
. Определяем стиль того, как будет форматироваться наше значение, которое соответствует критерию.
Определяем стиль того, как будет форматироваться наше значение, которое соответствует критерию.  Теперь в списке правил появилось наше ново сотворённое правило, вы его выбираете, нажимаете «Ок»
.
Теперь в списке правил появилось наше ново сотворённое правило, вы его выбираете, нажимаете «Ок»
.
И все правило применилось к нашему диапазону, где мы пытаемся проверить на похожесть две таблицы, и стало видны отличия, к которым применилось условное форматирование.

Как сравнить две таблицы в Excel
с помощью функции СЧЁТЕСЛИ и правил
Все вышеперечисленные способы хороши для упорядоченных таблиц, а вот когда данные, не упорядоченные необходимы иные способы один из которых мы сейчас и рассмотрим. Представим, к примеру, у нас есть 2 таблицы, значения в которых немного отличаются и нам необходимо сравнить эти таблицы для определения значения, которое отличается. Выделяем значение в диапазоне первой таблицы и на вкладке «Главная»
, пункт меню «Условное форматирование»
и в списке жмем пункт «Создать правило…»
, выбираем правило «Использовать формулу для определения форматируемых ячеек»
, вписываем формулу = ($C$1:$C$7;C1)=0
и выбираем формат условного форматирования.
Формула проверяет значение из определенной ячейки C1 и сравнивает ее с указанным диапазоном $C$1:$C$7 из второго столбика. Копируем правило на весь диапазон, в котором мы сравниваем таблицы и получаем выделенные цветом ячейки значения, которых не повторяется.
Как сравнить две таблицы в Excel
с помощью функции ВПР
В этом варианте мы будем использовать , которая позволит нам сравнить две таблицы на предмет совпадений. Для сравнения двух столбиков, введите формулу =ВПР(C2;$D$2:$D$7;1;0) и скопируйте ее на весь сравниваемый диапазон. Эта формула последовательно начинает проверять есть ли повторы значения из столбика А в столбике В, ну и соответственно возвращает значение элемента, если оно было там найдено если же значение не найдено получаем .

Как сравнить две таблицы в Excel
функции ЕСЛИ
Этот вариант предусматривает использования логической и отличие этого способа в том что для сравнения двух столбцов будет использован не весь целиком, а только та ее часть, которая нужна для сравнения.
Для примера, сравним два столбика А и В на рабочем листе, в соседней колонке С введем формулу: =ЕСЛИ( (ПОИСКПОЗ(C2;$E$2:$E$7;0));"";C2) и копируем ее на весь . Эта формула позволяет просматривать последовательно есть ли определенные элементы из указанного столбика А в столбике В и возвращает значение, в случае если оно было найдено в столбике В.

Сравнить две таблицы
с помощью макроса VBA
Есть много способов проверить две таблицы на схожесть, но некоторые варианты возможно только с помощью макросов VBA. Макросы для того что бы сравнить две таблицы, унифицирует этот процесс и существенно сокращает затраченное время на подготовку данных. Исходя из решаемой вами задачи и знаний макросов VBA, вы можете создавать любые варианты макросов. Ниже я привел методику, указанную на официальной страничке Microsoft. Вам нужно создать модуль для кода VBA и ввести код:
Sub Find_Matches() Dim CompareRange As Variant, x As Variant, y As Variant " Установка переменной CompareRange равной сравниваемому диапазону Set CompareRange = Range("B1:B11") " Если сравниваемый диапазон находится на другом листе или книге, " используйте следующий синтаксис " Set CompareRange = Workbooks("Книга2"). _ " Worksheets("Лист2").Range("B1:B11") " " Сравнение каждого элемента в выделенном диапазоне с каждым элементом " переменной CompareRange For Each x In Selection For Each y In CompareRange If x = y Then x.Offset(0, 2) = x Next y Next x End Sub
Sub Find_Matches () Dim CompareRange As Variant , x As Variant , y As Variant " Установка переменной CompareRange равной сравниваемому диапазону Set CompareRange = Range("B1:B11") " Еслисравниваемыйдиапазоннаходитсянадругомлистеиликниге, " используйте следующий синтаксис " Set CompareRange = Workbooks ("Книга2" ) . _ Горячее сочетание клавиш Alt+F8 . В новом диалоговом окне выбираете ваш макрос Find_similar и выполняете его. Сравнение
с помощью надстройки Inquire
Этот вариант сравнить стал доступен с релизом 2013 версии Excel, редактору добавили надстройку Inquire , которая позволит проанализировать и сравнить два файла Excel. Этот способ хорош, когда у вас есть необходимость сравнить два файла, в случае, когда ваш коллега работал над книгой и ввел некоторые изменения. Вот для определения этих изменений вам необходим инструмент WorkbookCompare в надстройкеInquire. Ну вот мы и рассмотрели 8 способов как сравнить две таблицы в Excel, эти варианты помогут вам решить свои аналитические задачи и упростят вашу работу. Был рад вам помочь!
|
У нас имеется две таблицы заказов, скопированных в один рабочий лист. Необходимо выполнить сравнение данных двух таблиц в Excel и проверить, которые позиции есть первой таблице, но нет во второй. Нет смысла вручную сравнивать значение каждой ячейки.
Сравнение двух столбцов на совпадения в Excel
Как сделать сравнение значений в Excel двух столбцов? Для решения данной задачи рекомендуем использовать условное форматирование, которое быстро выделить цветом позиции, находящиеся только в одном столбце. Рабочий лист с таблицами:
В первую очередь необходимо присвоить имена обоим таблицам. Благодаря этому легче понять, какие сравниваются диапазоны ячеек:
- Выберите инструмент «ФОРМУЛЫ»-«Определенные имена»-«Присвоить имя».
- В появившемся окне в поле «Имя:» введите значение – Таблица_1.
- Левой клавишей мышки сделайте щелчок по полю ввода «Диапазон:» и выделите диапазон: A2:A15. И нажмите ОК.

Для второго списка выполните те же действия только имя присвойте – Таблица_2. А диапазон укажите C2:C15 – соответственно.

Полезный совет! Имена диапазонов можно присваивать быстрее с помощью поля имен. Оно находится левее от строки формул. Просто выделяйте диапазоны ячеек, а в поле имен вводите соответствующее имя для диапазона и нажмите Enter.

Теперь воспользуемся условным форматированием, чтобы выполнить сравнение двух списков в Excel. Нам нужно получить следующий результат:
Позиции, которые есть в Таблице_1, но нет в Таблцие_2 будут отображаться зеленым цветом. В тоже время позиции, находящиеся в Таблице_2, но отсутствующие в Таблице_1, будут подсвечены синим цветом.


Принцип сравнения данных двух столбцов в Excel
При определении условий для форматирования ячеек столбцов мы использовали функцию СЧЕТЕСЛИ. В данном примере эта функция проверяет сколько раз встречается значение второго аргумента (например, A2) в списке первого аргумента (например, Таблица_2). Если количество раз = 0 в таком случае формула возвращает значение ИСТИНА. В таком случае ячейке присваивается пользовательский формат, указанный в параметрах условного форматирования.
Ссылка во втором аргументе относительная, значит по очереди будут проверятся все ячейки выделенного диапазона (например, A2:A15). Например, для сравнения двух прайсов в Excel даже на разных листах . Вторая формула действует аналогично. Этот же принцип можно применять для разных подобных задач.







