Пользователи Windows, которые могут запустить Word или любимую игру не только через ярлык на рабочем столе, но и посредством «прямого» запуска их исполняемого файла из проводника, скорее всего, уже знакомы с тем, что такое Torrent и как с его помощью скачивать программы и игры. Однако, на просторах сети, а точнее в комментариях к «раздачам» на трекерах, нередко можно встретить вопрос о том, что делать с файлом, который был скачан. Чаще всего такой вопрос возникает в том случае, если «из интернета» был скачан образ диска . Чаще всего это ISO образ диска , но можно встретить и MDF+MDS, NRG, BIN, CUE, IMG и тому подобные файлы. Что же с ними делать? Как открыть образ или монтировать его ? Об этом и пойдёт речь в сегодняшней статье.
Иногда среди инструкций по работе с такими файлами можно увидеть совет записать образ на CD или DVD диск (программы Nero, Ultra ISO, …) и уже устанавливать программу или игру (к примеру) с физического CD/DVD диска. На самом деле запись образа вовсе не обязательна, зачем лишний раз использовать оптический привод и тратить «болванки»? Пусть они и довольно дёшевы в наше время, но… CD и DVD приводы уже не в каждом компьютере можно встретить ввиду морального устаревания технологии. Кроме того, при работе с большим количеством файлов быстродействия CD/DVD уже не хватает для комфортной работы . Недавно мы разместили инструкцию о том, как сделать загрузочную флэшку Windows 8 из ISO-образа . Именно вопрос скорости работы (и физических размеров диска) обычно заставляет отказываться от оптических накопителей. Сегодня речь идёт о работе в уже установленной операционной системе Windows с образом диска некоторой программы или игры.
Рассмотрим технологию работы с образом диска и бесплатной программой « ». Её установщик состоит из одного исполняемого файла размером чуть меньше 13 мегабайт. Это одна из самых популярных «программ для образов ». С её помощью можно как создать ISO образ, так и монтировать образ диска в виртуальный CD/DVD привод. Программа довольно простая в использовании, но для тех, у кого «очень туго» с английским языком – среди доступных вариантов есть и русский.
Первым делом необходимо скачать эмулятор CD/DVD дисков по ссылке выше и установить его. Процесс это довольно простой и не должен вызывать затруднений. После установки в системной области Windows (трей) появится круглый значок с «молнией» внутри, а в списке дисков любого файлового менеджера (проводник, FAR manager, Total Commander и т.п.) должна появиться ещё одна буква – это , который создал установленный эмулятор дисков – «Daemon Tools» (всего можно эмулировать до 4-х устройств). Ниже представлено контекстное меню «агента» программы, в котором видно, что в данный момент обеспечивается работа 4 виртуальных дисков (E:, F:, G:, H:), в один из которых образ диска не смонтирован.
Монтировать образ диска можно несколькими способами. Самый простой – в контекстном меню агента нажать одном из виртуальных дисков и выбрать нужный образ. Второй способ – из полного интерфейса программы для образов: в контекстном меню виртуального привода (их список виден в нижней части окна) выбрать «Монтировать» и указать на файл образа. Третий способ так же через полный интерфейс программы: верхняя часть основного окна содержит список «последних образов», с которыми недавно была работа. В контекстном меню каждого из них так же есть пункт «монтировать» образ диска .
После того, как Вам удалось смонтировать образ диска в виртуальный привод, можно работать с содержимым образа как с обычным оптическим накопителем: используйте для этого Ваш любимый файловый менеджер или доступные варианты автозапуска, если они не отключены в Windows и соответствующая функция имеется в образе. Диск будет доступен только для чтения, т.е. на него нельзя что-то записать, а только использовать его как источник данных, будь то игра, программа или фильм.
Создать образ диска в Daemon Tools Lite не составляет никакого труда. Для этого в полном интерфейсе программы необходимо щёлкнуть по значку CD/DVD диска с дискетой (рядом есть очень похожий для записи образа на физическую «болванку»). В результате откроется небольшое окно с настройками создания образа . Что-то сделать «не так» в этом окне сложно, поскольку предлагается задать всего несколько параметров. Среди которых: источник данных (буква оптического привода) + скорость чтения + путь сохранения и название имени создаваемого образа диска + четыре «галки» (сжатие данных, удаление образа при ошибке, добавление образа в каталог недавно использованных, и парольная защита данных). Единственное, что можно прокомментировать – это параметр «скорость чтения »: при создании копий дисков, которые имеют хитрую защиту от копирования, лучше использовать низкоскоростные режимы. Еще можно отметить, что при создании образа с DVD диска следует учитывать, что на диски с файловой системой FAT32 невозможно сохранить файлы (образы) размером более 4 гигабайт.
В тех случаях, когда диск, создать образ которого Вам необходимо, имеет серьёзную защиту от копирования, может «не справиться с задачей». Точнее – образ будет создан, но вот программа или игра, которая требует оригинальный CD/DVD диск , обнаружит «подмену», о чём сообщит при запуске в диалоговом окне с одной только кнопкой – «Выход». В таком случае есть альтернативная программа для образов – «Alcohol 120%» .
Дальше приведён совет – как воспользоваться ISO-образом диска , если нет возможности установить Daemon Tools или другой эмулятор CD/DVD дисков. Иногда вполне допустимым шагом будет извлечь файлы из образа (распаковать его) с помощью архиватора. Например, это может сделать известный WinRAR , который при установке даже предлагает ассоциировать файлы образов с собой. Перед распаковкой следует заранее подготовить свободное место на вашем физическом диске для извлечения файлов из образа. Кроме необходимости дополнительного пространства недостатком такого метода является то, что иногда приходится создавать виртуальный диск через «монтирование папки» (команда «subst»), чтобы корневая папка из файла образа соответствовала «корню» виртуального диска .
Практически все пользователи знают, как запустить игрушку или программу: находим в каталоге файл с расширением.exe (.com, .bat) и жмем на нем Enter (или кликаем мышкой, кому как нравится). Но часто игры и программы попадают на компьютер в виде образа диска и вот тут возникает непреодолимая для многих проблема: что делать с файлами.iso, .mdf, .nrg, .bin, .cue, .img и пр.?
Чуть ли не каждый день можно слышать постоянные вопросы: "скачал игру (программу), внутри iso, как запустить?" И это еще хорошо, если только такой вопрос, а то может быть и: "скачал игру (программу), внутри архив (!). Кликаю на нем, а он предлагает записать его с помощью.... (ну, тут та программа для записи дисков, какая у кого установлена)"/ Надеюсь, что после прочтения данной статьи мне не придется больше отвечать на такие вопросы (а вам их задавать).
Итак, что же такое "образ диска"?
Образ диска (image) - файл, содержащий в себе полную копию содержания и структуры файловой системы и данных, находящихся на диске - таком как компакт-диск, дискета или раздел жёсткого диска. Термин описывает любой такой файл, причём не важно, был ли образ получен с реального физического диска или нет. Таким образом, образ диска содержит всю информацию, необходимую для дублирования структуры, расположения и содержания данных какого-либо устройства хранения информации (в нашем случае CD/DVD).
Не будем вникать во все тонкости и принципы образов, нам надо просто научиться правильно с ними работать.
Шаг 1
Имеем в наличии скачанный из Интернета образ, к примеру, Офиса:

Никаких действий по извлечению файлов из образа делать не нужно! И не слушайте советы типа "Нарежь на болванку и пользуйся!". Ни к чему нам переводить болванки (хоть они и стоят сейчас не дорого), если специально для этих целей придуманы эмуляторы CD/DVD .
Шаг 2
Программ, позволяющих эмулировать виртуальный привод, сейчас достаточно много. Мне больше нравится эмулятор по имени Daemon Tools - маленький бесплатный инструмент, позволяющий эмулировать до 4-х приводов, которые система будет воспринимать как "железные", т.е. думать, что в системный блок реально установлены приводы CD/DVD.
Скачать можно на сайте разработчиков - DAEMON Tools Lite
Установка Daemon Tools"а проблем не вызывает, соглашайтесь на все его действия, в том числе и перезагрузку (если попросит). После установки в системном трее появится иконка эмулятора - синяя молния:
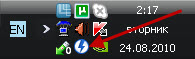
Посмотрите внимательно в свой файловый менеджер: у вас в системе появился еще один диск (возможно дополнительно добавить еще три), правда виртуальный. Букву система ему назначит ближайшую свободную:

Настроек по умолчанию вполне достаточно для работы с образом диска, поэтому приступим сразу к подключению.
Шаг 3
Итак, мы установили DAEMON Tools, но, чтобы работать с образом как с полноценным диском, его нужно смонтировать в эмулятор. Делается это просто:
Кликните левой кнопкой мышки по иконке эмулятора в трее, появится вот такое меню:

Выберите любой пункт. Сейчас там написано "Нет данных" - это потому, что мы еще не смонтировали образ.
В открывшемся стандартном диалоге файлов выберите нужный вам образ и нажмите "Открыть":
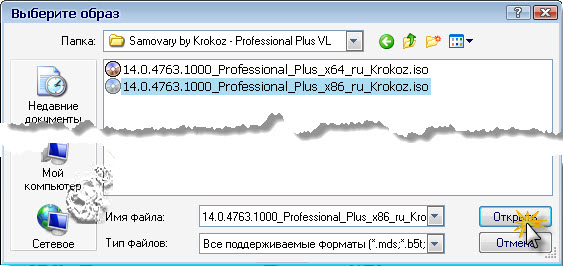
Если теперь еще раз посмотреть в меню эмулятора (левой кнопкой на иконке в трее), то можно увидеть следующую картину:

Полный порядок! Образ диска подключен к виртуальному приводу, который в данном конкретном случае находится под буквой O (у вас, разумеется, может быть какая-то другая буква, но суть от этого не меняется).
Грубо говоря, можно представить, что у вас сейчас якобы есть еще CD/DVD-привод в компьютере и в него вставлен диск:
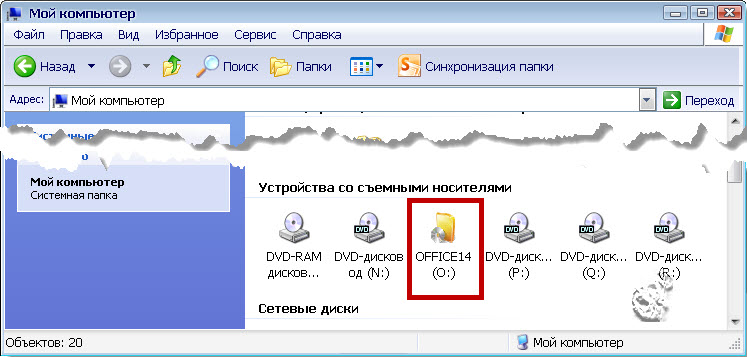
Шаг 4
Откройте виртуальный диск в проводнике (или своем любимом файловом менеджере). Вы увидите "внутренности" образа диска:
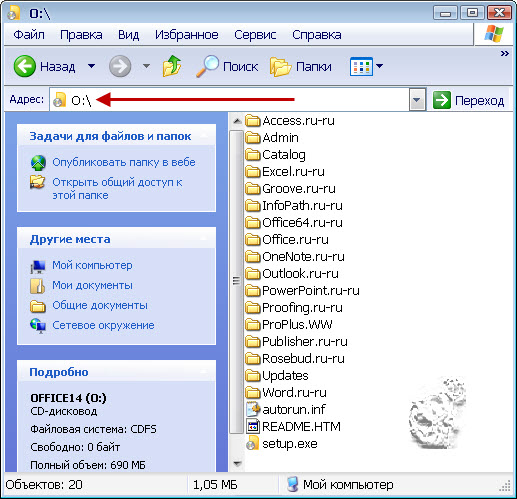
Дальнейшая работа с образом ничем не отличается от работы с настоящей "болванкой": вы можете запускать и просматривать файлы, ходить по каталогам, смотреть их размер, копировать файлы из образа на жесткий диск и т.д.
Чтобы сменить образ в эмуляторе, повторите действия из 3-го шага. Смена дисков может понадобиться, к примеру, при инсталляции игры (программы), состоящей из нескольких дисков:
Монтируем первый образ в эмулятор, запускаем инсталлятор игры, она начинает устанавливаться;
В какой момент времени инсталлятор игры (программы) остановится, выдаст на экран табличку "Вставьте диск 2". Выполняем действия 3-го шага, подключая второй образ, и потом жмем на табличке "ОК". Игрушка (программа) продолжит установку.
Как видите, совершенно ничего нет сложного в подключении и работе с образами дисков. И уж конечно этот способ гораздо экономнее советов "та нарежь на болванку и всё", "распакуй образ ВинРАР-ом" - это вам могут посоветовать только люди, которые сами не умеют работать с эмулятором.
Кроме Daemon Tools есть и другие программы, умеющие эмулировать виртуальные диски, например, Alcohol, UltraISO, Nero пр. - но они побольше в объеме, правда обладают полноценным интерфейсом и выполняют дополнительные функции, например, запись болванок. Правда это умеет делать и DAEMON Tools Pro.
Но, это уже другая история. Нам же для работы с головой хватит маленького и бесплатного DAEMON Tools Lite.
Шаг необязательный, но желательный: Где прячется образ?
Монтировать то и работать с образом мы научились. Но как часто приходится слышать.
Образ диска представляет собой файл, содержащий полную копию содержания и структуры файловой системы и данных, хранящихся на компакт-диске (CD или DVD). Образы дисков зачастую используются для установки игр, так как формат образа очень удобен для распространения игр в сети. Установка игр с образа имеет свои особенности.
Инструкция
Данная программа эмулирует "виртуальный привод", в котором и монтируется "виртуальный диск". Программу Daemon Tools можно скачать по ссылке http://www.cwer.ru/sphinx?s=Daemon+Tools, а также на официальном сайте программы: http://www.daemon-tools.cc/rus/home. Программа имеет две версии: платную и бесплатную. Смысла покупать платную версию для установки и запуска виртуальных дисков нет, так как бесплатная версия вполне неплохо справляется с данной задачей. Установка программы занимает считанные минуты и не требует особых опций.
Зайдите в "Мой компьютер". Один из виртуальных приводов теперь должен называться по имени образа диска. Кликните по нему дважды. В результате этого диск либо откроется как обычный CD после автозапуска. Либо содержимое диска отобразится как в окне проводника. Для запуска игры вам потребуется всего лишь отыскать файл с именем Setup. Дальнейшая установка игры будет происходить как и в случае с обыкновенным диском.
Оцените статью!






