Новая система от Microsoft получила значительные изменения в интерфейсе и принципе работы, получила много новых функций и дает пользователю новые возможности. Но, как всегда, что-то улучшилось, а что-то стало неудобным. И новый пуск, хорошо, что он вернулся, не дает вам возможности быстро найти необходимое приложение, функцию или документ. Именно поэтому была создана система умного поиска, начните вводить первые символы, и найдете нужную информацию. Если вы уже пробовали такую систему поиска, то наверняка оценили ее преимущества. Но вот, в один прекрасный момент она перестала работать. И если у вас не работает поиск в Windows 10 то эту проблему можно решить самостоятельно, без услуг профессионала.
Что делать, если у вас не работает поиск в Windows 10
На самом деле, эту проблему действительно очень просто решить. Решение займет у вас не более 10 минут, но при этом сэкономить огромные деньги на услугах профессионала или времени на переустановке системы. Просто выполните нашу пошаговую инструкцию:
1.Откройте редактор реестра: win+ r => regedit
2.В открывшемся окне идите по пути: HKEY_LOCAL_MACHINE \SOFTWARE \Microsoft \Windows Search
3.Здесь найдите ключ под названием SetupCompletedSuccesfuly
4.В этом ключе вам необходимо изменить значение на «1» (там может быть установлен 0)
6.Здесь необходимо переименовать пункт с FileChangeClientConfigs в FileChangeClientConfigsBak .
Перезагрузите компьютер и поиск у вас обязательно заработает.
12.09.2017Как только пользователи начали активно пользоваться новой операционной системой Windows, они начали находить интересные изменения в ее интерфейсе и работе некоторых программ. Одним из изменившихся факторов является строка поиска. Она «переехала» из привычного для нас места и теперь ее можно найти на панели задач.
Если вы столкнулись с проблемой неработоспособности задачи поиска, тогда вам будет интересно прочитать наши рекомендации по устранению этих неполадок.
Поиск является удобной функцией на любой операционной системе, ведь зачастую случается так, когда на устройство устанавливаются новые обновления, старый путь к некоторым программам меняется. Тогда на помощь приходит Поиск, через который можно найти не только старые программы, но и любой документ, фотографию или другой файл.
![]()
Содержание
Стандартные настройки Поиска через использование Панели задач
Первое, что стоит сделать при настройке Поиска – использовать встроенную программу, созданную специально для устранения подобного рода поломок. Данная утилита автоматически проведет проверку всех служб, являющихся важными для работы поискового индекса. В случаях необходимости, все настройки данная утилита тоже берет на себя.
Приступим к процедуре исправления ошибки:
Вызываем окно «Выполнить» нажатием клавиш Win+R

В строке «Открыть» пишем английское слово control и нажимаем Enter

Перед вами появится новое окно со всеми элементами панели управления. Здесь в пункте «Просмотр» нужно среди представленных вариантов выбрать «Крупные значки». Обычно в этом разделе указаны «Категории».

Появится следующее окно

В нем нужно нажать на «Устранение неполадок» и выбрать просмотр всех категорий.


После этих манипуляций среди представленного списка необходимо запустить устранение проблем к строке «Поиск и индексирование».

После завершения работы мастера все проблемы должны решиться, если они были. Если же после этой процедуры «Поиск» не заработал, тогда попробуйте перезагрузить ваш ПК. Если и это не помогло, следуйте следующим инструкциям.
Перенастраиваем поисковый индекс через его удаление
Еще одним способом исправления проблемы является удаление программы поиска, а потом ее перестроения. Но перед операцией удаления следует сначала сделать следующие маневры. Снова вызвать диалоговое окно «Выполнить» нажатием клавиш Win+R. Ввести слово services.msc. В появившемся окне «Сервис» найдите службу с названием Windows Search и удостоверьтесь, что она работает.

Если эта служба отключена, стоит ее активировать, указав тип запуска «Автоматический». Возможно, эти действия помогут устранить неприятную поломку.
Если ни один из вариантов не помогает, тогда стоит приступить к удалению. Для этого заходим в Панель управления и выбираем Параметры индексирования.

В новом окне выбираем пункт «Дополнительно».

Затем в разделе «Устранение неполадок при поиске и индексировании» нажимаем на кнопку «Перестроить».

В процессе перестройки параметров может зависать система и на протяжении 30 минут Происк работать не будет. После того, как процедура перестройки закончиться попробуйте воспользоваться Поисковиком. Теперь должно все функционировать.
Обычно, проблема должна исчезнуть, если вы прибегли к одному из предложенных вариантов. Ну если ничего не помогло, то можно воспользоваться крайним методом – сбросить на стандартные настройки саму операционную систему Виндовс 10.
Если у вас не работает функция поиска в Windows 10, то эта статься для вас. Мы разберем несколько способов, которые помогут вам решить данную проблему.
Первый способ. Запускаем функцию «Выполнить» комбинацией клавиш Win+R и в строке поиска вводим «regedit» (без кавычек).

Если в поле значения стоит 0, тогда изменяем его на 1 и жмем ОК. Если же стоит 1, то сначала изменяем его на 0 и жмем ОК, а затем снова меняем на 1.

В списке папок Windows Search находим папку с названием FileChangeClientConfigs и меняем ее на FileChangeClientConfigsBak. Перезагружаем компьютер.

Второй способ. Нажимаем правой кнопкой мыши на свободном месте рабочего стола, наводим на «Система» и затем «Панель управления».

В разделе «Система и безопасность» выбираем пункт «Поиск и исправление проблем».

В окне «Устранение неполадок» в левом меню находим «Просмотр всех категорий».



Пробуем выполнить от имени администратора.

Снова отмечаем первые два пункта, «Далее», происходит поиск проблем. Затем высвечивается окно с результатами поиска. Закрываете его и перезагружаете компьютер.
Третий способ. Заходим в меню Пуск и выбираем «Параметры».

Вверху в поиске прописываем «Параметры индексирования» и кликаем на одноименном пункте.

В открывшемся окне жмем на «Дополнительно».
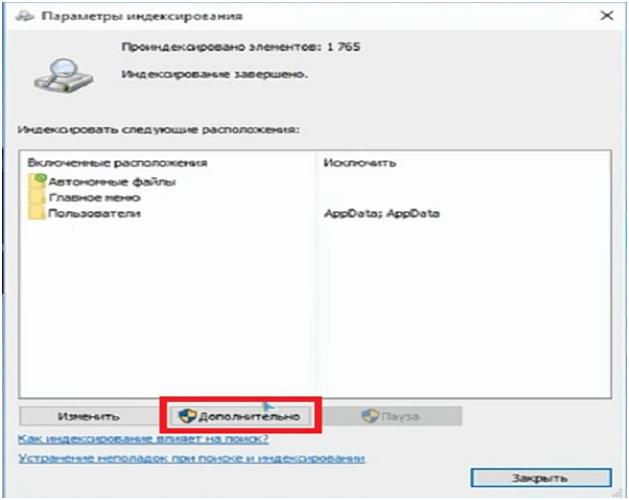
В следующем окне нажимаем на «Перестроить», подтверждаем выбор и перезагружаем компьютер.

Если это не помогло, то можно вместо «Перестройка» выбрать «Выбрать новое» и в появившемся окне найти и выбрать системный диск (С:\). Снова перезагружаем компьютер.

Последний способ, который наверняка поможет, это восстановление Windows. Для этого заходим в «Параметры», выбираем «Обновление и безопасность».

Переходим на вкладку «Восстановление» и на ней нажимаем на кнопку «Начать» и затем «Сохранять мои файлы».

Надеемся какой-то из способов вам точно поможет.







