Наушники с микрофоном являются полезным аксессуаром. Они необходимы для скайпа, работы, применяются для разнообразных игр.
Перед тем, как эксплуатировать данную технику ее следует проверить. Cделать это можно разными способами.
Как проверить микрофон на наушниках windows 7 разными способами
Имеются причины, почему может не работать:
- Неполадки с подключением
- Неполадки с драйверами и настройками
- Поломка в самом аппарате
Каждая поломка может стать причиной того, что не работает система. Нередко это просто забывчивость, случайность, которую легко исправить. Однако, техника может быть бракованной или же неисправной.
Такие наушники необходимы для работы, игр или же общения, неприятно обнаружить во время серьезного разговора по скайпу неисправность, лучше заранее произвести профилактику.

Новый аксессуар в первую очередь подключается к компьютеру. Стоит протестировать правильность всех входов. Важно не перепутать их. В этом оборудовании есть два провода. Один из них для голоса, другой же для звука.
Чаще это розовый и зеленый цвет соответственно. Дополнительно на них нанесены обозначения, чтобы не перепутать. Разъемы очень похожи, нередко наступает путаница, которая и является причиной неполадок микрофона на наушниках.
Именно поэтому проверку следует начинать с правильного соединения. Ошибка бывает и вовсе намного проще, современные модели часто имеют переключатель, чтобы выключить , когда в нем нет необходимости.
Пользователь может просто забыть о данной кнопке и переживать по поводу сломавшегося аппарата без причины.
Проверка работы микрофона
Для того чтобы убедится в правильной настройке оборудования и протестировать его работу, есть несколько разных путей.
Для тех, кто использует эту технику, прежде всего для разговоров, есть вариант с программой Skype. Техническая поддержка дает возможность при звонке записать голос и затем запускает для его прослушивания.
При неработающем приеме голоса будет тишина, в противном случае пользователь услышит все произнесенные им слова во время этого звонка. Для использования этого варианта необходимо зайти в саму программу и позвонить по автоматическому номеру в службу поддержки. Там отвечает автоответчик и предлагает сразу же протестировать технику.
После длинного сигнала нужно на разной громкости произнести пару фраз, они сразу же воспроизведутся для оценки работы этой техники. Это очень простой и удобный способ, единственным недостатком является необходимость подключения к интернету, иначе он не сработает.
В стандартных программах windows есть запись звука, она также может помочь при подобной проверки. Необходимо найти через пуск – все программы — стандартные – звукозапись и открыть ее. Там только лишь одна кнопка начать запись, достаточно нажать на нее и проговорить несколько слов. По окончанию записи ее можно легко прослушать, из результата сделать вывод о работе техники.
Наконец, есть возможность протестировать микрофон в наушниках стандартным способом. На него придется потратить некоторое количество времени, но это оправдывается тем, что дополнительно в данном способе можно осуществить настройку.
В панели управления нас интересует графа звук, она находится в меню «Оборудование и звук». После нажатия непосредственно на надпись звук, открывается новое окно, где можно найти запись звука.
Здесь не ведется сама запись, а рассматривается все подключенное к компьютеру, которое может использоваться для данной цели. В частности здесь следует в конкретном случае открыть необходимый вариант техники, в новом окне будут написаны все параметры и вся необходимая информация.
Это возможно, только если было правильно подключено устройство и компьютер увидел новое оборудование. Затем, необходимо нажать прослушать с данного устройства, после чего каждый сможет в колонках или наушниках услышать свой собственный голос во время разговора.
Здесь же можно настроить все необходимые параметры.
Нередко данный способ не срабатывает из-за отсутствия колонок или же неправильной настройки выхода звука. В этой ситуации стоит обращать внимание на шкалу чувствительности.
Самого звука по факту может и не быть, но она обязательно будет изменяться вместе с громкостью голоса, если микрофон справно работает и правильно подключен. В такой ситуации настроить практически невозможно, но проверка его может легко осуществиться.
Детали звука слышны не будут, но индикатор покажет, есть ли сам звук и передает ли его конкретный аппарат.
Настройка
Работа микрофона может быть нарушена из-за неверной настройки. После проверки соединения и нахождения оборудования во вкладке звук, необходимо проверить правильность параметров, скорректировав их при необходимости.
Для этого вызывается окошко свойства. Здесь можно обратить внимание на детали:
- В управлении питанием указать продолжения работы при переходе на питание от аккумулятора
- На вкладке связь есть полезная функция, уменьшать громкость других звуков при звонке
Настройки помогут чувствовать себя комфортно при использовании техники.
Поломки
Часто ни один из способов проверки не срабатывает. Это знак к тому, что данное оборудование неисправно. Просмотреть все соединения и проверить через скайп, запись или классическим способом через звук, надо чтобы убедиться в исправности или поломке.
Перед тем, как делать выводы надо тщательно все просмотреть и не забыть отрегулировать громкость.
Подобные способы проверки актуальны для устройства с системой windows 7, это персональный компьютер, ноутбук или даже нетбук. Работа занимает мало времени.
Признаюсь честно: моя любимая «фича» Интернета — доступное общение с нужными людьми независимо от того, где они живут. Но одного компьютера не хватает, чтобы услышать любимый голос или побеседовать с коллегой, так как состоит он из бездушного системника и монитора, не умея быть коммуникатором во всех смыслах. Проблему решают наушники с микрофоном. Возникает разумный вопрос: как подключить такие наушники к системному блоку и проверить, работает ли микрофон?
Проверка звуковой карта для наушников с микрофоном
Первая ступенька к работающему микрофону — определение типа звукового харда, который стоит в системнике. Это может быть звуковое устройство (вход/выход) или типовая звуковая карта. Звуковые карты бывают интегрированными или закрепленными в отдельный слот системника. Если звуковой карты нет совсем — придется ее приобрести, иначе наушники с микрофоном останутся пылиться в шкафу. Для голосового общения не нужна звуковая карта премиум-класса — подойдет и качественная простая модель. Главное — чтобы на ней был разъем красного/розового цвета (зеленый разъем нужен для обычных наушников без микрофона).
Проверка микрофона в Windows XP
Итак, как правильно подключить наушники к машине с Windows XP на борту и настроить микрофон, если звуковая карта на месте и исправна. Первый шаг — попасть в Панель управления через пусковое меню. После этого зайти в категорию Звуки и аудиоустройства и найти вкладку Речь.
Далее пройти путь Громкость-Параметры-Свойства и отметить Микрофон. Когда микрофон включится, нужно добавить ему уровень громкости. Для этого кликнуть по Настройкам. В выскочившем окошке отметить Усиление микрофона. Если слышен резкий свист, нужно отодвинуться подальше от колонок. Заключительный шаг — вернуться в первоначальную категорию Речь и кликнуть по Проверке.
Проверка микрофона в Windows 7
Наблюдательные пользователи знают: привычные настройки в Windows 7 обрели новый формат, появились кое-какие изменения. Однако сложности настроечному процессу это не добавляет — даже новичок сумеет объездить наушники с микрофоном в этой версии.
Как и в ХР, доступ к настройкам дается через Панель управления. В ней выбирается иконка Звук. После этого выскакивает окошко с настройками, разбитое на вкладки. Нужная вкладка — Воспроизведение, показывающая перечень звуковых устройств. Отключенные гаджеты светятся красным, работающие — зеленым. Затем нужно нажать по кнопке Настроить и конфигурировать динамики (для таких наушников подходит стереорежим). На вкладке Воспроизведение нужно выбрать подключенное устройство и кликнуть по Свойствам. Вылезшее окно покажет порцию информации о настройках. Общая вкладка отобразит все разъемы звуковой карты, рекомендованные для наушников загорятся зеленым.
Кроме этого, в Windows 7 можно поправить и громкость во вкладке Дополнительные возможности, при желании добавив нужный звуковой эффект. Дополнительно покажет настройки самих наушников, Запись позволит настроить микрофон. Желающие узнать об устройстве и его функциях больше могут сделать это, не покидая вкладки. Вкладка Уровни показывает движок громкости, а Дополнения — настройки битрейта и количества разрядов.
После долгого и тщательного путешествия по вкладкам нужно вернуться в Звуки и посмотреть схему звуков, которые проигрываются при возникновении разных системных событий. Вкладка Связь поможет настроить громкость этих звуков, чтобы они не мешали при разговоре через микрофон.
Итог стараний — чистый звук в микрофоне и в ушах, беспрепятственное общение с близкими и отсутствие проблем с наушниками долгие годы.
Для начала работы со звуковым оборудованием обычно вполне достаточно просто подключить его к разъему. Но зачастую возникают некоторые проблемы с осуществлением записи – тому может быть много причин. Решить их можно различными способами, в большинстве случаев это не составляет большой проблемы.
Причины, по которым может не работать устройство
Существует несколько основных причин, по которым может не работать рассматриваемый прибор. Их можно условно разделить на аппаратные и программные.
К аппаратным относятся:

Программные ошибки, мешающие разговору в скайпе или иных приложениях, устранить намного проще.
Присутствие такого рода проблем обусловлено:
- неправильно установленными кодеками или драйверами;
- наличием всевозможным конфликтов между уже установленными программами.
Для исправления программных ошибок достаточно лишь осуществить его повторную установку.
Подключение к ПК
Для осуществления подключения рассматриваемого оборудования к компьютеру необходимо наличие специально предназначенного для него интерфейса.
Сегодня подключения осуществляется двумя способами:

Разъем диаметром 3.5 мм является самым распространенным. Он на сегодняшний день присутствует практически на всей технике, оснащенной возможностью воспроизведения и записи. Для осуществления подключения достаточно просто вставить штекер в разъем. Маркируется он розовым или красным цветом.
Большинство современных моделей не требуют установки каких-либо дополнительных драйверов или кодеков. Чаще всего вполне достаточно стандартных, идущих в комплекте с операционной системой (Windows XP или Windows 7).

Некоторые сложности иногда возникают при подключении через USB-интерфейс. Так как данные устройства обычно являются профессиональным оборудованием, предназначенным для студийной записи. И соответственно, требуют наличия специализированного программного обеспечения. Оно идет в комплекте на цифровом носителе, также его можно скачать из интернета.
При необходимости можно использовать специальный переходник USB-3.5 мм.
Видео: Не работает микрофон в windows 7
Методы проверки
Существуют некоторые способы проверки не через специальный сайт, а при помощи уже установленной на компьютере операционной системы и иного программного обеспечения:
- при помощи раздела «настройки звука Windows»;
- в опции «запись»;
- через программу Skype.
Все эти методы позволяют убедиться в работоспособности устройства, а также определить, насколько качественно оно воспринимает и регистрирует колебание воздуха. Так как при использовании опции «запись» можно прослушать звук, записанный системой.
В настройках звука ОС Windows
Один из способов диагностировать работоспособность в ОС Windows 7 – зайти через панель управления в раздел под названием «Звук».


Если все операции удается выполнить успешно, а качество записи полностью устраивает, значит, девайс настроен и подключен правильно. Также данный способ позволяет убедиться в работоспособности наушников или акустической системы, через которую осуществляется воспроизведение звуков.
Опция «Запись»
Ещё один надежный способ проверить микрофон в наушниках на компьютере – воспользоваться опцией, позволяющей осуществить сохранение полученных звуков с подключенного устройства. Данное приложение найти достаточно просто.
Для этого необходимо выполнить следующие действия:

После осуществления всех вышеперечисленных действий откроется окно, содержащее кнопку под названием «Начать звукозапись». Нажав на неё, можно записать воспринимаемые компьютером звуки. После окончания записи появится окно, позволяющее сохранить записанные данные.
Скайп
Также при необходимости можно достаточно легко проверить запись звука через программу общения под названием «Skype».
Для этого необходимо:

После того, как все выше перечисленные действия совершены, следует осуществить контрольный звонок в Skype.
Сделать это можно следующим образом:

Если проверка проходит в штатном режиме, и все указания автоматической службы удается выполнить без труда, то микрофон полностью работоспособен.
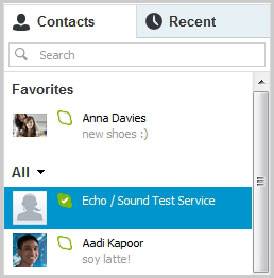
Как проверить микрофон на наушниках онлайн
При отсутствии какого-либо специализированного программного обеспечения для работы с музыкой можно воспользоваться специальными сервисами диагностики записывающего устройства в режиме онлайн, через интернет. Сделать это можно при помощи специальных сайтов, осуществляющих работу с подобными устройствами.

Для осуществления диагностики подобного рода необходимо наличие хорошего канала соединения с интернетом. Это позволит выполнить данное действие с минимальными потерями времени и комфортом.
Самый популярный сайт для диагностики - http://ru.webcammictest.com/check-microphone.html. Зайти на него можно через любой браузер. На странице пользователь увидит большую зеленую кнопку.
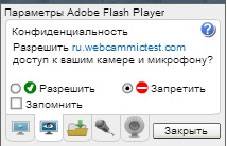
Необходимо сделать следующее:
- нажать на «проверка онлайн»;
- поставить галочку напротив пункта «разрешить»;
- убедиться в наличии колебаний на представленном графике.
Присутствие скачков диаграммы говорит о том, что оборудование исправно.
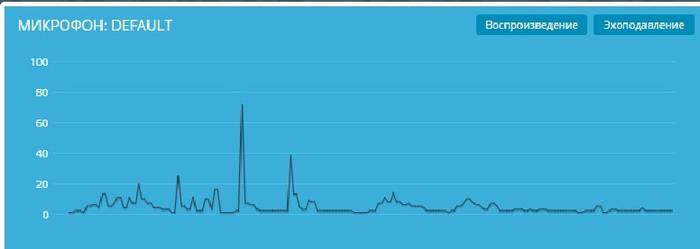
Работает ли микрофон
Универсальным прибором для проверки рассматриваемого устройства является мультиметр. Довольно часто многие аппараты оснащаются батарейками. И недостаточное напряжение на контактах которой может стать одной из причин неработоспособности. Проверить работоспособность батарейки очень просто – достаточно лишь замерить напряжение между её положительным полюсом и отрицательным. Оно должно быть номинальным.

Также при помощи мультиметра можно просто проверить наличие напряжение на контактах штекера. Для этого потребуется разобрать его. Замер напряжения следует выполнять между двумя контактами: общим и каким-либо каналом. Чаще всего используется только один канал – левый. Поэтому черный щуп следует установить на центральный контакт, а красный – на боковой.
При наличии номинального напряжения между этими двумя контактами, которое обычно составляет порядка 1-3 (В) в зависимости от модификации, можно сделать вывод, что девайс исправен. Также возможно проверить величину проходящего через контакты тока – он должен составлять приблизительно 1-3 мА.

Несмотря на то, что ток и напряжение, протекающее через контакты штекера малы, следует быть предельно осторожным при осуществлении замеров. Так как всегда есть вероятность повредить электронные компоненты.
Причин, по которым записывающее звук приспособление может не работать, великое множество. Но чаще всего проблемы с функционированием возникают из-за программного обеспечения. Такого рода неприятности устраняются довольно просто – путем переустановки кодеков, драйверов или иных компонентов. Гораздо сложнее осуществить ремонт или проверку аппаратной части. Для этого необходимо наличие некоторых навыков.
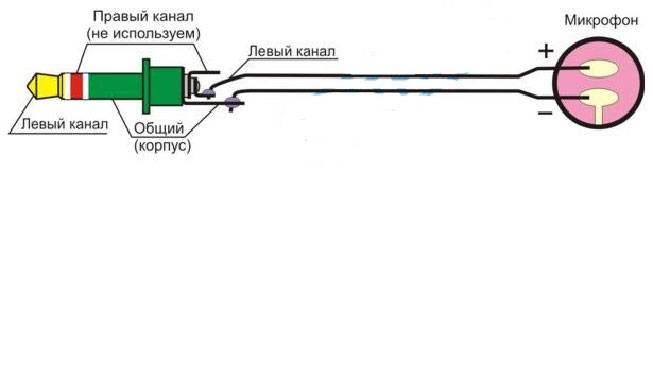
Но, тем не менее, большая часть действий не представляет собой ничего сложного. Осуществить их сможет большинство уверенных пользователей компьютера, работающих с данной техникой не первый год. Таким образом, устранить неработоспособность микрофона относительно просто, необходимо лишь уделить достаточное время данному процессу и проявить внимательность.
Хотите узнать как ежемесячно зарабатывать от 50 тысяч в Интернете?
Посмотрите моё видео интервью с Игорем Крестининым
=>>
На данный момент существует множество различных приложений и Интернет-ресурсов, с помощью которых можно общаться через компьютер, ноутбук и другие устройства на расстоянии совершенно бесплатно.
При этом, если на всех, включая ноутбуки, имеется устройство позволяющее распознавать и передавать вашу речь – микрофон, то для обычного персонального компьютера, его необходимо приобретать и устанавливать отдельно.
Чаще всего для этого используется гарнитура, то есть, наушники с микрофоном, поскольку так намного удобней общаться с собеседником.
Нередко встречаются вопросы на тему, как проверить микрофон на наушниках Windows 7, поскольку данная операционная система, используется многими. В данной статье будут рассмотрены причины, по которым гарнитура может не работать, а также, каким образом выполняется проверка на работоспособность.
Как выполняется проверка
Приобретя гарнитуру, для общения с кем-либо через компьютер её потребуется установить и проверить. Сделать это не сложно. Для начала нужно правильно всё правильно подсоединить, то есть, в соответствие с цветом провода и линейного выхода на ПК.
Зелёный отвечает за звук, розовый – за микрофон.
После правильного подсоединения, переходим к настройке оборудования:

Также, для проверки микрофона можно использовать звукозапись вашего голоса
Для этого требуется:
- Через «Пуск» зайти в раздел «Все программы»;
- Находите и открываете «Стандартные» и кликаете на «Звукозапись»;
- После этого нажимаете на «Начать запись».
Для проверки настроек нажимаете на «Остановить запись» и сохраняете сделанную запись, после чего вы сможете её прослушать.
Проверка микрофона в программе Скайп
Наиболее простым способом проверки микрофона является использование программы Скайп или любой другой, где имеется возможность использования видеосвязи или совершения обычных звонков.

При использовании Skype вам предоставляется два варианта на выбор:
- Быстрая проверка, которая производится через «Данные о качестве связи» и нажатия на кнопку «Проверка». После этого записывается несколько секунд, которые вы можете прослушать;
- Совершения звонка с использованием Интернета в службу «Echo/Soun Test Service». Здесь запись длиться чуть дольше около 10 секунд.
Установка специального драйвера
Также для проверки работы микрофона, можно скачать и установить специальный драйвер Realtek HD. Он очень прост в использовании, и при подключении гарнитуры к разъёму, будет реагировать на данное действие, открывая специальное окно, где можно осуществить проверку и наладить при необходимости используемое устройство.
Скачайте программу Realtek HD с официального сайта и после установки, настройте её.
Для этого требуется:
- Настраиваете линейные выходы на передней и задней панели в разделе «Аналоговый». Данная настройка требуется, чтобы ваше устройство работало нормально независимо от подключения;
- Проверяете звук. Для этого выбираете зелёное гнездо и кликаете по нему 2 раза, чтобы открылось контекстное меню. В нём нужно выбрать «Наушники»;
- Затем кликаем дважды на розовое гнездо, отвечающее за работу микрофона и в раскрывшемся меню, выбираете «Микрофонный вход» и сохраняете.
Если вы хотите, чтобы у вас были активны линейные входы на передней задней панелях. То для этого в разделе «Аналоговый» нажимаете на значок в правом верхнем углу в виде папки.
Затем остаётся снять галочку со строки «Отключить определение гнёзд передней панели». В разделе «Дополнительные настройки устройства» вы отмечаете галочки напротив фразы, в которой говориться об отключении одной панели, при подключении другой.
Также отмечаете объединение всех гнёзд. На этом основная часть настройки драйвера завершена. Всё, что касается громкости и остального, делаете по своему усмотрению.
Если интересует, как проверить микрофон на наушниках Windows 7, используя Realtek HD, то делается это достаточно просто. Заходите в данную программу и выбираете раздел «Микрофон». После этого производите его проверку, а также при необходимости настройку.
Почему может не работать гарнитура?
Если вы произвели проверку, но при этом оказалось что микрофон не работает, стоит ещё раз проверить соединение, заодно осмотрите провод на наличие потёртостей и обрывов. Также осмотрите сами наушники и регулятор громкости звука в наушниках.
Также ещё одной из причин не работающей гарнитуры, может быть её неисправность. Чтобы это проверить вам потребуется подключить её к другому компьютеру. Если при этом наушники заработали, значит, проблема в вашем ПК.
Как правило, у компьютеров имеется несколько USB-разъёмов для флешек и линейных выходов для наушников, на задней и передней панели. Поэтому стоит попробовать подключить с другой стороны. Если она заработала, то это означает, что на другой стороне линейные выходы вышли из строя.
Как проверить микрофон на наушниках Windows 7, итог
Теперь вы знаете, как проверить микрофон на наушниках Windows 7. В принципе осуществить проверку микрофона не сложно, просто следуйте советам, предоставленным в данной статье.
P.S. Прикладываю скриншоты моих заработков в партнёрских программах. И напоминаю, что может каждый, даже новичок! Главное — правильно это делать, а значит, научиться у тех, кто уже зарабатывает, то есть, у профессионалов .
Вы хотите узнать какие ошибки совершают новички?
99% новичков совершают эти ошибки и терпят фиаско в бизнесе и заработке в интернет! Посмотрите, чтобы не повторить этих ошибок — «3 + 1 ОШИБКИ НОВИЧКА, УБИВАЮЩИХ РЕЗУЛЬТАТ» .Вам срочно нужны деньги?
Скачайте бесплатно: «ТОП — 5 способов заработка в Интернете ». 5 лучших способов заработка в интернете, которые гарантированно принесут вам результат от 1 000 рублей в сутки и более.Здесь готовое решение для вашего бизнеса!
А для тех, кто привык брать готовые решения, есть «Проект готовых решений для старта заработка в Интернет» . Узнайте, как начать свой бизнес в Интернете, даже самому «зеленому» новичку, без технических знаний, и даже без экспертности.
При покупке нового девайса не всегда всё идёт гладко. Прежде всего, вам нужно прослушать, как звучит микрофон и какая у него громкость. Подключить правильный вход и отладить настройки вам поможет простая инструкция.
Правильно подключите наушники к компьютеру или ноутбуку. Если у вас два провода подключение, то для микрофона будет красное гнездо, а для наушников – зелёное. Если провод один, то просто вставьте его в чёрный разъём. В ноутбуках обычно над входом нарисован наушник и микрофон.В случае профессиональных наушников вам понадобится предуселитель. Но такие модели редко имеют микрофон. Поэтому, если ваша гарнитура всё таки оказалась студийного класса, проконсультируйтесь с продавцом или представителем фирмы и уточните, нужен ли вам переходник.
Зайдите в Пуск – Панель Управления.











Теперь вы слышите себя и можете анализировать качество звука вашего микрофона. Если вас всё устраивает – настройка окончена. Если же нет, переходите к пункту 7.
Для увеличения или уменьшения громкости микрофона, а также настройки шумов, перейдите во вкладку “Уровни”. Самой верхней строчкой с ползунком вы можете регулировать громкость. Снизу усиление, которое может подавить или уменьшить шумы, будьте осторожны при настройке данной опции. Подтвердите свой выбор, нажав на кнопку “ОК”.

Теперь ваш микрофон на наушниках отлажен и готов к использованию. Не забывайте обновлять вовремя драйверы звуковой карты.
Несколько новых способов вы можете узнать из видео:











