Не один десяток новых пользователей отличных от Windows, с изрядной долей сомнения и скептицизма встречают фразу «начальный загрузчик» в наши дни. И тому есть абсолютно логичная причина: большинство новичков до своего перехода к использованию других, менее распространённых на рынке операционок, в повседневной жизни использовали ту же самую Windows. В ней этот загрузчик реализован максимально примитивно и прозрачно. И хоть это в некоторой степени прибавляет удобства для рядового пользователя, однако вместе с тем и урезает функциональные возможности уже и без того наиболее популярной и универсальной ОС. Поэтому всем тем, кто решил обратить внимание на иные продукты IT-индустрии, непременно следует ознакомиться с универсальным загрузчиком GRUB, что в дальнейшем ощутимо поможет в работе сразу с несколькими ОС, установленных на одном компьютере.
Универсальный инструмент для не универсальных систем
Прежде всего начнём разбираться с наименования GNU GRUB. Эта аббревиатура с английского переводится как "главный унифицированный загрузчик". Его создателем является некоммерческая организация «Проект GNU», которая прославилась в IT-сфере своими свободно распространяемым программным обеспечением. Сам же GRUB по своей сути представляет меню выбора загрузки нужной пользователю ОС из целого перечня поддерживаемых систем:
- Linux.
- FreeBSD.
- Solaris.
При этом GRUB сможет работать даже с Windows. Однако для запуска подобных систем, которые не поддерживаются напрямую данным начальным загрузчиком, есть свои особенные нюансы, которые мы изучим чуть позже во всех деталях и подробностях.
Путь развития технологии
Непрерывно растущая популярность GRUB была основополагающей причиной, побуждающей неуклонно развивать и совершенствовать загрузчик в дальнейшем. Самая первая версия загрузчика, именовавшаяся как GRUB Legacy, до сих пор отлично справляется с задачами унифицированного загрузчика для UNIX-подобных систем. Широкая поддержка серьёзных компаний (наподобие RedHat и Novell) и серверных дистрибутивов обеспечили ей ещё продолжительный срок существования в целом.
Однако даже это обстоятельство совершенно никак не повлияло на дальнейшее совершенствование загрузчика, благодаря чему пользователи получили последнюю на данный момент времени версию GRUB 2. Будучи переписанным с чистой строки, GRUB 2 едва ли обладает хоть чем-то общим с устаревшим GRUB Legacy, кроме самого названия. Сегодня, будучи по умолчанию используемой с версии 9.10 операционной системе Ubuntu, GRUB второй ревизии благодаря своей более совершенной и мощной структуре полностью остановил какую-либо дальнейшую разработку уже и так отлично себя зарекомендовавшей в прошлом Legacy.

Однако с самого начала новичку следует уяснить, что GRUB 2 - более сложный в работе, по сравнению с предыдущей версией, загрузчик. Поэтому дабы уберечь пользователей от возможных трудностей и проблем, далее будут просто и подробно изложены все мельчайшие детали, понимание которых позволит в полной мере воспользоваться всеми новшествами последней версией, а их довольно немало:
- Скриптовая поддержка (циклов, условий, переменных и функций).
- Графический интерфейс добавляет возможность гибких изменений внешнего вида загрузчика под индивидуальный вкус пользователя (GRUB 2 может быть легко изменён от чёрно-белой таблицы до стильного разноцветного окна).
- Возможность динамичной подгрузки модулей. Это позволит расширять функционал не на сборочном этапе, а непосредственно во время выполнения.
- Совместимость с разными архитектурами.
- Добавлена поддержка загрузки Mac OS.
- Добавлена стабильная работа с такими файловыми системами, как: FAT16 , FAT32 , NTFS , любая версия ext , XFS и ISO
- Кроссплатформенный тип установки даст возможность инсталлировать GRUB2 с другой архитектуры
- Введение безопасного режима в случае возникновения проблемных ситуаций.
- Исправлены ошибки от старой GRUB Legacy, которые изначально не могли быть пофиксены из-за требований
Все слышали о LILO?
Разумеется, не единым лишь GRUB"ом ограничивается выбор пользователей среди загрузчиков ОС. Подобным аналогом является LILO - начальный загрузчик Linux (LInux LOader), который до сих пор не утрачивает полностью свою актуальность. Однако же в пользу GRUB следует учесть несколько отличительных особенностей, которыми прямой конкурент пока что похвастаться определённо не может:
- LILO поддерживает лишь 16 конфигураций загрузки, когда GRUB имеет поддержку неограниченного числа таких конфигов.
- GRUB может загружаться по локальной сети, чего не скажешь о LILO.
- Наконец, у LILO нет того самого командного интерактивного интерфейса, к удобству которого уже давно привыкли пользователи последней версии GRUB.

Единственной общей особенностью обоих загрузчиков является необходимость каждый раз компилировать все внесённые изменения в меню. Функция автоматического сохранения издавна отсутствовала в фирменном загрузчике Linux. GRUB 2 также не может похвастаться столь удобной фичей. Но даже учитывая этот неудобный для повседневного использования нюанс, LILO по нескольким пунктам проигрывает своему конкуренту, благодаря чему тот получает все более широкое распространение среди домашних компьютеров пользователей.
Установка GRUB: все нюансы и подробности процесса
С самого начала убедитесь, что у вас имеется либо установленная Ubuntu, либо имеется её загрузочный диск (LiveCD). Запустив систему, необходимо вызвать терминал сочетанием клавиш Ctrl+Alt+F2, после чего прописать в нём следующие команды:
Sudo add-apt-repository ppa:cjwatson/grub,
Sudo add-get update && sudo add-get install grub2,
Sudo update-grub2.
И даже если у вас не установлена Ubuntu, но имеется LiveCD, то процедура остаётся одна и та же с одной лишь крохотной разницей. Загрузившись именно с этого выберите опцию "Попробовать Ubuntu" - так вы запустите систему без каких-либо изменений на своём компьютере. После этого продолжайте устанавливать загрузчик GRUB по той же схеме с этапа вызова терминала.
Проверить установленную версию загрузчика можно командой grub-install -v , а также непосредственно при самой загрузке Ubuntu.
Алгоритм запуска GRUB
По мере завершения работы GRUB Install загрузчик в первую очередь изменяет код MBR на свой собственный. MBR - это сектор, содержащий главную загрузочную запись (от англ. содержащий в себе:
- код основного загрузчика (446 байт);
- таблицу разделов с описанием как основных, так и вторичных разделов жёсткого диска (64 байта).

Из-за малого объёма сектора MBR, запуск GRUB укладывается в два условных этапа:
- В MBR размещается ссылка к конфигурационному файлу (который может находиться в любом жёстком диске, на усмотрение самого пользователя). Именно по ней и будет определяться весь загрузочный этап, начинающийся на втором этапе.
- Их конфигурационного файла учитываются все настройки и данные, необходимые для работы GRUB. Если же на втором этапе конфигурационный файл не был найден, то процесс загрузки будет прекращён и пользователю уже придётся вручную выбирать загрузочную конфигурацию из командной строки.
Такая структура загрузки позволяет быть GRUB"у более широко конфигурируемым и гибким, нежели множество других аналогов, в которых этот процесс упрощён до максимальной компактности.
Наиболее часто используемые консольные команды
Немалый простор рабочих возможностей в консольном режиме последней версии GNU GRUB, настройка и конфигурационные возможности также не оставят равнодушными пользователей. Для того чтобы попасть в него, достаточно нажать клавишу «С» во время отображения загрузочного меню, после чего останется лишь верно ввести нужные вам команды:
| Команды | Описание | Пример ввода в консоль |
| ls | Универсальная команда для работы со списками жёстких дисков и разделов. Может использоваться для вывода содержимого папки. | ls /boot/grub |
| Её использование даст полную информацию абсолютно о любом разделе. При этом будет указан тип файловой системы на нём, его метка, UUID, а также дата внесения последних изменений. | ||
| cat | Вывод информации о содержимом конкретно указанного файла. | cat /путь/имя_файла |
| linux | Аналог kernel-команды GRUB из старой-доброй версии Legacy, позволяющей загружать указанное ядро Linux. | linux файл_ядра опция1=значение опция2 опция3 |
| chainloader | Передача контроля загрузки другому загрузчику по цепочке. Загрузчик будет искаться исключительно в разделе, который задан в качестве root (разумеется, с указанием конкретного исполнительного файла). | chainloader /путь/ имя_файла |
| root | При использовании команды без каких-либо параметров пользователь получит информацию о root-разделе, а также о типе файловой системы на нём. | root |
| Реже (из-за вероятности некорректной работы) используется для переноса root на другой раздел. | *,* - номер диска и номер раздела на нем соответственно |
|
| set | Чаще всего благодаря своей стабильности и работоспособности используется для переназначения root-раздела на диске. | set root= (hd*,*) *,* - номер диска и номер раздела на нем соответственно |
| search | Команда поиска раздела UUID, метке или же по конкретно заданному файлу. Для задания поисковых параметров используются следующие ключи:
Команда пригодится в случае, если нумерация дисков и разделов "полетит", из-за чего команда set root либо приведёт в никуда, либо в не тот раздел не того диска. | search -u uuid_нужного_раздела search -l метка раздела search -f /путь/имя файла |
| lsfonts | Отображение перечня загруженных на настоящий момент шрифтов. | lsfonts |
| help | Используется для вывода всего списка доступных | help |
| Либо для вывода команд, начинающихся на определённую комбинацию символов. | help s - вывод справки на все команды, начинающиеся на s. help set - отображение справки о команде set. |
|
| terminal_output.console | Переключение на чёрно-белую цветовую гамму отображения. | terminal_output.console |
| background_image | Изменение фонового изображения в реальном времени. Помогает лишь в подборе такого варианта оформления шрифтов, чтобы те были различимы на заданном фоне. Обратите внимание: команда не изменяет настроек оформления - изображение остаётся на фоне только лишь на текущем сеансе до следующего выключения. | background_image /путь/имя_файла |
| boot | Загрузить компьютер. | boot |
| reboot | Перезагрузить компьютер. | reboot |
| Выключить компьютер. | halt |
Послеустановочный GRUB: настройка и полезный в работе софт
Основным конфигурационным файлом в GRUB2, в отличие от предыдущей версии Legacy, является не /boot/grub/menu.lst , а уже /boot/grub/grub.cfg. Однако напрямую его редактировать бессмысленно - он будете генерироваться с каждым сохранённым изменением в файле настроек /etc/default/grub и в директории скриптов /etc/grub.d.
В /etc/default/grub настройка в основном ограничена изменением стандартного пункта загрузки и/или времени показа меню:
- За первый пункт изменений отвечает параметр GRUB_DEFAULT , значением которого обозначается номер пункта в меню загрузки. Выбирая какой-либо другой пункт, пользователь должен знать его очерёдность из общего списка (для этого нужно просмотреть содержимое /boot/grub/grub.cfg и найти по счёту нужную запись). При этом не стоит забывать правила нумерации: первому пункту присваивается значение 0, второму - 1, третьему - 2 и так далее.
- За задержку отображения меню загрузки отвечает параметр GRUB_TIMEOUT , чьё присвоенное значение в кавычках обозначает количество секунд, в течение которых эта заставка появится. В редактировании этого параметра есть одна хитрая особенность: выставив значение "-1", заставка будет висеть ровно до тех пор, пока пользователь не выберет какой-либо пункт.
Набор скриптов в /etc/grub.d находят на компьютере все установленные системы и ядра, формируя загрузочное меню в grub.cfg. За поиск ядер и других ОС соответственно отвечают два основных: 10_linux и 30_os-prober. Файл 40_custom позволяет изменить GRUB путём добавления собственных пунктов загрузки, что полезно для работы с особыми типами запуска системы (обратите внимание, что при любых изменениях он должен заканчиваться пустой строкой, иначе последний пункт загрузки из всех предложенных банально не будет отображён).

Однако ещё более простой способ отредактировать GRUB в системе Ubuntu - утилита Grub-Customizer. Благодаря своей простоте и интуитивно понятному интерфейсу, это наилучший вариант для настройки загрузчика, более всего подходящий неопытным новичкам. Для установки запускаем терминал (Ctrl+Alt+T), затем поочерёдно вводим в нём следующие команды:
Sudo add-apt-repository ppa:danielrichter2007/grub-customizer,
Sudo add-get update,
Sudo add-get install grub-customizer.
И хоть перевод программы Grub-Customizer оставляет желать наилучшего исполнения, разобраться в ней очень легко:
- List configuration - настройки меню при загрузке системы. Тут осуществляется изменение очерёдность его пунктов.
- Основные настройки - выбор системы, загружаемой по умолчанию, а также определение времени ожидания.
- Внешний вид - редактирование внешнего оформления загрузочного меню.
Помимо всего разнообразия настроек, пользователю непременно стоит обратить внимание и на отлично зарекомендовавший себя софт для работы с GRUB, настройка и диагностика которого станет существенно комфортнее:
- Super Grub Disk - простой и удобный инструмент для быстрого восстановления загрузчика. При этом умеет работать не только лишь с GRUB и LILO, но даже и с самой Windows. Запускается с CD, флешки или же дискеты.
- GParted - редактор разделов дисковых разделов, запускающийся непосредственно с CD. С её помощью можно проводить такие операции с разделами и файловыми системами на них, как: создание, удаление, изменение размера, проверка, перемещение и копирование.
- SystemRescueCD - дистрибутив Linux, специальным образом предназначенный для аварийного восстановления.
- TestDisk - утилита, позволяющая диагностировать и восстанавливать как отдельные разделы, так и загрузочные диски целиком.
Как загрузчик управится с ОС Windows?
Напрямую, к сожалению, GRUB никоим образом не может загружать Windows x86 (64-битная версия также не исключение), из-за чего приходится создавать соответствующий цепной механизм запуска. Для этого в конфигурационном файле grub.cfg необходимо добавить несколько строк определённых команд:
Title Windows,
Rootnoverify (hd*,*),
Chainloader +1,
Пример и подробное описание последней как раз было приведено в таблице консольных команд. Теперь же настал тот самый практичный случай, когда она пригодится в работе. Однако до неё имеется ещё пара не менее важных для загрузки Windows строк:
- rootnoverify (hd*,*) - тот же самый аналог set root . Она информирует GRUB о местоположении раздела, на котором находится следующая часть загрузочного кода, однако не монтирует его (по той ясной причине, что для GRUB это сделать невозможно). Обратите в очередной раз внимание, что часть (hd*,*) - это номер диска и номер раздела соответственно, на котором установлена ОС Windows.
- makeactive - команда предоставляет указанному корневому разделу статус загрузочного.
Теперь та самая команда chainloader +1, которое передаёт весь дальнейший контроль загрузки непосредственно загрузчику Windows.
Наконец, заключительная команда boot реализует старт загрузки, после чего вы сможете спокойно работать в выбранной операционной системе.

Случается и так, что на жёстком диске установлена не одна, а две или даже больше версий Windows. И тогда осуществить стабильный запуск без дополнительных команд скрытия/показа (hide/unhide ) разделов просто нереально. Суть такова, что если в конфигурационном файле GRUB прописано скрытие какого-либо раздела накопителя, то Windows банально не сможет его прочесть. А если раздел видимый, то с него соответственно можно будет загрузиться.
При наличии нескольких операционных систем сначала определитесь, какой именно экземпляр вы желаете загрузить, затем проверьте её точное расположение - необходимо знать, на каком разделе жёсткого диска она установлена. К примеру, имеются две различные версии Windows, расположенных соответственно на первом и втором разделах одного накопителя, и пользователю нужно загрузить именно вторую. Для этого в файле menu.lst нужно внести следующие изменения:
Title Windows,
Unhide (hd0,1),
Rootnoverify (hd0,1),
Chainloader +1,
В сравнении с предыдущим образцом кода были добавлены команды hide и unhide , благодаря которым пользователь сможет загрузить нужную операционную систему с заданного раздела жёсткого диска.
Переустановка GRUB на случай критических неполадок
Даже в случае технических неполадок восстановить GRUB совершенно несложная задача. Для начала загружаем установочный LiveCD, открываем терминал сочетанием клавиш CTRL +ALT +T.
После этого поочерёдно вводим команды:
- sudo grub-install /dev/sda - установка GRUB непосредственно в MBR (sda - загрузочный диск);
- sudo update-grub - поиск других загрузочных записей на жестком диске (к примеру, Windows).
Теперь остаётся лишь перезагрузить компьютер и убедиться в полной работоспособности переустановленного загрузчика.
Вопрос о защите от зацикливания перезагрузки
Необходимость в подобной интегрированной в загрузчик GRUB системе защиты появляется тогда, когда размеры логов, расположенных в каталоге /var/log, из-за неконтролируемой записи информации в них растут до непозволительных объёмов. В нормально работающей системе предусмотрены специальные сервисы, архивирующие и подчищающие эти логи в автоматическом режиме. Таким образом, в большинстве случаев пользователю абсолютно не нужно тратить время, контролируя их объём.
Однако эти же службы запускаются лишь после загрузки операционной системы. До этого размеры лог-файлов абсолютно ничем не мониторятся, из-за чего в случае непредвиденного падения системы и дальнейших перезагрузок логи будут только лишь расти в объёме. И этот неконтролируемый их рост будет продолжаться ровно столько, сколько длятся перезагрузки из-за сбоя в системе. Впоследствии это всё может привести к полному заполнению того раздела, на котором расположен каталог /var/log, что чревато зависанием системы наглухо и невозможности запуска даже режима восстановления.

Именно от этого катастрофического положения и спасает интегрированная в GRUB система защиты от циклических перезагрузок, вывода "зависшее" меню GRUB, ожидающее явного вмешательства пользователя. Сама защита ориентируется на значение переменной recordfail, прописанного в скрипте /boot/grub/grub.cfg. В ходе каждой загрузки она устанавливается как recordfail=1 , а на финальной загрузочной стадии сбрасывается до recordfail=0 . И если именно такого сброса не произошло, то автоматическая загрузка полностью предотвращается и активируется та самая защита GRUB.
Для этого в /etc/defaul/grub находим переменную GRUB_RECORDFAIL_TIMEOUT и присваиваем ей значение в то количество секунд, в течение которых меню GRUB будет ждать вмешательства пользователя в случае отсутствия сброса recordfail с 1 до 0. После чего сохраняем изменения командой sudo update-grub , отключив тем самым защиту от зацикленной перезагрузки.
Кому это может быть полезно? Только для станций и серверов, в которых отсутствует клавиатура для ввода-вывода информации. Без неё, в случае подобных проблем, загрузка системы вообще бывает невозможна. Случаи зацикливания загрузки не так уж распространены и возникают в основном либо из-за проблем с питанием, либо из-за неполадок в программном обеспечении.
Деинсталляция GRUB и возвращение к Windows: быстро, просто и безболезненно
В случае если возникнет вопрос "Как удалить GRUB и оставить загрузчик другой операционной системы?", то в первую очередь пользователю потребуется её установочный диск/флешка. Разберём всё на конкретном простом примере: пользователь удаляет со своего компьютера Linux, оставляя в итоге одну лишь Windows, но при этом не может её загрузить ввиду ошибки Grub error . Для полного решения проблемы необходимо восстановить загрузчик Windows x86/64 bit:
- Загружаемся с установочного накопителя, предварительно выставив в его на первом приоритете при загрузке в BIOS
- Загрузившись с установочного носителя, выбираем раздел восстановления системы.
- Из появившегося списка инструментов выбираем командную строку, в которой пропишем поочерёдно следующие команды:
- BOOTREC.EXE /FixBoot.
- BOOTREC.EXE /FixMbr.
Так как удалить GRUB можно в течение нескольких действий, то после всех успешно проведённых операций перезагружаем компьютер и без каких-либо проблем работаем уже в Windows-системе.
Если вам довелось устанавливать любой из дистрибутивов ОС Линукс на компьютер с установленной Windows, то, наверняка, вы знаете, что Линукс имеет свой собственный загрузчик GRUB. После установки ОС Линукс при запуске компьютера первое, к чему обращается BIOS, это сектор жесткого диска с загрузочной записью GRUB. Замечательным свойством этого загрузчика является то, что он имеет возможность передавать загрузку по цепочке, например, нашему любому загрузчику Windows (для примера NTLDR ).
Итак, давайте представим ситуацию, когда вам надоело пользоваться Линукс и вы решили оставить на компьютере только Windows. Вы удалили раздел с Линукс и при загрузке компьютера обнаружили, что загрузчик GRUB никуда не исчез.
Также возможна такая ситуация (все зависит от того, куда вы устанавливали загрузчик при установке Линукс), что ваш компьютер может перестать загружаться вовсе. Это логично, поскольку при удалении раздела с Линукс загрузчик GRUB повреждается.
Итак, как восстановить загрузчик Windows и полностью удалить Линукс с компьютера?
Для начала вам понадобится установочный диск или флэшка с любой версией операционной системы MS Windows (Windows 98, Windows 2000, XP, 2003 или Windows Vista, Server 2008, Windows 7).
Загрузитесь с установочного носителя. Как зайти в BIOS и загрузиться с флэшки или с диска
Как войти в консоль восстановления Windows 7, можно почитать в .
Восстановление загрузчика Windows c помощью установочного диска Windows 98
Загрузитесь в командную строку и выполните следующую команду:
fdisk /MBRВыйдете из командной строки, набрав Exit , и нажмите Enter .
С помощью установщика Windows 2000, XP, 2003
Во время первого этапа текстовой установки нажмите клавишу R в момент появления соответствующей надписи внизу экрана (почти сразу после старта установки).
Тем самым вы войдете в консоль восстановления. Выберите вашу систему и введите пароль администратора, если таковой имеется. В консоли введите такую команду:
fixmbrНажмите клавишу Y для подтверждения и наберите Exit , чтобы выйти из консоли восстановления.
С помощью установщика Windows Vista, Server 2008, Windows 7
Загрузитесь с установочного носителя и в окне установки Windows кликните по ссылке Восстановление системы . Подробная инструкция со скриншотами в .
Войдите в командную строку и выполните следующую команду:
bootsect /nt60 SYS /mbrВыйдете из командной строки и перезагрузите компьютер. Не забудьте поменять опции загрузки в BIOS и извлечь установочный носитель!
Произведенные действия позволят вашему компьютеру загружаться сразу в Windows.
Постовой.
Учитывая последние тенденции роста цен на топливо, много кто обзаводится городскими малолитражками. Среди таких автомобилей можно выделить Opel Adam . По указанной ссылке вы можете посетить клуб владельцев этой замечательной машины.
Установка Windows или Linux – процесс довольно простой. Но когда на одном ПК одновременно установлены две операционные системы, и одну из них необходимо удалить, сохранив другую, чаще всего возникают некоторые проблемы. Сделать это не так просто. Отдельные сложности вызывает восстановление стандартного загрузчика Windows.
Многие на сегодняшний день использую операционную систему Linux. Она обладает многими преимуществами перед ОС Windows, одно из самых главных – её полная бесплатность и открытость архитектуры. Но за все необходимо платить, и сосуществование данных ОС на одном ПК сопряжено с определенными конфликтами.
Именно поэтому удалить одну из ОС без последствий для второй довольно проблематично. Особенно, если требуется удалить загрузчик Grub, а Windows оставить невредимой.
Чаще всего загрузчик Grub имеет следующий вид:
Что такое Grub?
Для того чтобы понять, как удалить загрузчик Grub необходимо знать, что же это такое. Аббревиатура Grub на английском языке полностью звучит как GRand Unified Bootloader. Что обозначает – загрузчик операционной системы. Он спроектирован компанией GNU.
Рассматриваемый загрузчик по своей сути является неким селектором, который дает возможность пользователю выбирать необходимую ему в данный момент операционную систему. Выбор может осуществляться только в процессе перезагрузки ПК или в момент включения.
Grub 2 (последняя версия загрузчика, разработанная компанией) поддерживает множество операционных систем:
- FreeBSD;
- Linux;
- Solaris.
Но даже если система, которую необходимо запустить, не поддерживается, загрузчик Grub может передать выполнение запуска ПК другому. Например, в Windows это NTLDR. Также возможен пуск MS-DOS, OS/2 и других подобных ОС.
Возможности рассматриваемого загрузчика довольно широки:

Удаление Grub и методы его восстановления
Множество пользователей задаются вопросом – как удалить GNU Grub? Сделать это довольно просто, но метод и необходимые приложения различны для разных случаев. Также часто возникает ситуация, когда Grub удален случайно, и для нормальной работы компьютера очень важно корректно восстановить загрузчик.
Сделать это можно несколькими способами:
- с помощью установочного диска Linux;
- используя загрузочную флешку, на которой присутствует Linux;
- когда на одном из разделов диска имеется дистрибутив загрузчика.
Видео: установка Ubuntu 10.10 на Windows XP и восстановление загрузчика GRUB
Восстановление при помощи режима Rescue Mode
Для начала восстановления следует в первую очередь загрузить все необходимые модули. В данном режиме доступны следующие команды:
- Unset;
- Insmode.
Необходимо выбрать первую команду. Она будет выглядеть следующим образом — is /boot/grub. В ответ ПК выдаст список всех находящихся в директории файлов.
- Insmod ext2;
- Insmode normal;
- Normal.
После этого Grub восстановится полностью, будет осуществлен переход в полнофункциональный режим. Будут найдены все операционные системы, на экране появится стандартное меню загрузчика Grub. Данный метод восстановления универсален, неважно, какие ОС установлены на Вашем ПК.
Восстановление Grub при помощи USB-флешки
Запускаем систему с USB. При помощи комбинации клавиш Alt+F2 включаем терминал. Когда он будет открыт, необходимо отдать ПК команду gnome-terminal. После этого важно ознакомиться с таблицей разделов.
Для этого нужно выполнить команду sudo fdisk -1. На экране должна появиться таблица следующего вида:
Когда известен раздел, в котором находится операционная система (в данном случае это sda1) можно приступать к восстановлению загрузчика

(помимо самого загрузчика будут отремонтированы несколько дополнительных директорий).
Команда sudo chroot /mnt позволит перейти в окружающую среду chroot.

Фото: применение команды sudo chroot
И последний этап восстановления загрузчика – выполнение команды grub-instal /dev/sda. Если при восстановлении возникли какие-либо проблемы, можно воспользоваться следующими командами:
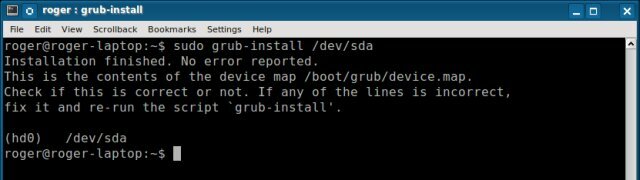
Фото: выполнение команды grub-instal /dev/sda
Если установлена Windows XP
Если на компьютере установлена Windows XP, то удаление загрузчика Grub не представляет собой ничего сложного. Достаточно лишь запустить какой-либо менеджер разделов жесткого диска, и удалить все компоненты, помеченные ext. Оптимальное в этом отношении приложение – Power Quest PartitionMagic 8.0. Оно имеет следующий вид:

В нижней части присутствует полоса, она обведена разными цветами. Сиреневый и бардовый обозначают разделы, используемые Linux. Их необходимо удалить. После этого Вы получите свободное место, неразмеченную область. Она будет выделена серым цветом.
Что означает невозможность загрузки ОС Windows по причине отсутствия необходимых файлов. Для их восстановления необходимо запустить «Консоль восстановления».

Фото: консоль восстановления Windows XP
Проще всего это сделать при помощи компакт-диска, если же он отсутствует, необходимо на другом компьютере создать загрузочную флешку.
Когда консоль восстановления запущена, можно приступать непосредственно к восстановлению загрузчика Windows:

Выполняется перезарузка ПК, и операционная система Windows XP должна запуститься без каких-либо проблем.
Новый запуск Ubuntu Grub возможен только после повторной установки Linux на вновь созданный раздел.
Установлена Windows 7 или 8
Если на вашем ПК установлена Windows старше Vista, то имеется чрезвычайно простой способ удалить загрузчик Grub без различных ухищрений – создания загрузочных флешек, запуска консоли и других сложных действий. Сделать это можно без диска с дистрибутивом Windows.
Порядок действий:

Установлена FreeDOS
Если на ПК установлена операционная система FreeDos, то удалить загрузчик Grub можно будет в режиме командной строки. Необходимо попросту отформатировать диск, на котором находится загрузочная область.
Выполняется эта операция следующим образом:

После выполнения данной операции загрузчик Grub будет полностью удален с жесткого диска.
Удаляем Grub4Dos
Удалить данный загрузчик довольно просто. Необходимо лишь ввести в командной строке следующее: sudo apt-get purge grub2 grub-pc. После этого данный загрузчик просто удалит сам себя.
Но важно помнить, что запуск имеющихся на ПК операционных систем будет уже невозможен в нормальном режиме, необходимо будет воспользоваться какими-либо программами восстановления, либо специальной консолью Windows.

Фото: параметры установки или удаления
Grub – чрезвычайно удобный загрузчик, он выступает в роли селектора для операционных систем. Позволяет без конфликтов сосуществовать на одной машине множеству различных ОС. Дает возможность максимально просто и быстро запускать необходимую в данный момент времени.
Grub 2 или же более ранняя версия данного загрузчика – довольно просты в настройке. Для её осуществления не нужно быть многоопытным айтишником, достаточно просто знать несколько команд. Удаление или установка также не представляет собой большой сложности. Важно лишь быть максимально внимательным при выполнении всех операций, делать все согласно идущего в комплекте с загрузчиком руководства.
Загрузчик Grub - это загрузчик, который используется по умолчанию в большинстве дистрибутивов Linux. Grub расшифровывается как GRand Unified Bootloader, он поддерживает загрузку не только Linux, но и Widnows, и DOS.
Если вы устанавливали Linux, а потом по каким-либо причинам решили его удалить и вернуть Windows или создали загрузочную флешку Linux, но теперь она вам больше не нужна, нужно удалить загрузчик Grub. В этой инструкции мы рассмотрим, как удалить загрузчик Grub из MBR или из UEFI, также поговорим о том, как удалить Grub с флешки.
Как удалить загрузчик Grub и восстановить Windows
Если на вашем компьютере установлено две операционные системы, Windows и Linux, и вы хотите стереть Linux и его загрузчик, восстановив загрузчик Widows, и у вас используется таблица MBR, то это сделать очень просто.
В сети часто советуют способ: взять установочный диск Windows, загрузиться с него в режиме восстановления и выполнить команды:
bootrec \fixboot
Это действительно ответ на вопрос "как удалить Grub и восстановить загрузчик Windows?", и он работает. Но есть способ намного проще. Вам даже не придётся перезагружать компьютер. Утилита Bootice позволяет восстановить загрузчик Windows и удалить Grub с жёсткого диска в несколько кликов.
Скачать утилиту можно с softpedia , потому что на официальном сайте всё по-китайски. Только выберите правильную разрядность для своей системы. Запустите утилиту, выделите диск, на котором у вас установлен загрузчик Grub, затем нажмите кнопку Proccess MBR :
Затем Windows NT 5.x / 6.x MBR :

И нажмите кнопку Config / Install :


И готово: вы смогли успешно полностью удалить загрузчик Grub. Можете перезагружаться и проверять.
Как удалить загрузчик Grub в UEFI
Эта проблема тоже решается с помощью утилиты Bootice. Только на это раз вам нужна именно 64-битная версия программы.
Одно из преимуществ UEFI на MBR в том, что здесь можно устанавливать сразу несколько загрузчиков на специальный раздел. Для удаления загрузчика Grub и восстановления функциональности Windows достаточно переместить Grub чуть ниже в очереди загрузки UEFI.
Откройте программу, перейдите на вкладку UEFI и нажмите Edit Boot Enteries . Откроется такое окно:

Здесь у вас есть два варианта действий. Либо опустить Grub ниже загрузчика Widnows кнопкой Down , либо полностью удалить запись о загрузчике кнопкой Del . Но в обоих случаях файлы загрузчика останутся на диске. Полностью удалить загрузчик Grub со всеми его файлами нужно из командной строки. Это немного сложный процесс, но всё же мы его разберём.
Кликните в левом нижнем углу экрана правой кнопкой мыши, в открывшемся контекстном меню выберите Командная строка от имени администратора .
Затем смотрим доступные диски:
И выбираем наш единственный диск, на котором сейчас установлена Windows, а раньше была установлена Ubuntu:

После того, как был выбран диск, мы можем посмотреть список разделов на нём:

Среди этих разделов есть и раздел с файлами EFI, для обычной системы он скрыт, но не для этой утилиты. В нашем случае это Volume 2. Как правило, это небольшой раздел с файловой системой FAT32 и отмеченный как системный.
Мы выбрали этот раздел текущим с помощью команды:
Затем назначим ему букву, чтобы можно было с ним работать:
assign letter=D:
Переходим в папку EFI:
Удаляем папку с файлами загрузчика Ubuntu:
 Готово: удаление загрузчика Grub завершено, и теперь его файлов больше нет в системе.
Готово: удаление загрузчика Grub завершено, и теперь его файлов больше нет в системе.
Как удалить Grub с флешки
На флешках, как правило, используется таблица разделов MBR. Чтобы удалить загрузчик Grub с флешки недостаточно просто её отформатировать. Загрузчик записывается в таблицу MBR, а поэтому нам придётся её пересоздать. Очень не рекомендую использовать этот способ для удаления загрузчика Grub с жёсткого диска, потому что вы потеряете все данные.
Работать будем в системе Linux. Сначала посмотрите, какое имя устройства у вашей флешки, например, с помощью программы Gparted или в терминале командой:
Затем удалим полностью существующую таблицу разделов:
dd if=/dev/zero of=/dev/sdc count=512
Теперь, с помощью той же Gparted создаём новую таблицу разделов:

Создаём раздел на флешке и форматируем в файловую систему FAT32:

Теперь вы знаете, как удалить MBR с флешки, только не сотрите его с жёсткого диска, потому что потом будет сложно восстанавливать.
Выводы
Я не знаю, зачем вам понадобилось удалять Linux. Это отличная операционная система, правда ещё остаётся оборудование, которое она не поддерживает или поддерживает не полностью. Не сдавайтесь быстро: если Linux не работает на одном устройстве, то, возможно, в будущем у вас появится другой компьютер или ядро начнёт поддерживать ваш ноутбук. Пробуйте и экспериментируйте. Во всяком случае теперь вы знаете, как удалить Grub с жёсткого диска. Если остались вопросы - задавайте в комментариях.
После нескольких неудачных попыток двойной загрузки Ubuntu 15.04 и Windows 10 на одном жестком диске и на компьютере с прошивкой UEFI, и не зная, что послужило причиной первой неудачной попытки, я решил, что последующие неудачные попытки должны были произойти из-за существующего Ubuntu GRUB в папке Boot EFI.
Тем более, что устройство всегда зависает, когда установщик пытается установить GRUB
Поэтому я подумал, что, если бы я мог просто удалить папку ubuntu из папки Boot EFI, то установка завершится успешно. В конечном счете, этого не произошло, но я выяснил, как удалять файлы GRUB из Windows 10 из командной строки.
В этом теме описано, как это было сделано. Он включал в себя из командной строки перечисление и выбор обнаруженных жестких дисков, перечисление разделов на жестком диске, а затем, наконец, перечисление и удаление целевой папки. Другой причиной, по которой вы можете это сделать, является удаление разделов Linux, что не приведет к автоматическому удалению файлов GRUB из папки Boot EFI.
Итак приступи к ответу на вопрос ««.
Чтобы начать, войдите в Windows 10, щелкните в меню «Командная строка», PowerShell или нажмите на поле для поиска и введите cmd. Затем щелкните правой кнопкой мыши на значок приложения терминала и выберите «Запуск от имени администратора». На рисунке 1 показаны команды (подчеркнутые), используемые для выполнения первого шага — перечисление и выбор жесткого диска. Чтобы сделать возможным копирование и вставку, для тех, кому это может понадобиться, я предоставил команды в блоке кода после последнего изображения.
На этом рисунке целевой диск показан как жесткий диск емкостью 465 ГБ с разделом GPT
Рисунок 1: Использование diskpart для списка жестких дисков, обнаруженных в Windows 10
После выбора целевого диска будут перечислены его разделы, чтобы можно было определить раздел (том), соответствующий папке Boot EFI. На рисунке 2 этот раздел является томом 2. Обычно это единственный том с FAT32 в столбце Fs (файловая система) и System в столбце Info. После того, как он был идентифицирован и выбран, вы назначаете ему букву диска, чтобы упростить работу. В этом примере я присвоил ему букву диска D. После этого выйдите из diskpart.
 Рисунок 2: Список разделов диска в Windows 10
Рисунок 2: Список разделов диска в Windows 10
Окончательная задача заключается в переходе в папку Boot EFI с указанием ее содержимого для определения того, какой подпапкой будут файлы GRUB. Он будет находиться в папке EFI. Файлы GRUB для установленного дистрибутива будут находиться в папке с тем же именем, что и дистрибутив. Например, если был установлен Ubuntu, как в этом примере, имя папки будет ubuntu. Удалите папку, используя команду rmdir / s. Это эквивалент Windows 10 команды Unix / Linux rm -r.
 Рисунок 3: Удаление непустого каталога Ubuntu GRUB в Windows 10
Рисунок 3: Удаление непустого каталога Ubuntu GRUB в Windows 10
Все используемые команды указаны в этом кодовом блоке.

Перевод сделан из сайта linuxbsdos .
Также возможно вам будет интересно, как освежить свою систему Ubuntu и как оболочку.
Обратите внимание, что эта процедура не обязательно является лучшим или единственным способом сделать это, поэтому, если вы знаете о лучшем методе, опубликуйте комментарий на нашем сайте. Я обязательно дополню статью если ваш вариант окажется более удобным.
Если у вас ест вопросы по теме «Как удалить загрузчик Grub» то пишите их также в форму комментариев на нашем сайте. Спасибо за Визит!
Если вы нашли ошибку, пожалуйста, выделите фрагмент текста и нажмите Ctrl+Enter .







