Разделы жесткого диска (они же называемые томами, они же партиции от англ. partition) могут быть основными и логическими. Другое название основного типа раздела диска – первичный. Основные (или первичные) разделы диска используются для запуска операционной системы. Это системный раздел С, где непосредственно установлена Windows, и небольшой раздел с зарезервированным пространством (100 Мб, 350 Мб или 500 Мб), который, начиная с версии 7, создается для нужд операционной системы. Логические разделы диска от основных функционально не отличаются. Что на основных, что на логических разделах диска – и там, и там хранится информация. Отличие заключается в том, что с логического раздела диска невозможен запуск Windows. Если превратить системный раздел С из основного в логический, Windows не во всех, но в большинстве случаев сможет полноценно функционировать.
Но она во всех подряд случаях не захочет загружаться, если логическим сделать ее технический небольшой раздел с зарезервированным пространством, где, в частности, хранятся данные загрузки.
Ниже в деталях поговорим о сути основных и логических разделов жесткого диска, а также рассмотрим способы преобразования их типа из одного в другой и наоборот.
1. Лимит числа основных разделов на диске
На одном жестком диске должно быть не более 4-х основных разделов, если при этом нет логических. Если встает необходимость в создании более 4-х разделов диска, создаваемый 4-й раздел и все последующие разделы должны быть логическими. Так, после созданной тройки основных разделов 4-й раздел, называемый дополнительным или расширенным, будет представлять собой нечто контейнера, который, в свою очередь, можно делить на множество логических разделов.
2. Формирование основных и логических разделов
Штатная утилита управления дисками Windows не предоставляет пользователю возможность выбора типа раздела диска. Утилита сама обеспечивает оптимальный для большинства случаев расклад. Первые 3 создаваемых ею раздела – основные по умолчанию. А, начиная с 4-го, все создаваемые утилитой разделы автоматически создаются как логические.
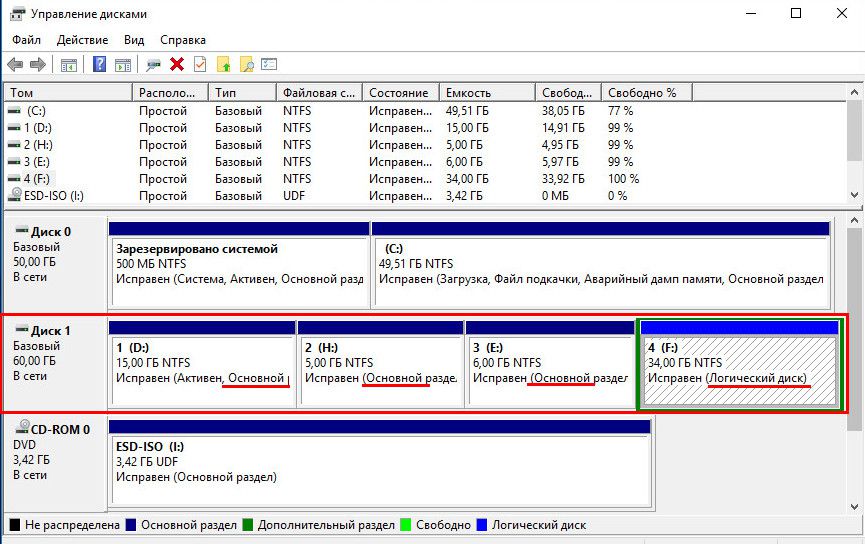
По точно такому же принципу работает и сторонний менеджер дискового пространства – программа AOMEI Partition Assistant. Первые три раздела с настройками по умолчанию создаются как основные, а, начиная с 4-го – как логические. Но, в отличие от штатной утилиты Windows, AOMEI Partition Assistant предусматривает расширенный режим настроек создания раздела диска, где можно вручную выбрать для первой тройки создаваемых разделов основной или логический тип.
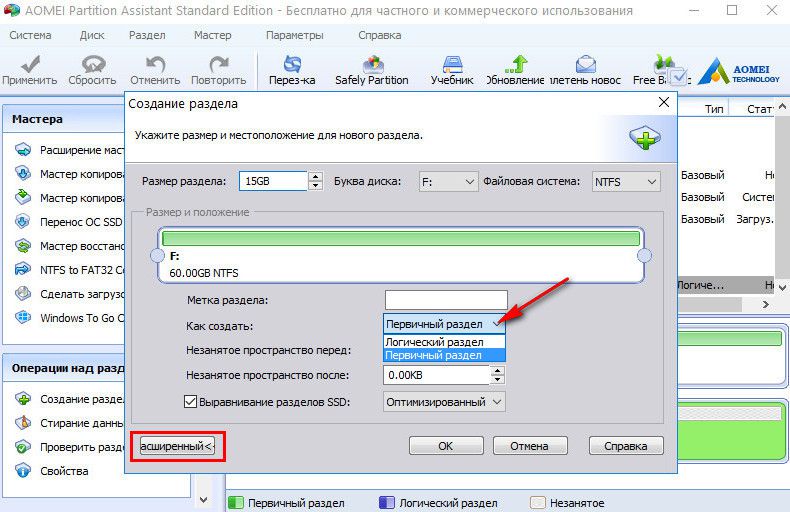
Еще один почитатель шаблонных предустановок – программа Paragon Hard Disk Manager. Ее настройки создания раздела диска по умолчанию тоже заточены под формирование первой тройки разделов как основных. И, как в предыдущей программе, при создании первой тройки разделов можно вручную сменить предустановленный основной тип на логический, значимый в программе как расширенный.
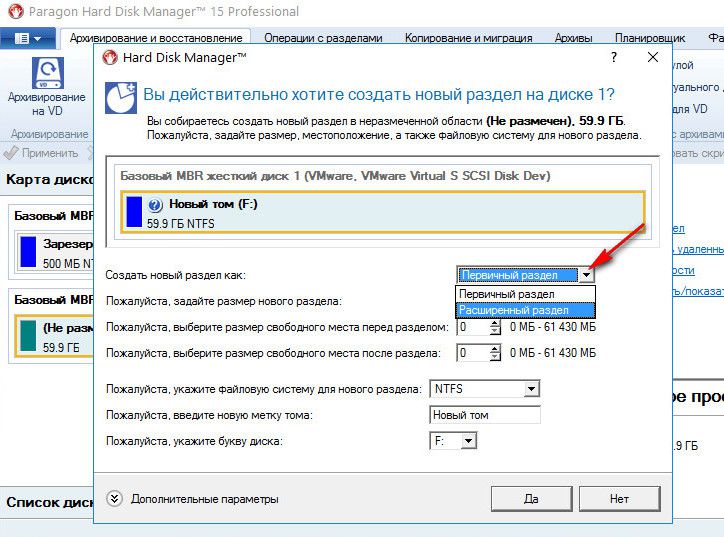
А вот программа Acronis Disk Director шаблонных параметров не придерживается. Форма создания нового раздела диска по умолчанию предусматривает создание логического раздела. Параметры типа раздела необходимо переназначить вручную – для создания основного раздела, соответственно, поставить галочки возле надписи «Основной» и возле надписи «Активный», если формируется раздел для Windows.
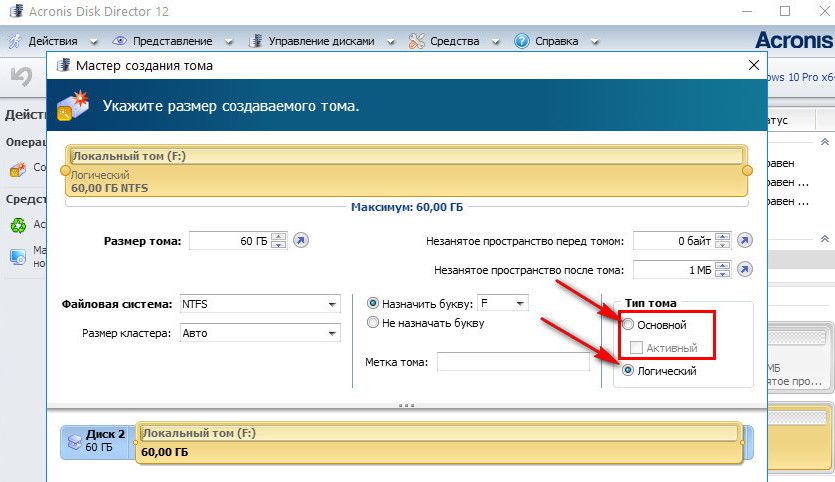
3. Зачем менять логический раздел диска на основной и наоборот
В каких случаях может возникнуть необходимость в смене логического типа раздела диска на основной и наоборот? Необходимость в проведении первой операции – это, как правило, те самые случаи неудачных экспериментов с преобразованием системных разделов Windows из основных в логические. Это также случаи возникновения проблем с установкой Windows, когда на жестком диске изначально были созданы только лишь логические разделы.
Необходимость в обратной операции – в преобразовании основного раздела в логический – возникает тогда, когда основных разделов на диске оказывается больше, чем нужно для конкретных ситуаций. Например, в случае восстановления Windows из резервной копии на раздел, отличный от исходного. Речь идет о переносе системы на другой, уже распределенный жесткий диск, где необходимо сохранить структуру и данные несистемных разделов, а на системный раздел восстановить из резервной копии «обжитую» Windows. Если жесткий диск имеет 4 основных раздела без логических или 3 основных, а все остальные являются логическими, программы для резервного копирования в некоторых случаях откажутся выполнять операцию по восстановлению Windows. Поскольку в составе резервной копии может содержаться не один системный раздел С, а еще и упомянутый выше технический раздел с зарезервированным пространством для нужд Windows. Этот небольшой раздел и системный раздел С по итогу завершения операции восстановления, будь она возможна, разделили бы основной раздел назначения на два раздела, при этом также основных. И таким образом нарушилось бы правило – или 4 основных раздела без логических, или 3 основных раздела, а все остальные логические. В этом случае проблема решается так: один из несистемных разделов, где хранятся пользовательские данные, преобразуется из основного в логический, каким, по сути, он и должен быть.
4. Установка Windows на логический раздел диска
При наличии на жестком диске основных разделов, даже если Windows целенаправленно устанавливать на логический раздел, операционная система сама в процессе установки преобразует его в основной. Windows даже выкрутится из ситуации, когда лимит основных разделов будет исчерпан. Она просто обустроит себе технический раздел на любом доступном основном разделе.

А вот если на жестком диске будут только лишь логические разделы, Windows на этапе выбора раздела диска устанавливаться не захочет. Проще всего дела будут обстоять, если на диске нет данных или они не представляют важности. В этом случае проблема легко решается подручными средствами самого установочного диска операционной системы. Существующие логические разделы диска удаляются кнопкой «Удалить»,
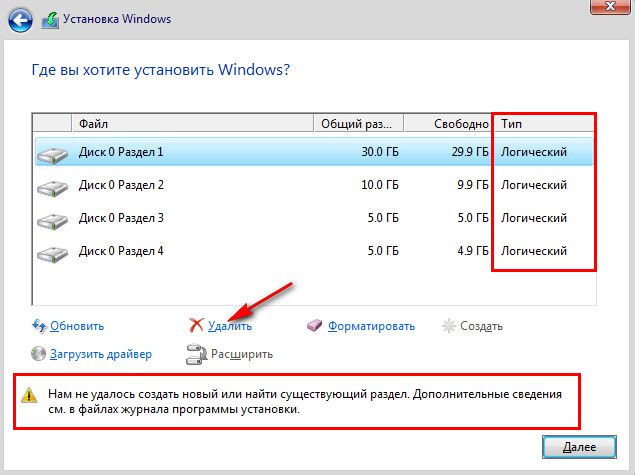
а на их месте формируются новые разделы с помощью кнопки «Создать».
![]()
На диске установки Windows 7 для доступа к этим кнопкам нужно жать опцию «Настройка диска».
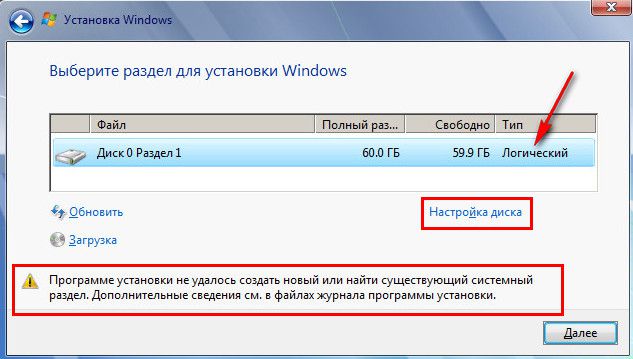
Если делить диск на разделы не нужно, например, когда это 60-гигабайтный SSD, можно не создавать никаких разделов, а устанавливать Windows прямо на «Незанятое место на диске».
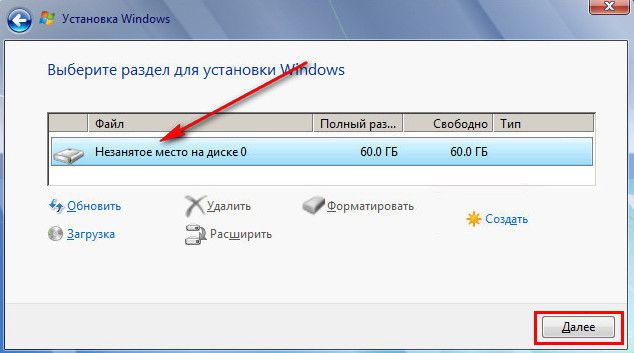
Но когда на жестком диске имеется большой объем данных, в таком случае без специальных программ для работы с дисковым пространством не обойтись. Необходимо раздел, на который планируется установка Windows, преобразовать из логического в основной.
5. Программа Acronis Disk Director 12 для решения поставленных задач
Назначенный при создании раздела основной или логический тип впоследствии изменить штатной утилитой управления дисками Windows невозможно. Для этого потребуется прибегнуть к более функциональным решениям в виде сторонних программ для работы с дисковым пространством компьютера, которые смогут провести операцию без удаления раздела, с сохранностью его данных. На фоне конкурентов в плане назначения разделам диска основного или логического типа Acronis Disk Director 12 выгодно отличается наличием «защиты от дурака». Тогда как, например, Paragon Hard Disk Manager бездумно согласится на эксперимент по преобразованию технического раздела Windows из основного в логический, Acronis Disk Director заботливо предупредит обо всех негативных последствиях планируемой операции.
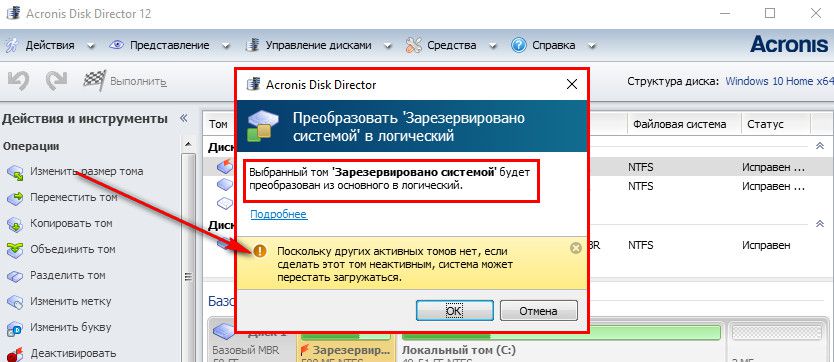
Acronis Disk Director 12 настолько умная программа, что даже если эту операцию подтвердить, произойдет лишь эффект проведения операции, так сказать, обманка для «особо настойчивых». По-настоящему ничего не будет изменено, и после перезагрузки Windows технический раздел системы останется, как и прежде, основным.
Для критических случаев, когда Windows не загружается или попросту еще не установлена, Acronis Disk Director 12 в своем интерфейсе предусматривает создание загрузочного носителя.
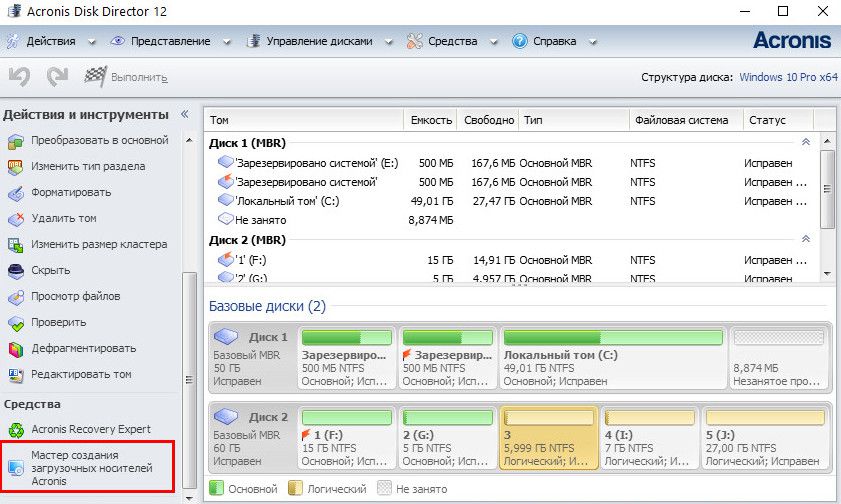
После приветственного окошка выбираем «Windows-подобное представление» загрузочного носителя.
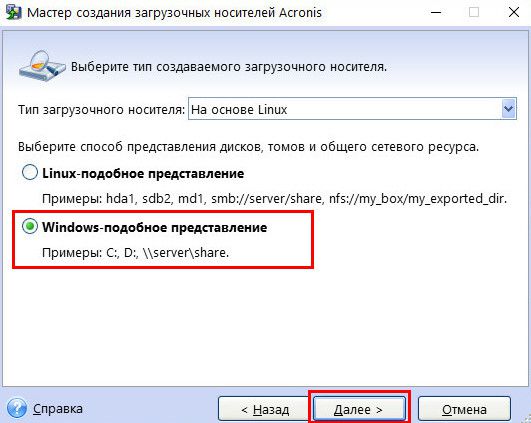
Пропускаем этап с параметрами ядра Linux.

Выбираем загрузочный носитель с поддержкой UEFI для компьютеров на базе этой BIOS или ограничиваемся обычной версией для 32-разрядных систем. Вариант выбора принципиален только для BIOS UEFI.
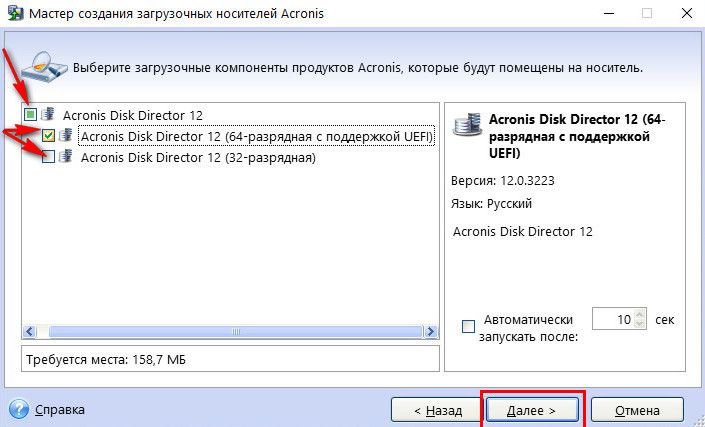
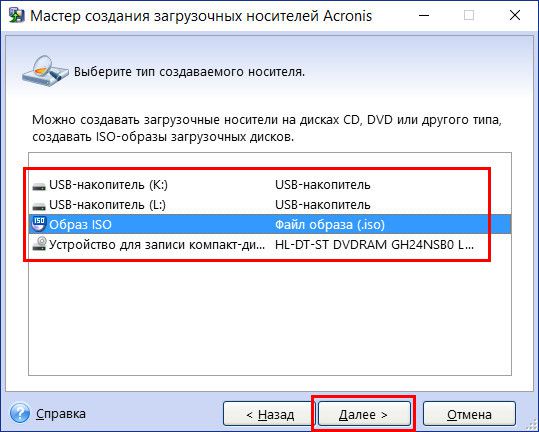
Наконец, выставляем в BIOS приоритет загрузки с выбранного носителя и запускаем Acronis Disk Director 12.
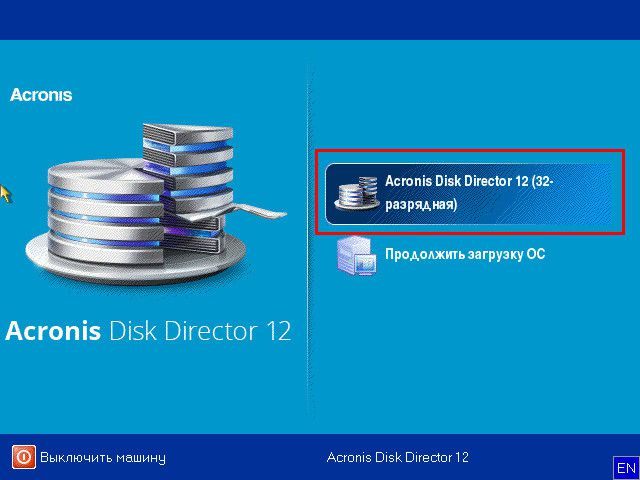
6. Преобразование основного раздела диска в логический и наоборот
В окне Acronis Disk Director 12, будь это окно десктопной программы, или это интерфейс установочного носителя, выбираем нужный раздел диска. Выбирать можно хоть в таблице разделов диска вверху, хоть в визуальном их представлении внизу. Вызываем на разделе контекстное меню. Если это основной раздел, выбираем функцию «Преобразовать в логический».
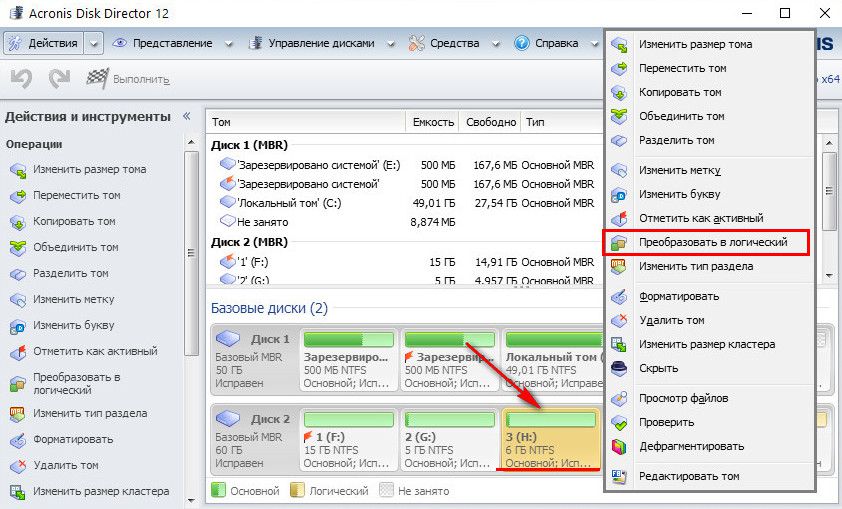
Подтверждаем решение.
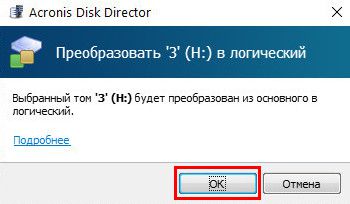
Применяем ожидающую операцию.
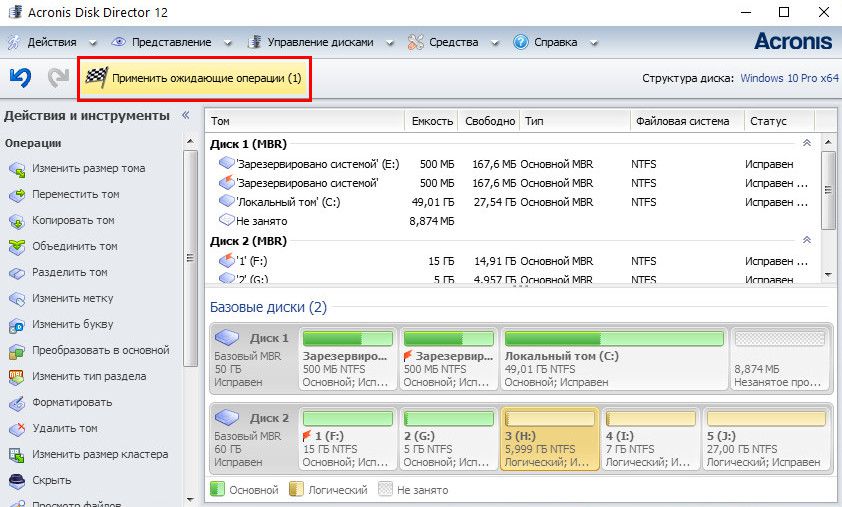
Еще раз подтверждаем решение нажатием кнопки «Продолжить».

Раздел преобразован в логический.
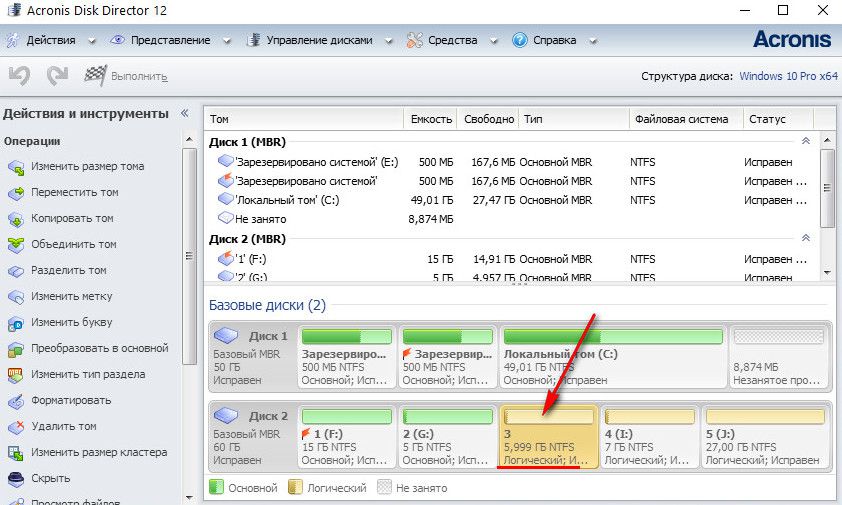
Аналогично происходит операция по преобразованию логического раздела диска в основной. На выбранном логическом разделе в контекстном меню выбираем функцию «Преобразовать в основной».
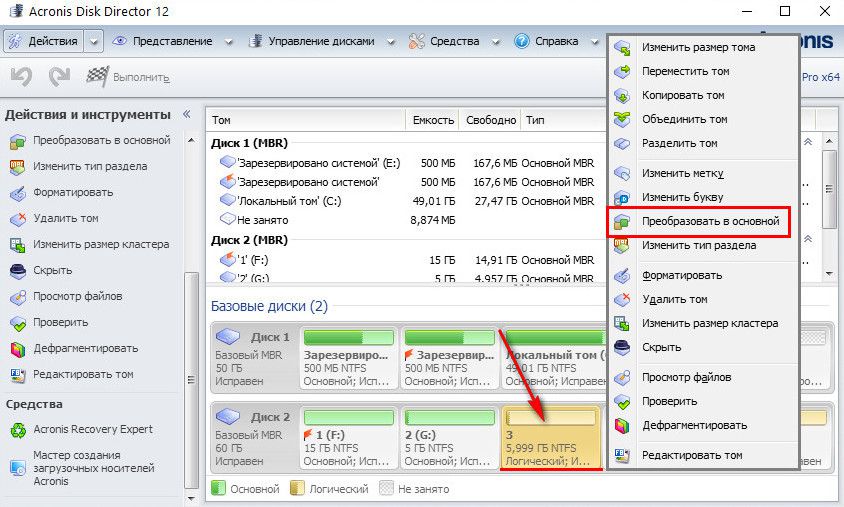
В отдельных случаях возвращения техническому разделу Windows основного типа таким путем потребуется дополнительно осуществить восстановление загрузочного сектора.
В завершение
Завершить эту статью хотелось бы напутствием для новичков, которые собираются экспериментировать с дисковым пространством компьютера. Проверять потенциал профессионального софта в этой области не обязательно на физическом диске компьютера. Для этих целей средствами Windows (в той же утилите управления дисками) можно создать виртуальный VHD-диск, инициализировать его и уже с ним проводить разного рода эксперименты.
Отличного Вам дня!
Инструкция
Для осуществления быстрого переноса всех файлов операционной системы воспользуйтесь программой Acronis Disk Director. В данном случае необходимо использовать девятую или более новую версию утилиты. Установите эту программу на компьютер и перезагрузите его, предварительно подключив тот жесткий диск, на который вы будете копировать системный раздел.
Для создания копии раздела вам потребуется наличие неразмеченной области на новом винчестере. Т.е. если весь объем жесткого диска занят локальными разделами, то удалите некоторые из них. Запустите программу Acronis и перейдите в режим для опытных пользователей. Откройте вкладку «Мастера» и выберите пункт «Копировать раздел». В новом окне просто нажмите кнопку «Далее».
Теперь выберите неразмеченную область нужного жесткого диска и нажмите кнопку «Далее». Задайте размер нового раздела. Если вы не внесете изменения, то он будет равен размеру исходного локального диска с операционной системой. Нажмите кнопки «Далее» и «Готово» для подтверждения заданных параметров.
После возврата в главное меню программы выберите вкладку «Изменения» и кликните по пункту «Применить изменения». Нажмите кнопку «Да» и дождитесь завершения работы программы. Проверьте активность созданного раздела, используя любой доступный файловый менеджер.
Если вы копируете файлы операционных систем Windows Seven или Vista, то обязательно создайте копию загрузочного раздела. На нем расположены файлы, необходимые для запуска системы. Обычно он отображается в виде отдельного локального диска , размер которого составляет 100 Мбайт.
Если после попытки загрузки Windows с нового диска компьютер выдал ошибку, то вставьте установочный диск этой системы и выберите меню «Восстановление запуска». Это необходимо для автоматического редактирования файлов загрузочного раздела.
Совет 2: Как перенести папку "Мои документы" на другой диск
По умолчанию папка «Мои документы» находится на системном диске. Если вам необходимо переустановить операционную систему, то содержимое папки нужно перемещать на другой раздел винчестера, иначе при форматировании системного диска оно будет уничтожено. К тому же по умолчанию в «Мои документы» сохраняются созданные образы дисков, фотографии и другие файлы. Это приводит к тому, что место на системном диске может быстро закончиться. Поэтому для более комфортной работы и надежности эту папку можно перенести.
Вам понадобится
- - Компьютер с ОС Windows.
Инструкция
Первым делом вам нужно выбрать раздел, на котором будет находится папка «Мои документы ». Этот раздел не только должен обладать нужным количеством памяти для хранения текущего содержимого папки, но и запасом памяти для хранения информации, которая будет записана в папку позже.
Чтобы переместить папку «Мои документы » в операционной системе Windows XP, проделайте следующие шаги. Нажмите «Пуск». Дальше нажмите правой кнопкой мышки по пункту «Мои документы ». В контекстном меню выберите «Свойства».
Затем возникнет уведомление: «Переместить содержимое папки из старого местоположения в новое». Нажмите «Да». Ждите завершения перемещения файлов в новую директорию. Теперь папка «Мои документы » перемещена. Вы можете сохранять файлы, не боясь их потерять во время очередной переустановки операционной системы.
Если на вашем компьютере установлена операционная система Windows 7, то переместить папку «Документы» можно таким способом. Откройте системный диск и найдите папку «Пользователи». Откройте ее. Дальше в списке папок отыщите и откройте ту, которая соответствует вашей учетной записи. Если вы являетесь администратором компьютера, то она будет называться «Администратор» независимо от имени, которое вы присвоили вашей учетной записи.
Дальше нажмите по папке «Мои документы » правой кнопкой мышки. Выберите «Свойства» и пройдите во вкладку «Расположение». В открывшемся окне введите новую директорию расположения папки и нажмите «Применить». Появится уведомление о переносе файлов. Нажмите «Да», и они будут перенесены в новое местоположение папки.
Источники:
- как перенести мои документы с с над в 2017
Жесткий диск – весьма уязвимый элемент персонального компьютера. При замене этого устройства, как правило, заново устанавливают операционную систему на новый накопитель. Существует способ существенно сократить время, используя технологию переноса рабочей копии Windows.

Вам понадобится
- - Partition Manager;
- - чистый DVD-диск.
Инструкция
Для перемещения всех файлов операционной системы на другой винчестер создайте копию локального диска. Важно понимать, что данный процесс нельзя осуществить во время работы с указанной ОС.
Скачайте комплект файлов программы Partition Manager, предназначенных для создания загрузочного диска. Обычно они представлены в виде ISO-образа. Это облегчит процесс создания накопителя с нужными опциями.
Запишите приложение Partition Manager на DVD-диск. Обязательно отключите функцию мультисессии, чтобы иметь возможность запускать программы в DOS-режиме.
У щедрости разработчиков программы-бэкапера AOMEI Backupper, являющейся бесплатным аналогом платной Acronis True Image, есть границы. И начинаются эти границы при переносе Windows отдельным разделом на другой раздел жесткого диска – это платная функция. Но ее оплату можно отсрочить. Ниже речь пойдет о том, как с помощью AOMEI Backupper бесплатно перенести Windows на любой из разделов любого из подключенных жестких дисков, не затронув структуру и данные последнего, путем клонирования одного лишь системного раздела.
1. AOMEI Backupper: что платно, а что бесплатно?
Бесплатная редакция AOMEI Backupper Standard позволяет клонировать жесткие диски, то есть, переносить все содержимое с одного винчестера (или SSD) на другой. В процессе клонирования с одного диска на другой переносится как системный раздел Windows, так и прочие разделы со всеми содержащимися там данными. При этом сохраняются работоспособность Windows и структура разделов исходного диска, а дисковое пространство пропорционально распределяется между всеми разделами в зависимости от объема жесткого диска назначения – диска, на который переносятся данные.
Структура разделов и данные такого диска назначения, естественно, теряются во время перезаписи. И если в настройках клонирования бесплатной редакции AOMEI Backupper Standard структуру и размеры разделов диска назначения можно изменить, подогнав их под свои нужды, то сберечь хранящиеся на них данные невозможно. При клонировании они будут безвозвратно утеряны. Перенос на диск назначения Windows отдельным разделом с сохранением структуры прочих разделов, их размеров, хранящихся на них данных, предусматривает только платная редакция программы AOMEI Backupper Professional. Однако и она существует в бесплатной триал-версии, которой можно беспрепятственно пользоваться целый месяц.
2. Скачивание и установка AOMEI Backupper Professional
Зайдя на веб-страницу скачивания редакции Professional AOMEI Backupper на официальном сайте разработчика, вы увидите, помимо кнопки приобретения программы, ссылку на скачивание 30-дневной бесплатной триал-версии.
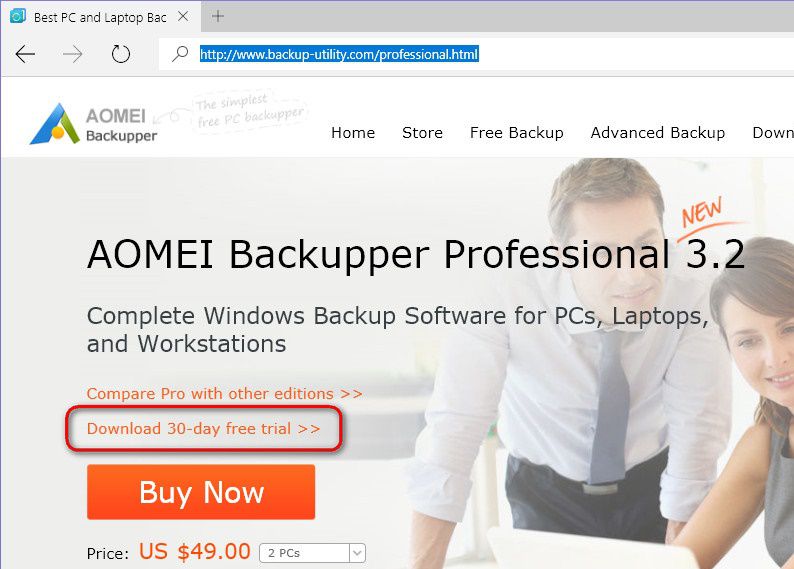
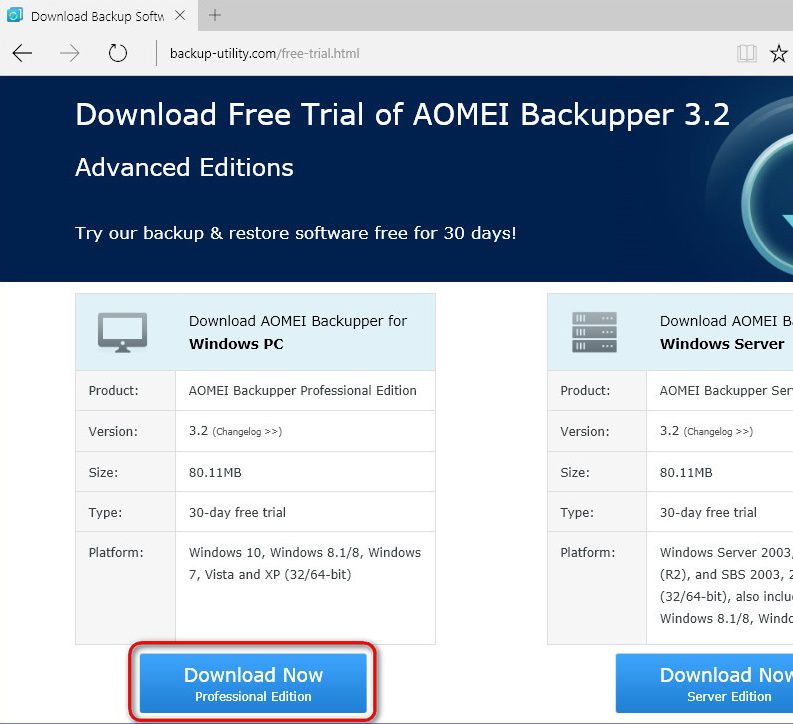
AOMEI Backupper изначально поставляется с англоязычным интерфейсом.
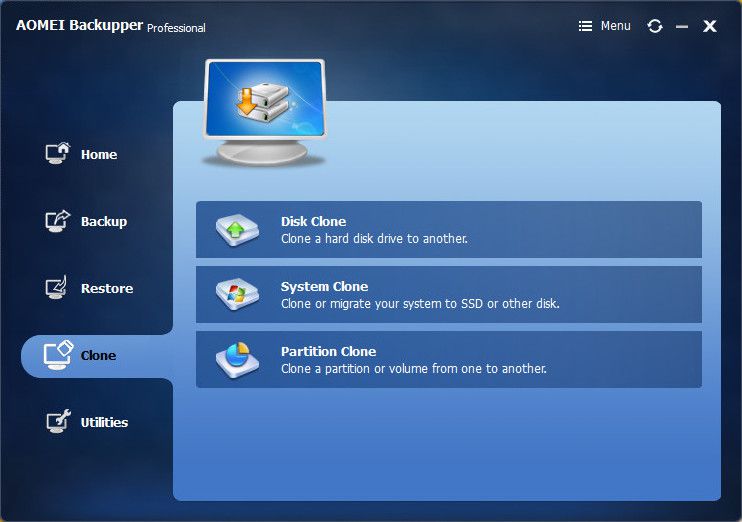
Скачав TXT-файл русификации программы , англоязычный интерфейс можно заменить на русскоязычный. Файл «en» в папке «lang» каталога установки программы необходимо удалить.
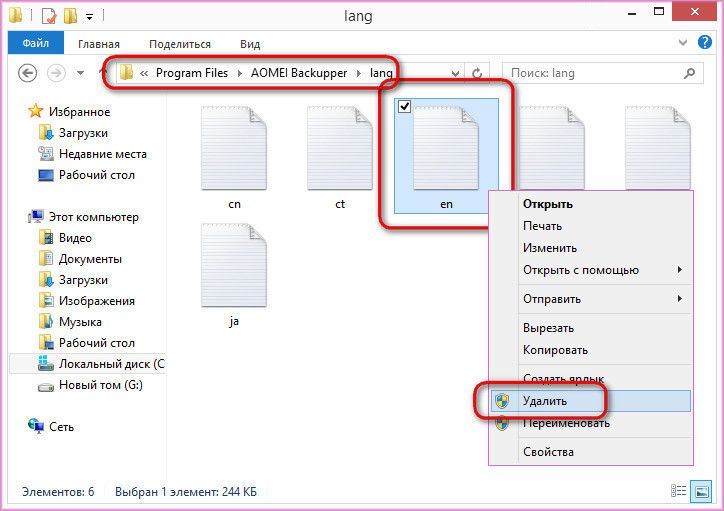
А вместо него поместить туда скачанный файл «en», в котором содержатся данные русификации AOMEI Backupper.

После подмены этого файла и перезапуска программа будет русифицирована.
3. Исходный системный раздел и системный раздел назначения
В нашем случае будем переносить операционную систему Windows 8.1 с одного жесткого диска на другой. При этом необходимо, чтобы структура и данные жесткого диска, на который будет переносится Windows, не пострадали.
Каковы исходные данные поставленной задачи? Наглядно увидеть их поможет системная утилита управления дисками. Универсальный способ открыть ее в версиях Windows 7, 8.1 и 10 – это заполнить поле ввода данных функции «Выполнить» командой:
Способ оперативного запуска самой функции Windows «Выполнить» - горячие клавиши +R.
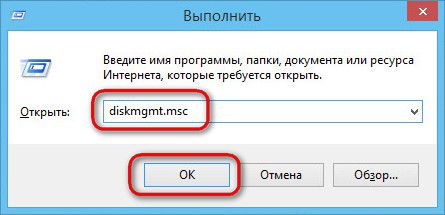
Утилита управления дисками показывает наличие двух подключенных к компьютеру жестких дисков. Диск 0 – исходный жесткий диск, на котором установлена Windows 8.1. Диск 1 – это жесткий диск назначения, на пустой раздел F которого необходимо перенести Windows 8.1. На несистемном разделе G Диска 1 хранятся данные, и при переносе операционной системы с Диска 0 эти данные должны остаться целыми и невредимыми.
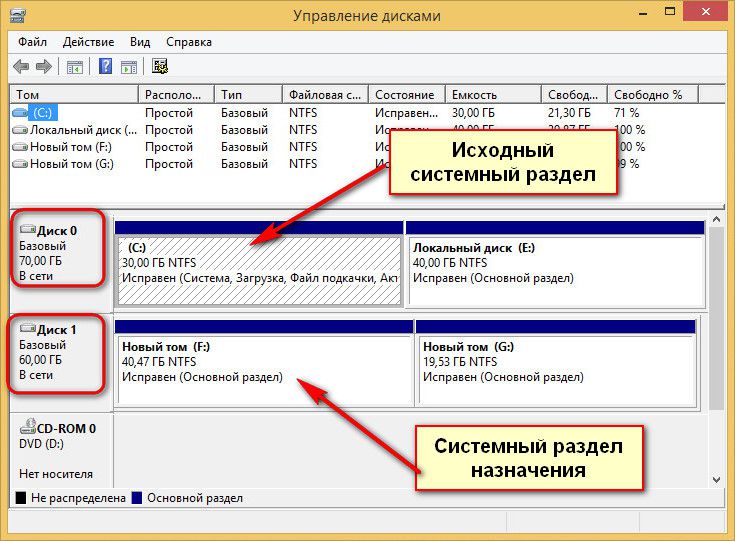
Приступим непосредственно к процессу клонирования Windows.
4. Процесс клонирования
Запускаем AOMEI Backupper Professional и переходим на вкладку «Клон». Выбираем раздел «Клонирование системы/миграция системы».
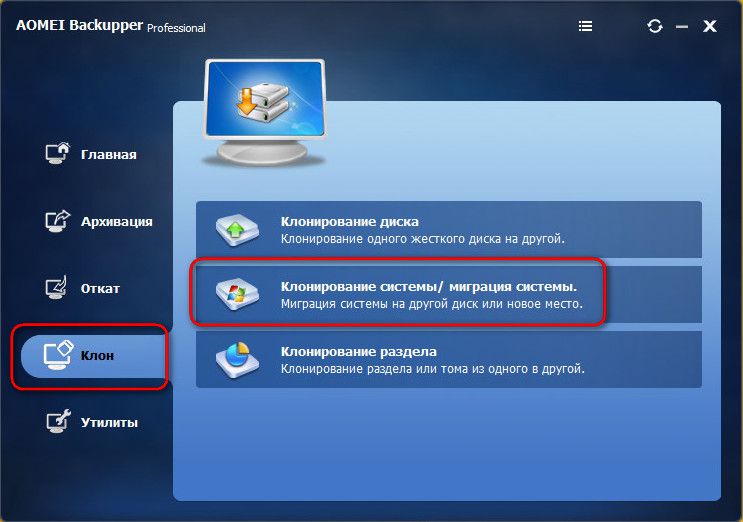
Выбираем раздел назначения – раздел, на который будет перенесена Windows. Разделом назначения может быть любой раздел на любом из подключённых жестких дисков. В нашем случае это раздел F на Диске 1. Жмем «Ок».
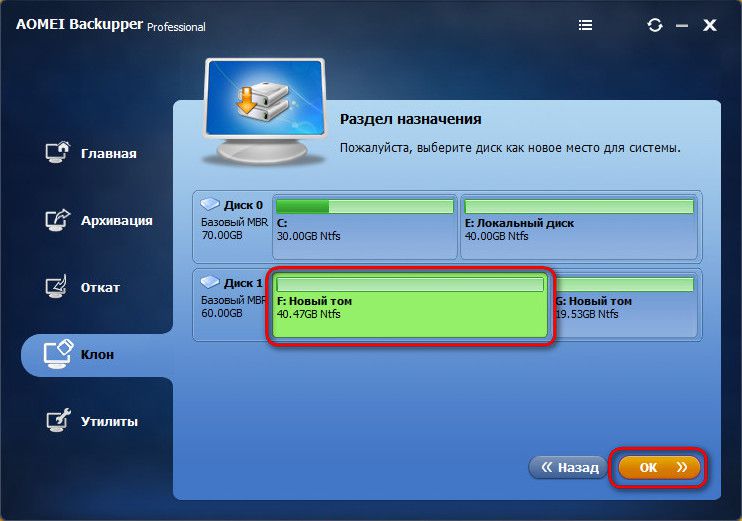
Программа предупредит о том, что раздел назначения в процессе клонирования Windows будет полностью перезаписан, и все данные с него будут удалены. Жмем «Да».
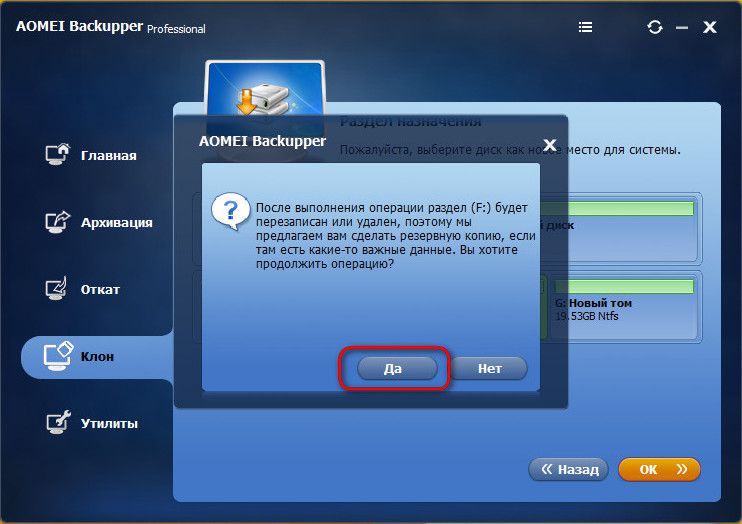
Если исходный системный раздел меньше по размеру раздела назначения, AOMEI Backupper Professional для последнего по умолчанию выставит именно этот размер. Размер раздела назначения будет уменьшен до размера раздела исходного, а оставшееся место станет нераспределенным пространством. Чтобы изменить это и задать собственный размер системного раздела на диске назначения, в окне сводки операции жмем опцию «Изменить размер раздела».
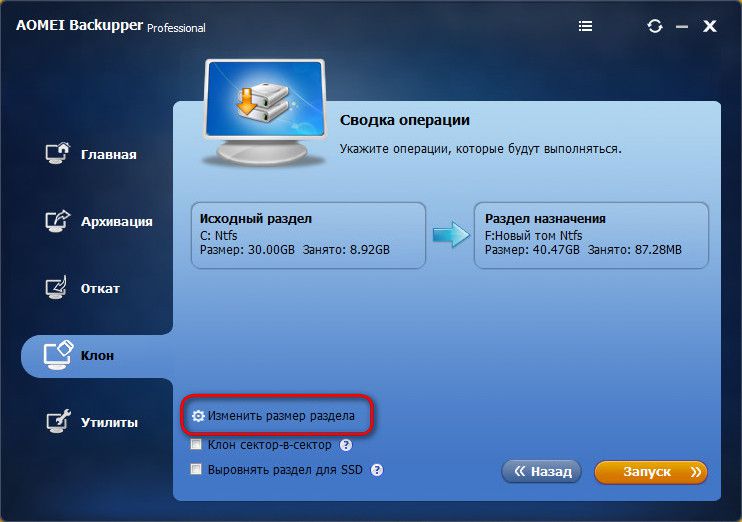
Перетягивая ползунок слева направо на визуальной панели отображения будущего системного раздела на диске назначения, можем увеличить его размер.
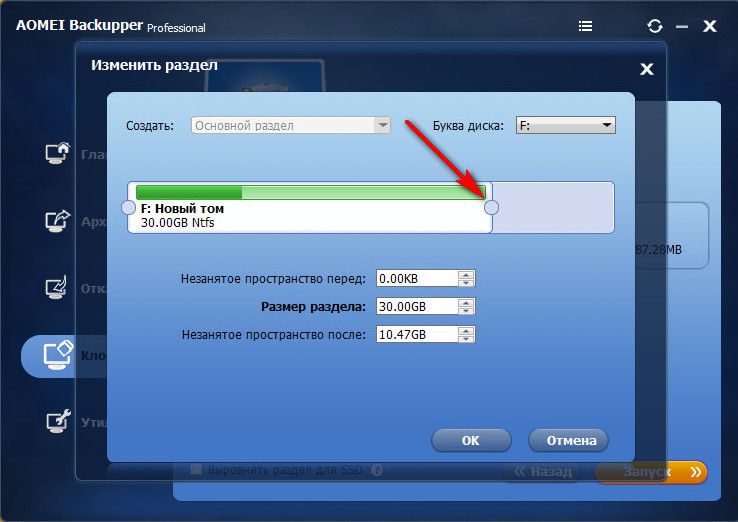
В нашем случае раздел назначения полностью задействован для нужд Windows, никакого незанятого пространства в конце не осталось. Жмем «Ок».
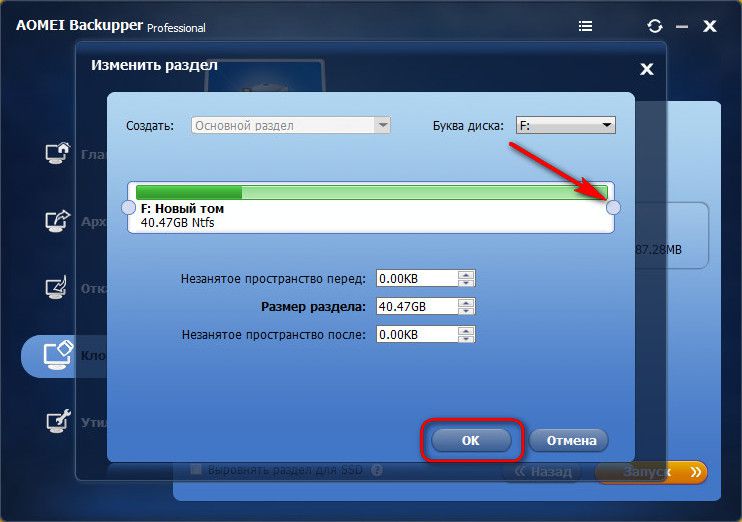
Вернувшись в окно сводки операции, выставляем галочку выравнивания раздела для SSD-накопителей, если таковой является диском назначения, и жмем кнопку «Запуск».
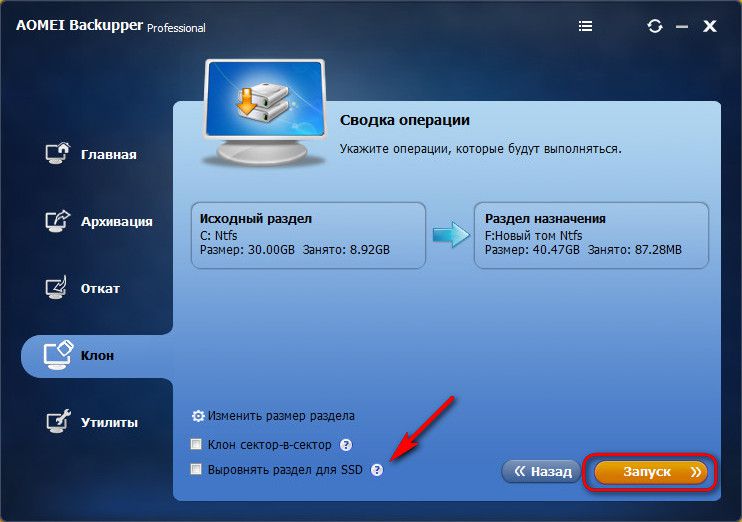
По окончанию операции нажимаем «Готово».
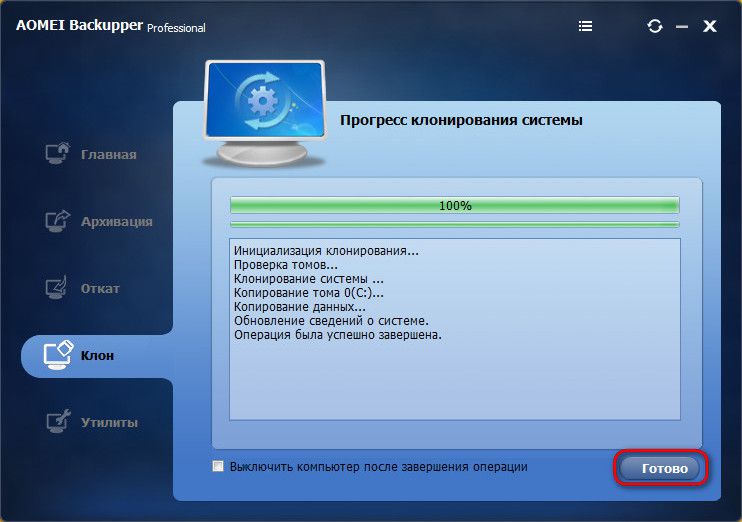
5. Результат клонирования
В результате клонирования операционной системы данные несистемного раздела F диска назначения не пострадали. А, отсоединив исходный жесткий диск и загрузившись с диска назначения, мы обнаружили полноценно работающую Windows со всеми установленными программами и проделанными ранее настройками.

Как видим в окне утилиты управления дисками, клонированный раздел F стал системным разделом С.
Отличного Вам дня!
- Аннотация
- Перенесение файлов загрузки с помощью утилиты bcdboot.exe
- Проверяем и редактируем BCD
Аннотация
Начальные условия: в вашей системе более одного жесткого диска. На одном из них уже установлена операционная система, а на второй вы установили . Возникла необходимость удалить из системы жесткий диск, на котором Windows 7 не установлена. Но оказалось, что без этого диска ваша система загружаться не хочет.
Это произошло потому, что перестало соблюдаться одно из трех условий успешной загрузки :
- раздел, с которого выполняется загрузка, должен быть активным;
- загрузочный сектор раздела должна быть совместим с bootmgr ;
- на активном разделе должны находиться файлы загрузки операционной системы. Для Windows 7 это файл bootmgr и хранилище данных конфигурации загрузки (BCD ), находящееся в скрытой и системной папке Boot .
Рассмотрим решение проблемы на примере конфигурации, представленной на рисунке
На скриншоте «Управления дисками» видно, что диск С:, на котором установлена Windows 7, не активен. Активным является диск D:. Файлов загрузки Windows 7 (они скрытые и системные) на диске С: так же не обнаружится. Задача: перенести загрузчик с диска D: на диск С:, то есть обеспечить соблюдение вышеназванных условий.
Использование установочного диска или диска восстановления Windows 7
При наличии этих дисков перенос загрузочных файлов не составляет труда. Физически отключите «ненужный» жесткий диск, загрузитесь с диска, установив в BIOS привод CD-DVD первым загрузочным устройством, войдите в среду восстановления . После того, как закончится сканирование ипоиск установленных операционных систем, выполните «Восстановление запуска». Программа восстановления подготовит нужным образом жесткий диск и скопирует на него необходимые файлы. После перезагрузки возможность загрузки будет восстановлена.
Если у вас нет ни установочного диска, ни диска восстановления, можно воспользоваться способом, описанным ниже.
Перенесение файлов загрузки с использованием утилиты bcdboot.exe
Условно можно разделить предстоящую операцию на три этапа, соответствующих трем необходимым условиям успешной загрузки.
Первый: войдите в оснастку «Управление дисками» (Win + R, в строке «Выполнить» наберите diskmgmt.msc и нажмите OK) и посмотрите, какая буква присвоена первому слева разделу диска, который планируется оставить. Именно этот раздел мы сделаем загрузочным и активным: щелкните правой кнопкой мыши по выбранному разделу и выберите пункт «Сделать раздел активным». Учтите, что этот раздел должен иметь атрибут «основной».
Второй: запустите командную строку с правами администратора . Все команды, о которых пойдет речь далее, будут выполняться последовательно без выхода из командной строки.
DISKPART list disk sel disk X list partition sel part 1 active exit
где X — номер диска, который предполагается оставить, в списке дисков (команда list disk ).
Для этого понадобится утилита bootsect.exe , которую, при отсутствии установочного диска, можно взять . Заранее скачайте и распакуйте ее, например, в корневой каталог раздела С:.
C:\bootsect /nt60 All /force
примечание: опыт показывает, при наличии в конфигурации 2-х и более HDD ключ /force необходим.
Bcdboot %Windir% /l ru-Ru /s С:
— ключ /l — выбор языковых параметров менеджера загрузки. Если ваша система не русскоязычная, используйте другие значения этого ключа, например, для английского языка — en-Us, для немецкого — de-DE, и т.д.
— ключ /s — определяет букву тома, назначенную целевому системному разделу, в который копируются файлы среды загрузки. Это раздел, который мы сделали активным. Так как микропрограмма команды по умолчанию использует текущий системный раздел (до извлечения жесткого диска — это раздел D:), применение этого ключа с буквой предполагаемого загрузочного раздела — обязательно!
- Делаем диск активным. Есть два способа сделать нужный раздел активным.
- Перезаписываем загрузочный сектор (делаем его совместимым с bootmgr ):
- Переносим BCD и файл bootmgr на новый активный раздел:
Проверяем и редактируем BCD
Выполните команду
Bcdedit /store C:\boot\bcd
По результатам выполнения команды проверьте параметры (подчеркнуты на скриншоте):
- в секции «Диспетчер загрузки Windows» параметр device должен быть равен букве нового активного раздела, в нашем случае — и osdevice должны быть равны букве раздела, на котором сейчас расположены каталоги Windows. В нашем случае, это тоже С: .
- в случае несоответствия внесите необходимые изменения с помощью команд:
Обычно выполнение команд не требуется, но проверить не помешает. Вместо идентификатора {current} может быть {default}, или вообще буквенно-цифровой. Тогда в командах нужно использовать тот, который используется для загрузки.
Таким образом, перенесение файлов загрузки на другой диск — не такая сложная задача.
Вместо заключения, или «Русскоязычное меню мультизагрузки»
В связи с тем, что программа восстановления запуска, выполняющаяся из среды восстановления, использует параметры «по-умолчанию», язык менеджера загрузки становится английским. При наличии одной загружаемой системы это не заметно, а при наличии меню мультизагрузки — бросается в глаза. Если вас это не устраивает, выполните в командной строке:
Bcdboot %Windir% /l ru-Ru
Выполнить ее нужно уже после перенесения файлов загрузки в новый раздел.







