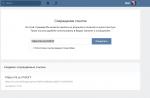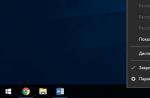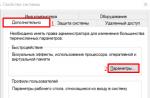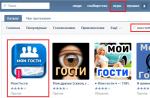Если у вас есть компьютер с Windows 8.1 или 10, игровая консоль Xbox One или смартфон с Windows Phone или Windows 10 Mobile, то вы наверняка сталкивались с таким термином как «OneDrive». То же самое верно, если для работы с документами вы используете Microsoft Office 2013, 2016 или 365.
Хотите знать, что такое OneDrive в Windows, что это за программа, зачем и для чего она нужна? Сегодня мы ответим на все Ваши вопросы!
Что это за программа - OneDrive?
OneDrive - это сперциальный сервис облачного хранения и синхронизации файлов пользователя на различных устройствах. По своей сути, это обычное облако такое же как Google Drive или iCloud. Однако его особенностью является то, что оно уже предустановленно на большинство устройств с ОС от компании Microsoft.

Так же облако используются самими устройствами для хранения и синхронизации данных пользователя. Так например, Xbox One, Windows 8.1, 10 и смартфоны с Windows используют OneDrive для синхронизации параметров системы, оформления интерфейса (тема, фон и т.д.) и настроек приложений.
Кроме того, входящие в состав этих операционных систем браузеры Internet Explorer и Microsoft Edge используют облачное хранилище для синхронизации истории посещений и сохраненных паролей.
Доступ к своим файлам в OneDrive можно получить практически на любом устройстве:

Условия использования облачного хранилища
Бесплатно всем пользователям доступно 5гб, этого хватит для хранения резервных копий и небольшого колличества текстовыз документов или фото. Однако согласитесь, в наше время это уже непозволительно мало.
Для того чтобы получить свои 5 гигабайт, нужно просто войти или зарегистрировать свою учетную запись Microsoft.
Как увеличить доступный объем
Бесплатно увеличить размер Вашего облачного хранилища можно приглашая друзей по специальной реферальной ссылке или же использую для этого социальные сети (onedrive-referral-bonus). Однако, максимально Вы сможете нарастить место в облаке только на 10 гб, получая за каждого приглашенного пользователя по 500мб.
Для получения ссылки заходим в параметры и выбираем пункт "Управление хранилищем"
Так же сужествует 3 варианта платной "подписки":
- Базовый – 50 Гб за 72 р. в месяц;
- Персональный – 1000 Гб для 1 пользователя за 269 р. в месяц + Office 365;
- Для дома – по 1000 Гб для каждого из 5 пользователей за 339 р. в месяц + Office 365.

Большинству для постоянной синхронизации фото, документов и не слишком объемных файлов между устройствами хватит Базового варианта. Однако "топовый" тариф позволит навсегда забыть о заканчивающемся месте на диске большинство пользователей.
Как итог можно сказать, что Microsoft OneDrive является неплохим решением облачного хранения и синхронизации своей информации между различными устройствами. Базовый тариф "по цене гамбургера" позволит всегда держать под рукой нужные данные.
Отличного Вам дня!
Пользователи операционных систем Windows 8.1 и Windows 10 могут увидеть в системном трее возле часов значок программы под названием onedrive. Ее мало кто специально устанавливает. Onedrive устанавливается автоматически вместе с операционной системой, а также во время системных обновлений. В данной статье вы узнаете для чего нужен OneDrive, что это такое и как его удалить.
Значок OneDrive в системном трее
Что делает программа Onedrive?
OneDrive получил такое название в 2014 году. До этого времени он назывался SkyDrive.
У Яндекса и Google есть свои облачные хранилища, являющиеся аналогами OneDrive.
Данная программа представляет собой облачное хранилище в интернете объемом от 15 до 25 ГБ. Причем полностью бесплатное. Говоря более простым языком OneDrive это кусок личного пространства в интернете на серверах Microsoft, куда вы можете копировать и там хранить свои какие — либо данные.
В последующем к ним можно будет получить доступ со смартфона или ноутбука, находясь в любой точке мире, в которой есть интернет.
Благодаря поддержке протокола WebDAV облачное пространство OneDrive легко подключается к компьютеру и отображается как отдельный локальный диск в «Моем компьютере».

Диск OneDrive подключенный по протоколу WebDAV
Как удалить OneDrive windows 10 полностью?
Если вы не планируете использовать бесплатные 25 ГБ в интернете от Microsoft, то программа OneDrive вам попросту не нужна. И ее можно смело удалять, ведь она загружается вместе с Windows и постоянно висит в оперативной памяти.
Чтобы удалить OneDrive нужно зайти в « » и найти там «Программы и компоненты».

Компании Майкрософт не дают покоя лавры популярнейших облачных сервисов Dropbox, Goolge Drive или Яндекс.Диск и потому идею создания и развития своего собственного подобного «детища» вынашивалась уже довольно-таки давно. Результаты пользователи наглядно смогли увидеть в Windows 10, где появился интегрированный в базовый пакет предустановленного ПО клиентская программа Microsoft OneDrive . Что это такое? Начну, пожалуй с того, что последние несколько лет корпорация значительно увеличила свою экспансию в эту область, возродив почти загнувшийся проект SkyDrive и переименовав его в OneDrive. Вторая жизнь проекта началась на самом деле даже не с Виндовс 10, а с другого продукта корпорации — Office 365, который позволяет прямо в офисной программе Word, Excel, PowerPoint или OneNote создать, отредактировать и сохранить документ прямо в облаке, не сохраняя его на компьютер.
Какие преимущества предоставляет ОнДрайв?
Бесплатно любому зарегистрировавшемуся пользователю предоставляется 5 ГБайт пространства. За дополнительные 72 рубля в месяц можно получить 50 ГБайт в облаке.
Есть ещё один, более выгодный тариф для тех, кто купил офисный пакет Office 365 — 1 ТБайт для одного пользователя за 229 рублей в месяц, либо по 1 ТБайту для 5 пользователей за 286 рублей в месяц.
Для пользователей Windows 10 предусмотрен отдельный тариф. Бесплатно предоставляется 15 ГБайт. Расширение пространства до 100 ГБайт обойдётся в 72 руб. в месяц, 200 ГБайт — 144 руб. в месяц и 1 ТБайт за 199 руб. в месяц.
За каждого приглашённого друга пользователь может получить по 500 МБайт дополнительно (Максимально — до 5 ГБайт).
За резервное копирование фотографий с камеры или телефона можно так же получить до 15 ГБайт в облаке.
Теперь, думаю, вопрос о том, что это за программа OneDrive отпал. Давайте немного разберемся в том как она работает. Для доступа к услуге через клиентское приложение Десятки, надо иметь учётную запись Майкрософт. После авторизации, утилита попросит указать конкретно — что будем синхронизировать в ОнДрайв облако.
По завершению работы мастера начальной настройки клиента откроется папка OneDrive . Все синхронизированные данные будут доступны в облаке на всех устройствах, где используется этот аккаунт. Очень удобная фишка для совместного использования файлов.
Примечание: Если в один прекрасный момент программа ОнДрайв перестала синхронизироваться с сервером, то для восстановления сервиса надо нажать комбинацию клавиш Win+R и в строку «Открыть» ввести команду:
Skydrive.exe /reset
После выполнения операции снова нажать эти же клавиши и ввести команду:
Если же Вы намереваетесь полностью отключить ОнДрайв и удалить его с компьютера — воспользуйтесь .
P.S. В качестве постскриптума хочу заметить, что реализован сервис неплохо и, если бы бесплатно предоставлялся объём побольше, то популярность была бы значительно выше. Хотя интеграция OneDrive в Windows 10 тоже должна привести немало пользователей в облачный сервис.
- Как отключить автоматическую синхронизацию OneDrive…
OneDrive – встроенный в Windows клиент облачного сервиса от Microsoft. Вещь, вроде бы, важная, полезная, но почему у многих пользователей возникает непреодолимое желание выдрать ее с корнем уже через 15 минут знакомства?
Для чего нужен OneDrive и почему он так сильно бесит пользователей
Облачное хранилище OneDrive существует больше 10 лет, но частью операционной системы оно стало лишь с появлением Windows 8. Компонент предназначен для синхронизации пользовательских файлов на устройствах под управлением Виндовс (компьютеры, XBox), а также на мобильных девайсах на базе iOS, Android и некоторых других платформах.
Без нынче никуда, и задумка оснастить систему одним из них, ничего не скажешь, хорошая. Но, как это бывает со многими продуктами Microsoft, подвела реализация. По мнению многих виндоюзеров, сервис OneDrive получился унылым, несуразным, навязчивым и крайне неудобным. Поэтому, несмотря на кажущуюся полезность, пользователей у него не больше, чем у браузера Internet Explorer.
Ниже список качеств OneDrive, которые вызывают максимум недовольства:
- Тормоза. Грузит данные в 5-10 раз медленнее, чем .
- Цензура. Описаны случаи удаления из хранилища (защищенного паролем!) нелицензионного и неэтичного, по мнению Microsoft, пользовательского контента.
- Удаление данных с компьютера. Когда юзер отключает синхронизацию с хранилищем, данные с рабочего стола, из папок Документы, Изображения и т. д. могут остаться только в OneDrive.
- Частые сбои синхронизации, приводящие к недоступности файлов в нужное время, а также к несохранению внесенных изменений.
- Ограничение объема одного файла 2-мя гигабайтами.
- Клиентское приложение OneDrive постоянно висит в системном трее, поедая ресурсы. При закрытии норовит залезть туда снова.
Словом, OneDrive просто создан для тех, кто ищет проблемы.
Единственный плюс программы – интеграция с пакетом M$ Office и увеличенный объем хранилища на отдельных тарифных планах. Остальные – непривилегированные пользователи Windows 10 получают всего 5 Гб дискового пространства.
Как отключить OneDrive
Клиентское приложение нашего чудо-облака по умолчанию загружается вместе с Windows. Чтобы прекратить это безобразие, откройте правым кликом мыши по значку «пара облачков» в трее его контекст и выберите «Параметры ».

Уберите флажок с «Автоматически запускать при входе в Виндовс ».

Чтобы отвязать OneDrive от своего аккаунта Microsoft и остановить синхронизацию файлов, перейдите на вкладку «Учетная запись » и щелкните «Удалить связь с компьютером ».

Следом еще раз подтвердите согласие на это действие.

Для отключения синхронизации файлов программного пакета M$ Office 2016 откройте вкладку «Офис » и уберите флажок с настройки, показанной на скриншоте ниже.

В профессиональных и корпоративных редакциях Винды то же самое можно проделать через Средство редактирования групповых политик GpEdit.msc (удобнее всего открывать через системный поиск). Нужные нам настройки находятся в разделе «Конфигурация компьютера » -> «Административные шаблоны » -> «Компоненты Виндовс » -> «OneDrive ».
Здесь вы можете запретить сохранение документов в One Drive по умолчанию либо активировать запрет на его использование для хранения файлов.

Для изменения настройки кликните 2 раза по нужной строке в правой половине редактора. В окошке, которое откроется следом, отметьте «Включено » или «Отключено » и нажмите ОК.

Как удалить OneDrive
Полное удаление с компьютера облака Microsoft, к сожалению, поддерживают не все версии Виндовс. Если вы – везунчик, чья система позволяет это сделать, вам достаточно открыть «Приложения и возможности » или «Программы и компоненты », найти нужный (точнее, ненужный) элемент и кликнуть кнопку «Удалить ».

Тем, кому в этом плане не повезло, могут поступить следующим образом:
- Запустить инсталлятор OneDrive с параметром -uninstall.
- Удалить приложение при помощи сторонних программ-деинсталляторов.
Оба способа небезопасны. Удаление OneDrive там, где это не предусмотрено, может нарушить функции операционной системы. Поэтому все дальнейшие действия – на ваш страх и риск.
Запуск инсталлятора – файла OneDriveSetup.exe с ключом – uninstall , выполняется в командной консоли с правами админа. Вставьте в нее инструкцию подходящей версии и нажмите Enter:
%windir%\System32\OneDriveSetup.exe -uninstall::для 32-битной Виндовс.
%windir%\SysWOW64\OneDriveSetup.exe -uninstall::для 64-битной.

Перед выполнением команды приложение OneDrive должно быть закрыто. Удаление происходит без каких-либо запросов и предупреждений. После него содержимое папки и инсталлятор облака остаются на месте.
Удаление OneDrive при помощи сторонних программ-деинсталляторов выполняется способами, обычными для этих программ. Например, в RevoUninstaller – через принудительную деинсталляцию по имени приложения или пути к исполняемому файлу (папке).

Если после удаления вы захотите установить OneDrive снова, достаточно еще раз запустить в командной строке инсталлятор OneDriveSetup.exe (инструкция подчеркнута оранжевой линией на скрине консоли). Но на этот раз без параметров.
Ещё на сайте:
OneDrive как красная тряпка: что это за программа и как ее удалить обновлено: Апрель 11, 2018 автором: Johnny Mnemonic
Наверное, не нужно говорить о том, что разработчик операционных систем Windows - корпорация Microsoft - пытается постоянно совершенствовать свои программные продукты. Так многие юзеры, начиная с версий ОС 8 и 8.1, столкнулись со службой OneDrive. Что это такое, сейчас и будет рассмотрено. Более того, многие знают этот сервис по прошлым версиям Windows, там он назывался несколько иначе.
OneDrive: что это?
Итак, для начала давайте посмотрим, что собой представляет данный сервис (или служба, если хотите). Чтобы понять трактовку OneDrive (что это за программа), следует иметь хотя бы поверхностное представление о набирающих популярность в последнее время так называемых «облачных хранилищ». А ведь, по сути своей, OneDrive таковым и является.
Правда, в отличие от других подобных сервисов, данная служба обладает рядом достаточно интересных возможностей. Но обо всем по порядку.
История возникновения и развития
Вообще, «облако» OneDrive как независимый сервис появился в феврале 2014 года после переименования почти аналогичной службы SkyDrive (она была запущена еще в 2007 году), которая изначально относилась к спектру онлайн-услуг, предоставляемых пользователям операционных систем Windows корпорации Microsoft, ранее известной под названием Windows Live.

Что самое интересное, переименование сервиса явилось всего лишь результатом судебного иска британской компании British Sky Broadcasting Group. Но сам он остался практически без изменений в плане функциональных возможностей.
Основные особенности OneDrive
Теперь подробнее о возможностях OneDrive. Что это за программа, и для чего она нужна? Как уже говорилось выше, это именно «облачное хранилище», которое на удаленном сервере предоставляло ранее юзерам систем, начиная с Vista, 7 Гб свободного искового пространства для хранения файлов, затем, правда, объем был уменьшен до 1 Гб.

Зато несколько позже юзерам стало доступно 15 Гб на удаленном сервере, а зарегистрированным пользователям «восьмерки» (тем, которые имеют учетную запись Microsoft и используют официальные пакеты обновления системы) - 25 Гб. На сегодняшний день для хранения личной информации после регистрации доступно 50 Гб. И, как утверждается, это еще не предел.
Дело в том, что можно докупить нужное место, заплатив за его использование определенную сумму. В этом отношении корпорация Microsoft не стала изменять своим принципам. Впрочем, такая ситуация сегодня наблюдается практически со всеми «облачными» сервисами, которые сначала предоставляют пользователям минимальный объем пространства на удаленном сервере, а потом, при нехватке места, предлагают заплатить за его увеличение. Правда, и тут возникает вопрос целесообразности покупки, особенно если юзер использует сервис только для работы с офисными документами или картинками. Естественно, если туда помещать видео (да еще и самого высокого разрешения), тут уж точно никакого места не хватит. Впрочем, это уже проблема каждого конкретного пользователя.
Хранение информации и работа с документами
Что касается основного функционала, хранилище OneDrive, равно как и любой другой сервис такого типа, позволяет загружать на удаленный сервер файлы любого типа (этим сейчас никого не удивишь).

Но вот что действительно радует пользователей, использующих эту службу повседневно, процедура загрузки файлов на сервер, опять же, по сравнению с остальными хранилищами (если не установлен соответствующий клиент), максимально упрощена. Дело в том, что собственный клиент OneDrive уже интегрирован в систему, точнее - в стандартный «Проводник» Windows. Как уже понятно, можно просто скопировать или перетащить нужные объекты в область службы в «Проводнике». Загрузка произойдет практически моментально (естественно, при условии бесперебойного подключения к Интернету).
Более того, само «облако» OneDrive имеет и еще ряд интересных функций. Оказывается, используя этот сервис, можно не только обмениваться офисными документами между пользователями, подключенными в службе и имеющими общий доступ к определенным папкам. Благодаря поддержке Office Web Apps, непосредственно при работе с приложением OneDrive можно производить просмотр большинства известных форматов, соответствующих офисным программам (Word, Excel, Power Point и т.д.). Кроме того, имеется и поддержка просмотра документов PDF и ODF, хотя, к сожалению, функция их поиска отсутствует напрочь.
Не менее интересной возможностью можно назвать и создание офисных документов онлайн. При этом, если папка OneDrive имеет атрибут общего доступа для нескольких пользователей, редактирование таких документов может производиться всеми юзерами.
Отдельно стоит отметить наличие синхронизации почтовой службой Hotmail и поисковой системой Bing. Во втором случае в хранилище можно даже сохранить историю поиска Bing.
Синхронизация с операционными системами, отличными от стационарных версий Windows
Теперь что касается другой, не менее интересной стороны OneDrive. Что это такое с точки зрения синхронизации с другими системами, нетрудно понять, если принять во внимание тот факт, что доступ к хранилищу можно получить даже из мобильных систем Android, iOS, MeeGo, Symbian и, естественно, с Windows Phone, не считая полной поддержки доступа даже с приставок Xbox.

Единственное, что потребуется - установка специального клиента, наличие подключения к Интернету в момент доступа и вход с использованием собственного логина и пароля. Именно благодаря такому подходу корпорации Microsoft удалось существенно увеличить круг пользователей «облака».
Однако не всем обладателям стационарных систем Windows по душе использование данного сервиса. Во-первых, он постоянно висит в автозагрузке и даже при выключенной службе производит синхронизацию файлов и папок с хранилищем. А во-вторых, и дисковое пространство от этого явно уменьшается. Именно поэтому возникает законный вопрос: как отключить OneDrive в системе? Об удалении программы пока речь не идет, хотя и это возможно сделать.
Как отключить OneDrive в Windows редактированием групповой политики
Что касается отключения данной службы, можно использовать несколько основных методов. Каждый из них действует, в общем-то, одинаково, но для начала остановимся на использовании редактирования параметров групповой политики. Для примера возьмем Windows 8, хотя в той же «десятке» действия будут абсолютно идентичными.

Для этого в меню «Выполнить» используем команду gpedit.msc или вызываем конфигурацию компьютера из основного меню, где в корневых настройках переходим сначала к административным шаблонам, а затем - к компонентам системы. Там просто выбирается раздел OneDrive. При открытии параметров появится окно, в котором необходимо выбрать запрет на сохранение файлов в «облаке», после чего подтвердить свой выбор.
Отключение OneDrive через системный реестр
Теперь посмотрим, как отключить OneDrive с помощью реестра. Делается это так же просто. Сначала получаем доступ к редактору при помощи команды regedit, вводимой либо в меню «Выполнить», либо при вызове его через клавиши Win + R.

Теперь в конце справа используем ПКМ (правый клик) и создаем параметр DWORD, называем его DisableFileSync, открываем и устанавливаем значение «1». Остается выйти из и перезагрузить систему.
Сброс настроек непосредственно в OneDrive
Чтобы не копаться в настройках системы, а тем более в системном реестре, можно поступить еще проще.

Входим в настройки компьютера, выбираем раздел OneDrive, а затем осуществляем переход непосредственно к хранилищу файлов. Там имеется строка сохранения документов по умолчанию. Просто ставим переключатель в выключенное положение, только и всего.
для и стоит ли это делать?
Многим пользователям простого отключения оказывается мало. Посмотрим, как удалить OneDrive. Но сразу стоит сказать, что восстановлению данная служба не подлежит. Установить ее заново можно будет только при повторной инсталляции Windows. Действия по удалению рекомендуется применять только в том случае, если данный сервис на локальном компьютере действительно не используется или попросту не нужен.

Итак, как удалить OneDrive? Сделать это не так просто, но можно. Сначала следует завершить процесс, причем не из «Диспетчера задач», а из командной строки, где вводится сочетание taskkill /f /im OneDrive.exe. Теперь, в случае наличия 32-битной системы, из той же командной строки используем %SystemRoot%\System32\OneDriveSetup.exe /uninstall, а для систем с архитектурой 64 бита - %SystemRoot%\SysWOW64\OneDriveSetup.exe /uninstall. После этого перегружаем терминал, и проблема хранилища исчезает.
Также можно удалить директорию с файлами для очистки места на диске. Папка OneDrive по умолчанию располагается по пути C:\Users\, где далее в адресе следует имя пользователя и подраздел OneDrive. Сделать это, кстати, можно и при простом отключении службы, даже не используя полное ее удаление.
Заключение
Вот, собственно и все основные сведения, касающиеся сервиса OneDrive. Что это такое, мы более менее разобрались. В общих возможностях и функциях тоже, думается, все понятно. Но вот в вопросе отключения или удаления службы - все-таки рекомендуется ее отключать, а не удалять. Да мало ли какая может возникнуть ситуация, когда потребуется быстрый доступ в «облачное хранилище», причем с наименьшими затратами по времени?
Так что сто раз подумайте перед тем, как принимать окончательное решение, ведь восстановить службу можно будет только одним способом - полной переустановкой системы. И никакие откаты до контрольной точки здесь не помогут. С другой стороны, если используется какой-либо официальный клиент для доступа не из Windows, а с какого-то другого устройства, держать у себя на компьютере такую службу, в общем-то, и не нужно.