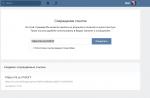Казалось бы простейшая задача как удалить пустую страницу в Ворде может вылиться в огромную заметку со всеми нюансами разделов, разрывов и прочих невидимых символов. Офисный пакет кажется простым только на первый взгляд, до тех пор пока нет необходимости сверстать качественный документ.
Данная проблема как правило преследует пользователей редактирующие документы созданных другими людьми. Не потому что они умнее, дело в невидимых символах и многих других нюансах офисного пакета — все эти мелочи мы проработаем в сегодняшней заметке!
Посмотрел что тут пишут люди в инете по данному вопросу — я в шоке! Посмотрите сами — чтобы удалить страницу в Ворде нам надо удалить с нее текст. Может сразу весь документ удалить? — Удалим документ и страницу в нем наверняка, берите на вооружение!

Просто взрыв мозга! Конечно я понимаю что автор хотел максимально растянуть текст чтобы вы подольше задержались на его сайте… да и работает же способ — тут не поспоришь, однако я хочу рассказать вам о корне проблемы пустых страниц в Ворде и вариантов их устранения.

Если бедовая и пустая страница в самом конце документа, то можно попытаться удалить ее вслепую. Как правило там парочку лишних абзацев, которые мы не видим (а они есть) . Тыкаем курсор в любое место документа и жмем сочетание клавиш CTRL + END (так мы переместимся в реальный конец документа, а не видимый нами) и жмем кнопку «Backspace» для удаления всех невидимых символов на странице.

Таких абзацев может быть несколько и следовательно нажать Backspace придется несколько раз (но если вы долбили по кнопке backspace и вернулись в начало документа, значит дело не в скрытых абзацах)
Причина появления пустых страниц в Ворде — охота на ведьм!
Как я уже и говорил в самом начале заметки — основная проблема пустых страниц в Ворде является отсутствие полного представления о редактируемом документе. Чтобы получить полный контроль надо документом — включим показ знаков абзаца и других скрытых знаков форматирования.
Данный функционал присутствует в любой версии Ворд (даже в 2003 и старше) . Наверняка многие паниковали случайно активировав данный режим… что за неведомые ранее символы появились в моем документе и что с ними делать?!
Чтобы включить показ скрытых символов выполним следующее:
- В ленте Microsoft Word перейдите на вкладку «Главная» и ищем кнопку «¶» (отобразить все знаки) или используем хоткеи «CTRL + *». Многие рекомендуют CTRL + SHIFT + 8 так как сочетание SHIFT + 8 дает звездочку… это немного нелогично (разве что у вас ноутбук с урезанной клавиатурой) , звездочку удобно нажимать на цифровом блоке клавиатуры — все отсутствующие знаки набираются исключительно с цифрового блока.
- После активации этого безумного режима все абзацы будут обозначены знаком «¶» и их легко выявить на странице и следовательно разобраться как удалить пустую страницу в Ворде!

Решил я скопировать часть заметки в документ Word, выделил фрагмент и вставил на страницу… а в конце добавился еще один пустой абзац — окажись он на другой странице и вы бы никогда его не увидели без активации режима просмотра всех символов
Невидимые (пустые) абзацы
Довольно часто на пустой странице присутствуют лишние абзацы — следовательно страница не пустая и логично что она не пропадает. Вы уже знаете, что активировать показ скрытых абзацев можно нажав кнопку «¶» на ленте параметров Office. Просто выделите лишние абзацы и удалите их кнопкой «Delete» (ну или любым другим известным вам способом)

Если в документе действительно мешались лишние абзацы, то после их удаления лишняя страница пропадет.
Бессменный лидер после пустых абзацев в причинах появления пустой страницы — это принудительные разрывы, которые пользователи добавили на страницу вручную. Как обычно, включаем показ скрытых знаков и символов и видим этот самый разрыв страницы — удаляем его и радуемся что удалили пустую страницу в ворде!

Пустая страница может быть и внутри самого документа из-за установленного разрыва. Аналогично мы рассматривали ситуацию с — там так же виноваты разделы и разрывы
Перейдем к самой интересной части заметки — это разделы! Если вы только осваиваете MS WORD то наверняка именно эта причина вам непонятна и раздражает больше всего.
Разделы применяются для различного оформления страницы (нумерация, колонтитулы, рамки и прочие настройки индивидуальны для каждого из разделов)
Когда вы устанавливаете разрыв раздела, у вас на выбор есть три варианта:
- С четной страницы;
- С нечетной страницы;
- Со следующей страницы;
Вот теперь представьте себе ситуацию — закончили документ, сделали вывод и по привычке завершили раздел нажав «Со следующей страницы»… вот вам и новый пустой раздел в конце документа. А как вы уже поняли раздел в ворде можно удалить лишь включив показ скрытых символов и абзацев.
Включаем показ скрытых символов и удаляем разрыв раздела (не забываем что DELETE удаляет справа от курсора, а backspace — слева)

Хочу обратить внимание на один очень важный момент. Если пустая страница в конце документа — этим нюансом можно пренебречь! Смотрите что выходит — если пустая страница в середине документа, то удалив разрыв раздела мы рискуем сбросить все стилистические настройки следующего раздела (это и нумерация и рамки…) т.к. произойдет их объединение.
Для такой ситуации будет правильным поменять тип разрыва на «Разрыв на текущей странице» о чем я и пишу в дополнении к данному пункту.
Разрыв на текущей странице — решение нашей проблемы
Чтобы удалить пустую страницу в ворде — меняем тип разрыва на странице:
- Тыкаем курсором в место сразу после разрыва раздела, который нам мешает;
- На вкладке «Макет» (Разметка страницы) жмем «Параметры страницы» (здорово ее запрятали?)

- На вкладке «Источник бумаги» в разделе «Начать раздел» меняем параметр на «На текущей странице» и не забываем нажать «OK»

После всего этого пустая страница удалится. В целом ничего сложного при понимании как работают разрывы разделов и зачем они вообще существуют. Стоит отметить, что при создании документа самому таких ситуаций практически не возникает — все из-за разного уровня знаний пользователя офисным пакетом
В документе таблица
В чем засада с таблицей? — После таблицы всегда следует пустой абзац, который вы никак не сможете удалить всеми перечисленными выше способами (иначе думаете зачем я ее в отдельный пункт вынес…)
Если граница таблицы уместилась аккурат до конца рамки страницы, то этот невидимый абзац уйдет на следующую страницу и не даст ее удалить — я спецаильно показал это на картинке ниже!
Если вы не видите скрытый абзац, то на вкладке «Главная» вы забыли активировать режим просмотра всех символов «¶»

К сожалению просто выделить и удалить такой абзац невозможно — тут нужен другой подход и хитрость:
- Выделяем этот самый символ абзаца (¶) и правой кнопкой выбираем пункт «Шрифт…» (если не хватает сноровки выделить этот дурацкий знак, то можете воспользоваться сочетанием CTRL + D)

- Отмечаем галочкой пункт «Скрытый» и не забудьте нажать «ok».

Ничего не изменилось и так же присутствует пустая страница с пустым абзацем после таблицы? — Это потому что надо убрать показ скрытых символов… на вкладке «Главная» деактивируйте режим «¶» и пустая страница после таблицы исчезнет.

Вот таким вот способом мы смогли удалить пустую страницу в ворде после таблицы — ничего сложного!
Что в итоге?
Подведем итоги — мы рассмотрели несколько способов удалить пустую страницу в Ворде. Думаю вы уже поняли, что нету текста — нет страницы… однако существуют нюансы с разделами и абзацами, которые мешают простому восприятия содержания документа (но это до тех пор пока вы ознакомились с заметкой) и поняв как это работает — убрать страницу становится очень просто!
Документ Microsoft Word, в котором есть лишняя, пустая страница, в большинстве случаев содержит пустые абзацы, разрывы страниц или разделов, ранее вставленные вручную. Это крайне нежелательно для файла, с которым вы планируете работать в дальнейшем, распечатывать его на принтере или предоставлять кому-то для ознакомления и дальнейшей работы.
Стоит отметить, что иногда может понадобиться в Ворде удалить не пустую, а ненужную страницу. Такое часто бывает с текстовыми документами, скачанными с интернета, как и с любым другим файлом, с которым вам по той или иной причине пришлось работать. В любом случае, от пустой, ненужной или лишней страницы в MS Word необходимо избавляться, и сделать это можно несколькими способами. Однако, прежде, чем приступить к устранению проблемы, давайте разберемся с причиной ее возникновения, ведь именно она и диктует вариант решения.
Примечание: В случае, если пустая страница появляется только во время печати, а в текстовом документе Ворд она не отображается, вероятнее всего, для вашего принтера установлен параметр печати страницы-разделителя между заданиями. Следовательно, нужно перепроверить настройки принтера и изменить их, если это необходимо.
Если вам просто необходимо удалить ту или иную, лишнюю или попросту ненужную страницу с текстом или его частью, просто выделите необходимый фрагмент с помощью мышки и нажмите «DELETE» или «BackSpace» . Правда, если вы читаете эту статью, вероятнее всего, ответ на столь простой вопрос вы и так знаете. Скорее всего, вам необходимо удалить пустую страницу, которая, вполне очевидно, тоже является лишней. Чаще всего такие страницы появляются в конце текста, иногда в его середине.
Самый простой метод — опуститься в самый конец документа, нажав «Ctrl+End» , а затем нажать «BackSpace» . Если эта страница была добавлена случайно (путем разрыва) или появилась из-за лишнего абзаца, она сразу же удалится.

Примечание: Возможно, в конце вашего текста несколько пустых абзацев, следовательно, потребуется несколько раз нажать «BackSpace» .
Если это вам не помогло, значит, причина возникновения лишней пустой страницы совсем иная. О том, как от нее избавиться, вы узнаете ниже.
Почему пустая страница появилась и как от нее избавиться?
Для того, чтобы установить причину возникновения пустой страницы, необходимо включить в документе Word отображение символов абзаца. Этот метод подходит для всех версий офисного продукта от Майкрософт и поможет удалить лишние страницы в Ворде 2007, 2010, 2013, 2016, как и в его более старых версиях.

1. Нажмите соответствующий значок («¶» )на верхней панели (вкладка «Главная» ) или используйте комбинацию клавиш «Ctrl+Shift+8» .
2. Так, если в конце, как и в середине вашего текстового документа есть пустые абзацы, а то и целые страницы, вы это увидите — в начале каждой пустой строчки будет расположен символ «¶» .

Лишние абзацы
Возможно, причина появления пустой страницы именно в лишних абзацах. Если это ваш случай, просто выделите пустые строки, помеченные символом «¶» , и нажмите на кнопку «DELETE» .

Принудительный разрыв страницы
Бывает и так, что пустая страница появляется из-за разрыва, добавленного вручную. В данном случае необходимо поместить курсор мышки перед разрывом и нажать кнопку «DELETE» для его удаления.

Стоит отметить, что по этой же причине довольно часто лишняя пустая страница появляется в середине текстового документа.
Разрыв разделов
Возможно, пустая страница появляется из-за разрывов разделов, установленных «с четной страницы», «с нечетной страницы» или «со следующей страницы». В случае, если пустая страница расположена в конце документа Microsoft Word и разрыв раздела отображается, достаточно просто поместить перед ним курсор и нажать «DELETE» . После этого пустая страница будет удалена.
Примечание: Если вы по каким-то причинам не видите разрыва страницы, перейдите во вкладку «Вид» на верхней ленте Ворд и переключитесь в режим черновика — так вы увидите больше на меньшей области экрана.

Важно: Иногда бывает так, что из-за появления пустых страниц в середине документа, непосредственно после удаления разрыва, нарушается форматирование. В случае, если вам необходимо оставить форматирование текста, расположенного после разрыва, неизменным, разрыв нужно оставить. Удалив разрыв раздела в данном месте, вы сделаете так, что форматирование ниже идущего текста распространится на текст, который находится перед разрывом. рекомендуем в таком случае изменить тип разрыва: установив «разрыв (на текущей странице)», вы сохраните форматирование, не добавив при этом пустую страницу.
Преобразование разрыва раздела в разрыв «на текущей странице»
1. Установите курсор мышки непосредственно после разрыва раздела, который вы планируете изменить.
2. На панели управления (лента) MS Word перейдите во вкладку «Макет» .

3. Нажмите на маленький значок, расположенный в правом нижнем углу раздела «Параметры страницы» .
4. В появившемся окне перейдите во вкладку «Источник бумаги» .

5. Раскройте список напротив пункта «Начать раздел» и выберите «На текущей странице» .
6. Нажмите «ОК» для подтверждения изменений.

Пустая страница будет удалена, форматирование останется прежним.
Таблица
Вышеописанные методы удаления пустой страницы окажутся бездейственными, если в конце вашего текстового документа расположена таблица — она находится на предыдущей (предпоследней по факту) странице и доходит до самого ее конца. Дело в том, что в Ворде обязательно указывается пустой абзац после таблицы. Если же таблица упирается в конец страницы, абзац перемещается на следующую.

Пустой, ненужный вам абзац будет подсвечен соответствующим значком: «¶» , который, к сожалению, нельзя удалить, по крайней мере, простым нажатием кнопки «DELETE» на клавиатуре.
Чтобы решить эту проблему, необходимо скрыть пустой абзац в конце документа .
1. Выделите символ «¶» с помощью мышки и нажмите комбинацию клавиш «Ctrl+D» , перед вами появится диалоговое окно «Шрифт» .

2. Чтобы скрыть абзац, необходимо установить галочку напротив соответствующего пункта («Скрытый» ) и нажать «ОК» .

3. Теперь отключите отображение абзацев, нажав соответствующую («¶» ) кнопку на панели управления или используйте комбинацию клавиш «Ctrl+Shift+8» .
Пустая, ненужная вам страница исчезнет.
На этом все, теперь вы знаете о том, как убрать лишнюю страницу в Ворде 2003, 2010, 2016 или, проще говоря, в любой версии этого продукта. Сделать это несложно, особенно, если знать причину возникновения данной проблемы (а мы с каждой из них детально разобрались). Желаем вам продуктивной работы без хлопот и проблем.
Работа с документами подразумевает под собой не только печатание текста, но и его форматирование, приведение в соответствие определенным требованиям. Поэтому так важно знать, как удалить страницу в Ворде и избавиться от лишних номеров. Это позволяет улучшить внешний вид документа, что положительно влияет на его читаемость и общее восприятие.
Удаление пустых и лишних страниц
Чтобы удалить страницу в Ворде 2010, достаточно убрать все символы, которые на ней находятся. Даже если вы видите перед собой пустой лист, на нем могут быть скрытые знаки форматирования.

Если в конце документа Ворд вы увидели лишнюю пустую страницу, то поступите с ней точно также – отобразите скрытые символы и удалите их все.
Если на листе, который вы хотите удалить, есть текст, его лучше выделить перед удалением. Иначе придется стирать каждую букву по отдельности, что неудобно. Выделить текст можно курсором, зажав левую кнопку мыши.
Другой способ быстрого выделения:
- Поставить курсор в начале фрагмента текста.
- Зажать клавишу «Shift».
- Поставить курсов в конце фрагмента.
Процедура удаления пустых листов в Ворде 2003, 2007 и 2010 абсолютна идентична. Никаких новых способов с годами не появляется.
Как удалить номера страниц в Ворде
Добавление и удаление нумерации в Ворде 2010 максимально упрощено – все эти процедуры производятся нажатием на одну кнопку. Порядок действий будет следующий:

Есть более простой способ:
- Дважды щелкните левой кнопкой на номере страницы. Откроется окно колонтитула.
- Выделите номер.
- Нажмите «Delete».
Заключение
Удаление листов иногда сопровождается изменением форматирования документа. Пользователь просто случайно убирает знаки, которые отвечают за то, как текст размещен на листе. Происходит такое редко, но если случается, то исправить недостаток становится довольно проблематично. Самый простой выход – скопировать нужный фрагмент и вставить его в новый документ.
Бывает такое, что пользователи оказываются в непростом положении, не понимая, как выйти из тяжелого положения. Некоторые люди даже не могут понять, как удалить страницу в текстовом редакторе WORD. Большое количество представителей социума, именно этот текстовый редактор использует для того, чтобы создавать, редактировать и читать определенные документы, используемые в различных сферах современного мира. Сегодня мы разберемся, как удалить страницу с текстом или без него, не нарушая при этом структуру всего документа в целом. Имеется всего 6 способов, и сегодня они будут рассмотрены.
Первый способ – удаление ненужного текстового документа.
Бывает такое, что человек создаёт новый файл, набирает в него текст, потом копирует его в буфер обмена, и больше ему этот файл не нужен, вы можете сразу от него избавиться. Достаточно согласиться на закрытие программы, и указать, что сохранять изменения не нужно.
Решив остаться в этом документе, только удалив текст, достаточно воспользоваться клавиатурными комбинациями. Сначала выделить весь текст, а потом нажать на кнопочку Delete. Тем самым текст будет удален, и текстовый документ готов к дальнейшей работе.
Второй способ – удаление чистого листа в редакторе.
Решив удалить чистую страницу, нужно воспользоваться такими манипуляциями, как:
1) Установка курсора на нужном месте удаление.
2) Выбор соответствующей иконки, которая показана на изображении, либо одновременное нажатие трёх клавиш: CTRL – SHIFT – 8.
После нажатие на эти клавиши, появятся значки абзаца, и вы можете выделить всё, что необходимо подвергнуть процессу уничтожения, и просто нажать на кнопку с названием BackSpace. После этого страница будет очищаться, тем самым показывая, что вы добились поставленной задачи.
Третий способ – Удаление последнего чистого листа.
Иногда в конце любого текстового документа находится несколько или одна пустых страниц, с которыми требуется взаимодействие. Чтобы быстро устранить эту проблему, необходимо будет включить спецсимволы, переходим на последний лист, нажимаем там, на клавишу BackSpace, тем самым соглашаясь на форматирование страницы.

Четвертый способ – быстрое удаление страницы, которое содержит текст.
Если у вас возникла необходимость удалить страницу, на которой кроме текста ещё была целая куча изображений и других подобных элементов, то с помощью специальных команд текстового редактора или курсора проводим нужные манипуляции.
Предположим, что у нас есть документ, и нужно удалить вторую страницу в этом документе.

Пролистываем документ до начала той страницы, которая должна быть подвержена удалению. Наводим курсор на начало строчки, пока не появится стрелочка, и нажимаем левую кнопку мыши, тем самым выделится вся строчки, и с помощью колёсика мыши, спускаемся вниз, до той строчки, которая заканчивается страницу, и потом просто нажимаем на кнопку Delete, тем самым удаляя весь текстовый фрагмент.
Благодаря этому методу вы можете удалить несколько страниц. Вам не требуется особых знаний, просто лёгкое действие руками, и тем самым результатам будет достигнут.
Бывает, что вам нужно удалить вовсе не первую страницу, а скажем, какую-нибудь 433, и спускаться вниз до этой страницы – утомительный и нудный процесс, мы предлагаем вам сэкономить время, воспользуюсь приведенной ниже информацией. Вначале, нужно открыть меню поиска, для этого на клавиатуре нажимаем две кнопки – CTRL – F.

Выбираем вкладку с названием «Перейти», и указываем номер необходимой нам страницы.

Таким образом, вы смогли перейти на необходимую вам страницу, после этого закрываем окошко поиска, и вновь с помощью уже имеющихся знаний удаляем текстовую информацию, которая на странице вам кажется лишней. Если вы случайным образом удалили что-то не то, тогда не нужно расстраиваться, ведь всё можно вернуть на первоначальные значения, нажатием на кнопку «Отменить».
Пятый метод – удаление титульного листа.
Пользуясь версией текстового редактора 2013 года, ничего проделывать не нужно, ведь замена титульного листа там проходит автоматически, а в ранних версиях этого софта, все действия необходимо делать ручками.
Удаление титульного листа можно выполнить с помощью таких действий:
Выбрать в редакторе вкладку с названием «Вставка».
- Перейти в группу «Страницы».
- Меню с названием «Титульная страница», необходимо указать значение, чтобы страницы была удалена.

Если вы используете версии раннее 2007 года, удалять титульные страницы тоже не требуется, ведь они выглядят точно так же, как и все остальные страницы вашего документа.
Шестой метод – удаление страницы, без потери напечатанного текста.
Оказалось, что можно не удаляя страницы, добиться того, что текст будет выглядеть компактным, тем самым увеличится свободное место, а ещё листов для печати становится значительно меньше. Чтобы добиться этого результата, необходимо вновь нажать на кнопку, отвечающую за колонтитулы и невидимые символы.