В этой статье будет описано как настроить МФУ Kyocera M2030dn и M2530dn для печати и сканирования через локальную сеть.
МФУ Kyocera M2030dn и M2530dn интересные устройства офисного класса. Приличный картридж (до 3000 страниц), двухсторонняя печать и двухстороннее сканирование. Сетевой интерфейс - проводной (Ethernet). В M2530dn еще и факс есть. Отдельный фотобарабан и отдельный тонер-картридж, что позволяет сократить расходы на замену, даже используя оригинальные расходники.
Поскольку это МФУ для офиса, соответственно самый правильный способ его использовать это прямое подключение устройства к локальной сети.
Подключение Kyocera M2030dn (M2530dn) к локальной сети
Начало настройки это подключение МФУ к локальной сети. Разработчики Kyocera хлеб едят не зря - прямо с завода в настройках МФУ установлено автоматическое получение сетевых настроек через протокол DHCP, так что нужно лишь воткнуть сетевой кабель и проверить, видимость устройства в локальной сети. Узнать IP-адрес устройства можно напечатав отчет состояния устройства. Или через свойства принтера (вкладка Порты). Или через админку роутера (список подключенных клиентов сети).
Но если у вас в сети нет роутера (DHCP сервер), тогда нужно будет смотреть какой IP-адрес у МФУ и затем, на сетевой карте компьютера, ставить подходящий, чтобы состыковать их между собой. Можно и вручную указать IP-адрес на самом МФУ, но это делать неудобно. Сетевые настройки заблокированы логином и паролем, которые вводить неудобно (логин и пароль по умолчанию - Admin / Admin). Не понимаю, зачем в заводских настройках ставить логин и пароль на доступ через панель устройства? Тем более такие сложные для набора.
Но у МФУ есть веб-админка, доступная, через браузер, по IP-адресу устройства. Через нее вполне удобно управлять устройством и настраивать его. Однако для того, чтобы воспользоваться этой админкой, прежде устройство должно получить IP-адрес. Админка открывается в ограниченном режиме. Для доступа ко всем настройкам МФУ, нужно ввести административный логин и пароль (по умолчанию это Admin и Admin).
Примечание. При изменении сетевых настроек устройства нужно выключить и затем заново включить МФУ.
Настройка роутера
Если в локальной сети используется роутер, тогда нужно открыть админку роутера и там закрепить за МФУ его адрес на постоянной основе! Чтобы роутер при каждом включении присваивал МФУ именно этот IP адрес.
Подключение Kyocera M2030dn (M2530dn) на Windows
Если использовать штатный установщик, с комплектного диска, он устанавливает все нужные драйвера, но не регистрирует сканирующее устройство.
В апплете "Устройства и принтеры", будет лишь принтер. И сканер нужно будет добавлять вручную. В этом же апплете "Устройства и принтеры" нужно нажать кнопку "Добавить устройство". Именно устройство, а не принтер! Windows должна будет найти устройство Kyocera. Нужно подтвердить установку драйверов для этого устройства. После установки проверить его - при нажатии правой кнопки мыши, в контекстном меню должны быть команды не только принтера, но и сканирования.
То есть, в апплете "Устройства и принтеры", в итоге должно быть два устройства - печатающее и сканирующее. Можно оставить одно из них - то с которым связаны обе функции - печать и сканирование.
Есть еще одна особенность. В руководстве по установке написано, что после установки драйверов, нужно запустить специальную программку "TWAIN settings" и в ней добавить устройство (по его адресу). Программка устанавливается вместе с драйверами и доступна в меню "Kyocera". Однако лично я этого не делал и сканирование тем не менее работало.
Сканирование из Windows
Сканировать придется необычным способом. Можно использовать менеджер сканирования Windows (wiaacmgr.exe ), но перед его запуском, нужно перевести МФУ в режим "WSD сканер". Это делается на панели управления МФУ. Нужно нажать кнопку Send, а затем в меню найти и выбрать пункт "WSD сканер". После этого можно запускать сканирование с компьютера.
Это неудобно. Но для компенсации этого неудобства, в МФУ есть функционал сканирования сразу в папку на компьютере! И это удобнее чем сканирование с компьютера, позволяет экономить движения в пространстве. Не нужно второй раз подходить к устройству, после завершения сканирования, чтобы вытащить сканируемый документ. Можно выполнить сканирование за один подход к устройству!
Настройка сканирования в папку компьютера через сеть
Для использования этой удобной функции, нужно предварительно настроить компьютер(ы) и само устройство.
На компьютере нужно расшарить папку (настроить сетевой доступ к этой папке). Кроме этого, в руководстве написано, что нужно еще добавить разрешающее правило в брандмауэре Windows - для входящих подключений на TCP порт 445. Однако все работает и без этого правила, но это зависит от общей строгости сетевых настроек компьютера.
На МФУ нужно добавить запись в адресную книгу устройства (через веб-админку конечно). Для этой записи необязательно заполнять всю форму, достаточно указать данные лишь в секции SMB - имя хоста, путь к папке. Как минимум два этих поля. Если у вас в сети парольный доступ, тогда еще нужно указать имя пользователя и пароль. В этой же секции есть кнопка "Test", которая позволяет проверить правильность указанных данных. Это удобно.
Примечание. Путь к сетевой папке должен быть полным, начиная от имени хоста, но вместо имени хоста обратный слэш (\). Например так: \scanfolder . Узнать полный сетевой путь к нужной папке можно, если открыть ее с компьютера, через сеть.
Примечание. Если тестовое соединение не устанавливается - нужно смотреть сетевые настройки целевого компьютера. Быть может права доступа к папке установлены не для всех. Или нужно явным образом добавить правило в файерволл. Или неверно указаны имя хоста, путь к папке (логин-пароль, если используются). Эта функция работает, если все сделано правильно!
После этого, там же в админке МФУ, нужно связать эту запись в адресной книге с клавишей быстрого доступа. Чтобы на панели МФУ одной кнопкой вызывать адресата.
Если в сети несколько компьютеров все это можно сделать для каждого из них.
Сканирование в папку очень удобно. Нужно положить документ в сканер (или в автоподатчик), затем нажать кнопку Send, затем кнопку быстрого доступа к адресату, потом кнопку Start. И все, через несколько секунд документ будет лежать в папке указанного компьютера.
Там, же на панели МФУ, можно вручную изменить параметры сканирования, перед нажатием кнопки Start. А в админке МФУ можно изменить параметры по умолчанию для сканирования.
Подключение Kyocera M2030dn (M2530dn) на Linux
Применительно к Ubuntu все очень просто. Гораздо проще чем на Windows.
На комплектном диске есть папка Linux. На сайте Kyocera есть отдельный архив с linux драйверами. Это просто набор PPD файлов, для разных моделей Kyocera. В имени каждого файла указана модель устройства.
Из этой папки (или из архива) нужно скопировать (извлечь) нужный PPD файл, затем открыть апплет "Печать" и добавить новый принтер. Когда дело дойдет до выбора драйвера, нужно указать этот PPD файл. Вот и все.
Настройка WSD сканера, на Linux - дело более сложное. И в общем нет смысла с этим заморачиваться - ведь есть функционал сканирования сразу в папку на компьютере. Настройка для Linux, точно так же как и для Windows - создать папку с сетевым доступом (через Samba), затем добавить компьютер в адресную книгу МФУ.
Если вам оказалась полезна или просто понравилась эта статья, тогда не стесняйтесь - поддержите материально автора. Это легко сделать закинув денежек на Яндекс Кошелек № 410011416229354 . Или на телефон +7 918-16-26-331 .
Даже небольшая сумма может помочь написанию новых статей:)
Сегодня мы рассмотрим:
Каждая отдельная программа требует написания хотя бы краткого гайда. В данной статье мы рассмотрим утилиты, которые помогают работать с техникой компании Kyocera. Речь пойдет сразу о нескольких программах. Утилиты в своем большинстве помогают управлять устройствами, настраивать их, и, конечно же, обслуживать.
Главное ПО
Основу всей линейки соответствующих печатающих устройств является программа под названием Printer Driver. Разработана она для различных операционных систем: как для Windows, так и для MacOS и .
KX Driver

Приложение дает возможность пользователю научиться основным операциям, которые производятся при печати файлов. Этой программы для того чтобы понять основы работы с техникой Kyocera вполне достаточно. Утилита открывает стандартные возможности, добавляя к ним некоторые специфические особенности.
Например, для техники Kyocera это защита печати при помощи введения n-значного пароля. Также в программе присутствуют опции, отвечающие за состояние жесткого диска внутри принтера. Пользователь может создать отдельные профили, которые помогут ускорить решение самых обыкновенных печатных задач. На этом потенциал утилиты не заканчивается, нужно сказать.
KYOnet for clients

Эта программа была разработана инженерами компании специально для того, чтобы пользователь в любой момент мог просмотреть статус печатающего устройства, а также задания, которое было поставлено на печать. Утилита вполне может стать заменой статус-монитора, встроенного в операционную систему Windows в качестве стандартного устройства.
KYOnet for Direct Printing

Это программное обеспечение позволит вам распечатать документ с расширением PDF даже в том случае, если на компьютере или ноутбуке не установлен AcrobatReader. Какие возможности еще открывает программа перед своими пользователями?
- Комбинирование отдельных файлов PDF в одно единое задание;
- Изменение последовательности печатания этих файлов;
- Выбор печатающего устройства, а также профиля печати.
Интерфейс программы предельно прост. Пользователю для успешного осуществления задания необходимо только указать файлы для печати, после чего отправить их на соответствующий процесс при помощи кнопки.
Prescribe Printer Language
Это – самый настоящий редактор, в основу которого заложен язык программирования под названием Prescribe (он разработан все той же компанией Kyocera, что, в принципе, вполне логично). Редактор позволяет не просто выполнять определенные задачи, которые так или иначе связаны с печатью, но и автоматизировать этот процесс. Причем некоторые задачи могут поддерживаться только данной утилитой. Среди прочего можно отметить простоту соответствующего языка программирования. Выучить его будет не очень сложно.
Что умеют принтеры компании Kyocera?
Устройства, изготовленные данной фирмой, умеют:
- Сканировать файлы для копирования их в приложениях.
- и отправлять их на указанные адреса электронной почты.
- Сканировать файлы и сохранять их в общую для нескольких устройств папку.
- Проводить сканирование FTP-сервера.
- Соединяться с базой данных других серверов.
- Работать с функцией Job Box (при этом приложения получают задания).
- Сохранять файлы на внешние USB-накопители.
Никакого дополнительного программного обеспечения для осуществления этих функцией не нужно, любой принтер Kyocera поддерживает их с самого начала, будучи просто вытащенным из коробки и подключенным к устройству.
File Management Utility
Эта программа может быть установлена пользователем для дополнительного удобства работы. Установив ее, можно сразу же указать определенные условия, при выполнении которых просканированные файлы будут помещены в тот или иной сетевой ресурс. Логично, что производить эту операцию можно не только для одного устройства, но и для нескольких сразу.
Однако для применения утилиты необходимо, чтобы печатающее устройство поддерживало опцию под названием HyPAS. Программа работает следующим образом: ресурс, в который помещаются просканированные файлы, регулярно проверяется устройством. После этого, если файл был помещен в папку, опция перемещает его по указанному ранее адресу.

Если хорошенько разобраться, то приложение, по сути дела, практически интегрировано в «железную» часть устройства. И это есть не что иное, как решение для операционной панели печатающего устройства, построенного на базе опции HyPAS. PanelPlus дает возможность использовать кнопку для того, чтобы запустить определенную задачу.
Отлично утилита подойдет для случаев, когда необходимо регулярно выполнять работу, но каждый раз вводить исходные параметры уже надоело. В общем, PanelPlus поможет сберечь время и нервы.
Panel Plus Designer
Данное программное обеспечение устанавливается на персональный компьютер. Оно достаточно удобно в обращении. Даже не очень хорошо разбирающийся в этом деле пользователь может запросто создать необходимую ему задачу. После того как задача будет сформулирована, она сохранится в виде файла с соответствующим разрешением. Сам файл можно мгновенно «залить» в принтер (используя внешний USB-накопитель). Тогда на панели устройства появится кнопка, отвечающая за написанную пользователем задачу. Чтобы утилита работала, на устройстве должна быть установлена Java, версией не меньше 6.0.
KYOcapture
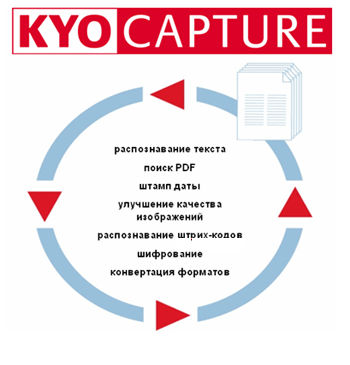
Позволяет взять процессы сканирования под полное управление. Это десктопное приложение. Благодаря KYOcapture, пользователь получает возможность настраивать абсолютно любые процессы, касающиеся сканирования файлов. То есть, возможно задание последовательности. Поддерживаются и бумажные, и электронные документы. Их можно именовать в соответствии с правилами. Одновременно возможна пересылка файла сразу в несколько сетевых хранилищ. Операции могут производиться совместно с опцией HyPAS.
KYOcapture может работать с тремя основными категориями компонентов:
- Получение файлов и их захват. Именуется «Capture». Примеры: AutoCaptureи KyoceraMFP;
- Индексация файлов и их обработка. Называется «Process». Примеры: Send to Database, PDF Converter;
- Хранение файлов и их пересылка. Название: «Route». Примеры: Share Point, LAN Fax.
В последнее время количество компонентов, которые совмещаются с устройствами компании Kyocera, неуклонно растет. Счет пошел уже на десятки.

KYOCERA Print Center - небольшая утилита, которая дает возможность удаленно управлять сканерами и принтерами, подключенными к ПК "напрямую" или посредством локальной сети. Естественно, работать программа будет исключительно с устройствами от производителя KYOCERA. Также обращаем ваше внимание на тот факт, что Print Center является UWP-приложением, то есть установить его получится исключительно из Microsoft Store на Windows 10 или более поздние версии ОС. Также существуют приложения для мобильных операционных систем.
Возможности
В первую очередь KYOCERA Print Center предназначен для удаленного запуска печати и сканирования. Программа позволяет получить список активных принтеров и сканеров после чего выбрать основные параметры текущего задания. Кроме того, приложение работает с подключенными камерами, позволяя импортировать с них изображения в популярных графических форматах (в том числе RAW).
При обращении к принтерам программа дает возможность использовать готовые шаблоны печати, пропустив шаг с выбором параметров. Для сканеров такой возможности, к сожалению не предусмотрено. Зато при сканировании разрешается выбрать исходный формат воспользоваться функциями OCR о которых мы расскажем в следующем абзаце. В последних версиях KYOCERA Print Center приложение научилось отображать список недавно открытых документов, а также добавлять на них собственные водяные знаки.
Распознавание текста
Одно из самых важных преимуществ программы заключается в том, что она позволяет оцифровывать документы. Да здешние OCR инструменты несколько уступают в плане точности таковым у сторонних решений (вроде ), зато доступны совершенно бесплатно. При использовании функций распознавания, можно самостоятельно вносить правки в документы и сохранять их в популярных текстовых форматах.
Ключевые особенности
- удаленная работа с принтерами и сканерами KYOCERA;
- совместимость только с Windows 10;
- простой и понятный интерфейс;
- наличие функций оптического распознавания текста;
- добавление водяных знаков при печати;
- отображение списка недавно открытых документов.
Доброго времени суток, дорогие друзья, знакомые, товарищи и просто проходящие мимо личности. Сегодня текст пойдет о такой штуке, как программа для сканера , точнее говоря, как Вы поняли из заголовка, о двух из них.
В этом тексте речь пойдет о местах, собственно, не столь отдалённых от компьютерной темы, но с уклоном в сторону полиграфии (хотя одно другому не мешает). Говоря проще, сегодня мы рассмотрим программы для, - внезапно!, - сканирования:)
И вроде бы казалось, что тут может быть такого, ведь это просто программы, которые запускают драйвер сканера и которых полным полно в сети? Но нет, ибо:
- Во-первых, не все разработчики предоставляют ПО для сканирования;
- Во-вторых, софт, что предлагают разработчики не всегда работает должным образом и это вынуждает искать альтернативу;
- В-третьих, 99,99% программ, что предлагаются в сети, к сожалению, условно бесплатные, т.е после определенного времени перестают работать или бесплатные версии снабжаются таймером, который запускается вместе с программой, и не дает нам ей пользоваться. И чем чаще запускается программа, тем больше становиться таймер, что, как Вы понимаете, со временем делает её использование практически невозможным.
В общем, цензурно сложно передать каких усилий стоило найти представленный ниже софт, а посему было решено поделится им с Вами.
Приступим.
Not Another PDF Scanner - программа для сканера номер раз
Итак, первой рассмотрим"Not Another PDF Scanner " или просто "NAPS ".
В качестве сканера же, для примера, я выбрал Kyocera , т.к. во-первых, он у меня есть, а, во-вторых, разработчики не предоставляют софта для сканирования.
Скачать программку можно здесь, она на русском и полностью бесплатна. Установка предельно проста, а посему рассматривать её не будем, посему, собственно, запускаем программу и смотрим на скриншоты..

Здесь нам предлагают выбрать драйвер, который мы будем использовать. TWAIN или WIA как правило используется TWAIN


В случае с Kyocera после установки драйверов нам нужно нажать "Пуск\Все программы\Kyocera\Twain driver setting " и там настроить Twain драйвер и только после этого наша МФУ появиться в следующем окне.




Для примера я отсканировал два пустых листа.
К слову, программа предлагает достаточно много возможностей для обработки сканов (правда распознавание у меня не заработало).
WinScan2pdf - программа для сканера номер два
У следующей программы функционал намного меньше, но и установки она не требует, что не может не радовать. Взять можно например .
Речь пойдет про WinScan2pdf , - ей достаточно удобно сканировать в PDF , но на этом удобство и заканчивается:)
Дважды клацаем по программке и видим такое окно как на скриншоте ниже. Рекомендую поставить галочку "Несколько страниц " (даже если сканируете по одной).


В моем случае только одна kyocera ..


И, в общем-то всё, файл сохранился. На тот случай, если необходимо сохранить в виде картинки: выбираем скан, нажимаем на кнопку "Показать скан " , и он откроется в программе для просмотра изображений, где Вы нажимаете кнопку "Сохранить" .

Правда, к сожалению, так придется сохранять каждый скан по отдельности, что не очень удобно.
На сим, пожалуй, всё. Переходим к послесловию.
Послесловие
Как-то вот так, что называется кратенько, но зато красочно:) Надеюсь, что кому-то будет полезно, ибо порой этот софт выручает куда лучше чем те тяжеловесы, что идут в комплекте со сканером.
Как и всегда, если есть вопросы, дополнения или что-то еще, то добро пожаловать в комментарии к этой записи. Ну и делитесь еще вариантами подобных программ, ибо наверняка Вам они известны.
P.S. За существование данной статьи спасибо членам команды под никами: “Оптимус “ и "Proxy " .







