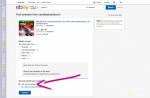Если при попытке запустить Редактор реестра (любым способом: Пуск – > Выполнить… – > – > OK , или \WINDOWS\regedit.exe , или путем запуска reg -файлов) появляется окно «Редактор реестра» с сообщением «Редактирование реестра запрещено администратором системы» , что это означает?
Как правило, невозможность запуска Редактора реестра говорит о возможном заражении системы вирусами. Дело в том, что вирусы «прописываются» в Реестре Windows (при этом в разделе создается параметр REG_DWORD DisableRegistryTools со значением 1 ). А чтобы их (вирусы) нельзя было выкорчевать из системы, они и делают невозможным запуск Редактора реестра Windows .
***
Как сделать доступным запуск Редактора реестра
Даже после удаления вируса, запретившего запуск Редактора реестра , запуск его невозможен. Чтобы вновь сделать его доступным, нажмите Пуск – > Выполнить … – > в поле Открыть: введите gpedit.msc – > OK – > Групповая политика – > Политика «Локальный компьютер» – > Конфигурация пользователя – > Административные шаблоны – > Система – > справа в окне Система двойным щелчком левой кнопки мыши по строке (Состояние по умолчанию – Не задана ) вызовите окно Свойства: Сделать недоступными средства редактирования реестра –> установлен переключатель Включен –> поставьте Отключен (или Не задан ) –> Применить – > OK .
Закройте окно Групповая политика . Для вступления в силу изменений без перезагрузки ПК сверните все открытые окна (щелкнув кнопку Свернуть все окна на панели Быстрый запуск , или нажав сочетание клавиш – клавиши с логотипом Windows + D ), нажмите клавишу F5 (или щелкните правой кнопкой мыши по свободной от значков поверхности Рабочего стола , в открывшемся контекстном меню нажмите Обновить ).
Примечания
1. Групповая политика Сделать недоступными средства редактирования реестра отключает использование Редактора реестра (). Если эта политика включена, а пользователь попытается запустить Редактор реестра , будет выведено сообщение о том, что текущая политика запрещает выполнение этого действия.
2. Можно сделать доступным запуск Редактора реестра Windows , запустив альтернативный Редактор реестра (например, загрузившись с аварийно-восстановительного диска типа ERD Commander ), в разделе нужно найти параметр REG_DWORD DisableRegistryTools и установить его значение 0 (или совсем удалить этот параметр).
Внимание! При работе с Редактором реестра Windows следует соблюдать осторожность, а то можно такого наредактировать, что придется переустанавливать операционную систему!..
3. При работе пользователя ПК в корпоративной локальной сети отключение Редактора реестра зачастую производится системным администратором – для защиты от деструктивных действий пользователя с шаловливыми ручками! – на то он и сисадмин !..
4. Чтобы утилита Редактор реестра могла запускаться, в Реестре в разделе regedit.exe "%1"
Чтобы информацию из reg -файлов можно было добавлять в Реестр , в разделе значение строкового параметра по умолчанию должно быть – regedit.exe "%1"
Вирусы иногда искажают эти параметры.
Как разрешить запуск Редактора реестра с помощью Интерпретатора команд ?.
Даже если запуск Редактора реестра Windows и reg -файлов запрещен, можно внести изменения в Реестр с помощью Интерпретатора команд Windows .
Например, для того чтобы отключить запрет на редактирование Реестра :
– нажмите Пуск –> Выполнить… –> Запуск программы –> cmd –> OK ;
– переключите (при необходимости) раскладку клавиатуры на EN ;
– после приглашения системы C:\Documents and Settings\Администратор>
введите
– нажмите
– на появившийся запрос системы Delete the registry value DisableRegistryTools (Y/N)?
введите y
(что означает yes
), нажмите
– появится сообщение Операция успешно завершена ;
– на приглашение системы C:\Documents and Settings\Администратор>
введите exit
Для Windows XP это будет выглядеть примерно так:
Microsoft Windows XP [Версия 5.1.2600]
(С) Корпорация Майкрософт, 1985-2001.
C:\Documents and Settings\Администратор>REG DELETE HKEY_CURRENT_USER\Software\Microsoft\Windows\CurrentVersion\Policies\System /v DisableRegistryTools
Delete the registry value DisableRegistryTools (Y/N)? y
Операция успешно завершена
C:\Documents and Settings\Администратор>exit
Примечания
1. Для выполнения этой процедуры необходимо войти в систему с учетной записью Администратор или члена группы Администраторы .
2. Для того, чтобы удалить параметр DisableRegistryTools принудительно, без дополнительного предупреждения, используйте ключ /f
REG DELETE HKEY_CURRENT_USER\Software\Microsoft\Windows\CurrentVersion\Policies\System /v DisableRegistryTools /f
В этом случае запрос на удаление параметра появляться не будет, сразу появится сообщение Операция успешно завершена .
3 . Для вступления изменений в силу без перезагрузки ПК рекомендуется:
– свернуть все окна (щелкнув по одноименной кнопке на Панели быстрого запуска или нажав клавишу с логотипом Windows + D );
– щелкнуть по свободной от значков поверхности Рабочего стола , выбрать из открывшегося контекстного меню Обновить или просто нажать клавишу F5 .
4 . Если при попытке удаления параметра появляется сообщение Ошибка: Системе не удалось найти указанный раздел или параметр реестра , значит, этотраздел не существует (возможно, вы пытаетесь удалить его повторно).
5 . Если при попытке удаления параметра появляется сообщение Системе не удается найти указанный путь , проверьте правильность введения команды.
6 . Ключи Программы редактирования системного реестра из командной строки :
REG <Операция> [Список параметров]
<Операция> == [ QUERY | ADD | DELETE | COPY | SAVE | LOAD | UNLOAD | RESTORE | COMPARE | EXPORT | IMPORT ]
Код возврата: (за исключением REG COMPARE)
0 – Успешно
1 – С ошибкой
Для получения справки по определенной операции введите: REG
Примеры:
REG QUERY /?
REG ADD /?
REG DELETE /?
REG COPY /?
REG SAVE /?
REG RESTORE /?
REG LOAD /?
REG UNLOAD /?
REG COMPARE /?
REG EXPORT /?
REG IMPORT /?
REG DELETE <раздел>
<раздел> – Имя раздела в формате: [\\Компьютер\]Путь
<компьютер> – Имя удаленного компьютера, если оно опущено, то по умолчанию считается равным имени локального компьютера. Для удаленных компьютеров доступны только HKLM и HKU.
<путь> – Полный путь к разделу реестра в виде: КОРЕНЬ\Подраздел
<КОРЕНЬ> – Корневой раздел. Значения: [ HKLM | HKCU | HKCR | HKU | HKCC ]
<подраздел> – Полный путь к разделу реестра в выбранном корневом разделе.
<параметр> – Имя удаляемого параметра в указанном разделе. Если опущено, из указанного раздела будут удалены все подразделы и параметры.
/ve – Удалять безымянные параметры.
/va – Запрашивать все параметры данного раздела.
/f – Удалять принудительно, без дополнительного предупреждения.
Бывает во время работы за компьютером вы нажимаете несколько раз на определённую кнопку и потом страдаете от не самых приятных звуков. Или же сталкиваетесь с системным окном, которое предлагает включить залипание клавиш. Можно просто нажать нет и продолжить работу, но лучше давайте разберёмся почему этот режим включается, для чего он нужен и как нам полностью отключить его.
Для чего нужен этот режим?
Этот режим, который может включаться от пятикратного нажатия клавиши Shift, необходим для людей с ограниченными возможностями. Как нетрудно догадаться из описания, он создаёт некоторую задержку после нажатия клавиш. Нужно это для того, чтобы не имея возможности нажать несколько кнопок одновременно, инвалид мог активировать их поочерёдно и введённая последовательно клавиш была распознана компьютером как их одновременное сочетание.
Например, вызов диспетчера задач сочетанием Ctrl+Alt+Del или даже обычная смена языка нажатием Alt+Shift может стать не самой простой задачей для людей с ограниченными возможностями. Но залипание клавиш позволит им просто нажать требуемые кнопки одну за другой.
Впрочем, большинству пользователей эта функция не нужна. Но так вызов залипания включён в системе по умолчанию время от времени вы будете случайно сталкиваться с надоедливым окном запуска залипания клавиш, или даже также случайно включать его. Поэтому разберёмся, как отключить залипание клавиш в системе.
Почему залипание клавиш срабатывает непроизвольно во время игр
Дело в том, что игры порой требуют от нас нажать одну и туже кнопку несколько раз подряд. И если это оказывается кнопка, которая при повторном нажатии используется для включения режима залипания клавиш, это заканчивается тем, что игра сворачивается и появляется соответствующее окно. Разумеется, это очень неприятно и из-за этого может потерять свой игровой прогресс (если при сворачивании игра не включила паузу).
Как отключить залипание клавиш на клавиатуре в операционной системе Windows
Как убрать на Windows XP
В этой уже далеко не самой современной операционной системе отключить залипание клавиш довольно просто. Делаем следующие действия:
Как выключить на Виндовс 7
В этой операционной системе отключить залипание клавиш будет чуть сложнее. Делаем следующее:
- В панели управления, находим раздел, в котором находятся специальные возможности, упрощающие работу с компьютером. В этом же разделе настраиваются условия для работы за компьютером людей с ограниченными возможностями. Открываем его.
- Находим пункт, который позволят произвести настройку параметров клавиатуры и открываем его.
- Далее, снимаем все флажки из раздела «Упростить набор текста».
- Затем, заходим в раздел настроек на этом же экране.
- Убеждаемся, что пункт «Включить залипание клавиш» отключён. Если это не так, то вам стоит убрать галочку рядом с ним. И также можно выключить воспроизведение звукового сигнала при нажатии клавиш, чтобы избавиться от надоедливых звуков.
- После того как все настройки будут закончены, перезагружаем компьютер.
На Windows 8 и её версиях
Способ отключения залипания клавиш в Windows 8 и всех её версиях полностью повторяет способ, что мы использовали в Windows 7. Тем не менее в этой операционной системе есть ещё один способ, который может показаться вам проще и удобнее. Итак, делаем следующие шаги:

Как отключить залипание клавиш на Виндовс 10
Вот мы и добрались до самой новой операционной системы. Изменений в отключении залипания клавиш тут минимум, но они все же имеются. Делаем следующее:

После выполнения этих инструкций залипание клавиш в Windows 10 будет отключено.
Видео: отключение залипания клавиш
Теперь вы знаете для чего используется функция залипания клавиш в компьютере, а также как отключить её. Больше эта функция, бесполезная для большинства пользователей, не будет вас отвлекать и утилита предназначенная для включения залипания не побеспокоит вас во время работы или развлечения.
Многих пользователей Windows XP и последующих версий ОС от Microsoft интересует способ, как убрать залипание клавиш.
Эта функция позволяет набирать различные комбинации с участием кнопок Alt , Shift и Ctrl не при помощи зажимания, а поочерёдно.
Таким способом разработчики, наверное, хотели облегчить жизнь пользователям, у которых на две руки приходиться меньше трёх пальцев.
Но по факту это лишь добавляет неудобства людям, которые любят поиграть в шутеры или часто набирают текст.
К счастью, эту функцию можно легко отключить.
Отключение залипания в XP
Предложение об активации этой функции постоянно появляется после пятикратного нажатия клавиши Shift .
Чтобы убрать эти назойливые уведомления необходимо следовать такому алгоритму:
- Во всплывающем окне нажимаем кнопку Параметры.
- Попав в меню настроек специальных возможностей в первой же вкладке Клавиатура переходим в настройки функции Залипание клавиш.

- В верхней части следующего окна находится чекбокс активации этого режима после пяти нажатий Shift. Его необходимо снять.

После принятия изменений и перезагрузки системы необходимость постоянно закрывать надоедливое окно после нескольких нажатий Shift отпадёт.
Избавляемся от проблемы в Windows 7
Но не стоит оставлять в беде приверженцев современных версий операционных систем, таких как Windows 8 и Windows 10.
Деактивируем залипание в Виндовс 8
В этой версии операционной системы существует целых два способа отключения залипания (наверное, это обусловлено крайне востребованностью такой возможности).
Первый полностью аналогичен методу для Windows 7, поэтому рассматривать его подробно не имеет смысла. А второй реализуется следующим образом:
- В боковом меню необходимо кликнуть по значку шестерёнки, в результате чего пользователей попадает в меню параметров. Тут необходимо перейти в раздел Изменение параметров компьютера.

- В открывшейся боковой панели необходимо выбрать уже знакомый раздел специальных возможностей, а в нём перейти по ссылке Клавиатура (там же можно включить экранную клавиатуру).
Кстати, только начиная с восьмёрки, была реализована защита от непреднамеренной активации режима залипания клавиш как на ноутбуке, так и на десктопе.
Поэтому именно пользователи этой версии операционной системы от Microsoft меньше всего страдают от данной проблемы.

Несмотря на то что у многих пользователей были обоснованные претензии к ужасной эргономичности восьмёрки, конкретно эта функция в ней действительно была проработана лучше, чем в более старых версиях.
Если вы любите играть в игры на компьютере с клавиатуры, вам наверняка знаком сценарий, когда после многократных и лютых нажатий на кнопку Shift компьютер выдавал странный звук и отображал сообщение о каком-то залипании клавиш. Эта функция уже давно существует в операционных системах Windows и является частью вспомогательных систем, которые облегчают работу с компьютером для определенного типа пользователей с различными ограничениями и расстройствами. Для других же постоянные уведомления о залипании клавиш скорее только раздражают.
Эта статья расскажет вам подробнее о том, что такое залипание клавиш, а также как отключить залипание клавиш в Windows 10.
Для справки : под "залипанием клавиш" в этой статье подразумевается функция облегченного доступа, а не физическое залипание клавиш. Если кнопки на вашей клавиатуре стали работать очень туго или не возвращаются в исходное положение после нажатия, значит ваша клавиатура загрязнилась, вышел из строя механизм нажатия или кто-то вылил чай на вашу клавиатуру или другую жидкость. Попробуйте почистить клавиатуру или заменить ее на новую.
Как работает залипание клавиш
Попробуйте нажать клавишу Shift пять раз подряд. Скорее всего компьютер выдаст странный писклявый звук и выведет на экран следующее уведомление:
С помощью быстрого нажатия клавиши Shift вы можете вывести на экран окно, отвечающее за активацию залипания клавиш. Залипание клавиш позволяет использовать комбинации клавиш, вроде Ctrl + Alt + Delete без необходимости удерживать все три или две клавиши одновременно. Пользователю достаточно последовательно нажимать нужные кнопки, а система будет распознавать их как длинное нажатие.
Нажмите на окне активации залипания клавиш кнопку Да и вы увидите, что в области уведомлений появился индикатор с прямоугольниками.

Он отображает кнопки, которые в данный момент определяются как зажатые. Залипание клавиш работает с Ctrl, Windows, Alt и Shift. Верхний прямоугольник – это Shift, нижний левый – Control, нижний по центру – Windows, а правый снизу – Alt. Зажатые клавиши отображаются черным цветом, а их нажатие на физической клавиатуре сопровождается звуковыми сигналами. Первое нажатие отвечает за «залипание» клавиши (аналог нажатия и удерживания), а повторное нажатие «отпускает» кнопку.
Как включить залипание клавиш
В системе Windows есть несколько способов активировать залипание клавиш. Самый простой из них – это быстро нажать клавишу Shift 5 раз. Как уже было сказано выше, появится окно с предложением включить залипание клавиш. Нажмите Да .
Есть и другой вариант:

Еще один вариант:

Как убрать залипание клавиш на Windows 10
Больше всего пользователей раздражает не столько система залипания клавиш, сколько постоянные попытки системы ее включить. Чтобы людям с необходимостью использовать залипание клавиш было проще активировать эту систему, Microsoft назначила ее на пятикратное нажатие кнопки Shift. Эта клавиша, как нам всем известно, часто используется в играх, поэтому окно активации залипания клавиш в подавляющем большинстве случаев нервирует пользователя именно в игрушках. Хорошая новость в том, что всплывающее окно включения залипания клавиш можно очень легко отключить, после чего оно перестанет вас беспокоить.
Традиционно рассмотрим несколько методов отключения залипания клавиш:

Другой вариант позволит вам выключить залипание клавишь в Windows 10, только через современное приложение Параметры :

С помощью этих простых действий вы избавитесь от внезапных появлений предложений Windows 10 активировать залипание клавиш в самый неподходящий момент.
Залипание клавиш – функция предназначена для людей с ограниченными физическими возможностями, при которой клавиши-модификаторы Ctrl, Win, Alt и Shift можно жать по отдельности последовательно, тем самым имитируя нажатие комбинации клавиш. Например, в обычном режиме для нужно зажать , не отпуская ее, нажать R, при включенной функции залипания нужно нажать последовательно Win, а затем R.
Работающая функция сопровождается пищащим сигналом при использовании кнопок-модификаторов. Функция бесполезна для обычных пользователей, а в особенности раздражительна для геймеров, так как вызывается пятикратным нажатием Shift сообщение включения залипания, мешающее игровому процессу. В материале изучим, как отключить залипание клавиш на Windows 10, а также рассмотрим проблемы этой функции и пути их решения.
Отключение залипания клавиш
Данные методы продемонстрируют отключение залипания: при включении функции (1 способ), и навсегда (2, 3, 4 способы). Проделайте шаги ниже, в зависимости от ситуации.
С помощью сочетания кнопок
Если при использовании кнопок-модификаторов слышны короткие пищащие звуки, значит функция залипания активирована. Чтобы ее отключить, Вам нужно нажать любые из двух служебных кнопок в одно время, например, можно одновременно сделать нажатие Ctrl и Alt. Таким образом, Вы выключите действие функции до момента случайной активации, чтобы активация не происходила в будущем, используйте способы 2, 3, 4 ниже.
В параметрах Windows
Чтобы выключить залипание клавиш навсегда проделайте такие шаги:

В панели управления
Данный способ имеет последовательность действий приводящих к идентичному результату, как в методе 1. Чтобы перейти в настройки залипания кнопок, проделайте такие шаги:

Примечание: Чтобы попасть в настройки залипания быстрее можете 5 раз подряд быстро кликнуть кнопку Shift для вызова специального окошка. В данном окошке нужно щелкнуть ссылку перехода в центр специальных возможностей.


Через редактор реестра
Если 2 и 3 методы не помогли, тогда попробуйте использовать реестр. Чтобы убрать залипание клавиш на Windows 10 проделайте так:

Решение проблем с залипанием клавиш
Если при использовании способов отключения выше, Вы продолжаете испытывать проблемы с залипанием клавиш, попробуйте использовать рекомендации ниже. Проделайте следующие действия.
1. . Найдите свою клавиатуру, двойным кликом ЛКМ откройте ее свойства. Переместитесь на вкладку «Управление электропитанием». Убедитесь, что отсутствует флажок на опции разрешения отключения устройства для экономии энергии. Щелкните OK. Проделайте аналогичные действия для раздела устройств HID.
2. Также проблемы с отключением залипания клавиш могут быть связаны с неисправной клавиатурой. Проверьте клавиатуру на другом ПК, если проблема остается, замените ее. Обратите внимание, что кнопки-модификаторы могут западать. В таком случае сделайте так, чтобы предотвратить западание кнопок.
3. Если Вы не можете убрать залипание клавиш, причиной может служить заражение ПК вирусом. Осуществите полное сканирование компьютера антивирусной утилитой.
4. В диспетчере устройств кликните ПКМ по своей клавиатуре. В меню выберите «Удалить устройство». В окошке предупреждения нажмите «Удалить». Перезагрузите ПК, далее устройство должно установить стандартный драйвер. Если проблема сохраняется, попробуйте обновить драйвера Windows 10.
5. Установка обновлений происходит в автоматическом режиме, но бывает, что Вы можете пропустить важные пакеты обновлений по разным причинам. В настройках Windows посетите раздел «Обновление и безопасность». В подразделе центра обновления щелкните кнопку «Проверка наличия обновления». Дождитесь их скачивания, после перезагрузки произойдет установка.
Теперь Вы знаете, как отключить залипание клавиш на Windows 10. В большинстве случаев проблем с этой функцией возникать не должно, но если возникли трудности, воспользуйтесь предложенными способами их решения.