Существует несколько способов, как узнать версию Windows 10 . Все они позволяют обойтись без установки специализированных программ.
Важно знать, что для достаточной оценки «десятки» также существенное значение имеет её выпуск, сборка, разрядность и другие сведения. Обо всем этом и пойдет речь в данной статье.
Узнаём версию Windows через “Параметры”
Это самый быстрый и простой из существующих способов:
Кликаем по кнопке «Пуск» и выбираем в меню пункт «Параметры», далее «Система» - «О системе». В открывшемся окне вы найдете нужные данные относительно операционной системы, установленной на вашем компьютере, а также другие сведения.
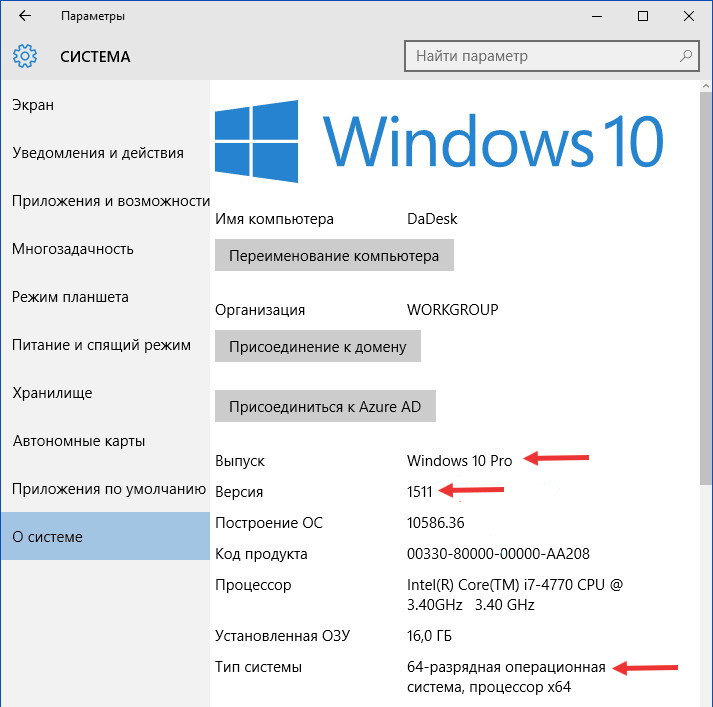
Узнаем о Windows из “Сведения о системе”
Это встроенное стандартное средство Windows 10, которое даст вам возможность посмотреть версию ОС. При осуществлении этого способа выполните следующие операции:
Нажмите сперва клавишу Win потом не отпуская R.

Наберите в строке запуска программ команду winver и нажмите Enter (или OK).
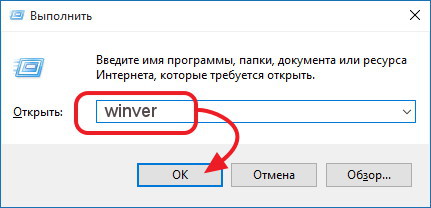
Вы увидите окно с довольно подробной информацией о системе.
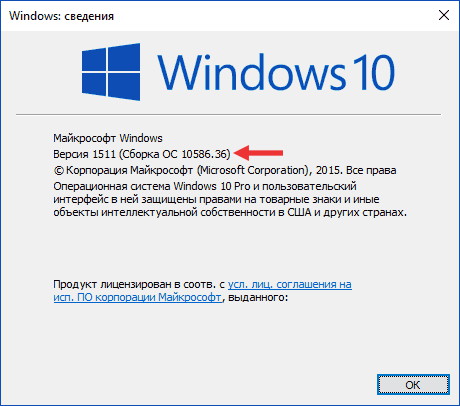
Это тоже может быть Вам интересно:
Зачем уменьшать напряжение процессора? Главный «враг» транзисторов и других полупроводниковых элементов — тепло. Чем больше транзисторов имеет процессор, тем выше должна быть частота его работы; чем больше сила тока питания, тем больше потребляемая мощность и, соответственно, тем больше выделяется тепла. Потребляемая мощность равна напряжению питания, умноженному на силу тока, поэтому чем меньше напряжение, тем меньше мощность, а значит, и меньше количество выделяемого тепла.
Другой причиной необходимости снижения напряжения является то, что вытравленные на плате проводники, связывающие транзисторы, становятся всё тоньше и тоньше (до 0,25 микрон, то есть в несколько раз тоньше человеческого волоса). Соединяющие проводники делаются тонкими для того, чтобы разместить на микросхеме как можно больше транзисторов. А при высоком напряжении и столь тонких близко расположенных проводниках может произойти короткое замыкание, поэтому приходится тщательно регулировать напряжение и использовать вентиляторы и теплоотводы.
Ранние процессоры XT, 286, 386 и 486 не нуждались в теплоотводах и специальных охлаждающих устройствах. Хотя они все и использовали напряжение 5 В, небольшое количество транзисторов и невысокая частота не вызывали сильного перегрева процессора. Но последующие 486DX2 и пентиумы уже требовали применения дополнительных теплоотводов и вентиляторов.
Если у Вас есть какие-то вопросы по версиям Windows или замечания, обязательно оставляйте их в комментариях.
Среди множества владельцев Windows 10 мало кто задумывался о том, какая по номеру сборка платформы присутствует у них на компьютере. Самые важные параметры такие, как разрядность или версия ОС больше известны простым пользователям. Билд больше интересует инсайдеров. Именно они знают все про свою сборку Windows 10. Изредка бывают ситуации, когда из-за постоянных автообновлений или других причин, можно запутаться в подсчёте. Существует много способов узнать номер билда системы, не прибегая при этом к постороннему софту.
Чтобы узнать про имеющеюся сборку Windows 10, достаточно просмотреть информацию об этом в параметрах. Для этого необходимо кликнуть сочетание клавиш Win+I (или нажать на панель уведомлений – «Все параметры»). В появившемся меню в самом начале нужно выбрать раздел «Система». Затем пункт «О системе».
Здесь появится вся инфа, касаемая установленной Windows 10, в том числе и необходимый номер, который можно узнать, взглянув на пункт «Построение ОС».
Вызов сведений об ОС
Существует также ещё один простой способ узнать какой номер построения присутствует на компьютере пользователя. Для этого требуется нажать на комбинацию клавиш Win+R, затем ввести в появившееся поле команду winver.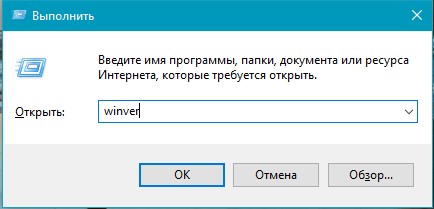
Также запустить это приложение можно с помощью панели поиска, которая находится возле кнопки «Пуск». Для этого нажимают на значок лупа и вводят команду winver. Перед пользователем должно появится окно, где будет представлена общая информация.
Информация о билде через командную строку
Существует также метод, который понравится пользователям, предпочитающим работать в командной строке. Сведения предоставляемые ОС не будут выглядеть красочно, как это было в предыдущих способах.
Для вызова командной строки можно воспользоваться сочетанием клавиш Win+R и вводом команды cmd. Либо кликнуть правой клавишей мыши на «Пуск» и в появившемся контекстном меню выбрать соответствующий пункт.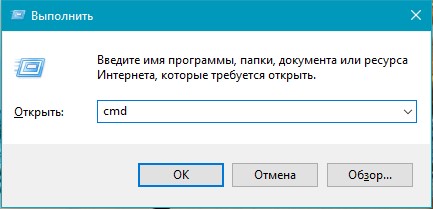
После вводят команду systeminfo, которая запускает консольное приложение и выводит общую информацию о системе. В первых строчках можно увидеть номер сборки Windows 10.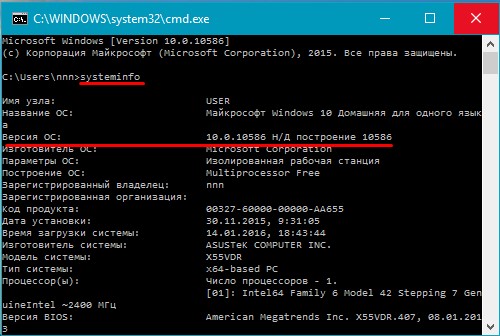
Существует множество способов, которые позволяют узнать сборку установленной системы. При этом не нужно прибегать к постороннему программному обеспечению. Все методы, описанные в статье, предлагаются самой ОС. Для начинающих пользователей рекомендуется первый вариант. Он самый простой и быстрый. Для тех, кто любит эксперименты и новое, можно попробовать воспользоваться командной строкой.
Вконтакте
Многие пользователи Windows 10 озабочены тем, какая у них сборка ОС. На самом деле, большинство потребителей не обращает на это внимания и живет себе спокойно. Windows 10 должна быть понятной, а пользователям необязательно знать версию билда операционной системы, которая у них установлена.
Инсайдеры Windows – другое дело. Вы, народ, следите за каждым релизом и лишь изредка, и то, изредка, можете забыть, какая сборка стоит на вашем устройстве. Или же путаница происходит из-за автообновлений, за которыми вы не уследили.
К счастью, вы можете узнать, какая у вас сборка Windows 10 всего за два простых шага. Поехали!
Проверить версию сборки Windows 10
1. Win + R
Откройте командную строку с помощью клавиш Win + R
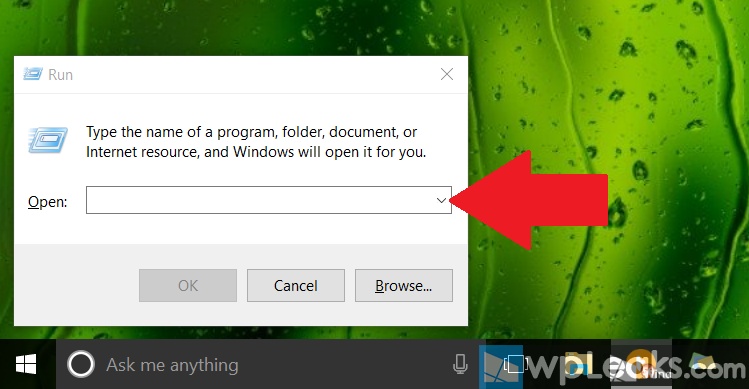
2. Запустите winver
Просто напишите winver в строке Выполнить и нажмите ОК.

Вот и все. Вы можете увидеть диалоговое окно, в котором будет указана версия ОС и информацию о регистрации.
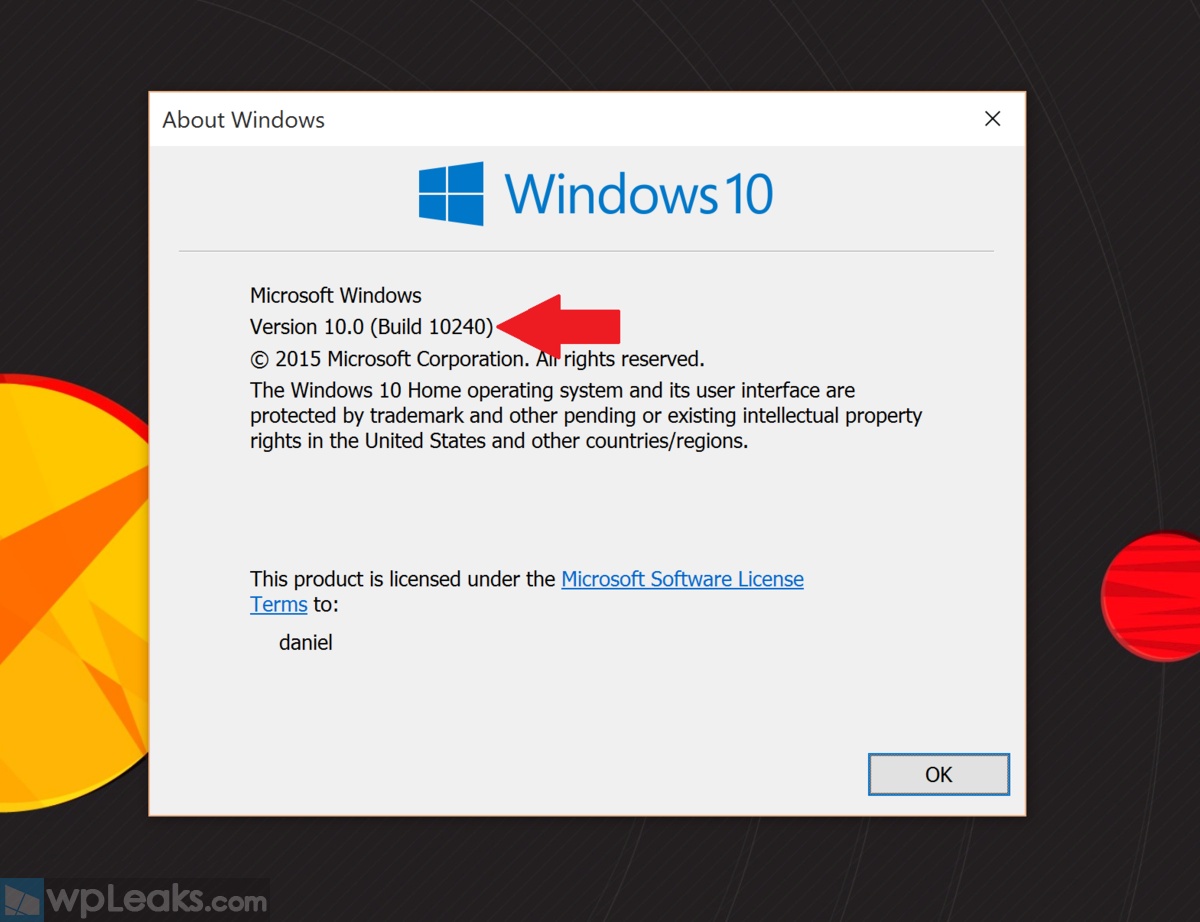
Существует еще один способ узнать это: вместо использования Win + R (1) впишите winver в поисковую строку Cortana и (2) выберите первый результат поиска.
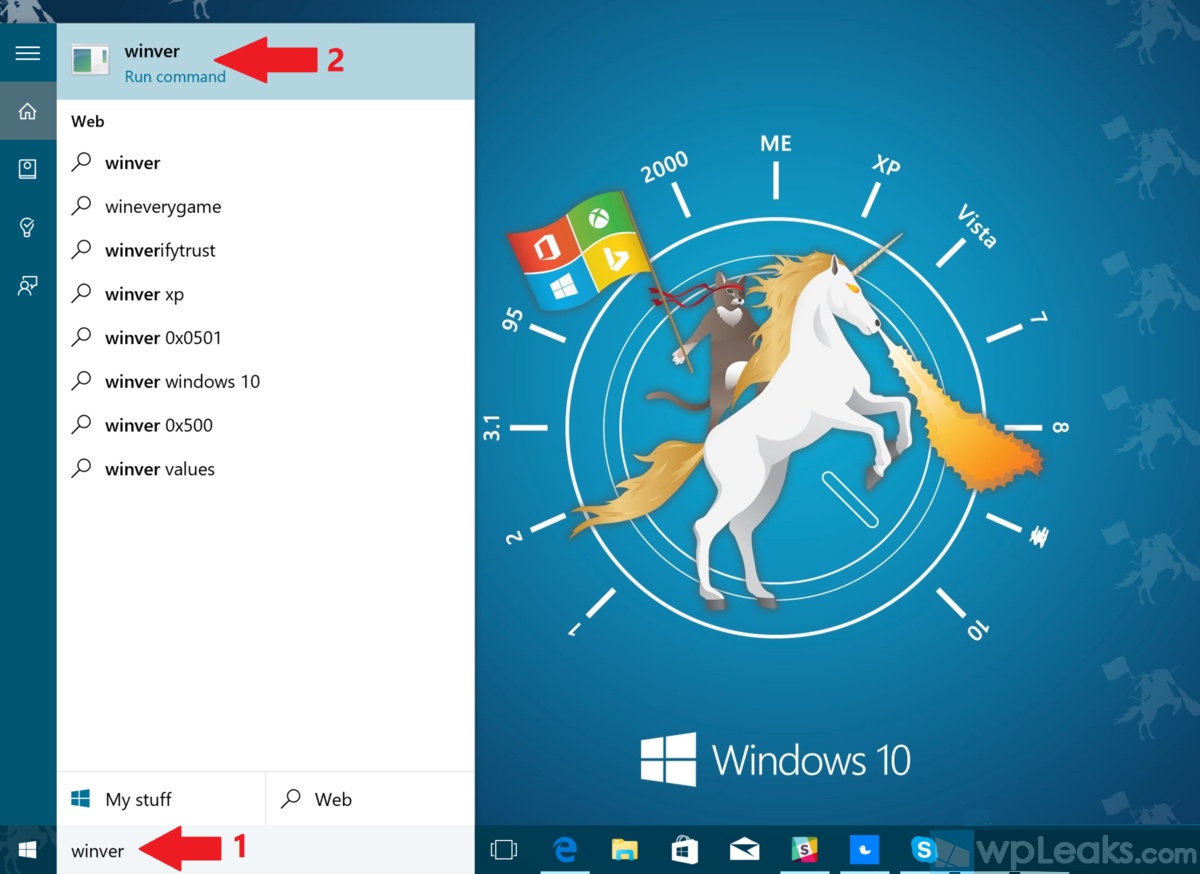
Заметьте, если вы являетесь членом инсайдерской программы, у вас высветится срок истечения сборки. Не стоит беспокоиться по этому поводу, так как вы всегда можете покинуть программу, и ваша ОС превратится в стабильную версию Windows 10. Теоретически, Майкрософт собирается продолжить запуск обновлений Windows 10 через инсайдеров Windows, так что эта дата определенно изменится.

Кроме того, интересное наблюдение: я заметил, что моя ОС показывает вверху Windows 8. Габриэль Аул сообщает, что это всего лишь баг и большинство пользователей видит Windows 10 или даже просто Windows вверху.
Незадолго до официального выпуска «десятки» Microsoft объявила, что это будет последняя версия операционной системы. Эти слова компании вовсе не означают, что развитие Windows будет полностью остановлено. Просто теперь компания предоставляет Windows в качестве службы. Иначе говоря, новые функции и возможности выпускаются по мере их готовности, а не раз в три года в формате новой версии операционной системы, как это было прежде. Вместе с новой моделью построения Windows компания отошла от привычного обеспечения преемственности версий (Windows XP, Vista, 7, 8), поэтому неопытным пользователям стало немного сложнее отследить версию ОС, под управлением которой работают их ПК.
Вот вам пример: 10-ка была выпущена в июле 2015 года, а несколько месяцев спустя, в ноябре, операционная система получила первое крупное обновление, которое вполне можно было бы определить как «Windows 10.1», учитывая его масштабы. Тем не менее, операционная система продолжает зваться первоначальным именем вопреки тому, что после установки обновления перед нами уже не просто «Windows 10», а «Windows 10 version 1511». Но поскольку между ними нет существенных визуальных отличий, далеко не все пользователи могут определить, какую версию операционной системы они используют – наиболее актуальную, или все же нет.
К счастью, существует целый ряд способов, позволяющих быстро установить, какая версия Windows 10 используется на компьютере. Ниже рассмотрим некоторые из них.
Способ первый: Winver
Это самый простой и быстрый вариант. Введите команду winver в строке системного поиска и нажмите Enter.
В результате на экране появится диалоговое окно «Windows: сведения», содержащее номер версии ОС (например, «Версия 1511), полный номер сборки (например, «Сборка ОС 10586.36») и тип редакции (например, «Pro»).

Способ второй: приложение «Параметры»
Узнать текущий номер версии Windows 10 можно внутри приложения «Параметры»: чтобы его открыть нажмите клавиши + i на клавиатуре, либо перейдите в меню «Пуск» и запустите его оттуда.
Затем перейдите в раздел «Система» -> «О системе». Тут вы обнаружите не только номер версии операционной системы, но и другую полезную информацию, например, тип редакции ОС, объем оперативной памяти, тип системы (архитектура) и многое другое.
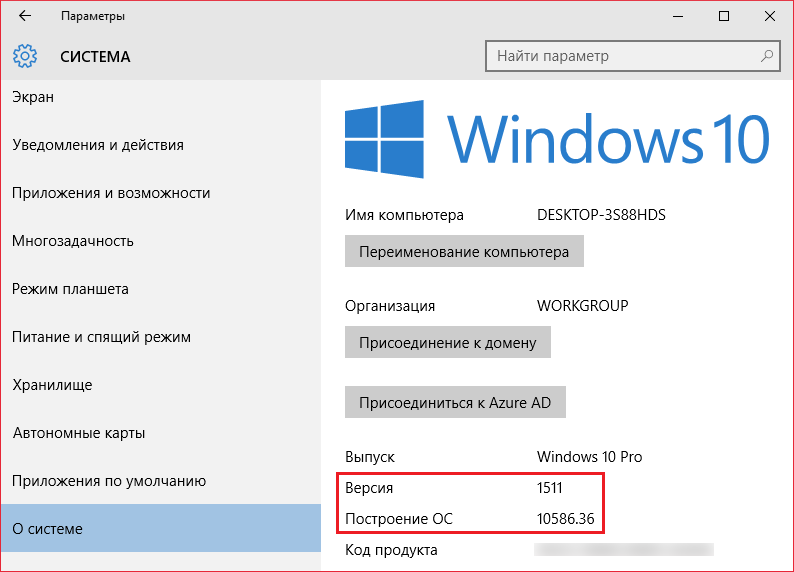
Способ третий: программа «Сведения о системе»
В поле поиска (в «Пуске» или на панели задач) введите «сведения о системе» и нажмите клавишу Enter.
Открывшееся окно будет содержать огромное количество информации, в том числе данные об аппаратных и программных компонентах системы. Здесь же вы найдете и всю необходимую информацию об установленной операционной системе.
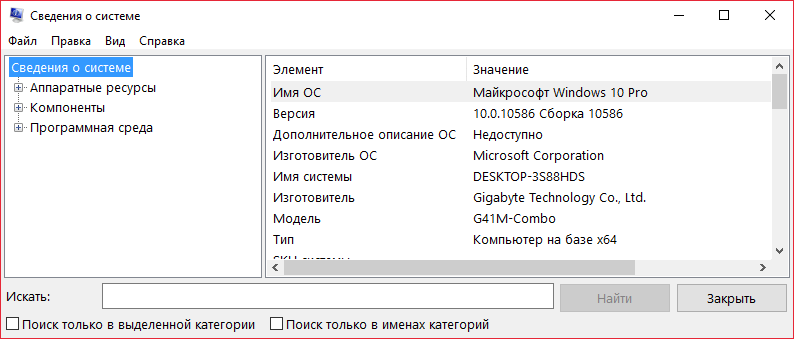
Отличного Вам дня!
При установке любой системы Windows в различных ее вариациях и обновлениях иногда важно знать о том, какая именно сборка присутствует на компьютере. В некоторых случаях такая информация поможет изначально предусмотреть проблему совместимости программного обеспечения. Но остановимся на Windows 10. Как узнать сборку и версию системы, сейчас и будет показано.
Что такое сборка и версия операционной системы?
Любой пользователь компьютерной системы на основе Windows должен четко понимать разницу между версией ОС и ее сборкой. В информации и о том и о другом много общего, однако версия является текущим представлением типа системы, начиная с Windows 3.1, а сборка указывает на установочный пакет, который может включать или не включать в себя некоторые дополнительные компоненты.
Так, например, в основной версии любой системы отсутствуют обновления, хотя платформы вроде.NET Framework или поддержка скриптов на основе Java или Visual Basic присутствуют всегда. Другое дело, что это не самые последние программные модули, которые потом и придется обновлять. В равной степени это относится и к популярному пакету Microsoft Office.
Windows 10: как узнать сборку простейшим методом?
Касательно информации об установленной программной среде все выглядит достаточно просто. Посмотрите на интерфейс Windows 10. Как узнать сборку? Да очень просто!
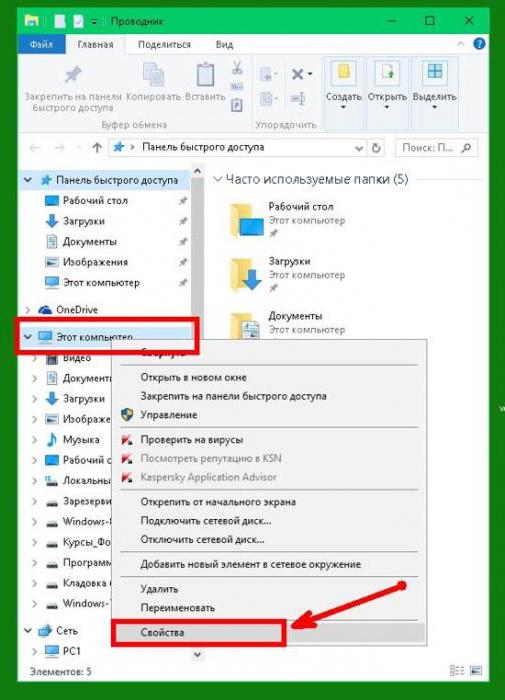
Нужно всего лишь вызвать при правом клике по значку компьютера, который, как правило, располагается на «Рабочем столе». Тут следует выбрать строку свойств, после вызова которой будет показана основная информация по устройству, включая сведения об операционной системе. Увы, это очень краткие сведения.
Сведения о системе
Чтобы получить максимум информации и найти ответ на вопрос о том, как узнать сборку Windows 10 на компьютере, лучше использовать скрытые средства системы, которыми она располагает.
В стандартной «Панели управления» нужно выбрать соответствующий раздел. В окне описания, кстати, будут показаны не только текущие параметры Windows, но и отображены абсолютно все устройства, установленные на локальном компьютерном терминале или ноутбуке, включая даже версию системы ввода/вывода BIOS.
Как узнать сборку через командную строку?
Командная строка тоже является одним из средств, которые позволяют просмотреть текущие сведения о системе. Для начала ее нужно вызвать через cmd в меню «Выполнить» (Win + R) или через меню правого клика на кнопке пуска, после чего прописать в простейшем варианте winver.
Если требуется узнать разрядность процессора и поддерживаемой системы, придется применить команду echo %processor_architecture%.
Вместо итога
Впрочем, можно рассматривать вопрос и о самой операционной системе Windows 10. Как узнать сборку или решить проблему получения такой информации? В этом (частном) случае все достаточно просто. Рядовому юзеру хватит и стандартного меню Но разработчикам ПО под Windows-системы придется покопаться.
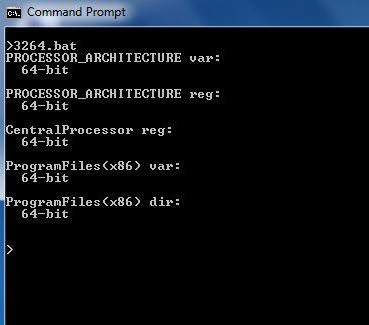
Кроме встроенных средств самой системы, можно воспользоваться и множеством дополнительных специальных утилит, которые предоставляют полный набор характеристик не только «железа», но и программной среды. Как правило, сведения, выдаваемые такими приложениями, содержат куда больше информации, нежели те, которые предусмотрены самой системой.
Среди всех этих приложений главенствующее положение занимают программы-оптимизаторы, однако нередко можно получить всю интересующую пользователя информацию при помощи утилит вроде CPU-Z или чего-то похожего. Они-то как раз и являются самыми популярными и востребованными у максимального числа пользователей. Пренебрегать и теми и другими средствами отображения информации не стоит.
Это, собственно, и все, что касается вопроса о Windows 10. Как узнать сборку системы, думается, уже всем понятно. Каковыми будут средства доступа к такой информации, каждый решает сам.







