Вы решили изменить стандартную тему оформления в Windows XP, но не знаете с чего начать? Эта детальная инструкция вам в этом поможет. Приступайте к чтению!
Первое, что необходимо сделать – пропатчить системный файл uxtheme.dll, чтобы иметь возможность устанавливать темы неподписанные корпорацией Microsoft. Для этого используем одну из следующих программ:
1. Скачиваем архив с темой и распаковываем его в любое удобное для нас место. Заходим в папку.
![]()
2. В папке мы видим четыре других, это: FindeXer Config (настройки для FindeXer), Fonts (необходимые шрифты), Styler Toolbar (скины для интересной программы, которая поможет сделать проводник Windows красивее), Visual Style (сама тема оформления).

Обратите внимание, что это – содержание архива с темой Islander, т.е. в других случаях содержание архива будет варьироваться, ведь у каждой темы свой создатель.
Если извлеченный архив содержит папку Fonts (в нашем случае это именно так), то первым делом устанавливаем шрифты из нее, т.е. копируем их в папку C:\Windows\Fonts.
Начнем с основного, т.е. темы оформления. Переходим в папку Visual Style.

3. В папке находятся еще две. Обе папки - разные версии темы Islander. Islander VS Aquatic - оригинальная тема Islander. Islander VS Tango - специально модифицированная тема Islander для идеальной гармонии с иконками из набора Tango - Tangerine. Мы выберем Islander VS Tango. Необходимо скопировать эту папку в C:\Windows\Resources\Themes (папка, в которой хранятся все темы Windows)
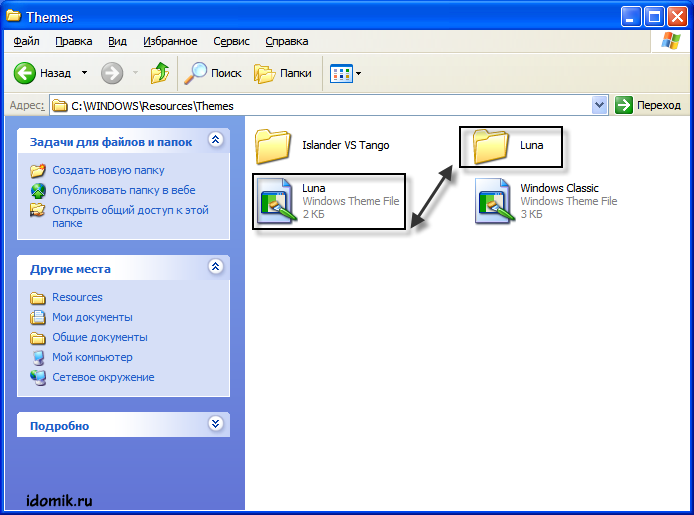
4. Скопировали. Что-то не так, у всех папок там есть дополнительный файл с названием темы и расширением.theme, а у Islander нет. Что это значит? Это значит, что ее не будет видно в стандартном окне смены тем Windows XP, потому что там показываются только темы, у которых присутствует файл *.theme
Стоит заметить, что изменять настройки темы без проблем можно будет на вкладке "Оформление".

Здесь же можно выбрать понравившийся шрифт для темы. Попробуйте все доступные, прежде чем делать выбор, т.к. у каждого свой вкус.
5. Тогда возвращаемся в C:\Windows\Resources\Themes, заходим в папку с темой Islander (Islander VS Tango) и двойным щелчком мыши по файлу Islander VS Tango.msstyles применяем тему оформления.

Обратите внимание, что данный метод придется применять чаще, чем применение тем стандартными средствами Windows, т.к. мало кто из авторов включает в свою тему оформления файл *.theme.
6. Файл.theme всегда можно создать самому. Применяем вышеописанным способном понравившуюся тему и открываем свойства экрана. На самой первой вкладке (Темы) выбираем возле колонки Windows XP (изменено) кнопку "Сохранить" и сохраняем тему в C:\Windows\Resources\Themes под схожим с темой оформления названием файла. Например, Islander VS Tango.theme.
![]()

7. Авторы тем очень часто модифицируют меню "Пуск". В случае с Islander, автор создал три разных варианта. Все они выбираются на вкладке "Оформление" --> "Цветовая схема".




6. Вот и все! Вы успешно установили новую тему оформления в Windows XP. Наслаждайтесь!

С темой оформления и шрифтами мы закончили. Но что там были за остальные две папки? Автор темы постарался и использовал все доступные средства, чтобы Windows XP выглядела совершенно по-другому. Давайте продолжим и перейдем к изменению Проводника с помощью Styler.
1. Первым делом качаем и устанавливаем его.
2. Заходим в Проводник. После установки Styler мы заметим новую панель инструментов – StylerToolBar. Чтобы включить панель Styler – деактивируем (снимаем галочки) с панелей «Обычные кнопки» и «Адресная строка» и обязательно открепляем (снимаем галочку) с опции «Закрепить панели инструментов», после чего включаем панель Styler, просто отметив ее галочкой.

Перетаскиваем панель в нужное нам место и обязательно закрепляем панели снова, т.е. ставим галочку у «Закрепить панели инструментов».


2. Возвращаемся в извлеченную папку и заходим в ней в директорию Styler Toolbar. Копируем из нее все папки в "C:\Program Files\Styler\TB\skins\Styler"s". Вызываем Styler, сделав клик по его иконке в трее, и выбрав опцию show:
![]()
3. Переходим на вкладку Toolbar и выбираем наш скин (Islander Tango), а также отмечаем галочку Hide Menubar(Explorer).
Можно ли сделать Windows XP еще красивей? Конечно! Не зря мы выбрали именно вариант Islander VS Tango. Скачайте и при установке выберите набор иконок Tangerine. На время установки отключите антивирус, т.к. он будет срабатывать из-за того, что Tango Patcher заменяет системные файлы и может создать проблемы. Перезагрузитесь и...
Именно так теперь будет выглядеть Windows XP!

Для других тем подходят другие иконки. Их всегда можно заменить, используя программу от Stardock (для которой создано много красивых наборов иконок) или . Все зависит от ваших потребностей и предпочтений.
Пора написать инструкцию, я думаю. Вам надо выполнить пару несложных шагов. Давайте разберемся, как это делать, чтобы устанавливать любые темы в Windows 7
.
Мы рассмотрим, как поставить сторонние темы, то есть такие, которые сделаны не в Микрософт и не поставляются вместе с системой. Сторонние темы зачастую выглядят прикольно и красивее чем стандартная тема Аеро.
Сначала нам надо включить поддержку сторонних тем оформления в системе, тут есть два варианта.
Вариант первый, самый простой и удобный
Давайте воспользуемся утилитой UxStyle, которая включает поддержку сторонних тем.
Самое хорошее даже не то, что программа идеально подходит любой версии Windows 7, а то, что она не меняет системных файлов.
Скачайте и установите эту отличную бесплатную программу
Вариант два, с пропатчиванием системных файлов
Этот вариант классический, как говориться, испокон веков наши предки патчили файлы чтобы разблокировать сторонние темы в Windows. Вам нужно
а. Скачать Universal Theme Patcher и запустить файл UniversalThemePatcher-x86.exe
. Появится вот такое окно, где надо выбрать русский язык:
б. Теперь нажмите "Да" вот в этом окне:
в. Теперь нажмите три кнопки "Патчить"
Перезагружайте компьютер.
с. Теперь запустите файл запустить файл UniversalThemePatcher-x64.exe и делайте всё тоже самое с ним. Если у вас доступно не три кнопки "Патчить", а две - ничего страшного, это нормально. Если программа вообще у вас не запускается или недоступны все кнопки "Патчить" - значит она вам не нужна, у вас всё и так будет работать.
Возни больше, а результат такой же, как с Uxstyle.
Всё готово! Теперь вы готовы, чтобы установить себе любые темы для Windows 7
.
Как же это сделать?
А вот инструкция:
Просто поместите файл с расширением theme
и в папку, в которой лежит файл с расширением msstyles
в папку C:\Windows\Resources\Themes. Теперь дважды щелкните по файлу с расширением theme
и тема сама установится!
Изначально операционная система windows 7 не поддерживает возможность установки сторонних тем других разработчиков. Но данную проблему можно решить весьма быстрым и простым способом, и сегодня мы научим вас как установить темы для windows 7 с подробной инструкцией со скриншотами. Весь процесс не требует от пользователей особых навыков владения ПК.
Подготовка системы
Во первых нам нужно подготовить систему Windows 7 для установки сторонних тем, а именно установить 2 патча:Процесс установки (картинки кликабельны):
В архиве патч для x86 и x64 разрядных ОС, выбираем нужную и запускаем в режиме администратора
В начальной стадии процесса установки у вас будет возможность менять путь для установки патча
Прочитайте пользовательское соглашение и соглашайтесь с ним, а иначе никак =)
Пошел процесс инсталляции
Поздравляем!
2. Universal Theme Patcher
Запускаем патч от имени админа


В следующем шаге установщик выводит нам информацию о том сколько файлов нуждаются в "лечении"

Далее нам нужно нажать "Patch" в 3-х местах

Установщик пишет, что все патчи установлены успешно!


Установка темы
1. Скачиваем любую тему здесь, мы будем объяснять процесс установки на примере темы2. Все темы упакованы в архиватор и после скачивания первым делом извлекаем содержимое архива, например на рабочий стол
3. Помещаем содержимое папки "Theme" (1 файл с расширением ".theme" и 1 одноименная папка с ресурсами) в директорию C:/Windows/Resources/Themes.


4. После этого открываем панель персонализации и находим нашу установленную тему и кликаем по нему. Спустя 1-2 секунды оформление рабочего стола поменяется
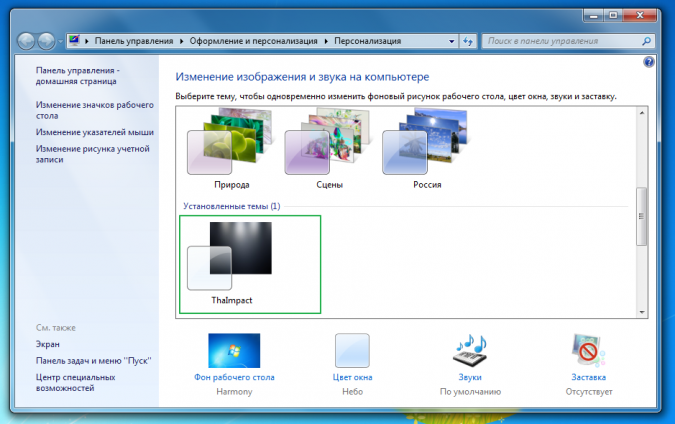
5. Процесс установки большинства тем на этом заканчивается, но в некоторых остаются еще не измененные графические элементы, в нашем случае это кнопки навигации проводника и дизайн кнопки пуск.

6. В этом случае необходима замена системных файлов
Замена системных файлов
Вот основные из них:
Explorer.exe
(меняет оформление кнопки "Пуск") - расположение C:/Windows
ExplorerFrame.dll
(меняет дизайн кнопки навигации проводника) - расположение C:/Windows/system32
Shell32.dll
(меняет фон с левой стороны в панеле управления) - расположение C:/Windows/system32
1. Во первых, чтобы иметь возможность менять эти системные файлы, нужно получить права доступа к ним. О том как это сделать прочитайте здесь
2. Теперь нужно переименовать файл "Explorer.exe" на любой другой. (Например в Explorer2.exe, Explorerorigin.exe и.т.д)

3. Открываем нашу папку с темой, которую скачали, копируем оттуда файл "Explorer.exe" и вставляем в директорию C:/Windows

4. Такие же действия проделываем с остальными двумя файлами
5. После всех этих действий, чтобы изменения вступили в силу нам нужно перезагружать проводник или систему







