Несмотря на очень большую популярность Windows 10 во всём мире, есть и такие пользователи, кому она не пришлась по душе. Кого-то не устраивает внешний вид, кому-то не по себе что за ним могут следить из Майкрософта. А кто-то вообще остался её недоволен и хочет вернуться на Виндовс 7 или 8 обратно. Впринципе, это возможно. Файлы старой системы хранятся в течение месяца на системном диске в папке Windows.old. Но тут есть одно «но» — через 30 дней после обновления папка будет удалена автоматически. Поэтому сделать откат с Windows 10 на Windows 8.1 или «Семёрку» можно сделать только в течение первых 30 дней. Как это делается? Очень просто!
Нажимаем кнопку «Пуск»:
![]()
Почти в самом низу есть кнопочка «Параметры». Кликаем на неё. Откроется окно параметров системы Виндовс 10. Ищем там раздел «Обновление и безопасность»:

Там нужно выбрать подпункт «Восстановление»:

В правой части окна видимо раздел «Вернуться к Windows 8.1». Чтобы откатиться с Windows 10 нажимаем кнопку «Начать». Далее нужно будет подождать некоторое время пока идёт процесс восстановления. После этого Вы получите назад свою старую систему.
Уже истекло достаточно времени с момента выхода новой сборки ОС Windows. Она предоставляется пользователям бесплатно с возможностью обновиться в любой момент. Однако многие из тех, кто решил установить это обновление, не оценили его и хотят вернуть себе старую версию. Их и мучает вопрос, как откатиться с Windows 10 к предыдущей версии?
Чаще всего люди возвращаются на старые сборки своих систем из-за того, что новая система не поддерживает нужные им программы, либо же из-за неудобного и непривычного интерфейса. Предполагая подобное развитие событий, компания Microsoft решила сделать шанс для тех, кто не оценил новшеств новой версии, вернуться на свою родную и любимую предыдущую сборку. Сделать это можно будет в течение тридцати дней, при этом ни один файлик пользователя не пропадёт.
В любом случае, откатиться до старой операционной системы не так уж и трудно. Для того, чтобы была возможность восстановить все свои файлы и данные до обновления, папка со старой системой должна быть сохранена при обновлении по адресу C:\\Windows.old. Оттуда всё, что было на компьютере пользователя, и будет восстанавливаться. Если же эта папка была удалена, то вернуть старую систему со всеми файлами уже не выйдет. Следует помнить, что эта папка хранится на компьютере ровно тридцать дней, спустя этот срок она удаляется автоматически.
Проблема, с которой сталкиваются неопытные пользователи "Как откатиться с Windows 10 на Windows 7" или же "Как откатиться с Windows 10 на Windows 8.1" решить можно при помощи разнообразных методов: как системных, так и с использованием сторонних программ.
Подготовка перед откатом
Перед тем, как отказаться от Windows 10, лучше всего будет произвести некоторые приготовления, стандартные при серьёзном вмешательстве в работу компьютера. То есть скопировать все важные документы и файлы на USB-накопитель или внешний жесткий диск, чтобы в случае неудачи все необходимое не исчезло в никуда, а также найти ключи к операционной системе предыдущей версии. Ключ можно найти либо на диске, который шёл в комплекте с компьютером или ноутбуком, либо где-то на наклейке на самом корпусе.
Откат через настройки
Чтобы вернуться к предыдущей версии при помощи встроенных средств системы, нужно найти значок уведомлений, который располагается справа на Панели задач. В нем нужно найти раздел "Все параметры".
При нажатии на него появится окно под названием "Настройки". Здесь потребуется найти кнопку "Обновление и безопасность". В открывшемся по клику разделе есть функция "Восстановление" - именно она поможет вернуть предыдущую версию.
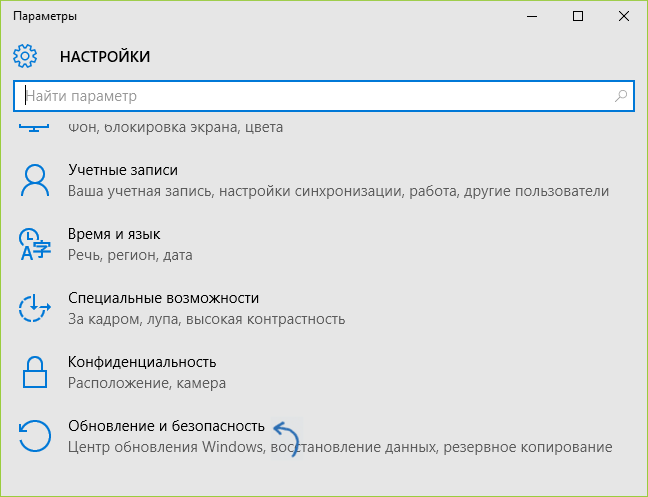
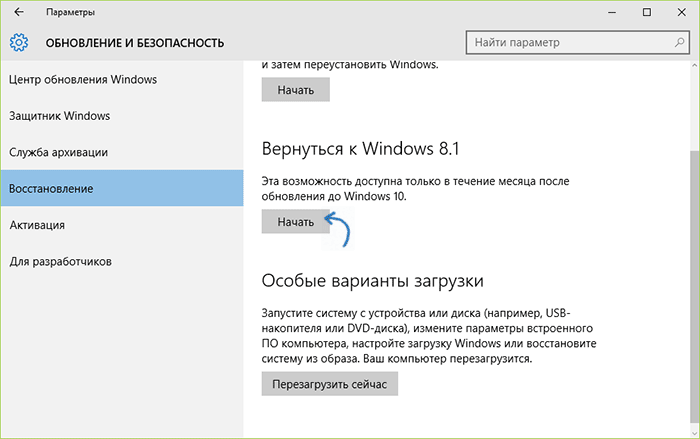
В разделе "Восстановление" пользователю доступны несколько функций: "Вернуть в исходное состяоние", раздел "Вернуться к Windows:", где вместо точек стоит версия системы, и "Особые варианты загрузки". Для отката нужен второй раздел, где версия будет указан в зависимости от установленной до обновления системы.
Во время отката будут восстановлены все пользовательские файлы, которые были на старой системе. Возможно, некоторые программы придётся переустановить, но в большинстве своём всё будет работать.
Для начала отката нужно кликнуть на кнопку "Начать". Windows 10 предложит выбрать причину, по которой пользователь отказывается от обновления, выбор любой позиции не повлияет на дальнейшие события.
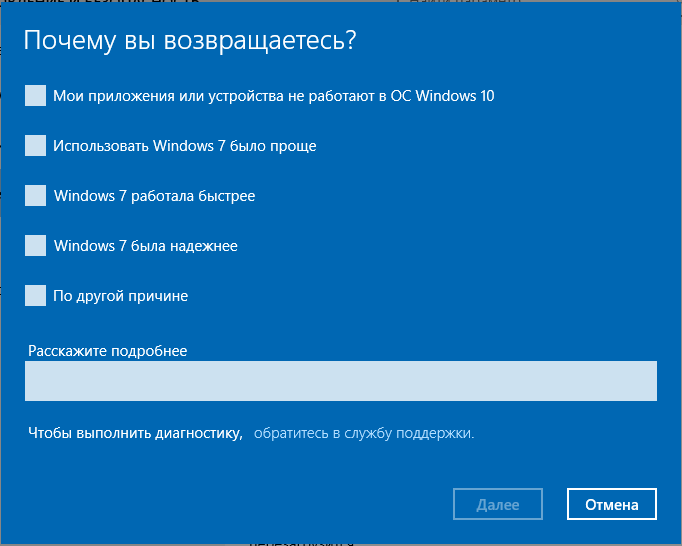
После выбора ответа появится несколько важных напоминаний, и если что-то было не сделано, то всегда можно отказаться от отката и сделать это.
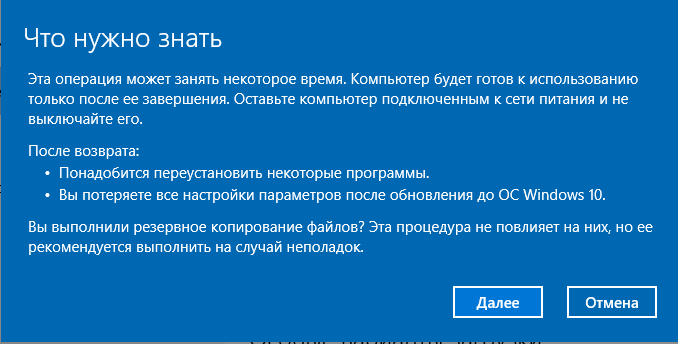
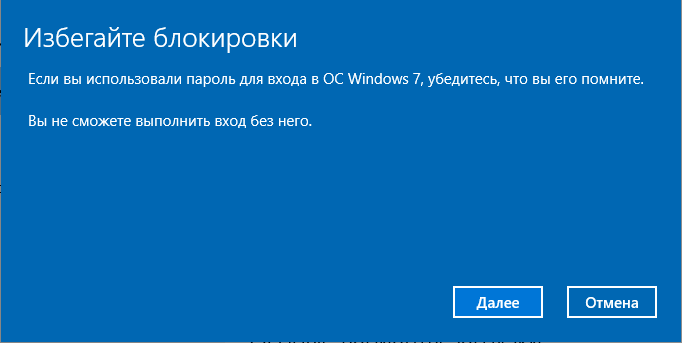
Под конец необходимо будет кликнуть на "Вернуться к Windows … (цифра зависит от прошлой версии)". После этого можно пойти заниматься своими делами, потому что процесс отката происходит без участия пользователя.
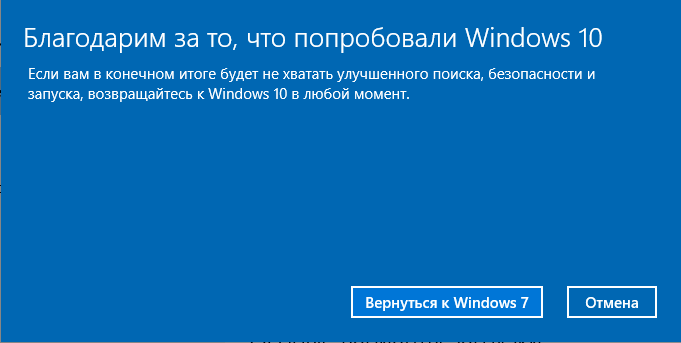
В случае, когда установка новой системы была ранее, чем тридцать дней назад, потребуется оригинальный диск с операционной системой предыдущей версии. В качестве него может подойти просто сохранённый где-то образ восстановления, который необходимо было сделать перед обновлением. Именно для этого необходим раздел "Особые варианты загрузки".
Откат через Среду восстановления
Этот способ потребует минимальных знаний о том, как обращаться с компьютером. Чтобы войти в Среду восстановления, или WinPE, можно воспользоваться двумя путями:
- Через "Завершение работы", где нужно будет начать перезагрузку компьютера, предварительно зажав кнопку Shift на клавиатуре.
- Через стартовый экран системы (где вводится пароль пользователя), там аналогично нужно зажать Shift и начать перезагрузку.
После чего все действия проводятся по одному сценарию. Необходимо выбрать раздел "Диагностика", в нём отыскать "Дополнительные параметры". В этом разделе есть несколько различных функций, из которых для отката нужна только "Вернуться к предыдущей сборке".
Если нажать на эту кнопку, в следующем окне будет отображен список возможных откатов. Как правило, там находится последняя операционная система до обновления. При ее выборе придётся вспомнить пароль, который стоял на старой учётной записи, и ввести его. После чего выбрать "Выполнить откат…". После этого остается только ждать.
Откат при помощи сторонних программ
Для отказа от Windows 10 можно воспользоваться не только стандартно встроенными возможностями, но и программами для работы с системой. Кому-то, возможно, это будет проще или удобнее. Одной из наиболее удобных программ считается EaseUS System GoBack Free, которая распространяется бесплатно и места занимает всего ничего. Инструмент рассчитан на неопытных пользователей, поэтому долго возиться с ней не придётся. Настроек в ней очень мало, а кнопок - так вообще всего две. Один минус - интерфейс доступен только на английском языке.

Предварительно желательно сделать резервную копию всей системы. Это очень пригодится, если вдруг что-то пойдёт не так. Эта программа позволяет скопировать все данные и сохранит их на компьютере в формате PBD. Файл запишется на тот раздел, где для него хватит места. После этого его можно спокойно скинуть на диск или флешку. Чтобы начать копирование, нужно кликнуть на кнопку "Backup System", после чего копирование начнется автоматически, а участие пользователя более не потребуется. Прогресс создания копии будет отображаться в окне программы.
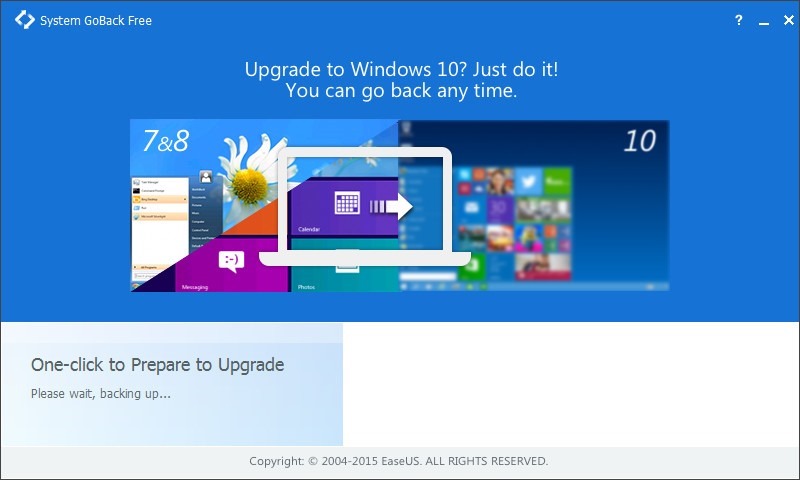
Чтобы вернуться на ту версию, которая была установлена ранее, нужно сделать всего-то одну вещь - нажать на доступную кнопку "Go Back" ("Вернуться") и принять необходимые условия. После этого появится второе окно, в котором программа потребует перезагрузить устройство. Нужно подтвердить требование и нажать на "ОК".
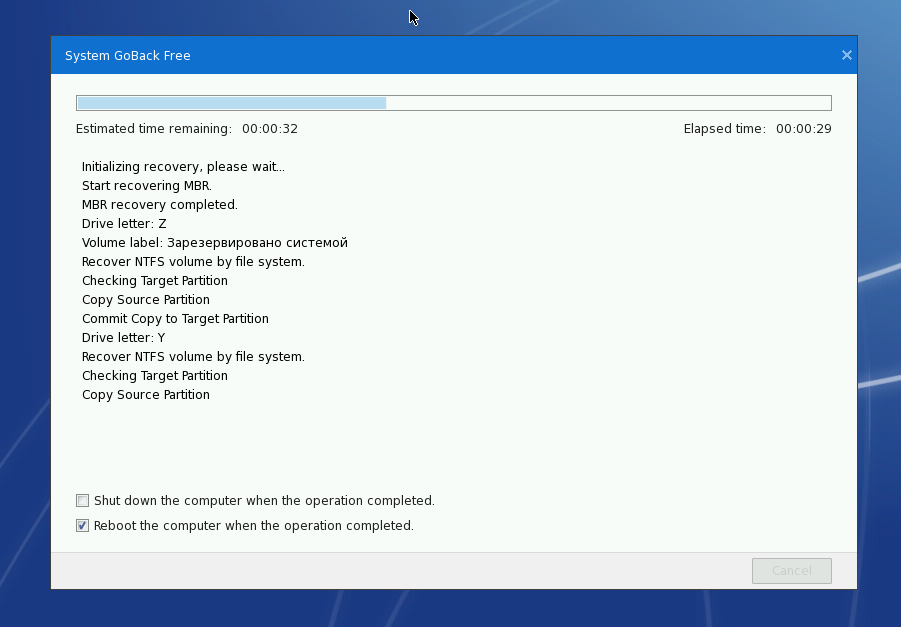
После этого действия компьютер перезагрузится, но вместо операционной системы появится чёрный экран с единственной надписью, которая переводится как "Загрузка, пожалуйста, подождите". Спустя несколько минут этот экран будет заменен окном с полосой, на которой будет отображаться, сколько процентов восстановления уже сделано. Под полосой будет указано, сколько времени уже идёт процедура и сколько осталось до её окончания.
Внизу этого окна есть две функции, на которые можно поставить галочки. Первая отвечает за то, что компьютер выключится сам после того, как система будет восстановлена, а вторая - за его автоматическую перезагрузку. Если нет желания сидеть и караулить процесс самостоятельно, можно просто поставить галочку в нужное окно и заняться своими делами.
Вероятнее всего новая система вам понравится больше чем Windows 8, о которой так много отрицательных отзывов хотя бы даже из-за своего ужасно неудобного меню «Пуск». Если же будут наблюдаться проблемы в работе новой системы, то просто вернётесь обратно на свою при помощи инструкции ниже и продолжите спокойно работать... Затем в любое время, до конца июля 2016 года вы в любой момент снова сможете обновиться до Windows 10 и проверить, не улучшилась ли стабильность?
Как вернуться с новой операционной системы Windows 10 на свою старую (Windows 7 или Windows 8)!
Ещё раз напомню, что такая возможность возврата с Windows 10 на свою старую операционную систему возможна только в течение месяца после обновления до десяки! Пройдёт ровно 1 месяц и вернуться назад вы уже не сможете, имейте это ввиду!
Также, обратите внимание, что вы сможете вернуться именно на ту операционную систему, с которой обновлялись до Windows 10 и ни на какую другую! К примеру, у вас установлена Windows 7, которую вы обновили до Windows 10. Новая система вам чем-то не понравилась и вы приняли решение откатиться на обратно, но не на Windows 7, на систему поновее - Windows 8.1, например. Такое невозможно! Откат возможен только на ту систему, которая была у вас ранее установлена.
После отката обратно до старой системы, вы сможете в любой момент снова обновиться до Windows 10. Возможность будет работать до 29 июля 2016 года включительно!
Итак, пошаговая инструкция по откату с Windows 10 до Windows 7 / 8:
В Windows 10 открываем меню «Пуск» и нажимаем на кнопку «Параметры»:
В открывшемся окне переходим в раздел «Обновление и безопасность»:
В новом окне слева открываем подраздел «Восстановление», после чего в правой части окне нажимаем кнопку «Начать», расположенную под заголовком «Вернуться к Windows 8.1». У вас будет, соответственно, указана именно ваша операционная система для возврата, например, Windows 7.
Начнётся короткий этап подготовки, который пройдёт в автоматическом режиме в течение нескольких секунд:
После этапа подготовки появится окно, где вам нужно указать, из-за чего вы решили вернуться на свою старую операционную систему? Отметьте один или несколько подходящих вариантов из представленных в окне и нажмите кнопку «Далее» внизу.
Думаю, что чаще всего люди откатываются обратно по первой причине «Мои приложения или устройства не работают в ОС Windows 10». Поле внизу «Расскажите подробнее» заполнять не обязательно.
Далее нам предлагают проверить последние обновления для Windows 10 перед тем как возвращаться на старую систему. Дело в том, что обновления предназначены для улучшений операционной системы и исправления в ней различных ошибок. Подробнее об обновлениях для Windows 10 я рассказывал в отдельно статье:
Если у вас Windows 10 ещё вдруг не обновлялась с того момента как вы её установили, то не торопитесь тогда возвращаться обратно на старую систему. Попробуйте обновиться и тогда есть вероятность, что проблемы в Windows 10, из-за которых вы хотите выполнить откат, буду исправлены. Нажмите «Проверить наличие обновлений»:
Если вы выбрали проверку обновлений, то начнётся их поиск и установка (если обновления будут найдены). Всё это проходит в автоматическом режиме и вам остаётся только дождаться окончания установки и проверить, не исчезли ли ранее наблюдаемые проблемы в работе Windows 10. Если исчезли, то вероятно и нужда возвращаться на старую ОС отпадёт сама собой:)
Если же обновления не помогли решить проблему, то вам придётся снова открыть окно возврата на старую систему, выполнив пункты с 1-го по 5-й данной инструкции и в этом же окне нажать «Нет, спасибо»:
В следующем окне перед тем как нажимать «Далее», обязательно прочтите о том, что нужно знать перед возвратом на старую операционную систему.
Во-первых, обновление может занять длительное время (от 20 минут до часа примерно) и за это время у вас не должен разрядиться аккумулятор компьютера. Поэтому обязательно подключите компьютер к электросети!
Также на случай каких-то неожиданных сбоев, что конечно очень маловероятно, на всякий случай скопируйте все важные для вас данные на какой-нибудь другой жёсткий диск или флешку. Лучше перебдеть, чем недобдеть, как говорится:)) А так, все данные при переходе обратно на старую Windows у вас сохранятся.
Ну и последнее, что следует знать - все настроенные параметры системы будут сброшены, а некоторые программы придётся переустановить.
В следующем окне нас предупреждают, о том, что если для входа в Windows 8 у вас использовался пароль, то вам нужно его знать, иначе войти в систему вы не сможете! Нажмите «Далее»:
В последнем окне нажимаем «Вернуться к Windows 8.1». У вас эта кнопка может называться, соответственно, по-другому, в зависимости от того, на какую операционную систему вы возвращаетесь:
Данный процесс пройдёт без вашего участия, поэтому сидеть у компа и наблюдать не потребуется, можно уйти что-то другое поделать:)
После окончания восстановления вы сразу попадёте в окно своей старой системы и останется только подстроить какие-то сбившиеся параметры под себя и, если вдруг какие-то программы перестали работать, то нужно их переустановить (об этом предупреждается до момента восстановления!).
Вот что из себя представляет процесс возврата с новой операционной системы Windows 10 до Windows, которая была у вас установлена до обновления. Ничего сложного, как видим, не требуется. Поэтому, если проблемы с Windows 10 в вашем случае имеют место быть и мириться с ними вы не хотите или надоело уже, то воспользуйтесь данной инструкцией и просто вернитесь быстренько на свою старую Windows, где вам было комфортно работать.
Хорошего вам дня и отличного настроения! Пока;)







