Изменение параметров электропитания скорее влияет на продолжительность работы портативного компьютера, чем на производительность, хотя процедура и связана с ней. Если у вас стационарный компьютер, то волноваться вам нечего - вы подключены к почти всегда бесперебойному источнику энергии - электрической розетке. А для пользователей ноутбуков, особенно для тех, которые часто работают на компьютере в дороге, самой важной характеристикой портативного устройства является время его работы от батареи.
Вы можете использовать настроенные системой планы электропитания, переключаясь между ними в различных ситуациях. Например, при работе от сети электропитания отлично подойдет план Сбалансированный (Balanced), а в дороге - Экономия энергии (Power saver). Для быстрого переключения между планами следует щелкнуть мышью на значке заряда батареи, расположенном на панели задач Windows, и в открывшемся окне установить переключатель в положение, соответствующее выбранному плану. Также при питании от сети возможно использование плана Высокая производительность (High performance), рассчитанного на максимальное обеспечение устройств работой. Использование этого плана обосновано при запуске ресурсоемких приложений и заметного снижения их производительности в других режимах. Рассмотрю настройки плана электропитания, которые выполняются в окне панели управления:
- В меню Пуск (Start) выберите пункт Панель управления (Control Panel). Откроется одноименное окно с категориями элементов управления.
- Щелкните мышью на значке Электропитание (Power Options), доступном при просмотре окна панели управления в виде значков, крупных или мелких. Содержимое окна изменится, и вы увидите список планов электропитания (рис. 4.46).
В левой части окна Электропитание (Power Options) расположены пункты, позволяющие произвести настройки ноутбука при питании от батареи и сети. Щелкнув мышью на пункте Запрос пароля при пробуждении (Require a password on wakeup), вы получите доступ к параметрам кнопок питания и парольной защиты (рис. 4.47).
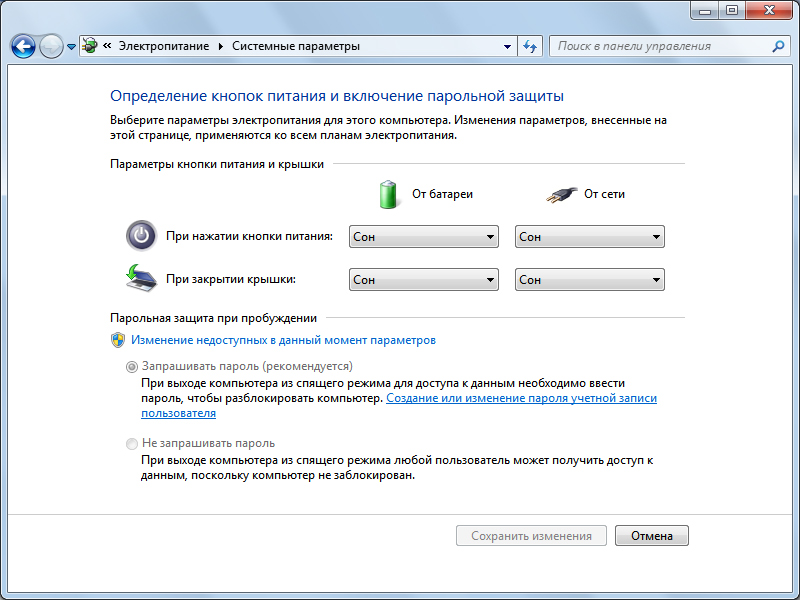
В этом окне вы можете определить, как операционная система будет реагировать на действия пользователя, связанные с выключением компьютера. Параметры определяются отдельно при питании от батареи и при работе от сети электропитания. Первой настраивается кнопка питания, расположенная на корпусе ноутбука. Существует четыре варианта развития событий при нажатии этой кнопки, а также при закрытии крышки: ничего не произойдет, ноутбук перейдет в режим сна, в режим гибернации или выключится полностью. Действие определяется выбором соответствующего значения в раскрывающихся списках От батареи (On battery) и От сети (Plugged in).
Также вы можете защитить ноутбук от постороннего доступа паролем. Для этого нужно создать пароль для вашей учетной записи пользователя (рассматривается далее в этой главе) и установить переключатель в положение Запрашивать пароль (рекомендуется) (Request password (recommended)).
С данными настройками ноутбук при выходе из спящего режима будет открывать окно приветствия, содержащее изображения зарегистрированных на ноутбуке учетных записей и поле ввода пароля. Стоит отметить, что если на вашем ноутбуке создано несколько учетных записей, то для обеспечения безопасности каждая из них должна быть защищена паролем. По окончании проведения настроек необходимо нажать кнопку Сохранить изменения (Save changes). Щелкнув мышью на пункте Настройка отключения дисплея (Turn off a display), расположенном в левой части окна Электропитание (Power options), вы получите доступ к параметрам спящего режима и дисплея (рис. 4.48).
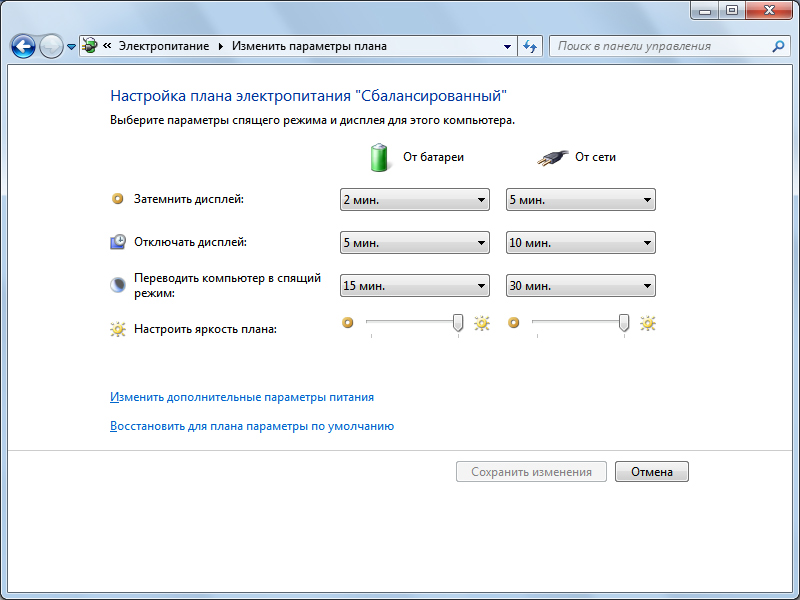
Выбрав подходящее значение в диапазоне от 1 минуты до 5 часов из раскрывающихся списков Затемнить дисплей (Fade off a display), Отключать дисплей (Turn off a display) и Переводить компьютер в спящий режим (Sleep), вы можете определить интервал времени, по истечении которого будет происходить соответствующее действие. Также есть возможность запретить выполнение этих действий, для этого следует выбрать пункт Никогда (Never). Ниже расположены ползунковые регуляторы, предназначенные для установки уровня яркости дисплея при работе от сети электропитания и батареи. По окончании проведения настроек необходимо нажать кнопку Сохранить изменения (Save changes).
Теперь я расскажу вам, как произвести тщательную настройку плана электропитания на примере новой схемы:
- Щелкните мышью на пункте Создать план электропитания (Create a power plan), расположенном в левой части окна Электропитание (Power options). Вид окна Электропитание (Power options) изменится.
- Установите переключатель напротив названия плана электропитания, на основе которого будет создан новый.
- В поле Название плана (Plan name) введите название нового плана, например «В дороге».
- Нажмите кнопку Далее (Next). Вид окна изменится.
- Определите основные настройки плана электропитания с помощью элементов управления и нажмите кнопку Создать (Create). Созданный план появится в окне Электропитание (Power options) (рис. 4.49).
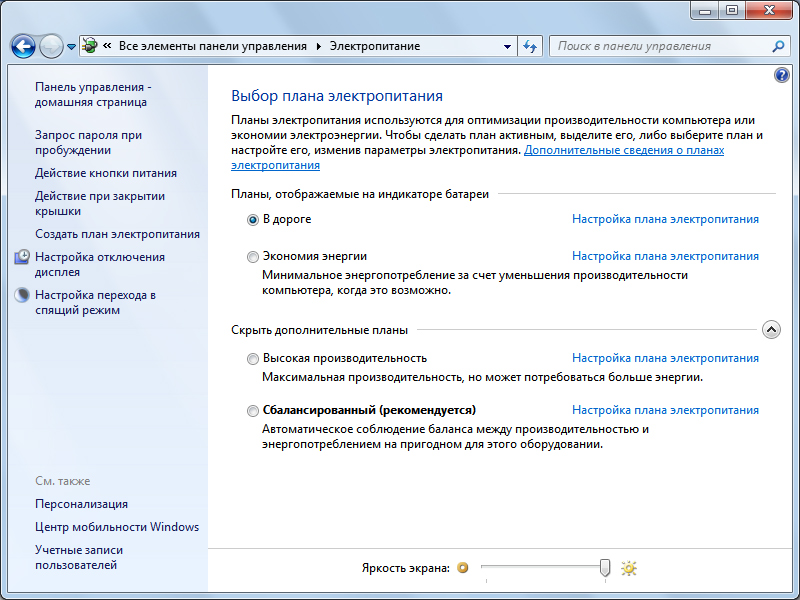
Теперь вы можете детально настроить созданный план, вызвав диалоговое окно Электропитание (Power options):
- Щелкните мышью на ссылке Настройка параметров плана (Change plan settings), расположенной справа от названия созданного плана электропитания. Откроется окно Изменить параметры плана (Edit plan settings), позволяющее внести изменения в настройки плана, заданные при его создании.
- Щелкните мышью на пункте Изменить дополнительные параметры питания (Change advanced power settings). На экране появится диалоговое окно Электропитание (Power options) (рис. 4.50).

В диалоговом окне Электропитание (Power options) можно произвести тонкую настройку выбранного плана электропитания. Настройки производятся с помощью элементов управления для каждого из двух режимов - при питании от сети и при работе от аккумуляторной батареи. Режим работы от батареи включается автоматически при отсоединении шнура электропитания. Если на вашем компьютере включена функция контроля учетных записей, прежде чем получить доступ к элементам управления, щелкните мышью на пункте Изменить параметры, которые сейчас недоступны (Change settings that are currently unavailable).
В группе с названием плана электропитания расположена дополнительная группа Требовать введения пароля при пробуждении (Require password on wakeup), позволяющая с помощью раскрывающегося списка определить действие ноутбука при выходе из энергосберегающего режима. Для активации параметра следует выбрать пункт Да (Yes) из соответствующего раскрывающегося списка. Группа Жесткий диск (Hard disk) позволяет определить интервал времени, по истечении которого с начала бездействия жесткий диск ноутбука будет отключен.
В группе Параметры фона рабочего стола (Desktop background settings) следует определить, приостанавливать или продолжать смену фоновых рисунков про ремонт меховых изделий рабочего стола при питании от батареи и электросети. Группа Параметры адаптера беспроводной сети (Wireless adapter settings) позволяет определить производительность беспроводной сети при питании от батареи и электросети. С целью экономии заряда батареи можно выбрать пункт Максимальное энергосбережение (Maximum power saving) из раскрывающегося списка От батареи (On battery).
В группе Сон (Hibernate) можно указать интервал времени, по истечении которого (с момента бездействия) ноутбук перейдет в спящий режим, разрешить и настроить режим гибернации, а также активировать функцию пробуждения компьютера при выполнении запланированных по времени задач. Группа Параметры USB (USB settings) позволяет определить, нужно ли отключать USB-порты с целью экономии энергии. Если при питании от батареи вы не работаете с устройствами, подключенными к USB-портам ноутбука (например, мышью), активация данного параметра поможет сэкономить заряд аккумулятора.
В группе Кнопки питания и крышка (Power buttons and lid) расположены две дополнительные группы, позволяющие определить поведение компьютера при двух различных действиях пользователя: при закрытии крышки ноутбука и при нажатии кнопки включения на корпусе ноутбука. Ноутбук может завершить работу, перейти в спящий режим, в режим гибернации или же проигнорировать действия пользователя.
Группа PCI Express (PCI Express) позволяет снизить энергопотребление за счет ограничения питания шины PCI Express в период бездействия. В группе Управление питанием процессора (Processor power management) в процентном соотношении определяется минимально и максимально возможная производительность процессора. Кроме того, в группе Политика охлаждения системы (System cooling policy) можно выбрать один из следующих вариантов сохранения температуры процессора: Пассивный (Passive), при котором работа процессора замедляется вместо увеличения скорости вращения вентилятора, или Активный (Active), при котором, наоборот, скорость вращения вентилятора увеличивается.
В группе Экран (Display) можно определить интервал времени, по истечении которого будет затемняться и отключаться дисплей. В этой же группе можно задать значения яркости экрана в обычном режиме и в режиме уменьшенной яркости. Стоит помнить, что дисплей ноутбука потребляет значительное количество электроэнергии, поэтому снижение яркости экрана при работе от аккумуляторной батареи позволит существенно продлить работу ноутбука.
Установите в поле ввода со счетчиком От батареи (On battery) минимальное значение, при котором вам комфортно работать. Группа Батарея (Battery) содержит несколько дополнительных групп, позволяющих определить поведение ноутбука при том или ином состоянии заряда аккумулятора. Задав значения уровней низкого и почти полностью разряженного состояния батареи (например, 10% и 5% соответственно), вы можете выбрать один из вариантов действия ноутбука, например, перевести в спящий режим или выключить компьютер. Также вы можете включить функцию уведомления о низком состоянии аккумулятора. Этот параметр важен, чтобы вы успели сохранить все открытые документы и завершили работу программ. При критическом состоянии батареи ноутбук отключается мгновенно, без сохранения данных. После завершения настройки нажмите кнопку OK, чтобы закрыть диалоговое окно Электропитание (Power options) и сохранить изменения.
Открытие окна Электропитание
Открыть окно со списком планов электропитания можно еще быстрее, щелкнув мышью на значке заряда батареи, расположенном на панели задач Windows, и в открывшемся окне выбрав пункт Дополнительные параметры электропитания (More power options).
Планы электропитания
План электропитания представляет собой комплекс программных и аппаратных параметров компьютера, позволяющий управлять питанием ноутбука. Планов, как правило, несколько - высокопроизводительный, сбалансированный и энергосберегающий. В первом случае ноутбук работает максимально быстро, но и батарея разряжается стремительно; во втором - настройки сбалансированы по соотношению производительность: продолжительность работы; а в третьем случае достигнут максимальный результат работы от батареи, но и компьютер работает медленно.
Сон vs Гибернация
При переходе в спящий режим операционная система сохраняет все открытые программы и документы в памяти, а затем компьютер переходит в состояние низкого энергопотребления. Даже в спящем режиме Windows может загружать и устанавливать обновления и выполнять другие задачи. Возобновление работы компьютера происходит за несколько секунд, причем не потребуется заново запускать программы и открывать документы: содержимое экрана будет выглядеть так же, как и до перехода в режим сна. При переходе в режим гибернации операционная система сохраняет все открытые программы и документы в виде файла на жестком диске, а затем компьютер выключается. В этом случае возобновление работы компьютера будет происходить медленнее, но, как и при использовании режима сна, после возобновления содержимое экрана будет выглядеть так же, как и до перехода в режим гибернации. Какой способ более удобен - решать вам. Например, для отключения ноутбука на пару часов или на ночь можно использовать режим сна, при планируемом более продолжительном бездействии - режим гибернации. Ну а если компьютер не будет использоваться несколько дней или дольше - лучше выключить его совсем.
Если включена функция контроля учетных записей
Если на вашем компьютере включена функция контроля учетных записей, для получения доступа к управляющему запросом пароля переключателю следует щелкнуть мышью на пункте Изменение недоступных в данный момент параметров (Change settings that are currently unavailable).
Настройка электропитания – это та опция, которой мало кто пользуется. И совершенно напрасно. Особенно это касается владельцев ноутбуков. Ведь если правильно настроить план электропитания, можно продлить работу ноутбука от батареи. Или наоборот – выжать из него максимальную производительность (если того требует ситуация).
Также настройка электропитания позволяет указать время отключения дисплея, перехода в спящий режим, настроить яркость экрана и т.д. Очень полезная опция – особенно для тех пользователей, которые частенько оставляют ноутбук включенным на длительное время (или просто забывают его выключить).
Кстати, настройка плана электропитания осуществляется очень быстро, буквально за 5 минут. Еще один плюс данной опции – она одинаково настраивается в Windows 7, 8.1 и 10. В данном случае никаких отличий вообще нет. Есть лишь небольшая разница в настройке электропитания на компьютере и ноутбуке. Но об этом как раз будет написано ниже.
Для начала рассмотрим, каким образом осуществляется настройка электропитания компьютера в Windows 7. Еще раз напомню, что в Windows 10 и 8 данная процедура осуществляется аналогичным образом, поэтому этот пример является универсальным.
Чтобы настроить электропитание компьютера, Вам необходимо:
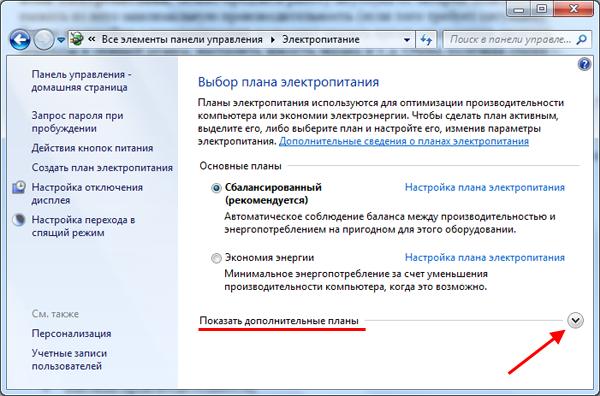 В результате перед вами будет отображено 3 основных плана:
В результате перед вами будет отображено 3 основных плана:
- сбалансированный;
- высокая производительность;
- экономия энергии.
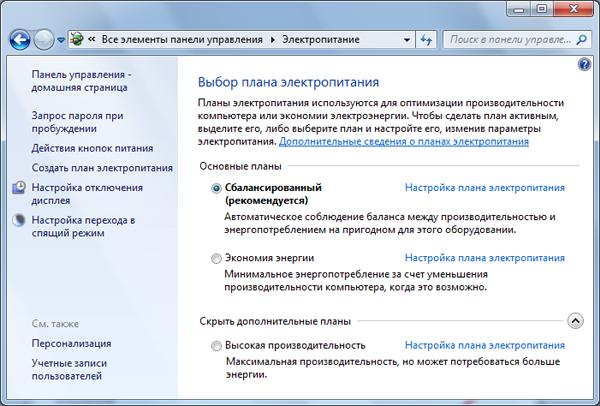
По умолчанию выбран первый пункт. Это оптимальный вариант. План «Экономия энергии» для компьютера не играет особой роли, ведь его обычно устанавливают на ноутбуках.
В данном случае лучше выбрать пункт «Высокая производительность». Компьютер всегда работает от сети, поэтому желательно выжимать из него все соки. В результате тяжелые программы и игры будут работать быстрее и без подвисаний. Чтобы выбрать его, просто поставьте галочку в соответствующем пункте.
Обратите внимание, что справа еще имеется строка «Настройка плана электропитания».
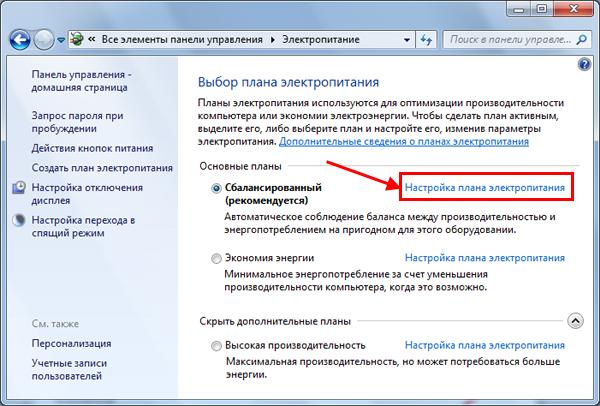
Если нажать на нее, откроется следующее окно:
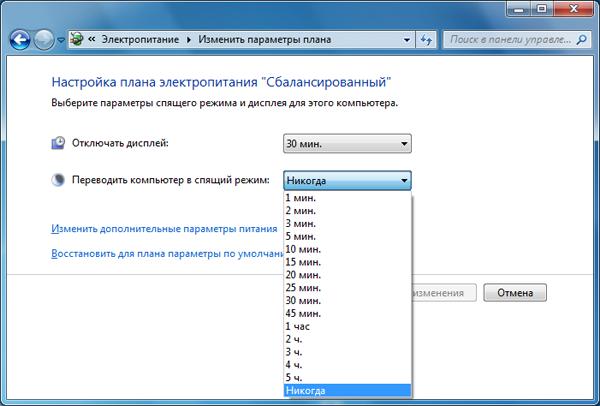
Здесь можно указать время, через которое отключать дисплей и переводить компьютер в спящий режим. Данная опция очень полезна для тех, кто часто уходит по делам (в магазин, на кухню или просто любит долго разговаривать по телефону).
Чтобы компьютер потреблял меньше энергии, можно настроить отключение дисплея – к примеру, через 15 минут простоя. По истечении этого времени монитор просто выключится и перейдет в режим ожидания. А включается он при малейшем движении курсора – т.е. надо просто подвинуть мышку в любую сторону.
Второй вариант – спящий режим. Здесь уже компьютер переходит в режим сна. И чтобы включить его, нужно нажать кнопку питания и подождать секунд 10.
Настройка электропитания ноутбука осуществляется аналогичным образом. Но здесь есть небольшие отличия.
Зайти в настройки можно 2 способами. Первый: Пуск – Панель управления – Электропитание. То есть, как и на компьютере.
Но есть еще и второй, более удобный способ. Для этого нужно найти значок батареи в трее (возле часов справа), нажать по нему ПКМ и выбрать пункт «Электропитание».

После этого откроется знакомое уже окно. И снова здесь будет 3 плана электропитания на выбор:
- сбалансированный (стоит по умолчанию);
- высокая производительность;
- экономия энергии (позволяет продлить автономную работу ноутбука от батареи, но снижает его производительность).
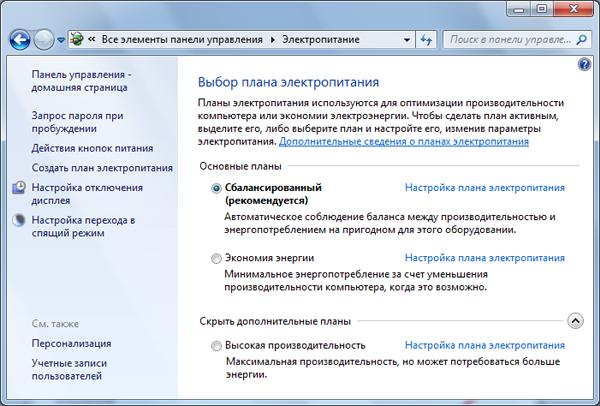
В данном случае нужно подумать, какой из них больше Вам подходит. Если ноутбук все время стоит дома и подключен к розетке, тогда лучше выбрать план «Высокая производительность». Если же Вы часто берете его с собой (т.е. он работает от батареи), тогда имеет смысл установить «Экономия энергии». А если Вы пользуетесь ним и дома, и в поездках, тогда можете переключать планы электропитания в зависимости от ситуации.
Если хотите, чтобы ноутбук всегда работал быстро и не глючил даже при работе от батареи – выбирайте план «Высокая производительность». Ведь какой смысл от того, что он проработает на пару часов дольше, если браузер, текстовый редактор и другие программы будут открываться со скоростью черепахи, верно?
Настройка плана электропитания ноутбука тоже немного отличается. В данном случае здесь будет уже 4 пункта. И их нужно указывать дважды – при работе от батареи и от сети.

Опять же: выставляете их, как Вам удобнее.
На этом все. Теперь Вы знаете, как осуществляется настройка электропитания ноутбука и компьютера в Windows 7, 8, 10. Ее рекомендуется выполнять сразу после покупки нового ПК или ноутбука. Или после . Особенно, если у Вас ноутбук (ведь нужно же правильно настроить его работу от батареи).
В Windows 7, как и в прежних версиях операционной системы, реализовано несколько режимов питания. Полезно это как в обычных компьютерах, так и в ноутбуках и нетбуках. Причем последние активно используют энергосберегающие режимы для экономии батареи. Сон (спящий режим)
Отправляя компьютер в «сон», вы снижаете энергопотребление. При этом вернуться в обычный режим можно очень быстро, не потеряв текущего сеанса, который просто сохраняется в памяти. Все просто замирает в таком виде, в каком оно есть, а при выходе из спящего режима работа – восстанавливается. Гибернация
Принципиально режим «Гибернация» отличается от «Сна» тем, что все данные при переходе сохраняются не в памяти, а непосредственно на жестком диске (в файле скрытом hiberfil.sys в корне системного диска). Этот режим использует меньше всего ресурсов и предназначен в первую очередь для ноутбуков. Если батарея села, и вы понимаете, что в скором времени подзарядить ее не удастся, то используйте именно этот режим для сохранения сеанса. При этом вы можете даже поставить любимую игру на паузу, а вернувшись через несколько часов в обычный режим, продолжить играть. Гибридный спящий режим
Как ясно из названия, этот режим включает в себя несколько режимов – в данном случае это «Гибернация» и «Спящий режим». При этом все данные вместе с открытыми документами и запущенными программами будут сохранены и на жестком диске и в памяти, а компьютер перейдет в режим минимального потребления энергии. Для того чтобы перевести компьютер в один из режимов, открываем меню «Пуск
»: Действия ноутбука при закрытии крышки
В ноутбуках и нетбуках есть простой способ перехода в один из режимов энергосбережения – закрытие крышки. Для этого необходимо настроить, что именно в этом случае будет происходить. Открываем «Панель управления», нажав кнопку «Пуск
» и выбрав нужный пункт из списка справа 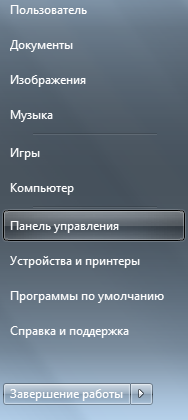 Теперь нежно найти меню управления электорпитанием. Проще всего это сделать, набирая в окошке поиска нужное слово:
Теперь нежно найти меню управления электорпитанием. Проще всего это сделать, набирая в окошке поиска нужное слово: 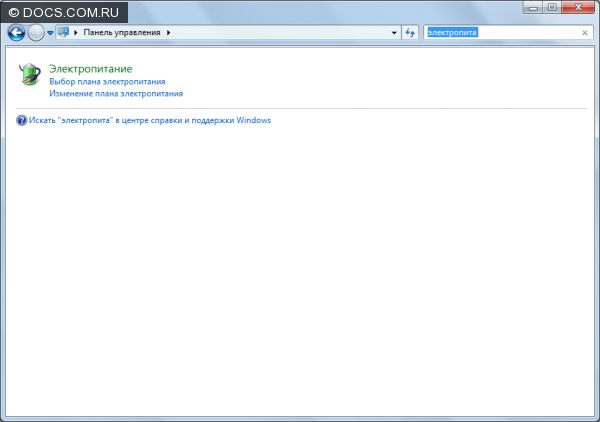 Выбираем пункт «Изменение плана электропитания». В этом окне нас интересует пока только пункт «Изменить дополнительные параметры питания»
Выбираем пункт «Изменение плана электропитания». В этом окне нас интересует пока только пункт «Изменить дополнительные параметры питания» 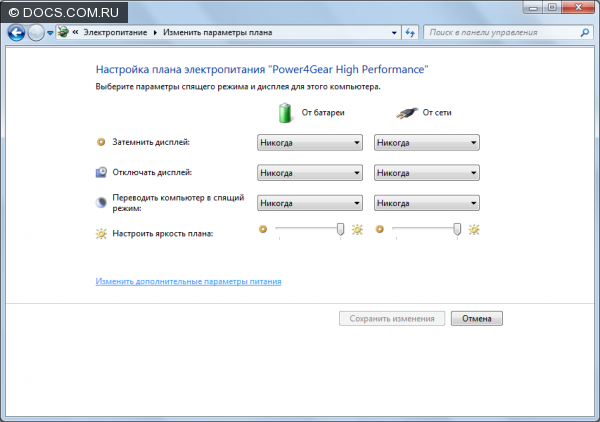 Здесь мы можем настроить сразу все действия по «быстрому» переходу в режим экономии электроэнергии
Здесь мы можем настроить сразу все действия по «быстрому» переходу в режим экономии электроэнергии 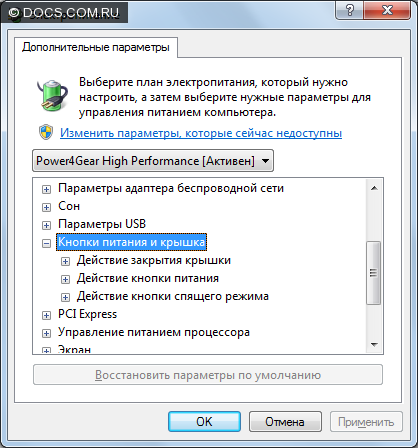 Настройте эти параметры по вашему усмотрению
Настройте эти параметры по вашему усмотрению 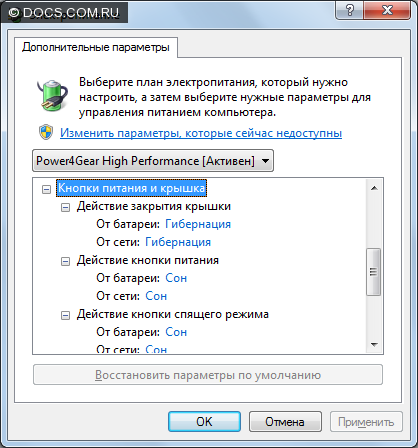 Выход компьютера из режимов энергосбережения
Здесь все зависит от персональных настроек и конструктивных особенностей компьютера. Он может реагировать на нажатия клавиш на клавиатуре или мыши, а также на кнопку «Пуск» или поднятие крышки на ноутбуке. Настройка плана электропитания
Откройте «Панель управления», вкладку «Электропитание». Здесь вы можете выбрать один из стандартных планов, а затем настроить его под себя, нажав кнопку «Настройка плана электропитания».
Выход компьютера из режимов энергосбережения
Здесь все зависит от персональных настроек и конструктивных особенностей компьютера. Он может реагировать на нажатия клавиш на клавиатуре или мыши, а также на кнопку «Пуск» или поднятие крышки на ноутбуке. Настройка плана электропитания
Откройте «Панель управления», вкладку «Электропитание». Здесь вы можете выбрать один из стандартных планов, а затем настроить его под себя, нажав кнопку «Настройка плана электропитания».  В главном окне настройки плана электропитания настроек не так уж и много. Все они в основном качаются расписания перехода компьютера на более экономные режимы при бездействии.
В главном окне настройки плана электропитания настроек не так уж и много. Все они в основном качаются расписания перехода компьютера на более экономные режимы при бездействии. 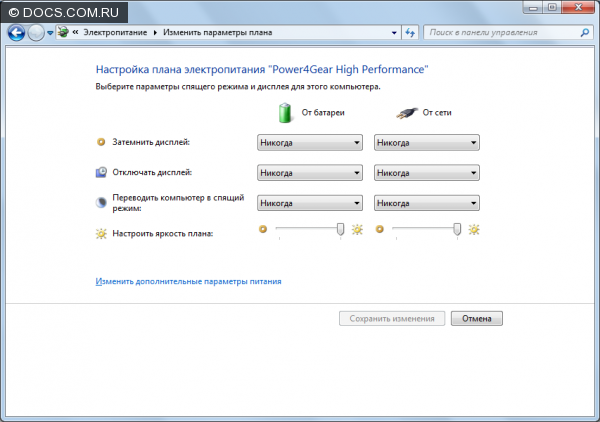 Здесь все более или менее понятно. Вы можете выставить настройки лишь по своему усмотрению.
Здесь все более или менее понятно. Вы можете выставить настройки лишь по своему усмотрению. 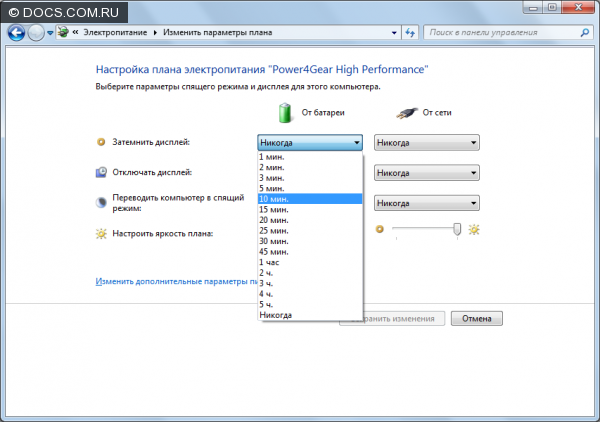 Чтобы открыть расширенные настройки, выберите пункт «Изменить дополнительные параметры питания».
Чтобы открыть расширенные настройки, выберите пункт «Изменить дополнительные параметры питания». 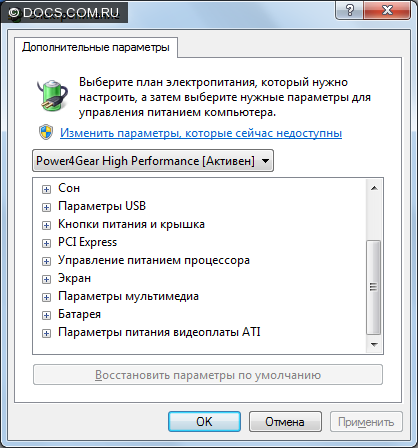 Здесь, например, вы можете включить/отключить гибридный режим. То есть, если вы его включите, то при переходе в «Сон», компьютер будет переходить в гибридный режим сна, описанный в самом начале. При этом из «Пуска» исчезнет пункт «Гибернация».
Здесь, например, вы можете включить/отключить гибридный режим. То есть, если вы его включите, то при переходе в «Сон», компьютер будет переходить в гибридный режим сна, описанный в самом начале. При этом из «Пуска» исчезнет пункт «Гибернация». 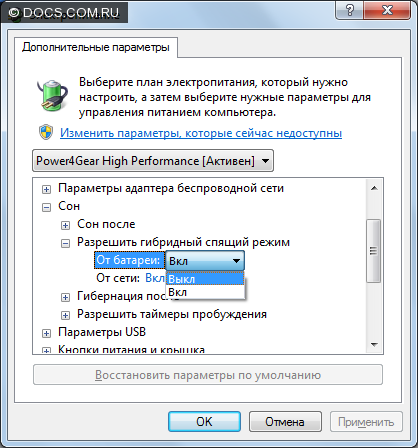 Батарея
На нотбуках по умолчанию выставлены определенные цифры – проценты заряда батареи, при которых работа переходит в один из режимов энергосбережения (сон или гибернация). Сделано это для того, чтобы при критическом разряде батареи компьютер полностью не отключился и вы не потеряли все данные. Но вы можете изменить эти цифры. Только помните, что на старых батареях цифра, например, в 10% - уже может быть критической. Поэтому правильно рассчитывайте, когда компьютер должен «уходить в сон», чтобы вы не потеряли свои данные и открыли ноутбук снова, подключив его к зарядке.
Батарея
На нотбуках по умолчанию выставлены определенные цифры – проценты заряда батареи, при которых работа переходит в один из режимов энергосбережения (сон или гибернация). Сделано это для того, чтобы при критическом разряде батареи компьютер полностью не отключился и вы не потеряли все данные. Но вы можете изменить эти цифры. Только помните, что на старых батареях цифра, например, в 10% - уже может быть критической. Поэтому правильно рассчитывайте, когда компьютер должен «уходить в сон», чтобы вы не потеряли свои данные и открыли ноутбук снова, подключив его к зарядке. 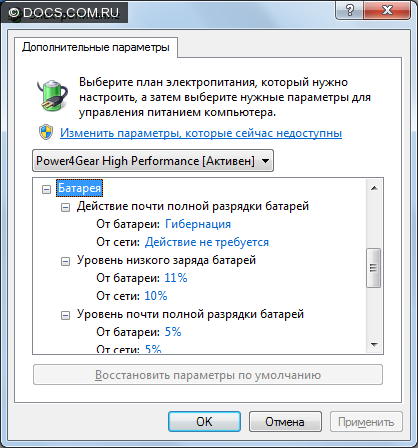 В остальном же настройки направлены на параметры производительности. Устанавливайте их по своему усмотрению: это всегда выбор между минимальным потреблением энергии (длительность работы батареи) и максимальной производительностью батареи – что вам нужнее. Отключение режима «Гибернации» и удаление файла hiberfil.sys
Как уже говорилось, для режима гибернации на системном диске создается скрытый системный файл hiberfil.sys, который может достигать несколько гигабайт в объеме. Если вы не планируете пользоваться режимом «Гибернация» и вам критически необходимо это место на жестком диске, то есть способ этот файл удалить. Для начала отключаем гибернацию. Для этого запускаем командную строку. Жмем кнопку «Пуск» и в поле поиска вводим cmd
.
В остальном же настройки направлены на параметры производительности. Устанавливайте их по своему усмотрению: это всегда выбор между минимальным потреблением энергии (длительность работы батареи) и максимальной производительностью батареи – что вам нужнее. Отключение режима «Гибернации» и удаление файла hiberfil.sys
Как уже говорилось, для режима гибернации на системном диске создается скрытый системный файл hiberfil.sys, который может достигать несколько гигабайт в объеме. Если вы не планируете пользоваться режимом «Гибернация» и вам критически необходимо это место на жестком диске, то есть способ этот файл удалить. Для начала отключаем гибернацию. Для этого запускаем командную строку. Жмем кнопку «Пуск» и в поле поиска вводим cmd
. 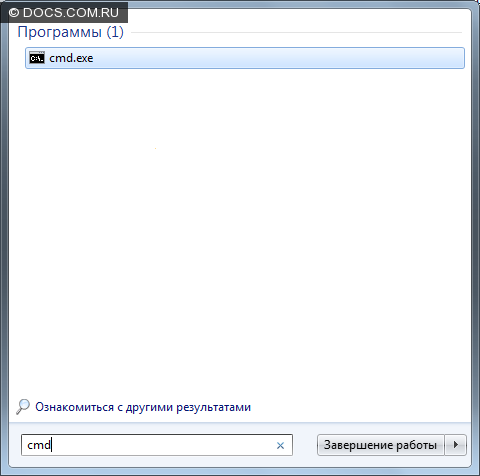 Нажимаем правой кнопкой мыши на cmd.
exe
и выбираем «Запуск от имени администратора».
Нажимаем правой кнопкой мыши на cmd.
exe
и выбираем «Запуск от имени администратора». 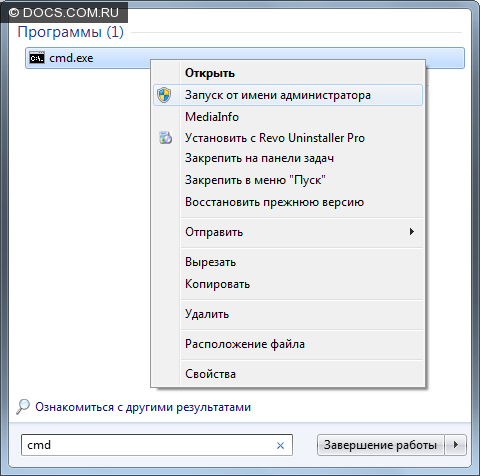 В командной строке вводим команду powercfg /h off
(для последующего включения режима - powercfg /h on
)
В командной строке вводим команду powercfg /h off
(для последующего включения режима - powercfg /h on
)  Никакого сообщения с подтверждением не появится, но после команды «off» пункт «Гибернация» в меню «Пуск» исчезнет – и после этого файл hiberfil.sys исчезнет сам. Совет:
старайтесь не допускать отключение питания, когда компьютер находится в режиме «Сна», если это возможно. Хотя «Гибридный сон» не зря сохраняет данные и в памяти, и на жестком диске – чтобы все восстановить. Но это восстановление не является штатным и может повлечь за собой проблемы.
Никакого сообщения с подтверждением не появится, но после команды «off» пункт «Гибернация» в меню «Пуск» исчезнет – и после этого файл hiberfil.sys исчезнет сам. Совет:
старайтесь не допускать отключение питания, когда компьютер находится в режиме «Сна», если это возможно. Хотя «Гибридный сон» не зря сохраняет данные и в памяти, и на жестком диске – чтобы все восстановить. Но это восстановление не является штатным и может повлечь за собой проблемы.
В статье Настройка рабочего стола. Изменение разрешения экрана мы уже успели познакомиться с основными приемами управления электропитанием в Windows. Сейчас мы рассмотрим утилиту Электропитание подробно. Выберите команду Пуск => Панель управления => Электропитание.
- Вы сможете выбрать один из планов электропитания:
- Сбалансированный - компромисс между производительностью и экономией заряда;
- Высокая производительность - никакой экономии, только производительность;
- Экономия энергии - приготовьтесь к тому, что ваш ноутбук будет работать со скоростью черепахи, но зато будет экономиться заряд энергии.
Напротив каждого плана есть кнопка Настройка плана электропитания. Если вам нужно изменить план по минимуму, например, просто задать другое время отключения дисплея, можно воспользоваться этой кнопкой. А вот если вы планируете полностью переделать план, то лучше создать новый план питания на основе одного из существующих и уже редактировать его параметры, чтобы стандартные планы питания остались неизменными.
Итак, щелкните на кнопке Создать план электропитания (она находится слева - на панели действий). Далее выберите основу - план, на базе которого вы будете создавать новый план, и введите название нового плана. Опять-таки, если вы хотите экономить, тогда выбирайте за основу план Экономия энергии, а вот если вы хотите получить большую производительность, но при этом хотите хоть как-то сэкономить энергию, тогда выбирайте план Высокая производительность.
![]()
Далее задайте время отключения дисплея и время перехода в спящий режим. Для максимальной экономии энергии можно установить меньшее время перехода в спящий режим, например 10 минут. Но не перестарайтесь - на выход из спящего режима понадобится много энергии, и если ноутбук будет часто "засыпать" и "просыпаться", то это только больше разрядит его аккумулятор. С другой стороны, думаем логически. Раз вы работаете автономно, следовательно, вы работаете вне помещения. А раз вы работаете вне помещения, то вряд ли вам захочется оставить ноутбук где-то на 10-15 минут и уйти. Наоборот, вы не будете выпускать его из рук.
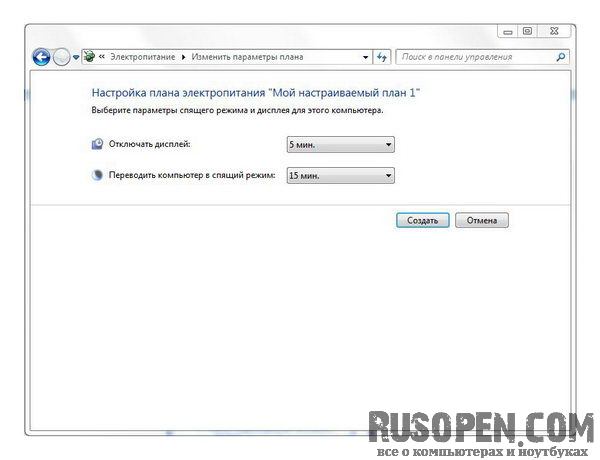
Щелкните на кнопке Создать: вы увидите окно Выбор плана электропитания. Ваш созданный план будет активным. Щелкните на кнопке Настройка плана электропитания. В появившемся окне щелкните на кнопке Изменить дополнительные параметры питания. Чтобы были доступны дополнительные параметры питания, щелкните на кнопке Изменить параметры, которые сейчас недоступны.
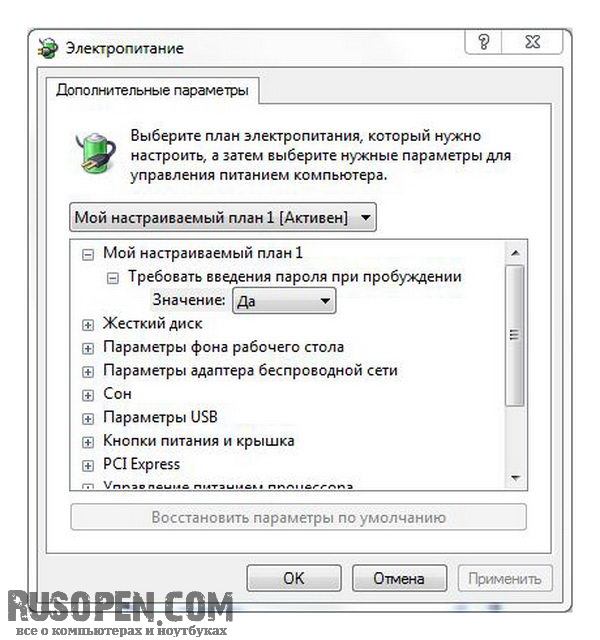
Дополнительные параметры электропитания описаны в таблице.
| Параметр | Описание |
| Требовать введения пароля при пробуждении | Если безопасность для вас на первом месте, тогда, конечно, лучше требовать пароль при пробуждении компьютера, чтобы никто другой, кроме вас, не смог ним воспользоваться. А вот если в вашем ноутбуке нет ничего важного, тогда можно отключить запрос пароля (значение Нет) - так ноутбук будет быстрее пробуждаться, и вам не придется каждый раз вводить пароль |
| Жесткий диск, Отключать жесткий диск через | Позволяет установить время простоя, спустя которое нужно отключить жесткий диск. Значение по умолчанию для плана Экономия энергии (именно его мы выбрали за основу нашего плана электропитания) - 20 минут (вполне разумное значение) |
| Параметры фона рабочего стола, Показ слайдов | Если вы хотите достичь максимальной экономии энергии, отключите показ слайдов (значение Приостановлено) - чем меньше ноутбук будет выполнять действий, тем на дольше хватит аккумулятора |
| Параметры адаптера беспроводной сети, Режим энергосбережения | По умолчанию беспроводный адаптер настроен на максимальную производительность, однако для экономии энергии можно выбрать среднее энергосбережение (от минимального толку будет мало, а при максимальном беспроводная сеть уж очень медленно работает) |
| Сон, Сон после | Задает, через сколько минут ноутбук должен "заснуть". Значение по умолчанию - 15 минут. Как мы уже говорили, его можно уменьшить до 10 минут |
| Сон, Гибернация после | По умолчанию ноутбук вообще никогда автоматически не переходит в режим гибернации. Сначала нужно проверить, сможет ли вообще компьютер перейти в режим гибернации (см. ниже), а уже потом устанавливать автоматическую гибернацию с помощью этого параметра, если, конечно, это вам нужно |
| Сон, Разрешить таймеры пробуждения | Разрешает автоматическое пробуждение компьютера с помощью запланированных событий. Например, если сейчас компьютер спит, но Планировщику заданий нужно выполнить какую-то программу, ваш ноутбук будет "разбужен" для этого. С одной стороны, для максимальной экономии можно запретить таймеры пробуждения. С другой стороны, вы можете не выполнить запланированные задания. Я предпочитаю отключить таймеры - вполне возможно при выполнении этих самых запланированных заданий как раз и разрядится аккумулятор |
| Параметры USB, Параметр временного отключения USB-порта | Разрешает временное отключение USB-порта. Для экономии энергии, конечно, лучше разрешить временное отключение USB |
| Кнопки питания и крышка, Действие закрытия крышки | Вы можете задать действие, выполняемое системой при закрытии крышки ноутбука, когда ноутбук работает от сети и когда ноутбук работает от батареи. По умолчанию для обоих случаев Windows переводит ноутбук в режим сна. Хотя если ноутбук работает от сети, тогда можно выбрать вариант Действие не требуется - если экономить ничего не нужно, то зачем лишний раз переводить компьютер в режим сна? |
| Кнопки питания и крышка, Действие кнопки питания | Задает действие, которое выполнит Windows при нажатии кнопки питания. По умолчанию (и при работе от батареи, и при работе от сети) система переводит ноутбук в режим сна. Лично мне больше нравится, когда система при нажатии этой кнопки завершает работу, т.е. полностью выключает питание ноутбука. Однако, если у вас есть домашние животные, которые могут ходить, бегать и прыгать на вашем ноутбуке (в частности, кошки), лучше таки переводить компьютер в режим сна. Когда кошка нажмет кнопку питания, то система завершит работу и все несохраненные изменения в открытых документах будут потеряны! |
| Кнопки питания и крышка, Действие кнопки спящего режима | Задает действие для кнопки спящего режима, если таковой оснащен ваш ноутбук |
| Кнопки питания и крышка, Кнопка питания меню «Пуск» | Задает действие для кнопки питания меню Пуск. Значение по умолчанию - Сон, т.е. система переведет ноутбук в спящий режим |
| PCI Express, Управление питанием состояния связи | Тут ничего изменять не нужно, поскольку и так выбрано максимальное энергосбережение |
| Управление питанием процессора | Позволяет управлять питанием процессора. Чем выше указываемые значения, тем быстрее будет работать процессор |
| Экран, Отключить экран через | Задает интервал времени, через который отключается дисплей |
| Экран, Адаптивное отключение экрана | Позволяет увеличить время ожидания до отключения экрана в случае повторного включения экрана с помощью клавиатуры или мыши |
| Экран, Яркость экрана | Задает яркость экрана при работе от сети и от батареи |
| Параметры мультимедиа, При общем доступе к мультимедиа | По умолчанию запрещается переход из состояния простоя (когда ноутбук не используется) в спящий режим при питании от сети и разрешается переход в спящий режим при питании от батареи. Это поведение самое разумное. Если разрешить переход из состояния простоя в спящий режим при питании от сети, то при просмотре фильма компьютер "заснет", поскольку вы им не пользуетесь |
| Батарея, Действие почти полной разрядки батареи | Задает действие при полной разрядке батареи. По умолчанию ноутбук переводится в режим Гибернация, но если у вас мало места на диске, лучше выбрать Завершение работы |
| Уровень низкого заряда батареи | Задает уровень заряда, при котором заряд батареи считается низким. По умолчанию 10% |
| Уровень почти полной разрядки батареи | Задает уровень заряда, при котором батарея считается почти разряженной. По умолчанию 5% |
| Уведомление о низком заряде батареи | Позволяет включить или отключить уведомление о низком заряде батареи при питании от сети и от батареи |
| Действие низкого заряда батареи | По умолчанию система не производит никакого действия при разрядке батареи до низкого уровня (10% заряда) |
Изменив дополнительные параметры электропитания, вы можете создать собственный план питания, который полностью будет соответствовать вашим потребностям.
Наверное, все пользователи Windows хотя бы раз сталкивались с так называемыми встроенными схемами управления питания в популярной операционной системе. Однако большинство использует их недостаточно эффективно, полагаясь на настройки по умолчанию – чаще всего в режиме «Сбалансированная». Причина этого заключается в том, что интегрированные схемы для экономии энергии содержат серьезный набор опций без достаточно подробного описания, поэтому новичкам их действие может показаться весьма расплывчатым.
В этом материале я намерен исправить эту ошибку, а заодно дать несколько полезных рекомендаций по эффективному использованию различных энергосберегающих параметров, доступных на ноутбуках или планшетах.
По умолчанию
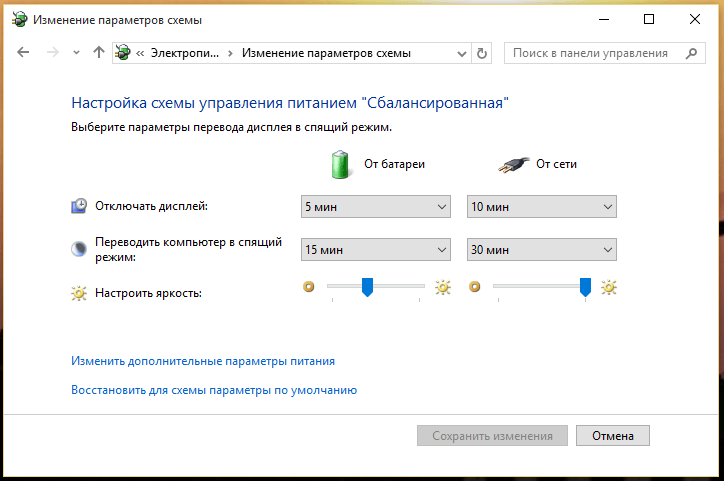
В первую очередь заострим внимание на схеме управления питанием, которая называется «Сбалансированная», так как именно она используется чаще остальных. Она представляет собой набор рекомендуемых настроек, при которых Windows выключает дисплей, если компьютер не используется в течение 5 минут (когда он работает от батареи) и через 10 минут, если устройство подключено к электрической сети. Через 15 минут при работе от батареи или 30 минут от сети компьютер автоматически уходит в состояние «сна».
Сбалансированный режим устанавливается по умолчанию на любой системе с Windows, и большинство пользователей рассчитывает только на него. И хотя на настольных компьютерах он обеспечивает в целом достаточную энергоэффективность, для ноутбуков данный режим не является идеальным. Тем не менее, выполнив тонкую настройку параметров и создав свой собственный профиль, ваша портативная система может стать куда более эффективной с точки зрения потребления энергии.
Пользовательские настройки профилей питания
Открыв меню «Электропитание», вы получите доступ к трем основным схемам: «Сбалансированная», «Экономия энергии» и «Высокая производительность» (на некоторых устройствах могут быть дополнительные схемы питания, настроенные их производителями). По умолчанию для каждой из них можно изменить только яркость (на ноутбуках и планшетах) и интервал, после которого операционная система автоматически отключает монитор и всю машину. Однако если вы выберете «Настройка схемы электропитания», а затем нажмете «Изменить дополнительные параметры питания», то получите доступ к гораздо более широкому набору вариантов. Рассмотрим подробно каждый из них.
Требовать введения пароля при пробуждении
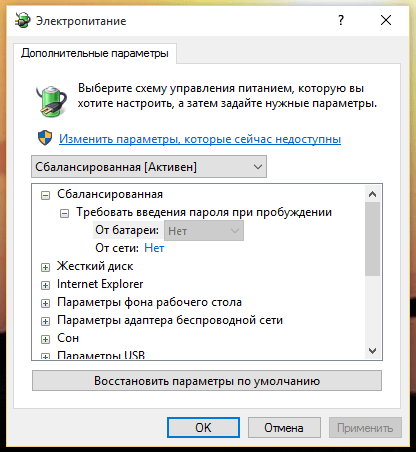
Вообще этот параметр не оказывает непосредственного влияния на общее потребление энергии компьютером. Он определяет, должна ли система требовать пароль для авторизации после выхода из «спящего» режима, или нет. Данный параметр необходим из соображений безопасности – если вы оставите машину без присмотра на некоторое время, а затем произойдет ее самовыключение, никто не сможет активировать компьютер снова без соответствующего имени пользователя и пароля.
Жесткий диск

Данный раздел настроек служит для управления интервалом, после которого Windows переводит диск компьютера в режим пониженного энергопотребления. Кроме снижения общего уровня потребления энергии этот параметр продлевает и срок службы диска, минимизируя его износ.
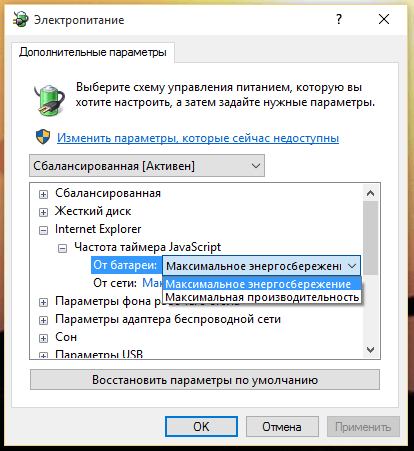
Эта опция контролирует деятельность дополнительных модулей браузера, в частности, частоту таймера JavaScript. Выбрав значение «Максимальное энергосбережение», вы сэкономите драгоценный заряд батареи за счет скорости обработки JavaScript, которая упадет приблизительно на 5%. Если вы используете другой браузер, можете оставить этот параметр без изменений.
Параметры фона рабочего стола
![]()
Последние версии Windows могут динамически менять фоновые изображения на рабочем столе. Это не столь эффектная особенность (тем более поменять фон руками дело нескольких секунд), которая, однако, тоже потребляет энергию. Приостановите работу этой функции, если не используете ее – так вы сохраните еще немного заряда.
Параметры адаптера беспроводной сети

Вариант, который позволяет управлять доступом к ресурсам энергии встроенным в систему беспроводным адаптером. Имейте в виду, что при максимальном энергосбережении беспроводная сеть будет функционировать на более низких скоростях. Используйте этот режим, если маршрутизатор находится в непосредственной близи от вас и сигнал достаточно мощный.
Если вам не нужен быстрый Интернет, можно задать максимальное энергосбережение. Если беспроводное соединение вовсе не требуется, а устройство работает от батареи, следует отключить беспроводной адаптер полностью, дабы не тратить энергию впустую.
Сон
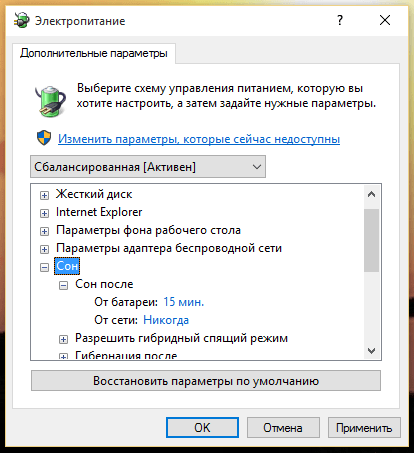
Один из самых гибких разделов в этом окне дает широкие возможности для тонкой настройки интервала, после которого устройство может быть переведено в режим «сна». Здесь можно включить и альтернативный режим «гибернация», который экономит даже больше энергии, чем вариант «сон».
Параметры USB
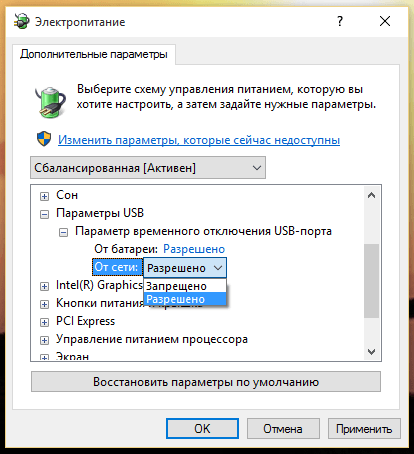
Отличная опция для всех пользователей ноутбуков, позволяющая полностью отключить питание USB-портов, которые не используются активно. При подключении USB-устройства к приостановленному порту системе потребуется потратить всего несколько секунд, чтобы включить его снова.
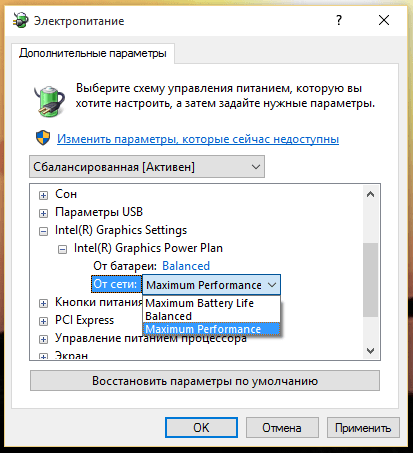
Этого параметра может не быть на некоторых системах – все зависит от типа графического адаптера. На большинстве ноутбуков и планшетов, основанных на архитектуре Intel, он называется Intel Graphics Settings. Учитывая тот факт, что видеопроцессор является одним из основных пожирателей энергии на каждом ПК, на этот раздел лучше обратить особое внимание. В частности, лучше настроить так, чтобы при работе от батареи использовался режим «Maximum Battery Life», а от сети – «Maximum Performance» для максимальной производительности.
Кнопки питания и крышка
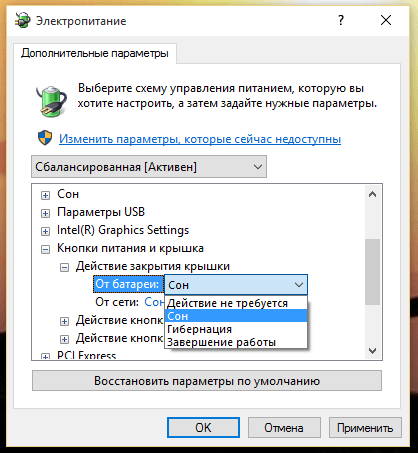
Очень важная опция для всех владельцев ноутбуков. Позволяет управлять действиями, выполняемыми при нажатии кнопки питания или закрытии крышки мобильной системы.

Еще одна графическая особенность, на которую следует обратить внимание, если вы используете ноутбук с мощным дискретным видео решением. Интерфейс PCI Express может работать в состоянии умеренного и максимального энергосбережения. Второй вариант сохраняет больше заряда, но замедляет производительность графической подсистемы.
Управление питанием процессора
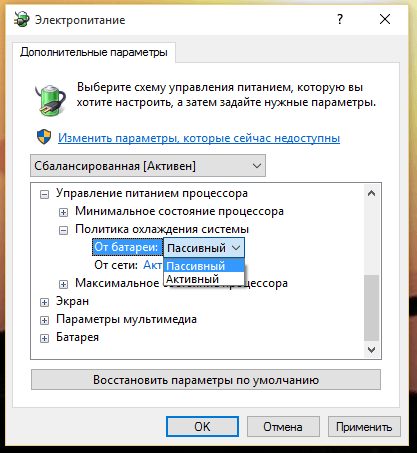
Другой важный параметр, управляющий уровнем энергопотребления центральным процессором. Поскольку Windows располагает встроенными возможностями для определения оптимального уровня производительности, которого требуют запущенные процессы и приложения, операционная система может автоматически регулировать уровень энергии, потребляемый процессором. Для достижения максимальной эффективности лучше выбрать низкое значение «Минимальное состояние процессора» (например, 5%) и оставить без изменений вариант «Максимальное значение процессора» – 100%. Так, когда ноутбук или планшет не работает в условиях сильной нагрузки, Windows настроит процессор так, чтобы он работал на самом низком уровне потребления энергии. Тем не менее, когда нагрузка возрастает, система предоставит процессору столько энергии, сколько ему требуется для работы на максимальной мощности.
Что касается раздела «Политика охлаждения системы», то в нем есть две настройки на выбор: «Пассивный» и «Активный». Активное охлаждение означает, что при увеличении нагрузки на процессор будет увеличена его рабочая частота, а вместе с ней и скорость вращения охлаждающих вентиляторов. Так у вас будет максимально возможная производительность, но более короткий срок работы от батареи. Если выбрать пассивную установку, обороты вентиляторов останутся неизменными, но ценой более низкой тактовой частоты процессора. Другими словами, ноутбук будет работать медленнее, но дольше.
Экран
![]()
Дисплей – это еще один исключительно «жадный» на энергию компонент любого ноутбука или планшета. Поэтому этот раздел тоже очень важен – он позволяет контролировать яркость экрана в зависимости от того, работает ли устройство от батареи или внешнего источника питания. Здесь вы найдете и возможность активации так называемой «адаптивной регулировки», которая автоматически настраивает уровень яркости дисплея в зависимости от интенсивности внешнего света (доступно только в Windows 8.1 и выше на системах с встроенным фотосенсором). Наконец, в этом раздел вы можете выбрать интервал, после которого экран должен отключаться автоматически, когда устройство не используется.
Параметры мультимедиа
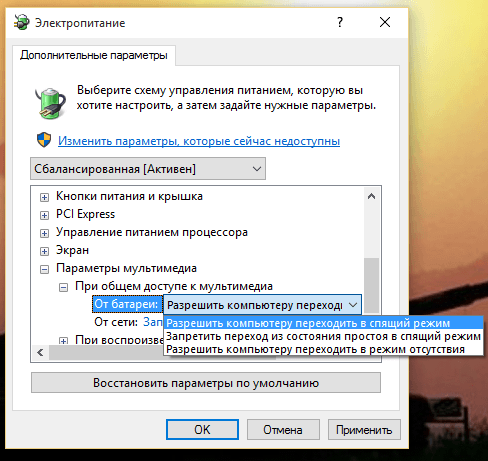
Интересный раздел, позволяющий определить поведение устройства при воспроизведении мультимедиа. Например, когда вы смотрите фильм, для Windows это означает довольно длительный период времени, в течение которого операционная система не обнаруживает активных действий с вашей стороны. При отсутствии других указаний система может активировать любой из режимов энергосбережения по умолчанию и выключить устройство буквально на середине фильма. Так что если вы часто используете свой ноутбук или планшет для мультимедийных развлечений, лучше указать, как действовать системе в таких случаях.
Батарея
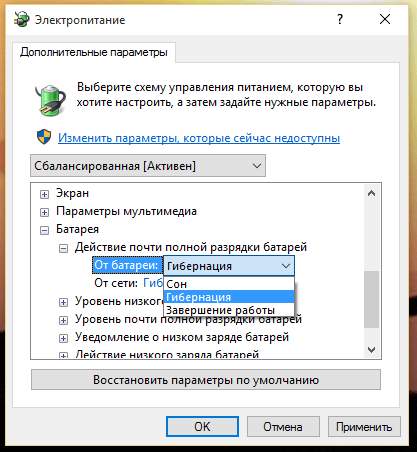
Тут можно управлять поведением Windows при достижении критического уровня заряда батареи. Рекомендуемым выбором является вариант «Гибернация». Это не только эффективная, но и максимально энергосберегающая функция, которая записывает данные всех запущенных процессов на жесткий диск перед отключением питания, предотвращая тем самым потерю ценной информации пользователя.
Параметры «Уровень низкого заряда батареи» и «Уровень почти полной разрядки батареи» также важны, потому что указывают Windows точные значения заряда батареи, которые система должна воспринимать как «низкий» и «почти полный» соответственно. Рекомендуемые настройки здесь варьируются в диапазоне от 7 до 12 процентов от емкости батареи для низкого уровня заряда и от 3 до 7 процентов для критического. Если вы установите слишком низкие значения, системе может просто не хватить времени, чтобы принять указанные вами меры – например, сохранить данные всех открытых файлов и программ из оперативной памяти на жесткий диск и отправить устройство в режим гибернации.
Параметр «Уведомление о низком заряде батареи» определяет, будет ли Windows сообщать вам о достижении критически низкого заряда батареи, или нет.
Что касается значения уровня резервной батареи, то оно должно быть ниже уровня почти полной разрядки. Его достижение будет сигналом для Windows автоматически выполнить команду, которую вы укажите в разделе «Действие почти полной разрядки батареи». При достижении уровня указанного как «почти полный», у вас все еще будет время, чтобы подключить устройство к внешнему источнику питания, а если заряд упадет к значению уровня резервной батареи, тогда устройство сразу же войдет в состояние, выбранное в разделе «Действие почти полной разрядки батареи».
Отличного Вам дня!







