В Windows 10 меню «Пуск» состоит из двух основных элементов: панели ссылок в левой его части и панели плиток в правой. В панели ссылок отображается имя и аватарка текущего пользователя, меню управления питанием компьютера, набор ссылок на пользовательские папки, Проводник и панель Параметры, список часто используемых и последнее установленное приложение.
Содержимое списка часто используемых приложений постоянно обновляется, но можно удалить из него ненужные элементы принудительно: достаточно кликнуть по ним правой кнопкой мыши и в контекстном меню выбрать пункт «Не показывать в этом списке». Кликом по имени пользователя вызывается меню управления учётной записью, позволяющее перейти к её параметрам, заблокировать и выйти из системы.

Для программ, поддерживающих списки переходов доступны дополнительные меню со ссылками на часто используемые, закреплённые и другие элементы. Списки переходов — вещь очень удобная, исчезнувшая из начального экрана Windows 8 и вернувшаяся в меню в Windows 10.

Меню «Все приложения» содержит список всех установленных приложений и игр. В его верхней части всегда доступны недавно добавленные приложения, если их набралось больше трёх, он автоматически сворачивается. Чтобы очистить этот список достаточно кликнуть по крестику в заголовке (×), удалить из него какой-то один элемент можно из контекстного меню, выбрав пункт «Удалить из списка».

Приложения в меню группируются в алфавитном порядке, кликом по нужной букве открывается панель алфавитной навигации, немного упрощающая поиск нужного элемента, избавляя от необходимости длительной прокрутки.

Панель плиток служит для быстрого запуска приложений и программ. Так же, как и в Windows 8.1, пользователю разрешается выбрать для плитки один из четырёх доступных размеров, включить или отключить живую плитку, создать ярлык для выбранного приложения на панели задач, ну и при желании открепить плитку вовсе. Все эти опции доступны в контекстном меню каждой плитки.

Для большего удобства наборы плиток можно объединять в группы, а группам присваивать имена, эта функция пользователям Windows 8.1 также хороша знакома. Новой для них может стать возможность практически произвольного размещения плиток в меню, а не строго одна за другой, как это было в предыдущей версии системы.

Чтобы создать группу плиток, достаточно ухватить одну из них мышью и перетащить на небольшой прямоугольник, который появится где-то рядом и затем станет заголовком группы. Решение конечно не очень удачное, будем надеяться, что в будущем Microsoft откажется от него. Ухватив группу плиток за заголовок, её можно перенести в нужную часть меню.

Если плиток в правой части меню у вас набралось уже много, а использовать прокрутку неудобно, размеры меню можно увеличить по горизонтали и вертикали. Сделать это не сложно: достаточно захватить курсором и перетащить одну из его границ. Максимальные его размеры зависят от размеров и разрешения вашего экрана.

Поклонники минимализма могут при желании открепить от меню все плитки, а затем уменьшить размеры меню до весьма компактных. К сожалению изменить размеры меню «Все приложения» по горизонтали пока нельзя.

Поклонники Windows 8.1, привыкшие к начальному экрану, также не остались без внимания Microsoft: им предложен полноэкранный режим работы меню «Пуск». Этот режим может быть активирован вручную или автоматически при переходе в режим планшет.

В полноэкранном режиме левая часть меню автоматически скрывается, плитки становятся крупнее и занимают место по центру экрана. Если плиток очень много, они могут занять всё свободное пространство в меню.

Вызвать панель ссылок можно кликом по «гамбургеру» в верхнем левом углу экрана. Для быстрого доступа только к списку всех установленных приложений или меню управления питанием компьютера можно воспользоваться кнопками в нижнем левом углу.

Настраивается меню в панели Параметры → Персонализация → Пуск . Пользователю разрешается отключить показ ссылок на часто используемые и недавно добавленные приложения, включить полноэкранный режим работы меню, избавиться от ссылок на последние открытые элементы в списках переходов (эта опция применяется для меню Пуск и панели задач одновременно).

Кроме того там же можно включить и отключить показ ссылок на нужные пользовательские и системные папки, среди которых Документы, Загрузки, Изображения, Музыка, Видеозаписи, Личная папка, Домашняя группа, а также на Проводник и панель Параметры.

Включить или отключить показ цвета, а также прозрачность для меню Пуск можно в панели Параметры → Персонализация → Цвет . Эта опция применяется также для панели задач и центра уведомлений.

Если у вас остались какие-то вопросы по использованию нового меню или есть чем дополнить наш небольшой обзор, добро пожаловать в комментарии ниже.
Чтобы настроить меню Пуск используйте любое из этих действий:
- Нажмите клавишу Win на клавиатуре;
- Используйте мышь, чтобы поместить курсор в нижнем левом углу экрана, а затем щелкните значок меню Пуск.
Доступные настройки меню Пуск
Для перемещения по экрану Пуск на сенсорном устройстве, просто проведите пальцем на дисплее вверх или вниз, чтобы просмотреть дополнительные плитки. Затем нажмите на плитку, чтобы открыть связанное с ним приложение. Также можно использовать колесо прокрутки мыши, чтобы перемещаться.
Вы увидите, что плитки в меню могут находится в подвижном состоянии, то есть они могут динамически отображать информацию. Например, после настройки учетной записи в приложение Mail, плитка показывает предварительный просмотр сообщений в вашем почтовом ящике.
Плитка погоды также жива; она показывает текущие погодные условия (при условии, что устройство подключено к интернету). Остальные показывают другие динамические данные. На рисунке ниже показаны некоторые примеры.
Совет: на сенсорном устройстве можно провести пальцем от левого края экрана, чтобы отобразить окно обозревателя задач, которое потом используется для переключения между запущенными приложениями.
Меню Пуск исполняет ту же функцию, что и в прошлых версиях ОС. Внешний вид объединен с более знакомым из предыдущих версий.
Квадратные или прямоугольные плитки обеспечивают более быстрый доступ к приложениям и внешним ресурсам (таких как OneDrive, папки и настройки).

Слева, в верхнем углу меню, ваше имя пользователя. Вы можете нажать на имя вашей учетной записи, чтобы заблокировать устройство, выйти или изменить настройки вашей учетной записи.
Левая часть позволяет получить доступ к наиболее часто используемым программам, параметрам питания, а также доступ ко всем приложениям. Правая часть содержит плитки различных программ, собранные в группы.
Чтобы открыть приложение из меню, нажмите или коснитесь соответствующую плитку. Если вы не видите необходимого приложения, просто нажмите «Все приложения» для отображения в алфавитном порядке списка всех программ на устройстве.
Группировка плиток в меню.
Вы также можете настраивать (группировать) плитки в меню «Пуск» в папки при условии, что вы обновились до Windows 10 Creators Update. Эти папки работают так же, как папки приложений на смартфоне. Чтобы создать новую папку, просто перетащите любую плитку и опустите ее на другую. Затем эти фрагменты будут сгруппированы в папку. Затем вы можете добавить другие фрагменты в папку, перетащив их поверх папки.

Когда у вас есть плитки в папке, вам просто нужно щелкнуть папку, чтобы ее развернуть.

Затем вы можете щелкнуть любую плитку внутри, чтобы запустить приложение. Нажмите стрелку над папкой, чтобы свернуть ее снова.

Если вы хотите удалить фрагменты из папки, просто перетащите их обратно из папки и отбросьте их непосредственно в меню «Пуск». Вы также можете отключить плитку в меню «Пуск», а затем снова открутите ее, если перетаскивание их слишком неудобно.
Удалите все живые плитки, если они вам не нравятся.
Если вам действительно не нравятся плитки, вы можете их удалить. Просто щелкните их правой кнопкой мыши, а затем нажмите «Убрать с начального экрана», пока они не исчезнут.

Настройте цвета меню Пуск.
Вы можете легко изменить цвет своего меню «Пуск» и «Панели задач». Откройте «Настройки»> «Персонализация»> «Цвета», чтобы начать работу. Windows 10 позволяет выбрать один цвет акцента из предварительно выбранной группы или вы можно точно настроить цвет акцента, нажав кнопку «Пользовательский цвет». Просто нажмите любой цвет, который вы хотите использовать. Вы также можете позволить операционной системе выбрать цвет акцента для вас на основе ваших текущих фоновых рисунков, выбрав опцию «Автоматически выбирать цвет акцента из моего фона».
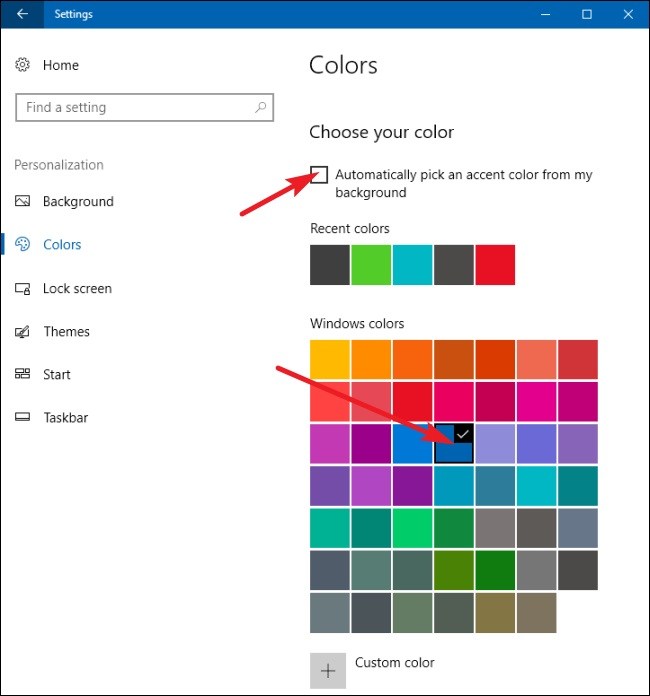
После выбора цвета акцента следующий шаг - выбираем, где будет использоваться этот цвет акцента. Прокрутите вниз немного до раздела «Дополнительные параметры». Ваши два варианта: «Пуск, панель задач и центр действий» и «Заголовки».
Первый вариант использует цвет акцента в качестве фона для вашего меню, центра действий и панели задач, а также выделяет определенные элементы — такие как значки приложений в меню «Пуск» — с тем же цветом акцента. Второй вариант использует цвет акцента для строки заголовка вашего активного окна.








