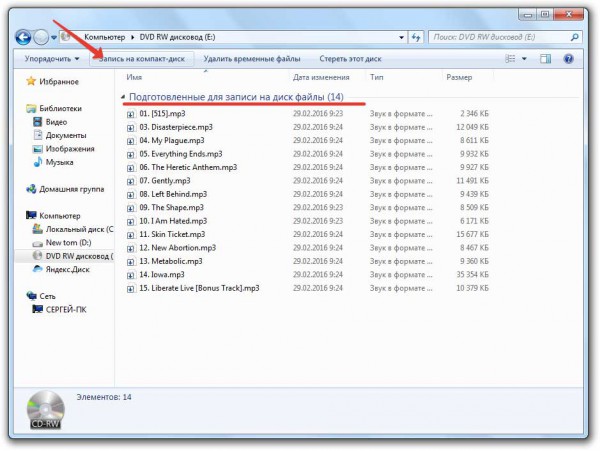Хранить музыку на винчестере нашего компьютера уже несколько лет стало нормой. Однако далеко не всегда мы слушаем любимые треки, используя домашний ПК. Намного приятнее, например, слушать качественный звук при помощи домашней аудиосистемы и специальных проигрывателей, а еще очень удобно брать музыку с собой, слушая ее на CD-плеере или в автомобиле. Однако прежде чем позволить себе это музыкальное удовольствие, необходимо записать музыку на CD-RW или CD-R, о чем мы и поговорим в этой статье.
Чтобы записать музыку на CD-RW или CD-R нужно для начала определиться, какой формат вы собираетесь записывать - сжатый или несжатый. В этой статье мы остановимся на MP3-дисках, которые, кстати, записать очень просто - практически так же, как и записать обычный CD .
Чтобы записать MP3 на CD-RW или CD-R, необходимо выбрать соответствующую программу. Мы будем использовать Astroburn Lite, которую можно скачать с официального сайта разработчика.
1. Скачайте Astroburn Lite с официального сайта разработчика.
2. Установите программу Astroburn Lite
3. Запустите программу Astroburn Lite
4. Теперь нам необходимо подготовить содержимое будущего диска. Нажимаем иконку “Добавить файлы” и ищем необходимые треки. Кроме того, мы можем создать неограниченное количество папок на будущем диске и в каждую папку добавить свои файлы. Деление на папки удобно в том случае, если вы хотите записать несколько альбомов одного исполнителя или же создать свой собственный сборник с различными артистами и музыкальными группами.
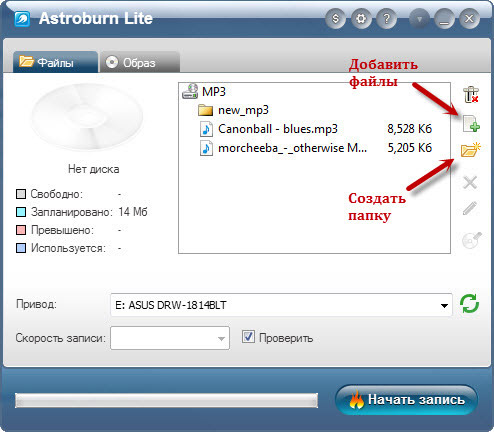
5. Прежде чем записать музыку на CD-RW или CD-R ее можно не только рассортировать по папкам, но и изменить названия файлов. Для этого просто выберите одну из песен и нажмите кнопку «Переименовать» или же просто кликните по файлу еще раз. Для того чтобы применить изменения, достаточно кликнуть в любом свободном месте окна программы.
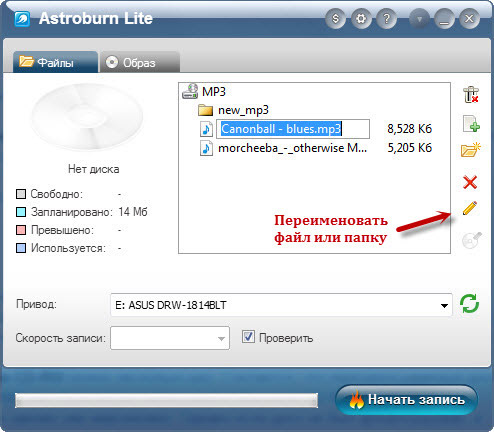
6. В любой момент работы с будущим диском вы можете удалить файлы с диска, выбрав файл и нажав на соответствующую иконку.
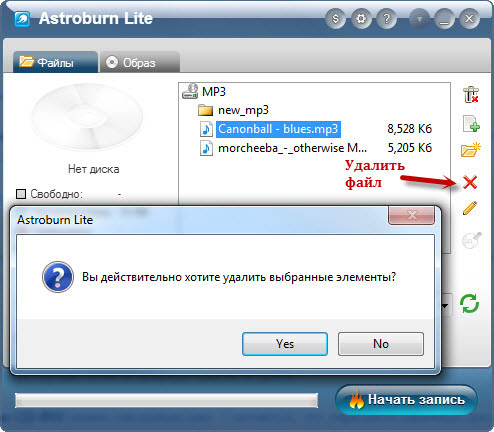
7. Слева от окна с файлами вы видите, сколько свободного места осталось на диске (эта опция активна в том случае, если в приводе уже есть диск).
8. Если всё готово для записи, нажимаем кнопку «Начать запись»
Записать MP3 на CD-RW можно несколько раз. Считается, что перезаписываемый диск можно стирать 1000 раз. Если же вы записывайте обычный CD-R, то стереть и перезаписать его заново уже невозможно. Однако если диск не был финализирован, а объем записанных файлов меньше, чем объем самого диска, то позже вы сможете дозаписать данные.
Как уже упоминалось выше, в данном примере мы пытались записать MP3 на CD-RW или CD-R, однако музыкальные диски могут быть двух типов: MP3-CD (с файлами в сжатом формате) и Audio CD (с несжатыми звуковыми данными). MP3-диск может содержать около 10-15 часов музыки, которая по качеству для многих слушателей не уступает оригинальному Audio CD. MP3 - это кодек для сжатия аудио-файлов, который позволяет сэкономить объем данных примерно в 10 раз. Принцип кодирования MP3 заключается в снижении точности звучания отдельных фрагментов звукового файла, которые почти не различимы для человеческого уха. Конечно, истинные ценители чувствуют разницу, однако для повседневного прослушивания MP3-файлов во многих случаях достаточно.
Аудио диски содержат музыкальные дорожки в несжатом формате, то есть именно в том виде, в котором они были изначально записаны. Несжатый музыкальный формат занимает достаточно много месте, поэтому зачастую на Audio CD хранится не более 20 композиций, то есть чуть больше часа музыки. Конечно, современные CD и CD-RW могут иметь различный объем и вмещать даже больше аудио-файлов, но стандартом считается 650 MB или 74 минуты качественной несжатой музыки.
Любопытно, что эталоном размера CD-диска стала Девятая симфония Бетховена, которая как раз и длится ровно 74 минуты.
Если вам нужны именно несжатые аудио-файлы, то вам необходимо записать диск в CD формате , однако для этой операции программа Astroburn Lite не подходит. При этом на сайте разработчика мы можем найти другие программы, которые поддерживают запись Audio-CD. Так, записать диск в CD-формате можно с помощью Astroburn Audio или Astroburn Pro.
Несмотря на то, что компьютеры давно стали неотъемлемой частью нашей жизни, многие все еще не знают, как использовать некоторые из базовых функций, к примеру - записать музыку на диск . Сделать это совсем несложно, а необходимость в этом возникает довольно часто: хочется послушать любимую группу в автомобиле , создать подборку для торжественного или спортивного мероприятия, или просто сделать диск с любимыми песнями для плеера . Пора научиться делать музыкальный диск!
Инструкция:
- В основном, для записи музыкальных файлов используют CD-R или CD-RW диски. Формат CD-R более надежный - если вы будете проигрывать его часто, он дольше прослужит, чем CD-RW. Преимущество же CD-RW в том, что их можно перезаписывать по нескольку раз, то есть записывать вместо одних файлов другие.
- Прежде всего, нужно знать, как записать музыку на диск в стандартной программе, предоставленной нам операционной системой. Учитывая последние тенденции, лучше всего будет описать этот процесс в контексте ОС Windows 7 - она сейчас очень популярна. Кроме того, механизм записи не особо отличается в разных версиях Windows, так что информация пригодится и любителям более ранних вариантов системы.
- Итак, будем работать в программе Windows Media Player . Метод несложный и весьма удобный. Для начала откройте проигрыватель и найдите в правой панели вкладку « Запись» . Вставьте в дисковод чистый диск. Теперь нам нужно подготовить список файлов, которые мы хотим записать - для этого выберите дорожки или альбомы из вашей библиотеки , и перетащите их мышью в список записи. Когда закончите, нажмите « Начать запись» .
- Теперь о нюансах. Чтобы запись музыки на диск прошла максимально качественно , Windows Media Player предлагает несколько опций. Найти их можно во вкладке « Дополнительные параметры» , в разделе записи аудио-дисков. Один из инструментов - это выравнивание уровня громкости между звуковыми дорожками - пригодится, если вы, к примеру, записываете файлы из разных источников (оцифровка, диктофон), или треки просто отличаются по качеству. Есть и еще одна интересная функция - она помогает записывать музыкальный диск без промежутков между треками.
- Безусловно, в Интернете валом софта для звукозаписи, да и просто для записи всевозможных дисков. Есть очень популярные программы, как, например, Nero . Пользоваться ими, по большому счету, не труднее чем Windows Media Player . Выбрать какую-то из этих программ, или пользоваться стандартным инструментом прожига — дело ваше.
- Помните, что никогда нельзя точно сказать, удачно ли все запишется - даже при использовании качественного носителя и правильных действиях бывает так, что диск просто портится. На это частенько влияет выставление слишком большой скорости записи . На диске может быть указана высокий предел скорости, но лучше не рискуйте - поставьте меньше, и будьте увереннее в успехе.
Оптические диски постепенно уступают позиции флеш-накопителям, но всё еще остаются нужными пользователям, предпочитающим слушать музыку в машине или на музыкальных центрах. Однако их эксплуатация иногда вызывает вопросы, главный из которых звучит так: как записать музыку на диск, чтобы при её воспроизведении не возникало никаких проблем?
Посмотрим способы создания компакт-диска с применением встроенных средств Виндовс и бесплатных программ, которые в числе прочих функций предоставляют инструменты для переноса песен на CD.
Как записать музыку на диск
Выбор носителя и формата
Обычно музыку записывают (прожигают) на диски стандарта CD-R и CD-RW. На них помещается до 700 Мб данных или примерно 80 минут воспроизведения аудио.RW можно перезаписать несколько раз, но если хотите наслаждаться музыкой дольше, выбирайте стандарт CD-R; CD-RW быстрее приходит в негодность.
Формат композиций тоже имеет значение. Если собираетесь прослушивать композиции на старом музыкальном оборудовании, то лучше использовать универсальный формат MP3. С воспроизведением FLAC и других менее распространенных форматов могут возникнуть сложности, так как старые проигрыватели их не поддерживают.
Если музыкальное оборудование не распознает и MP3, то придется обратиться к первому формату дисков – Audio CD. Обязательно подготовьте треки перед записью – обрежьте их и конвертируйте в подходящий формат.
Использование Windows Media Player
Как только вы вставите чистый CD в привод, появится окно, в котором система уточняет, что нужно сделать с оптическим носителем. Выберите вариант «Записывать звуковой CD».
Запустится Windows Media Player. Если автозапуск не сработал, откройте медиапроигрыватель самостоятельно и перейдите в раздел «Запись».
Вы увидите поле «Список записи» – его нужно заполнить файлами, которые требуется перенести на носитель. Если композиции уже сохранены в виде списка, просто импортируйте его. Если нет – перетащите элементы вручную. При добавлении композиций будет видно, сколько песен еще войдет на CD с учетом доступного объема.Когда список готов, перейдите к настройке параметров прожига.
Если на CD указана низкая скорость, то выбирайте значение «Средняя» или «Низкая». При высокой скорости возможны ошибки, которые помешают воспроизвести записанный CD.
После указания параметров вернитесь в главное окно проигрывателя и щелкните «Начать запись». Остальную работу Media Player выполнит самостоятельно.
Сначала файлы будут обрабатываться, затем записываться. После завершения прожига CD будет извлечен из привода – можете вставить его в любой проигрыватель, чтобы проверить работоспособность.
Песни – это такие же файлы, как фото, видео или документы. Поэтому для их переноса на диск можно использовать стандартный для Виндовс порядок прожига. Зайдите в «Компьютер» и откройте дисковод, в который вставлен чистый CD. Появится запрос на то, как использовать носитель.
Если вы собираетесь прослушивать аудиофайлы на другом компьютере, выберите вариант «Как флеш-накопитель». Для проигрывания на магнитолах, магнитофонах и музыкальных центрах укажите способ «С проигрывателем». Затем перенесите треки на CD. Щелкните «Записать на компакт-диск».
Напишите имя CD и выберите скорость копирования файлов. Посмотрите максимально допустимую скорость на компакт-диске – указывайте значение, которое будет равно или меньше этого показателя. В следующем окне укажите формат «Записать аудио компакт-диск».
После нажатия «Далее» откроется проигрыватель Windows Media с подготовленным списком. Нажмите «Начать запись», чтобы перенести музыкальные файлы на CD.Сторонние программы
Существует много программ для копирования данных на диск – Nero, CD Burner XP Free, MakeCD, Ashampoo Burning Studio и другие. Представленный софт серьезно различается: если MakeCD позволяет копировать только аудио, то с помощью Nero или Ashampoo Burning Studio выполняются практически любые действия с дисками – копирование, создание образов, прожиг.
Но мы рассмотрим вариант, который по своей функциональности находится посередине между узкоспециализированным приложением и пакетом утилит – программу CD Burner XP. Мне она нравится тем, что занимает мало места, но при этом качественно выполняет поставленные задачи.
При инсталляции вы можете еще больше сократить объем, занимаемый программой, убрав ненужные файлы локализации под разные языки.
При запуске CD Burner XP появляется окно с выбором режима работы. Щелкните по пункту «Аудиодиск», если вам нужно прожечь песни на компакт-диск.
Используя окно проводника, найдите папку, где хранятся подготовленные к прожигу композиции. Можно перетащить файлы мышкой или нажать кнопку «Добавить».
Названия песен и альбомов меняются при необходимости вручную прямо в окне программы. Когда перечень треков будет сформирован, щелкните «Записать».
Появится окошко с опциями. Укажите скорость, задайте паузы между треками, если они нужны. Нажмите «Записать диск».
Начнется обработка аудиофайлов, по завершении которой запустится процесс записи. В небольшом окне отобразится строка прогресса с указанием времени, оставшегося до завершения прожига.
После завершения записи компакт-диск будет автоматически извлечен из привода. CD Burner XP Free предложит сохранить проект, чтобы записать его потом еще раз. Воспользуйтесь этой возможностью, если собираетесь сделать несколько одинаковых компакт-дисков с треками.
Инструкция
Скачайте утилиту для записи дисков CD Burner XP, которая распространяется бесплатно . Начать загрузку ее можно пройдя по адресу http://cdburnerxp.se/downloadsetup.exe . После этого установите приложение на свой компьютер и запустите его. В первом открывшемся после запуска окне выберите строку «Создать диск с данными». Если вы выберете опцию «Создать музыкальный диск», то запись будет производиться таким образом, что на диск поместится всего 90 минут музыки, что равняется примерно 15-20 файлам. Для того чтобы начать запись, вставьте компакт-диск в привод, и в программе выберите его тип -DVD или CD. После этого откроется окно добавления файлов, напоминающее внешне программу «Проводник».
В окне добавления файлов откройте директорию, в которой находятся предназначенные для записи на диск песни . Данные музыкальные файлы должны быть в формате mp3, либо в другом, поддерживаемым аудиоплеером, на котором вы будете воспроизводить записанный компакт-диск. Перетаскивайте мышью или копируйте песни в левую часть окна добавления файлов. Количество оставшегося свободного места показано на полосе-индикаторе, расположенной внизу окна. После копирования всех песен в левую часть окна убедитесь, что полоса индикатор не пересекла черту, что означает отсутствие свободного места на компакт-диске.
Чтобы начать физическую запись песен на компакт-диск нажмите кнопку «Прожиг» (с пиктограммой в виде горящей спички). Во время прожига закройте все окна не запускайте никаких приложений, чтобы никаким образом не повлиять на процесс прожига, так как при его отмене диск может быть испорчен (если он не был перезаписываемым). По окончании прожига проверьте качество записи диска, повторно вставив его в привод и запустив.
Мы каждый день скачиваем новые хиты музыки, обмениваемся ими по "блютузу", передаем их друг другу посредством электронной почты и "аськи". Но вот наступает момент, когда нам хочется записать наши любимые песни на диск. А причиной этого может стать что угодно: запись нужна для концерта, выступления или просто для корпоратива.
Вам понадобится
- Чистый диск, необходимые нам записи на компьютере и пишущий CD\DVD привод.
Инструкция
Перед тем, как мы приступим к записи диска, давайте уточним нашу цель и конечный результат. Ведь можно записать музыку на CD или DVD диск, а также это могут быть треки формата CD или mp3. Потому как песен, в формате mp3 вместится на диск гораздо больше, чем треков CD. К примеру, на диск CD влезает около 80 минут аудиозаписей в несжатом виде, а на DVD-диск порядка 450 минут. Соотношение в количестве песен будет следующее - 19/110. С другой стороны, при записи на эти же диски mp3 файлов, количество нужных нам файлов увеличивается в разы. DVD-диск может вместить дискографии нескольких исполнителей. После того, как выберете необходимый формат файлов, в котором вы собираетесь их записывать, а также выбрав DVD или CD, можно приступать к записи.

Самый простой способ записать CD-диск таится в вашей операционной системе . В стандартном комплекте вашей оболочки есть возможность записать CD-диск. Стоит отметить, что DVD-диск вы не сможете записать. Процесс записи очень прост. Открываете проводник (мой компьютер), выбираете ваш CD-привод. Открываете еще один проводник и находите необходимые файлы для записи. Зажимая левой кнопкой мыши, перетягиваете их на диск. После операции копирования, на вашем диске появится уведомление "Файлы, ожидающие записи на диск". Нажимаете на это уведомление, уточняете правильность указанных вами файлов. Нажимаете на "Запись". Диск готов.
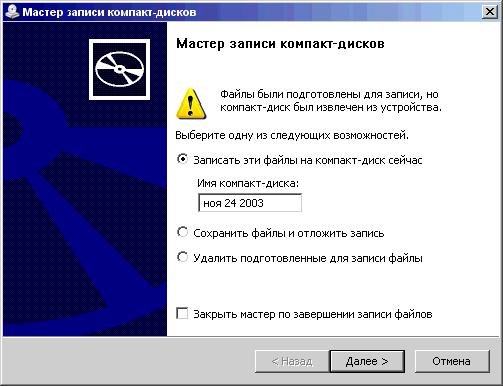
Способ посложнее. Воспользоваться пакетом Ahead Nero. Этот пакет программ позволяет производить любые действия с диском: копировать, записывать, создать видео -диск, а также создать обложку для вашего диска. Работа с Nero начинается с запуска окна Nero Start Smart. Вверху окошка это программы выберите значение DVD или CD. Все зависит от вашего решения, какой диск вы хотите создать. Если вы хотите создать mp3-диск, то выберите иконку "Создать CD\DVD с данными". Если же ваш выбор упал на создании диска с высоким качеством музыки , то выберите иконку "Создать CD\DVD-аудио диск".
В открывшемся окне Nero Express нажимаем кнопку "Добавить (+)", находим наши файлы и добавляем их. В окне выбора песен их можно прослушать, что является большим плюсом. После того, как добавили все необходимые файлы, нажимаем "Далее". В новом окне нам предстоит выбрать скорость записи. Нажимаем кнопка "Запись". По завершению записи диска, Nero Express оповестит вас о законченной операции, и привод автоматически вытащит ваш диск.
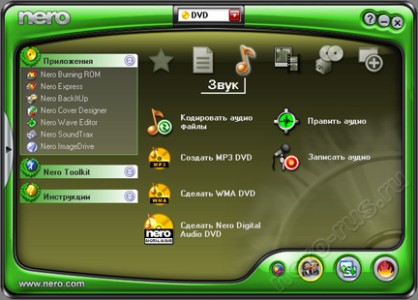
Обратите внимание
Чем меньше скорость записи, тем больше этот диск вам прослужит.
Источники:
- что нужно чтобы записать на диск в 2017
Представим вполне реальную ситуацию – захотелось нам славы. Для этого вспомнили все уроки вокала, собрали музыкальную группу, долго работали над текстом и музыкой, постоянно улучшая и улучшая и без того практически шедевральное творение. И вот он сладострастный миг – запись! Но тут беда – никто не знает, как записывать песню на компьютер . На самом деле это не проблема. Сейчас убедитесь сами.

Инструкция
Существует довольно большое количество способов записи песни на компьютер . Можно взять, к примеру, обыкновенный диктофон , нажать клавишу «Rec» и петь и играть в свое удовольствие. Учитывая тот факт, что с развитием современных технологий аппаратура совершенна на столько, что этот же самый диктофон можно просто подключить к компьютер у и перекинуть на жесткий диск все старания и усилия, особых проблем возникнуть не должно.
Можно так же использовать другой вариант – видеозапись. Тут сразу и трек, и клип. В общем, два удовольствия в одном. Просто и удобно. Однако стоит принимать во внимание тот факт, что в первом и втором случае качество записи будет очень сильно страдать.