Исправление проблем, из-за которых появляется сообщение «Ошибка при компилировании» при рендеринге или экспорте
Попробуйте использовать другой исходный файл.
- Откройте новый проект в Premiere Pro.
- Добавьте полосы и тон к последовательности и выполните экспорт снова.
- Убедитесь в том, что проблема устранена.
- Если проблему устранить не удается, возможно, она связана с исходными файлами мультимедиа.
- Если проблема связана с определенным исходным файлом, потребуется преобразовать его в другой формат или заменить.
Удалите эффекты. Иногда эффекты сторонних разработчиков могут стать причиной ошибок рендеринга. Чтобы проверить это, выполните следующие действия:
- Создайте копию имеющейся панели «Временная шкала» и удалите все эффекты из клипов этой временной шкалы.
- Если экспорт выполняется без сбоев, проблема может быть вызвана определенным эффектом, который вы использовали.
Проверьте, содержат ли имена файлов символы пунктуации: иногда эта ошибка возникает, если в именах файлов содержатся знаки пунктуации, например точка (.), или если они взяты из имен последовательностей. Старайтесь не использовать этот формат и при необходимости вводите символ нижнего подчеркивания (_).
Экспорт без звука/изображения. Чтобы выяснить, является ли звук или изображение причиной проблемы, попытайтесь выполнить экспорт с отключенным звуком или изображением.
Бесплатное обновление до OS X Mavericks доступно всем обладателям современных Маков в Mac App Store. Напомним, обновиться на новую систему бесплатно могут пользователи Mountain Lion, Lion и даже Snow Leopard.
Ради чего обновляться и как скачать OS X Mavericks?
Ещё раз пройдёмся по ключевым новшествам OS X Mavericks:

Читалка, отлично знакомая всем пользователям iOS, отныне доступна в качестве встроенного приложения OS X. Функции те же – хранение вашей медиатеки, чтение на любом экране, доступ к каталогу книг iBooks Store.

Карты
Хотя карты Apple пока далеки от совершенства, позавидовать их интеграции с другими сервисами компании могут все конкуренты. Так, в Mavericks вы не только можете быстро найти нужное вам заведение или полюбоваться Flyover-панорамами, но и спроектировать любой маршрут на экране Мака, чтобы затем мгновенно отправить его на iPhone или iPad, чтобы начать поездку.

Safari 7 + iCloud Keychain
Новая версия Safari стала ещё быстрее и удобнее в использовании. В сайдбаре вы сможете видеть ссылки, которые расшаривают те, за кем вы следите в Twitter и LinkedIn.

В Safari теперь встроена синхронизация логинов и паролей между всеми устройствами. Mavericks будет предлагать вам создавать сложные пароли, тут же запоминая их и сохраняя в облаке в зашифрованном виде. Они мгновенно станут доступны на остальных Маках, а также на iPhone, iPod touch и iPad с iOS 7.0.3 на борту. Все ваши пароли теперь надёжно синхронизируются между любой техникой Apple, и это крайне удобно.
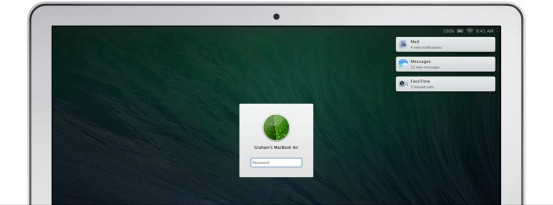
Улучшенные уведомления
В OS X Mavericks пропустить важное уведомление практически невозможно. При возвращении к компьютеру прямо на экране логина вы будете видеть все уведомления, которые поступили в ваше отсутствие. На сообщения в почте, iMessage, FaceTime и т.п. можно отвечать прямо во всплывающих баннерах центра уведомлений. Интересующие вас веб-сайты теперь также могут отправлять уведомления о свежих материалах.
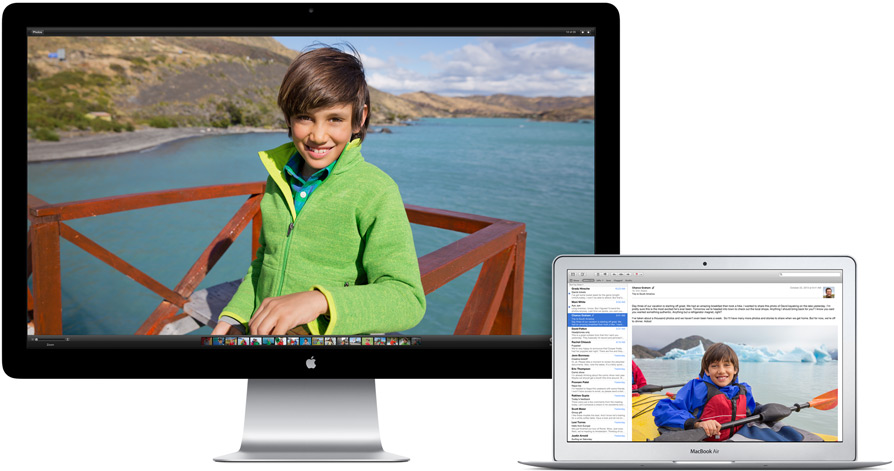
Полноценная поддержка нескольких дисплеев
На каждом дисплее теперь доступен свой меню-бар. С любого дисплея можно получить доступ к доку. Любое полноэкранное приложение можно целиком вынести на отдельный дисплей. Управлять содержимым каждого дисплея можно с помощью Mission Control. Наконец, теперь полноценным внешним дисплеем может быть даже ваш телевизор, подключённый к Apple TV.

Теги
Концепция разноцветных меток в OS X Mavericks получила развитие. Теперь это полноценные теги: вы можете создать их ровно столько, сколько хотите, и помечать ими любые документы. Теги доступны даже для документов в iCloud. Найти нужный вам файл теперь будет ещё проще.
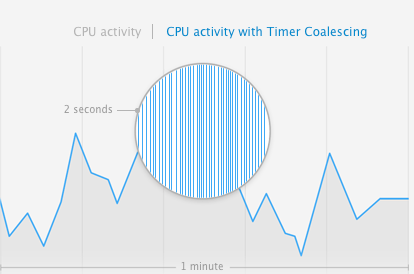
Энергоэффективность и производительность
За счёт глубокой оптимизации нагрузки на процессор и память Mavericks не только работает заметно быстрее, но и потребляет меньше энергии. Время автономной работы ноутбуков Apple при энергоёмких задачах вырастет примерно на 1-1,5 часа. Приложения, которые вы не видите, будут принудительно «засыпать», снижая потребление энергии компьютера. Safari сможет отключать ресурсоёмкие плагины до тех пор, пока они вам не понадобятся. iTunes будет потреблять на 35% меньше энергии, чем прежде.
Где скачать OS X Mavericks?
Mavericks можно установить поверх Snow Leopard (10.6), Lion (10.7) и Mountain Lion (10.8). Перед обновлением сделайте резервную копию через Time Machine, после чего перейдите в Mac App Store, скачайте установщик и согласитесь с обновлением системы. Вот ссылка на скачивание.
Исправляем ошибку, которая возникает при запуске программы в Mac OS , после её установки. Программа не открывается и сообщает об ошибке.
Сообщение бывает двух видов:
1. Программа не открывается или повреждена
2. Сбой открытия программы «Название_приложения.app» из-за повреждения. Переместите программу в Корзину.
Сбой открытия программы «Название_приложения.app» из-за повреждения. Переместите программу в Корзину.
На английском ошибка будет выглядеть так:
“. . . ”is damaged and can ’t be opened . You should move it to the Trash . |
Ошибка возникает, при открытии программ или образов загруженных через Интернет. Защитник Gatekeeper в Mac OS
блокирует непроверенные им программы из-за угрозы наличия вредоносного ПО. Сделано это чтобы обезопасить пользователя от случайной установки вредоносной программы. По умолчанию, в настройках Мака, нет возможности включить установку любых приложений:
 По умолчанию Gatekeeper в Mac OS позволяет устанавливать только проверенные программы
По умолчанию Gatekeeper в Mac OS позволяет устанавливать только проверенные программы
Однако это не значит, что все программы загруженные через Интернет содержат вирусы или вредоносные коды. И потому иногда требуется отключить Gatekeeper, чтобы разрешить запуск отдельной программы. Можно и полностью его отключить.
Открываем и вводим команды. Отключаем для конкретной программы:
Отключаем для всех программ:
sudo spctl -- master - disable |
 В настройках Mac OS появляется возможность установить программы из «любого источника»
В настройках Mac OS появляется возможность установить программы из «любого источника»
Начну с предыстории. У родителей есть домашний компьютер и это Mac Mini 2012-го года. Когда-то мы его им подарили и решили этим кучу проблем: они перестали жаловаться на вирусы, мне больше не приходилось изучать мануалы по Windows, чтобы решить очередную напасть, которая постигла систему от Microsoft. Я лишь провёл небольшое обучение по основам и сказал: «Делайте, что хотите!».
Всё было хорошо, пока не начали поступать жалобы на тормознутую работу системы. А стоял у них OS X Yosemite. Делать нечего - самое простое решение: установить обновление. Из-за медленного интернета (или ещё из-за каких-то проблем) App Store прерывал скачивание OS X El Capitan. Пришлось идти на торрент и скачивать систему, а затем устанавливать.
Но во время установки я столкнулся с проблемой «Не удалось проверить эту копию программы… Возможно, она была повреждена или изменена в процессе загрузки.
Чуть-чуть погуглив, я узнал, что Apple подписывает не только iOS, но и OS X. Поэтому запрещает устанавливать старые версии системы. То есть у меня был установщик OS X El Capitan 10.11, а текущая версия системы 10.11.3.
Решение проблемы до смешного простое. Необходимо выставить любую дату в системе, когда скачанная версия была актуальна. Например, 20 октября 2015 года.


После такой нехитрой манипуляции Установка El Capitan пошла успешно.

Я не помню, были ли подобные проблемы раньше или эта проверка появилась с El Capitan. Но на будущее метод стоит запомнить.
Всем удачи и поменьше всяких ошибок!
Примечание для подписчиков Creative Cloud:
Для Creative Cloud не используются серийные номера - вместо них пользователи входят в систему с использованием Adobe ID.
1. Получите серийный номер
Каждый приобретенный вами продукт Adobe Creative Suite имеет свой серийный номер. Используйте серийный номер, чтобы подтвердить свои права на использование продукта Adobe Creative Suite. Серийный номер расположен в следующих местоположениях:
- Розничный DVD-диск: серийный номер находится на оборотной стороне футляра для DVD-диска.
- Розничная электронная копия : серийный номер отправлен вам по электронной почте в квитанции из магазина Adobe Store. Магазин Adobe Store отправляет квитанцию на адрес электронной почты, использованный вами в качестве Adobe ID при покупке продукта. Кроме того, розничные клиенты могут получить серийный номер посредством своей учетной записи на веб-сайте Adobe.com. При загрузке любого приобретенного в онлайн-магазине продукта серийный номер автоматически регистрируется в вашей учетной записи.
- Зарегистрированные серийные номера: если вы зарегистрировали свой серийный номер с использованием Adobe ID, этот серийный номер привязан к вашей учетной записи на веб-сайте adobe.com и Adobe ID.
- Образовательные версии: преподаватели и студенты могут получить серийный номер на веб-сайте Adobe Educational. Дополнительные сведения о получении серийных номеров для образовательных версий продуктов приведены на следующих веб-сайтах:
- Корпоративная лицензия:
серийный номер находится в вашем лицензионном сертификате для Adobe Open Options или Adobe Volume Licensing. В некоторых случаях для получения этой информации необходимо связаться с региональным реселлером Adobe или отделом информационных технологий. Серийный номер также приведен на веб-сайте лицензирования (LWS). Если вы потеряете свой сертификат, можете войти в учетную запись и получить для своего заказа серийный номер. (Примечание.
Для просмотра серийных номеров в заказе вы должны быть указаны как контактное лицо для данного идентификатора учетной записи.)
Ва жно! Купив программное обеспечение с корпоративной лицензией Adobe, необходимо загрузить его с веб-сайта лицензирования (Licensing Website - LWS). Кроме того, можно установить программное обеспечение при помощи CD- или DVD-диска, поставляемого вместе с корпоративным заказом.Если ваш серийный номер не работает, возможно, вы пытаетесь активировать с его помощью розничную или ознакомительную версию продукта. - Продавец/реселлер (OEM): производитель оригинального оборудования предоставляет серийный номер. Продукты OEM поставляются в комплекте с оборудованием или другим программным обеспечением. (Например, в некоторых случаях можно приобрести компьютер с уже установленным продуктом Adobe.) Обратитесь в компанию, сформировавшую комплект.
2. Введите серийный номер для устанавливаемого продукта Creative Suite.
В строке заголовка отображается название устанавливаемого продукта. Следующая информация может помочь вам ввести серийный номер правильно.
- Программа установки различается в зависимости от продукта. Для каждого продукта Adobe Creative Suite создается отдельная программа установки. Например, серийный номер Photoshop не подойдет для установки других продуктов.
- Программа установки различается в зависимости от платформы. Серийный номер версии для Windows не будет работать в версии для Mac OS.
- Серийные номера – это цифры. Не вводите алфавитные символы.
- Не нужно набирать знаки дефисов при вводе серийного номера. (Если при вводе серийного номера вы случайно ввели дефисы в процессе установки и запуска, он будет принят.)
- Программа установки работает только для одной из платформ (Mac OS, Windows) и поддерживает все следующие параметры. (Программа установки работает для программного обеспечения на всех языках.)
- Все языки
- Серийный номер полного продукта или обновления
- Розничная, образовательная, корпоративная лицензия или купленная у реселлера (не напрямую у Adobe)
- Пробная версия
3. (Запуск) Переустановите продукт с серийным номером.
С помощью программы установки можно установить ознакомительную версию продукта или версию с серийным номером. При установке ознакомительной версии укажите язык установки.
- Если ваш серийный номер предназначен для продукта на другом языке, появляется это сообщение об ошибке.
- Следующие программы, имеющие версии на различных языках, устанавливают пакеты для двух языков. Каждая строка обозначает новую группу языка. Можно выполнить сериализацию из каждого языка в пакете. Ошибка недопустимого серийного номера не появляется при установке продукта на одном языке и сериализации на следующем.
- en_US (английский)\en_GB (международный английский)
- fr_FR (французский)\fr_CA (канадский французский)
- es_ES (испанский)\es_MX (латиноамериканский испанский)
Повторно установите продукт и введите серийный номер при появлении соответствующего запроса.







