Нередко случается, что антивирус касперского, который должен обеспечивать безопасность локальной сети, наоборот всячески мешает доступу к сетевым ресурсам.
Поэтому здесь мы разберем, что делать, если касперский блокирует локальную сеть, и какие настройки необходимы, если доступ к компьютеру ограничен.
Прежде чем приступать к диагностике проблемы, убедитесь, что
- - у вас установлена свежая версия антивируса;
- - на компьютере обновлен драйвер на сетевую карту.
Что делать, если касперский блокирует локальную сеть?
Для проверки следует временно отключить защиту. Для этого правой кнопкой мыши кликните по значку антивируса в системном трее и выберите пункт «приостановить защиту».
Также необходимо отключить брандмауэр windows - Касперский сам выполнит задачу сетевого экрана, присвоит статусы и будет контролировать сетевое соединение. Если же оставить брандмауэр включённым, то антивирус будет периодически отключать сеть.
Необходимо сразу запомнить название сети и .
Для этого зайдите «Пуск» - «Панель управления» - «Сеть и интернет» - «Центр управления сетями и общим доступом» - «Изменение параметров адаптера» - «Подключение по локальной сети» (имя локальной сети по умолчанию - модель сетевой карты: Realtek RTL8102E…, Atheros и другие).
Настройка касперского для локальной сети:
1) откройте главное окно антивируса;
2) внизу слева кликните знак настройки (шестерёнка);
3) в левой колонке нажмите «защита»;
4) далее в правом окне - «сетевой экран»;
5) внизу - кнопку «сети»;
6) выберите свою сеть (название которой вы запомнили ранее)
Двойным кликом откройте свойства сети и выберите тип сети «доверенная сеть».  Далее по необходимости можно отключить драйвер NDIS filter (скорость обмена по сети значительно увеличится). Отключается он в настройках локальной сети и настройке не подлежит.
Далее по необходимости можно отключить драйвер NDIS filter (скорость обмена по сети значительно увеличится). Отключается он в настройках локальной сети и настройке не подлежит.
Включать и перезагружать компьютер необходимо с включенной локальной сетью и подключенным к сетевой карте компьютера кабелем, т.к. Касперский начинает конфликтовать со службой «Обозреватель компьютеров».
Также можно запрещать или ограничивать определённым программам выход в локальную сеть. Для этого выполните пункты с первого по четвёртый и выберите «Настроить правила программ».
Здесь есть на выбор четыре группы: доверенные, слабые ограничения, сильные ограничения и недоверенные. С помощью правой кнопки мыши выберите подходящий приоритет для работы программ, после чего добавьте новые группы и программы. Для этого выберите:
1)подробности и правила
2)сетевые правила
3)ограничения
4)сбросить параметры
5)удалить из списка
6)открыть папку программы
Правила программ по умолчанию «наследуются» от установленной программы, но их можно поменять на необходимые. Для этого правой кнопкой мыши кликните нужную программу (или подгруппу) и выберите соответствующий пункт в меню.
Решил написать коротенькую статью относительно мною любимого спесиалиста-ru г. Касперского и его изобретения века — антивируса — ни в какие рамки его невозможно засунуть! Или нужно засунуть…
Дело в том, что нынче поступает оч. много вопросов от новичков, касаемых работы этой замечательной программы: спрашивают, что это значило бы?? — после установки антивируса Касперского (к примеру, пробной версии) перестают открываться мною любимые сайты? — выдаёт ошибку-предупреждение, мол, сайт, который вы хотите посетить «опасный» попросту «ваше соединение не защищено» типа протоколом https? Особенно частенько касперский блокирует работу браузера Firefox: т.е невозможно посетить многие ранее посещаемые сайты.
В общем это — да, проблема! Особливо для непродвинутого пользователя ПК! Давайте решим эту задачу:
как отключить проверку защищённых соединений — Kaspersky Internet Security
Да, много горя приносит этот защитник неопытному пользователю)) а вместе с ним и владельцу сайта, на который не могут попасть посетители из-за его трогательной защиты.
1 — Когда-то… этот защитник Каспер совал виртуальный код в сгенерированную страничку сайта, — на мой взор, бессмысленный код (не знаю, как сейчас обстоят дела)…
2 — когда-то (опять же — не знаю, как сейчас…) помечал, и совершенно бездоказательно, некоторые сайты, предупреждая их посетителя о возможной опасности… и что, мол, лаборатория К* сайт не проверяла!
Напрашивается логичный вопрос: закаким чёртом тогда предупреждать о мнимой опасности (попросту пугать пользователя) раз не было проверки и опасностей не выявлено?
Считаю это неограниченным свинством г. Касперского и К° по отношению к обычному пользователю! и владельцу сайтов. Ну ладно владельцы блогов/сайтов — разберутся. А вот новички, т.е не подкованные в техническом вопросе — терпят бедствие! и всего-то из-за первичных настроек антивируса.
На мой взгляд — !! нельзя выставлять по умолчанию сомнительные настройки!! — а г. Каспер выставляет, наперекор логике))
Ну, ладно! чёрт с этой лабораторией!
Приступим непосредственно к нынешней теме, и узнаем как…
отключить проверку защищённого соединения
Ведь именно в настройках антивируса Касперского «по умолчанию» и скрывается закавыка нынешней темы! — запрещение посещать сайты: другими словами, — включена проверка сетевого защищённого соединения по запросу компонентов защиты Kaspersky Internet Security. Поэтому при просмотре сайтов в браузере Фаерфокс вылазит предупреждение «ваше соединение не защищено» по протоколу https !!
Вот эту проверку нам и нужно отключить.
…странное дело, как это так — у сайтов работающих по протоколу https может быть не защищённым соединение?? и почему железный Каспер сумневается??
Ладно, это иная тема — иной статьи, касаемой мутной водицы модного нынче ssl — думается, что эти взаимные сомнения в легитимности конкурирующих кампаний ещё долго будут продолжаться, ибо труднёхонько прийти к единому знаменателю — мировому стандарту.
Но как же эту проверку защищённого соединения отключить? Просто!
Переходим в «настройки» антивируса «шестерёнка» такая… Её можно отыскать либо в трее, кликнув по значку… либо в окне программы.
Как только откроется окошко настроек, нужно кликнуть по «Дополнительно» (скрин ниже).

Обратите внимание (следующая картинка): у вас будет по умолчанию активным пункт «Проверять защищённые соединения по запросу компонентов защиты!..
Нужно выбрать «Не проверять защищённые соединения» !!

Я не буду много сорить скриншотами, ибо и так понятно.
Как только станете менять «настройку», перед вами выпадет предупредительное окошко, в котором будет что-то типа «Точно отключить проверку защиты? — уровень защиты снизится ведь» — вы соглашаетесь!! Непременно нужно согласиться! ибо фигня всё это!
Знаний для прочтите текст в окошке предупреждения: забавно! игра слов маркетологов и не более… …и, не дай Бог, коли что с нами приключится, в любом случае виновными останемся мы! но не лаборатория. Так что…
…ну, например это: «будет отключен родительский контроль»!
Ну и что? спросим мы. Дети и так куда угодно влезут, ведь они чаще всего «шарят» больше родителей.
…или это: «будут отключены безопасные платежи»!
Что это за фитюлька?? …именно следуя по пути современности, владельцы сайтов и переходят на протокол https, в котором и без К* обеспечено защищённое шифрованное соединение — т.е безопасно совершать какие-то покупки: вводить свои данные: эл/п и пр. и пр. …
Однако парадокс! как гения друг)) именно сайты с шифрованным соединением (т.е защищённые https) и блокирует Каспер!
В общем все эти закавыки понятны, однако — все те глубинные знания обычному пользователю ни к чему: о них сегодня говорить не будем. А посему, закругляясь…
Прошу простить за лирику..!
Вот и всё!
После изменения настроек, снова можете посещать любимые сайты.
Ничего страшного не произойдёт…
Я не пользуюсь Касперским из этических соображений (нервам спокойнее), поэтому буду признателен, если кто-то из читателей поделится информацией относительно того, как обстоят дела в оплаченном варианте антивируса. ??
И конечно же, читайте статьи сайта и подписывайтесь:
Делюсь горьким опытом - кое-какими знаниями, для вашего сладкого благополучия))
Если ваш антивирус Аваст, Нод, Авира, Касперский, Доктор Веб или любой другой, стал блокировать ваш браузер, показывая сообщение, что он пытается открыть вредоносный сайт, значит ваш компьютер заражен рекламным ПО или рекламным вирусом. При этом Хром, Файрфокс, Яндек, Опера, Интернет Эксплорер, Эдж или другой, используемый вами браузер, будет показывать сообщение, что страница, которую вы пытаетесь открыть, недоступна. Если вы попытаетесь удалить браузер и установить его заново, то этим проблему блокировки вы не решите, так как чаще всего рекламный вирус прописывается глубоко в систему и простой переустановкой браузера его не удалить.
Рекламное ПО — это часть программного обеспечения, которое используется как инструмент распространения онлайн рекламы. Рекламные вирусы созданы таким образом, чтобы наполнить браузер постоянным потоком разных рекламных предложений. Кроме этого, подобные зловреды могут принудительно перенаправлять пользователя вместо нужного ему сайта на другой — рекламный или вредоносный сайт. Чаще всего, это перенаправление определяет установленный на компьютере антивирус и блокирует его. Такая блокировка приводит к тому, что становится практически невозможным использовать веб браузер по назначению
Рекламное ПО обычно заражает только Хром, Файрфокс, Яндекс, Оперу, Интернет Эксплорер и Эдж, изменяя их настройки или устанавливая разные рекламные и вредоносные расширения. Но встречаются случаи, когда вредоносные программы поражают все установленные на компьютере браузеры или даже другие программы, изменяя свойство объект их ярлыков, находящихся на Рабочем столе. Это приводит к тому, что при каждом запуске программы или браузера, через зараженный ярлык, вместо неё будет открываться браузер в котором начнет загружаться вредоносный сайт. Это обнаруживает антивирус и блокирует запуск браузера, выводя стандартное сообщение об блокировке.
Таким образом, очень важно выполнить инструкцию приведенную ниже. Она поможет вам удалить рекламный вирус, снять блокировку браузера и очистить ваш компьютер от всей навязчивой рекламы. Более того, эта пошаговая инструкция поможет вам восстановить настройки браузера и избавиться от других вредоносных программ, которые могли попасть на ваш компьютер вместе с рекламным ПО.
Как рекламное ПО, вызывающее блокировку браузера антивирусом, проникло на компьютера
Рекламные вирусы распространяются вместе с разнообразным бесплатным ПО. Это означает, что необходимо быть очень осторожным, когда вы инсталлируете любое программное обеспечение, скачанное с Интернета, даже если вы загружаете файлы с известных и проверенных хостингов. Вседа читайте ‘Лицензию’ и ‘Правила использования’. Во время инсталляции нового приложения выбирайте только Расширенную или Ручную установку. Старайтесь отключать все предложенные дополнительные модули и неизвестные программы, даже те, описание которых кажется вполне безобидным. Чаще всего именно небрежность во время инсталляции неизвестной программы приводит к тому, что рекламное ПО проникает на компьютер и начинает демонстрировать огромное количество навязчивой рекламы, что в свою очередь может привести к тому, что ваш антивирус начнет блокировать все браузеры установленные в системе.
Как удалить блокировку браузера
Чтобы решить проблему из-за которой ваш антивирус стал блокировать установленные на компьютере браузеры, вам необходимо найти в системе рекламный вирус и удалить его. Так же очень важно сбросить настройки браузеров к значениям по-умолчанию. Наша команда разработала простую и эффективную инструкцию. Она позволит вам легко очистить компьютер от рекламного вируса и таким образом убрать блокирвку браузера вашим антивирусом, а так же очистить Chrome, Firefox, IE, Edge, Yandex, Opera и другие браузеры от навязчивой рекламы. Пожалуйста, прочитайте эту инструкцию полностью, затем сделайте ссылку на неё или просто распечатайте, так как в процессе её выполнения вам может быть понадобиться закрыть браузер или перезагрузить компьютер.
Проверить список установленных программ и удалить все подозрительные
Очень важно на начальном этапе определить программу, которая являлась первоисточником появления блокировки браузера и удалить её.
Windows 95, 98, XP, Vista, 7
Кликните Пуск или нажмите кнопку Windows на клавиатуре. В меню, которое откроется, выберите Панель управления .
Windows 8
Кликните по кнопке Windows.
В правом верхнем углу найдите и кликните по иконке Поиск.

В поле ввода наберите Панель управления .

Нажмите Enter.
Windows 10
Кликните по кнопке поиска
В поле ввода наберите Панель управления .

Нажмите Enter.
Откроется Панель управления, в ней выберите пункт Удаление программы .

Вам будет показан список всех программ инсталлированных на вашем компьютере. Внимательно его просмотрите и деинсталлируйте программу, которую вы подозреваете в качестве источника проникновения на ваш компьютер рекламного ПО. Вероятно это последняя установленная вами программа. Так же внимательно приглядитесь к остальным программам и удалите все, которые кажутся вам подозрительными или вы уверены, что сами их не устанавливали. Для удаления, выберите программу из списка и нажмите кнопку Удалить/Изменить .
![]()
Удалить вирус, вызывающий блокировку, используя AdwCleaner
AdwCleaner это небольшая программа, которая не требует установки на компьютер и создана специально для того, чтобы находить и удалять рекламные и потенциально ненужные программы. Эта утилита не конфликтует с антивирусом, так что можете её смело использовать. Деинсталлировать вашу антивирусную программу не нужно.
Скачайте программу AdwCleaner кликнув по следующей ссылке.
Скачать AdwCleaner
Скачано 865354 раз(а)
Версия: 7.2.7
После окончания загрузки программы, запустите её. Откроется главное окно AdwCleaner.

Кликните по кнопке Сканировать . Программа начнёт проверять ваш компьютер. Когда проверка будет завершена, перед вами откроется список найденных компонентов рекламного ПО.

Кликните по кнопке Очистка . AdwCleaner приступ к лечению вашего компьютера и удалит все найденные компоненты зловредов. По-окончании лечения, перезагрузите свой компьютер.
Снять блокировку браузера, удалив рекламный вирус, с помощью Zemana Anti-malware
Zemana Anti-malware — это утилита позволяющая быстро проверить ваш компьютер, найти и удалить разнообразные вредоносные программы, которые показывают рекламу и изменяют настройки установленных веб браузеров. Кроме классического способа нахождения вредоносных программ, Zemana Anti-malware может использовать облачные технологии, что часто позволяет найти зловредов, которых не могут обнаружить другие антивирусные программы.
Загрузите Zemana AntiMalware используя ниже приведенную ссылку. Сохраните программу на ваш Рабочий стол.
Скачать Zemana AntiMalware
Скачано 48964 раз(а)

Следуйте указаниям, которые будут появляться на экране. Можете в настройках ничего не изменять. Когда установка Zemana Anti-Malware закончится, откроете главное окно программы.

Кликните по кнопке «Проверить», чтобы запустить процесс поиска вируса, который вызывает блокировку браузера вашим антивирусом. Процесс сканирования происходит достаточно быстро, но может затянутся в случае большого количества файлов на вашем компьютере или в случае медленной работы системы.

Когда сканирование будет завершено, вы увидите список найденных компонентов вредоносных программ. Здесь просто кликните кнопку «Далее», чтобы удалить найденных зловредов и переместить их в карантин.
Очистить компьютер, используя Malwarebytes
Malwarebytes это широко известная программа, созданная для борьбы с разнообразными рекламными и вредоносными программами. Она не конфликтует с антивирусом, так что можете её смело использовать. Деинсталлировать вашу антивирусную программу не нужно.
Скачайте программу Malwarebytes Anti-malware используя следующую ссылку.
Скачать Malwarebytes Anti-Malware
Скачано 339181 раз(а)
Версия: 3.7.1
Когда программа загрузится, запустите её. Перед вами откроется окно Мастера установки программы. Следуйте его указаниям.

Когда инсталляция будет завершена, вы увидите главное окно программы.
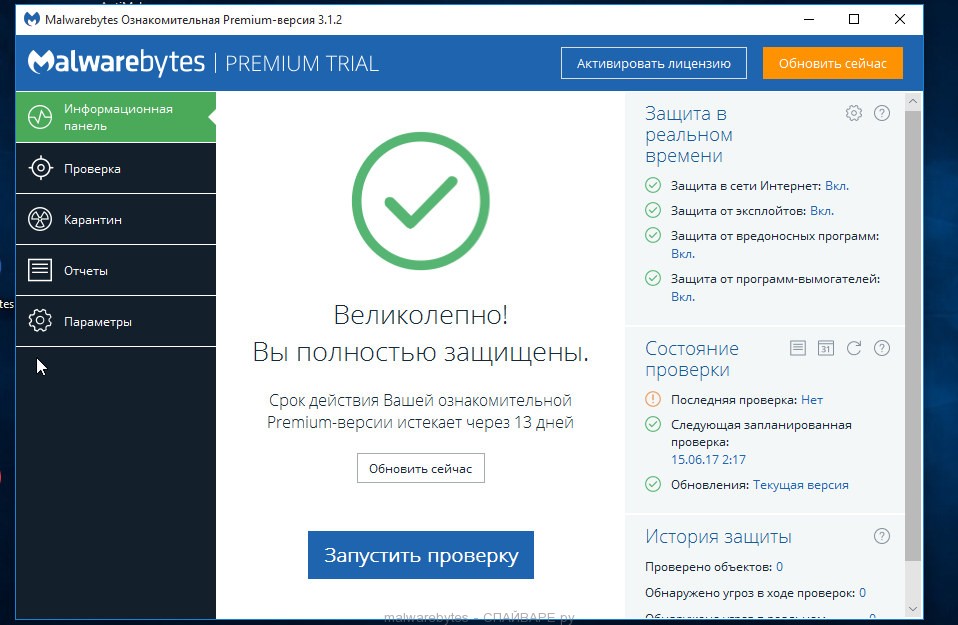
Автоматически запуститься процедура обновления программы. Когда она будет завершена, кликните по кнопке «Запустить проверку». Malwarebytes Anti-malware начнёт проверку вашего компьютера.

Когда проверка компьютера закончится, Malwarebytes Anti-malware покажет вам список найденных частей вредоносных и рекламных программ.

Для продолжения лечения и удаления зловредов вам достаточно нажать кнопку «Поместить выбранные объекты в карантин». Этим вы запустите процедуру удаления рекламного вируса, присутствие которого на вашем компьютере приводит к блокировке установленных браузеров.
Удалить блокировку Chrome, сбросив настройки браузера
Сброс настроек Хрома позволит удалить вредоносные расширения и восстановить настройки браузера к значениям принятым по-умолчанию. При этом, ваши личные данные, такие как закладки и пароли, будут сохранены.
Откройте главное меню Хрома, кликнув по кнопке в виде трёх горизонтальных полосок (). Появится меню как на нижеследующей картинке.

Выберите пункт Настройки. Открывшуюся страницу прокрутите вниз и найдите ссылку Показать дополнительные настройки. Кликните по ней. Ниже откроется список дополнительных настроек. Тут вам нужно найти кнопку Сброс настроек и кликнуть по ней. Гугл Хром попросит вас подтвердить свои действия.

Нажмите кнопку Сбросить . После этого, настройки браузера будут сброшены к первоначальным и перенаправление на вредоносные сайты исчезнет, что в результате и снимет блокировку с Гугл Хрома.
Удалить блокировку Firefox, сбросив настройки браузера
Сброс настроек Файрфокса позволит удалить вредоносные расширения и восстановить настройки браузера к значениям принятым по-умолчанию. При этом, ваши личные данные, такие как закладки и пароли, будут сохранены.
Откройте главное меню Хрома, кликнув по кнопке в виде трёх горизонтальных полосок (). В появившемся меню кликните по иконке в виде знака вопроса (). Это вызовет меню Справка, как показано на рисунке ниже.

Здесь вам нужно найти пункт Информация для решения проблем. Кликните по нему. В открывшейся странице, в разделе Наладка Firefox нажмите кнопку Очистить Firefox. Программа попросит вас подтвердить свои действия.

Нажмите кнопку Очистить Firefox. В результате этих действий, настройки браузера будут сброшены к первоначальным. Этим вы удалите блокировку Файрфокса, так как антивирус блокирует не сам браузер, а его попытки открыть вредоносные сайты.
Удалить блокировку Internet Explorer, сбросив настройки браузера
Сброс настроек Интернет Эксплорера и Эджа позволит удалить вредоносные расширения и восстановить настройки браузера к значениям принятым по-умолчанию.
Откройте главное браузера, кликнув по кнопке в виде шестерёнки (). В появившемся меню выберите пункт Свойства браузера.

Здесь откройте вкладку Дополнительно, а в ней нажмите кнопку Сброс. Откроется окно Сброс параметров настройки Internet Explorer. Поставьте галочку в пункте Удалить личные настройки, после чего кликните кнопку Сброс.

Когда процесс сброса настроек завершиться, нажмите кнопку Закрыть. Чтобы изменения вступили в силу вам нужно перезагрузить компьютер. Таким образом вы сможете избавиться от блокировки Интернет Эксплорера.
Удалить блокировку браузеров, очистив их ярлыки
При проникновении на компьютер инфекция приводящая к блокировке браузера может изменить ярлыки браузеров, дописав в поле Объект адрес рекламного сайта, например «http:/адрес.сайта». Благодаря этому, при каждом запуске браузера будет открываться рекламный или вредоносный сайт. Чаще всего именно такое перенаправление браузера замечает установленный антивирус, что приводит к тому, что работа браузера блокируется.
Для очистки ярлыка браузера, кликните по нему правой клавишей и выберите пункт Свойства.

На вкладке Ярлык найдите поле Объект. Щелкните внутри него левой клавишей мыши, появится вертикальная линия — указатель курсора, клавишами перемещения курсора (стрелка -> на клавиатуре) переместите его максимально вправо. Если вы увидите, что там добавлен аргумент «http://адрес.сайта», то его нужно удалить.

Удалив этот текст нажмите кнопку OK. Таким образом очистите ярлыки всех ваших браузеров, так как все они могут быть заражены.
Остановить загрузку опасных и обманных сайтов
Чтобы повысить защиту своего компьютера, дополнительно к антивирусной и антиспайварной программам, нужно использовать приложение блокирующее доступ к разнообразным опасным и вводящим в заблуждение веб-сайтам. Кроме этого, такое приложение может блокировать показ навязчивой рекламы, что так же приведёт к ускорению загрузки веб-сайтов и уменьшению потребления веб траффика.
Скачайте программу AdGuard используя следующую ссылку.
Скачать Adguard
Скачано 162953 раз(а)
После окончания загрузки запустите скачанный файл. Перед вами откроется окно Мастера установки программы.

Кликните по кнопке Я принимаю условия и и следуйте указаниям программы. После окончания установки вы увидите окно, как показано на рисунке ниже.

Вы можете нажать Пропустить, чтобы закрыть программу установки и использовать стандартные настройки, или кнопку Начать, чтобы ознакомиться с возможностями программы AdGuard и внести изменения в настройки, принятые по-умолчанию.
В большинстве случаев стандартных настроек достаточно и менять ничего не нужно. При каждом запуске компьютера AdGuard будет стартовать автоматически и блокировать всплывающую рекламу, а так же другие вредоносные или вводящие в заблуждения веб странички. Для ознакомления со всеми возможностями программы или чтобы изменить её настройки вам достаточно дважды кликнуть по иконке AdGuard, которая находиться на вашем рабочем столе.
Проверить планировщик заданий
Для полной очистки компьютера, вам так же необходимо проверить Библиотеку планировщика заданий и удалить все задания, которые были созданы вредоносными программами, так как именно они могут являться причиной автоматического открытия вредоносных сайтов при включении компьютера или через равные промежутки времени.
Нажмите на клавиатуре одновременно Windows и R (русская К). Откроется небольшое окно с заголовком Выполнить. В строке ввода введите «taskschd.msc» (без кавычек) и нажмите Enter. Откроется окно Планировщика заданий. В левой его части выберите пункт «Библиотека планировщика заданий», как показано на следующем примере.

В средней части вы увидите список установленных заданий. Выберите первое заданий, а в его свойствах, которые откроются чуть ниже выберите вкладку Действия. По очереди просматривайте все задания, обращайте внимание на то, что оно запускает на вашем компьютере. Нашли что-то подобное «explorer.exe hxxp://адрес сайта» или «chrome.exe hxxp://адрес сайта», то это задание можно смело удалять. Если вы не уверены, что запускает задание, то проверьте его через наш сайт или в поисковой системе, по названию запускаемого файла. Если файл — компонент вируса или вредоносной программы, то это задание тоже смело можно удалять.
Определившись с заданием, которое нужно удалить, кликните по нему правой клавишей мыши и выберите пункт Удалить. Этот шаг выполните несколько раз, если вы нашли несколько заданий, которые были созданы вредоносными программами. Пример удаления задания, созданного рекламным вирусом показан на рисунке ниже.

Удалив все задания, закройте окно Планировщика заданий.
Внимательные пользователи Яндекс.Браузера сразу заметили, что обозреватель получил новый, немного видоизмененный логотип, но это не самое главное, – ключевым нововведением последней версии браузера от Яндекса является технология активной защиты, именуемая Protect . А пользователи браузера уже ищут инструкции не только как включить, но и как отключить Protect в Яндекс браузере.
Технология Protect состоит из нескольких защитных компонентов:
- защита паролей;
- защита в общественной сети Wi-Fi;
- блокирование подозрительных мошеннических ресурсов;
- проверка всех скачиваемых файлов.
Защита от Protect браузера
Protect предоставляет пользователям своевременную защиту, управлять которой практически не нужно, – Яндекс браузер сделает все сам. Главной целью разработки является предотвращение возникновения угроз, а не в устранении их последствий:

Как отключить технологию Яндекс Protect
Технология Protect от Яндекса только была внедрена в браузер, а разработчики уже пообещали, что в будущем будет внедрены новые механизмы, которые будут бороться с прочими угрозами. Но, несмотря на свою пользу, пользователи также замечали, что браузер часто блокирует сайты, которые не несут угроз. Не всех такое положение дел устраивает, поэтому я решил попробовать отключить защиту Protect Яндекс. Чтобы выключить технологию Протект для начала необходимо найти иконку в виде трех полосок, а там выбрать пункт «Настройки».

После открытия настроек листаем страницу в самый низ и ищем кнопку «Показать дополнительные настройки». Теперь переходим к блоку настроек «Защита личных данных» и снимаем галочку с «Включить защиту от вредоносных программ», то есть отключить защиту Protect от вредоносных программ.

Найти и удалить вредоносную программу можно тремя способами. Иногда помогает один, иногда другой, но бывает, что приходится использовать все три метода.
Первым делом скачайте и запустите антивирусный сканер, обязательно отличный от установленного на вашем компьютере. Например, если у вас установлен антивирус Касперского, используйте . Если установлен Dr. Web используйте и так далее.
Следующий способ – скачать и запустить проверку ПК антишпионскими программами. В большинстве случаев, если антивирусный сканер не найдет вредоносную программу, с задачей справиться специальная антишпионская программа.
Третий способ, попробовать найти вредоносную программу самостоятельно, с помощью программы AnVir Task Manager.
Этот вариант я и попробую описать в этой статье. с сайта производителя. Приложение портативно, так, что устанавливать его нет необходимости. Разархивируйте в нужную директорию и запустите файл AnVir.exe.
Как уже не раз писалось, вредоносные программы обожают прописываться в автозагрузке. Там первым делом и будем ее искать.
Важно. Обратите внимание на цветовую индикацию уровня безопасности процесса или приложения. Классификация как обычно от зеленого (хорошо) к красному (плохо).
Вредоносное приложение, скорее всего, будет находиться в красной зоне. Но, ни в коем случае не бросайтесь удалять все "красные" приложения. По крайней мере, у меня, как видно на картинке, там вполне безопасный софт. Так, скорее всего, будет и у вас. Шпионской программы в моей системе нет, но ведь главное понять сам принцип ее обнаружения.
В окне отображаются все запускаемые в автозагрузке приложения, их размещение и компания производитель. Более подробную информацию можно получить, подведя к нужному приложению курсор мыши. Хотя возможно будет удобней просто включить панель полной информации "Вид" – "Детальная информация".
Теперь окно программы будет выглядеть так.
Теперь представим, что вы нашли подозрительное приложение, но не знаете, что оно из себя представляет. Выделите этот процесс, вызовите правой кнопкой контекстное меню и кликнете на строке "Проверить на сайте". После этого действия приложение будет отправлено для проверки на сервис Virustotal. Этот сервис работает с полусотней известных антивирусов и программ анти-шпионов, так, что доверять ему можно. Если приложение прошло проверку, скорее всего оно безопасно.
Но, давайте будем считать, что сервис не очень надежен. Продолжим проверку приложения. Опять же выделите приложение и в контекстном меню выберите строку "Искать в интернете". В открывшемся браузере вы увидите все результаты поиска по данному приложению.
Проверив приложение на сервисе Virustotal, и прочитав информацию о нем в интернете, вы точно будете знать, что с ним делать.
Допустим, в автозагрузке вредоносное приложение не найдено. Следующим шагом продолжите поиск в запущенных процессах.
Как видите в этом окне запущенных процессов гораздо больше, чем приложений в предыдущей вкладке. Не стоит бояться, алгоритм поиска тот же. Опять же первым делом проверяйте процессы из красной зоны. Выделить процесс и все так же как описано выше.
Важно. Завершать процесс обязательно. Запущенный процесс не даст удалить приложение.
После завершения процесса перейдите в папку расположения этой программы и удалите ее.
Конечно же, поиск и удаление вредоносных программ не все, что умеет AnVir Task Manager. Другие полезные возможности этого менеджера будут описываться в следующих статьях.







