Браузер Mozilla Firefox давно завоевал сердца многих пользователей по всему миру, и не последнюю роль в этом сыграла почти бесконечная расширяемость программы за счет дополнений. Захотели инструмент для блокировки вредоносных сайтов - пожалуйста! Нужно за несколько секунд перебросить свои закладки и пароли на другой компьютер - нет ничего проще! Для тех, кто еще не в курсе, поясню, что дополнения (расширения) - это малюсенькие программки, изменяющие или расширяющие функциональность вашего Mozilla Firefox, позволяющие ему обрастать необходимыми лично вам возможностями. О том, как и какие дополнения желательно поселить в своем браузере и пойдет речь в нашей статье.
Дополнения к Mozilla Firefox , как и любые другие расширения к любым другим программам, настоятельно рекомендую скачивать только с официального сайта: https://addons.mozilla.org/ru/firefox/
Зайдя на вышеупомянутый сайт, слева вы увидите список категорий, по которым разбиты дополнения к Mozilla Firefox, а на главной странице рекомендуемые разработчиками расширения. В этом многообразии легко потеряться, поэтому давайте представим, что мы обычные рядовые пользователи и отыщMozilla Firefoxем для себя несколько полезных дополнений. Но прежде мы разберемся, как добавлять расширения в браузер.
Как устанавливать дополнения в Mozilla Firefox?
Чтобы найти и установить желаемое дополнение к Mozilla Firefox вы можете зайти на сайт и в поле «Поиск дополнений» ввести имя нужного вам расширения. Если вы не знаете, как оно называется, и просто хотите установить что-нибудь полезное, то в списке категорий слева выберите интересующую вас категорию. Просмотрев несколько десятков дополнений вы найдете желанное.
Внимательно прочтите описание дополнения и, убедившись, что оно именно то, которое вам нужно, нажмите кнопочку «Добавить в Firefox».
Дополнения к Mozilla Firefox обычно загружаются и устанавливаются в течение нескольких секунд. Скорость загрузки зависит от размера дополнения и скорости вашего интернета. После установки Mozilla Firefox попросит вас перезапустить браузер. Нажмите соответствующую кнопочку.
Вот и всё! Дополнение установлено. Вы можете найти его через меню «Инструменты» - «Дополнения» - «Расширения».
В этом же окне есть раздел «Поиск дополнений», позволяющее найти и добавить в Mozilla Firefox необходимые расширения, не посещая никаких сайтов. Для этого просто введите в поле поиска имя интересующего вас дополнения и нажмите кнопочку с увеличительной лупой.
Mozilla Firefox выдаст полный список подходящих под ваш запрос и именно для вашей версии браузера расширений. Выделите в этом списке нужное вам дополнение и нажмите «Добавить в Firefox».
Дальнейшие шаги по установке дополнений ничем не отличаются от рассмотренных ранее.
Иногда получается так, что у вас имеется уже скаченное расширение для Mozilla Firefox в виде сохраненного где-нибудь на диске файла. Для его установки выберите в меню «Файл» браузера пункт «Открыть файл».
Найдите на диске сохраненное дополнение к Mozilla Firefox (обычно такие файлы имеют расширение.xpi), выделите его и нажмите кнопочку «Открыть». Вам придется пройти уже знакомую процедуру установки расширения, которую мы рассмотрели ранее.
Как видите, в установке дополнений к Mozilla Firefox нет ничего сложного. А теперь мы познакомимся с некоторыми полезными расширениями. Надеемся, они сделают вашу работу в Mozilla Firefox более удобной.
Полезные расширения для Mozilla Firefox
FEBE
Первое место в нашем рейтинге по праву займет FEBE - Firefox Environment Backup Extension
, средство создания резервных копий всех ваших настоек и расширений Mozilla Firefox. За несколько секунд вы сможете в отдельной папочке сохранить закладки, пароли, историю, темы и все установленные расширения, включая саму FEBE. Они не потеряются и не сотрутся, т.к. при переустановке Mozilla Firefox или работе за другим компьютером вы сможете быстро восстановить привычные дополнения и все свои данные.
На момент написания статьи FEBE можно было загрузить с этой странички: https://addons.mozilla.org/ru/firefox/addon/2109
После установки FEBE в меню «Инструменты» вашего Mozilla Firefox появится соответствующий пункт «FEBE». Нажмите «Настройки FEBE», чтобы определить основные опции создания и хранения резервных копий.
В окне настроек FEBE вы можете выбрать, какие пункты включать в резервную копию (раздел «Настройки»), в какую папку её сохранять (раздел «Каталог») или настроить создание резервной копии по расписанию (раздел «Планировщик»).
Для создания резервной копии со всеми выбранными в настройках FEBE объектами нажмите «Создать резервную копию». FEBE сохранит все ваши расширения, историю, пароли и т.п. в отдельной папке. Вы в любое время можете восстановить их, выбрав в меню «Инструменты» - «FEBE» - «Восстановить». Причем FEBE восстанавливает не всё и сразу, а именно отмеченные вами объекты.
Теперь вы будете спокойны за свои данные и с легкостью перенесете их в Mozilla Firefox на любом компьютере.
NoScript
В настоящее время ситуация с безопасность в интернете более, чем напряженная - вредоносные программы размещаются не только на сайтах с «клубничкой» и кряками, но и на добропорядочных порталах, взломанных хакерами специально для этих целей. В большинстве случаев загрузка вредоносных программ на компьютер ничего не подозревающих пользователей происходит при помощи скриптов.
Скрипт или сценарий - это обычный программный код, размещенный на веб-странице, который позволяет выполнять какие-либо действия. Например, регистрировать почтовый ящик, общаться на форумах или просматривать страницы сайта при помощи красивого анимированного меню. Но существуют и вредоносные скрипты, которые загружают на ваш ПК вирусы, трояны и другое вредящее компьютеру программное обеспечение.
Следовательно, чтобы избежать подобного заражения при посещении сайтов, нужно отключить скрипты для ненадежных сайтов. Сделать это можно как в настройках самого Mozilla Firefox (меню «Инструменты» - «Настройки» - «Содержимое» - «Использовать JavaScript»), так и при помощи дополнения NoScript. На момент написания статьи оно было доступно по адресу:
После установки NoScript в нижнем правом углу вашего Mozilla Firefox появится значок «S». А щелкнув правой кнопкой мыши на любой веб-страничке, вы можете разрешить ей выполнять все либо определенные скрипты, либо вовсе запретить работу сценариев.
Адреса всех сайтов с разрешенными скриптами заносятся в специальный список, который доступен в пункте «Настройки» - «Белый список» того же контекстного меню. Вы легко можете отредактировать его, убрав или добавив нужные вам адреса сайтов.
В настройках NoScript множество опций, которые могут сделать ваше пребывание в интернете более безопасным даже с настройками по умолчанию. С другой стороны вы не сможете нормально просматривать сайты с множеством скриптов без настройки NoScript, некоторые меню могут не открываться, видео и флеш не показываться. Чтобы увидеть заблокированные элементы щелкните по страничке правой кнопкой мыши и в контекстном меню выберите «NoScript» - «Временно разрешить на этой странице». Таким образом, вы разрешите исполнение большинства скриптов, но до тех пор, пока не обновите страничку. Конечно, NoScript - несколько маниакальный способ защиты, но, тем не менее, он работает и на 95% обезопасит вас от вредоносных программ, загружающихся при помощи скриптов.
Adblock Plus
Ох уж эта реклама! Мало того, что она по телевиденью каждые 10-20 минут, она еще и в интернете поселилась. Если вам до ужаса неприятно смотреть на рекламу, ваш выбор - Adblock Plus. Данное расширение для Mozilla Firefox призвано сохранить нервы и доброе расположение духа, блокируя выбранные вами рекламные изображения.
На момент написания статьи добавить Adblock Plus в Mozilla Firefox можно было отсюда: https://addons.mozilla.org/ru/firefox/addon/1865
После установки вам будет предложено добавить подписку на списки фильтров для распространенных рекламных баннеров, которые будут блокироваться Adblock Plus. Выберите подписку для России и нажмите «Подписаться».
Теперь при заходе на сайт с рекламой, имеющейся в списке фильтров, Adblock Plus будет автоматически блокировать её без вашего участия. Чтобы заблокировать мешающий вам рекламный баннер самостоятельно щелкните по нему правой кнопкой мышки и выберите «Adblock Plus: заблокировать изображение».
Вы увидите окошко с параметрами блокировки. Нажмите «Добавить фильтр» и заблокированная реклама вас больше не побеспокоит. Для просмотра и редактирования существующих фильтров нажмите в этом же окошке кнопку «Показать существующие фильтры».
DownThemAll!
Расширение DownThemAll! является прекрасной альтернативой программам-качалкам (менеджерам загрузок). Вы можете скачивать изображения с веб-страниц, одновременно несколько файлов, ставить их в очередь и просматривать подробную информацию о загрузках.
Установить DownThemAll! можно отсюда: https://addons.mozilla.org/ru/firefox/addon/201
Чтобы добавить ссылку на файл в очередь щелкните по ней правой кнопкой мыши и выберите «Сохранить ссылку с DownThemAll!». Перед вами откроется окошко с параметрами загрузки.
Выберите каталог для сохранения файла в поле «Сохранять файлы в:» и нажмите «Старт!», чтобы загрузить файл немедленно или «Очередь», чтобы добавить файл в очередь загрузок.
Добавив в очередь пятерку-другую файлов, выделите их и нажмите «Старт» для начала загрузки.
FireFTP
Мы уже писали о том, что такое FTP и как с ним работать при помощи некоторых программ: http://www.yachaynik.ru/content/view/48/31/. У Mozilla Firefox также есть очень удобное, маленькое и шустрое дополнения для работы с FTP серверами. Называется оно FireFTP и доступно на этой страничке: https://addons.mozilla.org/ru/firefox/addon/684
Благодаря FireFTP вы можете загружать и скачивать файлы с FTP серверов, не покидая окна любимого браузера. Запускается FireFTP через меню «Инструменты».
В левой части окна отобразится содержимое вашего компьютера. Выбрать нужный диск, папку, файл можно при помощи мышки или кнопки «Browse».
Чтобы соединиться с FTP сервером, его нужно добавить в список, щелкнув «Create an account» в левом верхнем угле браузера. Введите имя сервера в поле «Account Name» и «Host», логин и пароль пользователя для доступа к FTP в поля «Login» и «Password» соответственно. Нажмите «ОК».
Для соединения с FTP сервером выберите его в списке и нажмите «Connect». В правой части окна вы увидите содержимое сервера. Перемещать файлы и папки между сервером и вашим компьютером можно путем обычного перетаскивания мышкой.
Отключиться от FTP сервера также просто - нажмите кнопочку «Disconnect» в левом верхнем углу окна.
Как и всякий уважающий себя FTP менеджер FireFTP предоставляет возможность управлять правами доступа к файлам и папкам на FTP сервере. Для этого щелкните правой кнопкой мышки по нужному файлу или папке и выберите «Properties». В появившемся окошке вы можете установить необходимые вам права доступа.
Также FireFTP умеет переименовывать, удалять, создавать файлы и папки, что делает её достойной альтернативой обычным программам для работы с FTP.
Как удалить расширение в Mozilla Firefox
Наш рассказ был бы неполным без инструкции по удалению дополнений для Mozilla Firefox. Здесь всё до безобразия просто: откройте меню «Инструменты» и выберите «Дополнения» - «Расширения». Выделите приговоренное к удалению расширение браузера и нажмите «Удалить». После чего перезапустите Mozilla Firefox.
Можно поступить не столь радикально, ведь выбранное дополнение, возможно, вам еще пригодится. Просто отключите его, нажав кнопку «Отключить». Расширение перестанет функционировать, но останется в Mozilla Firefox. В любое время вы сможете пробудить его ото сна, выделив в списке и нажав «Включить».
На этом мы закончим рассмотрение расширений для Mozilla Firefox. Как вы поняли, их создано огромное количество на все случаи жизни и для различных нужд. Скачивайте, устанавливайте и делайте ваш Mozilla Firefox неповторимым и максимально функциональным!
Многим пользователям подобное нововведение не понравилось, в том числе и мне. Я, например, использую несколько старых, но еще вполне рабочих дополнений, разработка которых прекращена много лет назад. А некоторые дополнения я сам модифицирую под свои нужны, естественно, после таких изменений цифровая подпись становится невалидной. К счастью, разработчики тогда оставили в настройках браузера параметр , позволяющий отключать проверку цифровых подписей устанавливаемых дополнений.
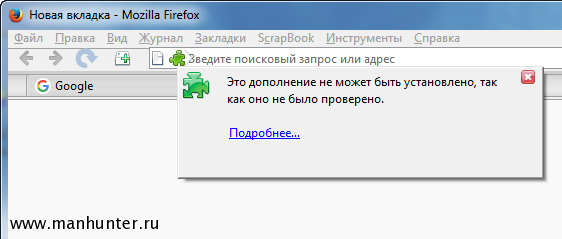
Начиная с версии 48, халява накрылась, Firefox перестал воспринимать этот параметр. Независимо от его значения, при попытке установить любое неподписанное расширение вы увидите предупреждение об опасности, а инсталляция будет заблокирована. Но есть способ, с помощью которого все-таки можно установить сторонние расширения в браузер Firefox.
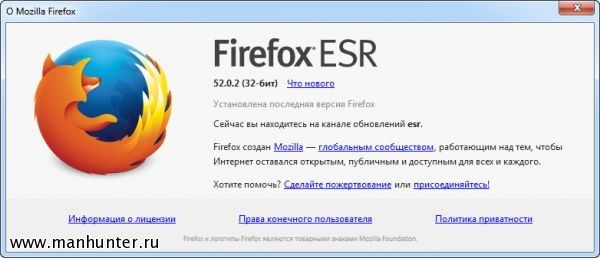
Сперва надо переключить обновления Firefox на канал ESR (Extended Support Release). Это версия браузера с расширенным сроком поддержки, предназначенная для использования в организациях. Устанавливается прямо поверх текущей версии Firefox, все настройки остаются на месте, ничего не слетает.
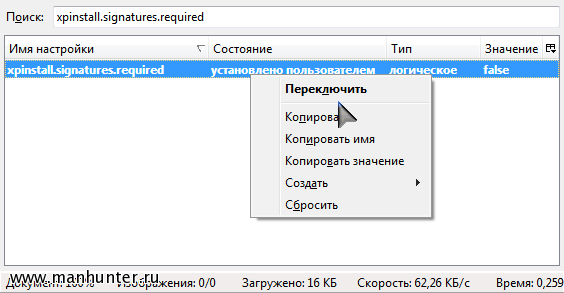
Теперь переходим на страницу настроек, набрав в адресной строке about:config . Там находим параметр xpinstall.signatures.required и двойным щелчком переключаем его значение на false . Вот и все, теперь можно без проблем ставить любые обновления, в том числе неподписанные или модифицированные. Очередной идиотский закидон от "эффективных менеджеров" Firefox успешно преодолен.
43-я версия Mozilla Firefox на каналах Stable и Beta блокирует установку неподписанных расширений.
Для отмены проверки подписи у расширений можно изменить настройки:
- в адресной строке введите about:config и перейдите на страницу;
- нажмите кнопку "Я обещаю, что буду осторожен" на странице предупреждения;
- в поле "Поиск" введите название параметра: xpinstall.signatures.require ;
- найдите его в списке и дважды нажмите на него, чтобы значение "true" изменилось на "false"
Отключение проверки подписи через пользовательские скрипты
В Firefox 48 для Stable и Beta каналов, Mozilla отменила действие параметра xpinstall.signatures.require. На каналах Dev, Nightly и ESR, а так же в сборке Firefox Unbranded, которая представляет собой стабильную версию, параметр ещё доступен.
Все расширения представленные в основном репозитории Mozilla, подписаны в отличае от расширений из сторонних источников.
На сегодня существует множество расширений, предоставляемых приложениями, на платформах разработки Github и Bitbucket, а так же старые расширения, которые больше не поддерживаются разработчиками и не могут быть подписаны. Все они не могут быть установлены в Firefox Stable или Beta стандартными средствами.
Этот способ подразумевает создание двух файлов в основной директории, откуда запускается Firefox.
1. Файл config.js
1.1. Создайте текстовый файл;
1.2. Вставьте в него код:
//
try {
Components.utils.import("resource://gre/modules/addons/XPIProvider.jsm", {})
.eval("SIGNED_TYPES.clear()");
}
catch(ex) {}
1.3. Переименуйте его в "config.js". Убедитесь, что он называется config.js а не config.js.txt;
1.4. Переместите его в директорию с установленным Firefox:
- Windows - "C:\Program Files\Mozilla Firefox\ " или "C:\Program Files (x86)\Mozilla Firefox\ ";
- Linux - "/usr/lib/firefox-<версия> " или "/usr/lib64/firefox-<версия> ";
- OSX - "/Applications/Firefox.app/ ".
Это каталоги установки Firefox по умолчанию. Они могут отличаться в зависимости от ваших настроек при установке или дистрибутива Linux. Важно чтобы файл оказался в корневой директории программы.
2. Файл config-prefs.js
2.1. Создайте второй текстовый файл;
2.2. Вставьте в него код:
pref("general.config.obscure_value", 0);
pref("general.config.filename", "config.js");
2.3. Переименуйте в config-prefs.js;
2.4. Переместите в "<корневая директория Firefox>\defaults\pref\
"
например "C:\Program Files\Mozilla Firefox\defaults\pref\
";
2.5 Перезапустите Firefox.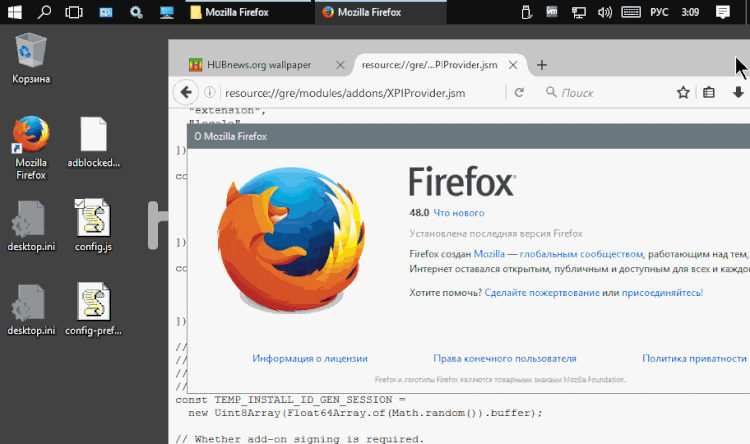
Теперь вы можете устанавливать расширения с подписью и без в Firefox Stable или Beta.
Что при этом происходит
Код в файле config.js, загружает один из конфигурационных файлов Firefox и удаляет информацию из константы "Signed_Types" в этом файле. Эта константа определяет типы дополнений и расширений, которые должны быть подписаны для установки.
Некоторые расширения, например, темы, не должны быть подписаны. Таким образом, код очищает константу от всех типов дополнений, поэтому установка любого из них не требует наличия подписи.
Код во втором файле указывает Firefox загрузить файл config.js при запуске.
Странно что это на столько просто, учитывая то что обязательная подпись расширений используется для повышения безопасности.
Расширения для браузеров, в том числе и Firefox, пользуются большой популярностью у пользователей. С их помощью веб-обозреватель получает дополнительные функциональные возможности, настраиваемые под конкретные нужды.
Инструкция
В появившемся окне выберите вкладку «Получить дополнения». На открывшейся странице вы сможете выбрать расширения из разделов «Рекомендованные» и «Набирающие популярность».
Появившаяся относительно недавно новая Mozilla Firefox 43 стала по умолчанию осуществлять блокировку недописанных расширений. Такое решение было реализовано разработчиками с целью повышения уровня безопасности браузера.
Однако, для большинства пользователей. Которые предпочитают браузер Mozilla Firefox данная новинка не понравилась, поскольку может доставить определенные неудобства. В данной статье можно узнать, как включить расширени. мозиле.
Что такое расширение
Расширение представляет собой небольшие приложения, которые позволяют повысить функциональность и удобство использования браузера. Например, можно установит программу, которая будет блокировать назойливую рекламу и спамы при посещении сайтов, или изменить стандартный облик браузера на более креативный и т. д.
Дополнения подразделяются на три основных вида:
- Расширения.
Позволяют добавить дополнительные функции для поисковика, или заменить на те, которые имеются в других браузерах. Дополнения позволяют блокировать рекламу или сайты, которые несут потенциальную угрозу ПК, а также загружать видео с любых ресурсов или интегрироваться с социальными сетями.
Позволяют изменить стандартный фон поисковика, а также визуально поменять вид или расположение кнопок и панелей.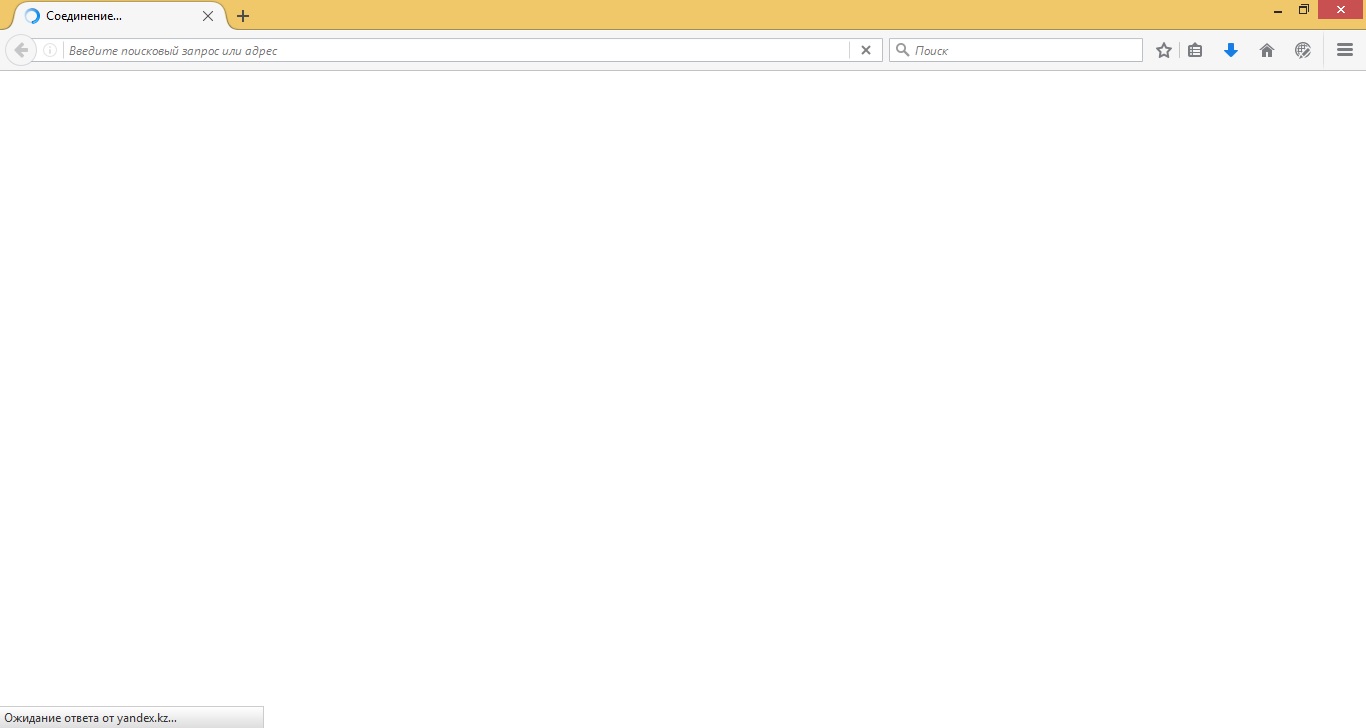
- Плагин.
Дает возможность пользователю взаимодействовать с самыми разными видами интернет-контента, такие как видео, игры, музыка и т. д.
Данные расширения пользователь может загрузить из каталога поисковика мозилы. В данном каталоге все программы протестированы и проверены на вредоносное ПО.
Однако в последней версии мозилы, происходит блокировка даже программ которые содержаться в каталоге.
Для инсталляции улучшений необходимо будет использовать принудительный способ. Ниже описано несколько способов принудительной установки.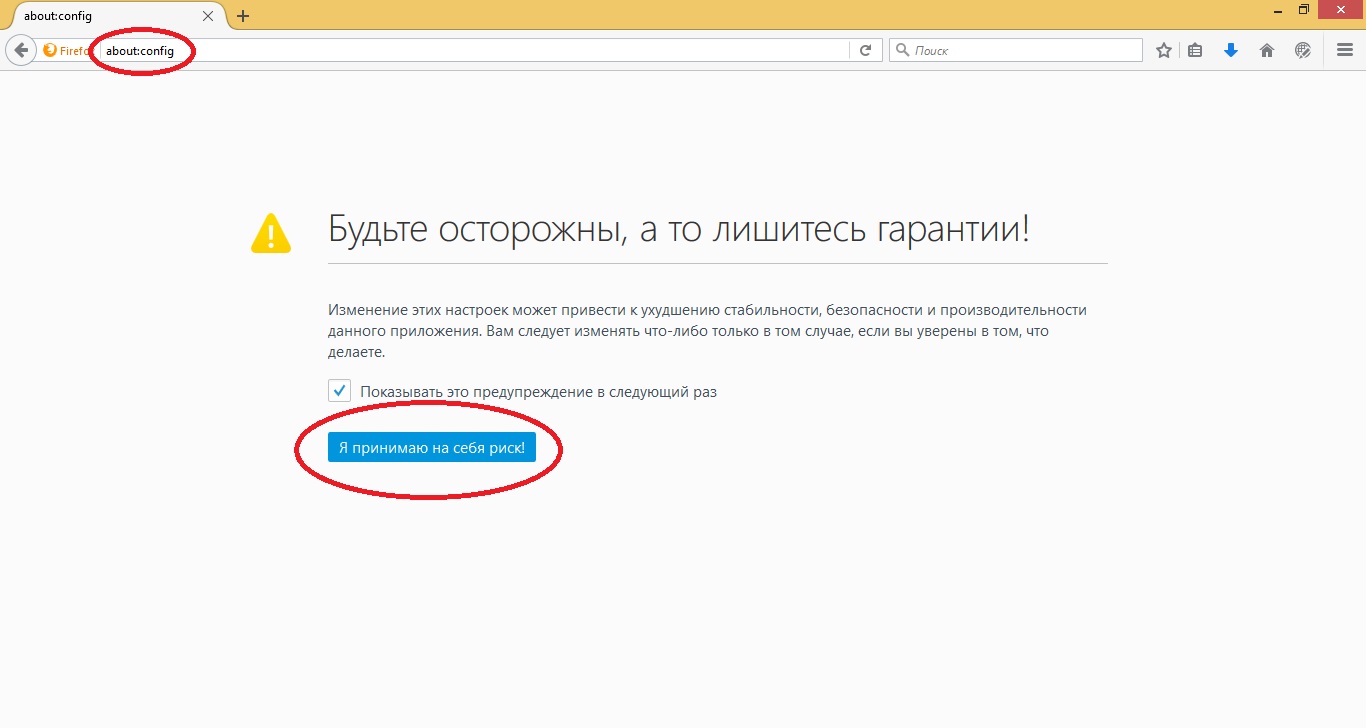
Способ № 1:
- Зайти в Mozilla
- В адресной строке ввести about:config.
- Нажать кнопку
- После того как вылезет окно безопасности, согласиться с условиями.
Способ № 2:
- Зайти в панель настроек.
- Найти xpinstall.signatures.required.
- Кликнуть ЛКМ несколько раз.
- После того как запись изменится на false, можно осуществлять инсталляцию улучшений.
После подобных манипуляций можно инсталлировать в браузере Mozilla Firefox 43 различные дополнения, которые будут актуальными для пользователя. Однако в данном случае рекомендуется соблюдать осторожность, поскольку подобные инсталляции могут представлять потенциальную опасность.
Также пользователю стоит учитывать, что при выходе очередного обновления поисковика, все ранее заданные параметры будут сброшены.







