Закладки браузера Google Chrome отделены от закладок, хранящихся в службе Закладки Google . Поскольку сейчас невозможно автоматически синхронизировать эти два набора закладок, можно воспользоваться букмарклетом, чтобы легко создавать Закладки Google в Chrome .
Сайты добавленные в закладки можно редактировать, упорядочивать и удалять, чтобы облегчить себе их поиск. Вы также можете обновлять закладки на устройствах так, чтобы всем были видны в Chrome, после входа в систему.
Импорт и экспорт закладок в браузере Google Chrome
Если у вас есть закладки или избранное, сохраненные в другом браузере, их можно легко импортировать в Google Chrome . Так же всегда можно добавить закладки в Chrome как файл HTML.
Импорт закладок из Firefox, IE или панели инструментов Google
Если вы ещё не создали в Chrome закладок, импортированные закладки появятся непосредственно на панели закладок , которая обычно закреплена под адресной строкой.
Если у вас уже есть закладки в Chrome, импортированные закладки появятся в новой папке с названием «Импортировано из Firefox» или «Импортировано из IE», расположенной в конце этой панели.
Закладки можно найти, нажав меню Chrome и выбрав Закладки .
Пользуетесь устройством Chrome? Эта опция здесь не доступна. Зато экспортировать свои закладки можно как файл HTML и импортируйте их с помощью диспетчера закладок.
Импорт закладок из других браузеров
Импорт закладок из Google Toolbar
- Откройте Chrome.
- Откройте Google Toolbar .
- Войдите в ту же учетную запись Google, которую Вы используете для входа в Google Toolbar.
- Нажмите «Экспортировать закладки» в меню в левой части главной страницы. Закладки будут загружены на ваш компьютер в файле HTML .
- В правом верхнем углу окна браузера нажмите меню Chrome.
- Выберите Импортировать закладки и настройки .
- Из меню выберите HTML-файл с закладками .
- Нажмите кнопку Выберите файл .
- Загрузите сохраненный HTML-файл.
- Нажмите Готово .
Импорт закладок с других устройств Chrome
Если ваши закладки хранятся в браузере Chrome на другом компьютере, самый простой способ переместить эти закладки на устройство, которыми вы пользуетесь, – на обоих компьютерах и синхронизировать закладки в своем аккаунте.
Экспорт закладок из браузера Chrome
Google Chrome экспортирует закладки в файл HTML, который затем можно будет импортировать в другой браузер.
Редактирование или удаление закладок
Перетащите закладки, чтобы упорядочить их на панели закладок. Переименовать закладки, изменять URL-адрес или папку размещения можно непосредственно на панели закладок. Можно также воспользоваться диспетчером закладок, если нужно одновременно упорядочить несколько закладок.
Доступ к панели или менеджеру закладок
Перемещение закладок в другое место
- Перемещение одной закладки . Просто перетащите ее на новое место на панели закладок. Помните, что закладка не может быть одновременно в разных папках.
- Перемещение нескольких закладок . Воспользуйтесь менеджером закладок. Выбирая элементы, которые нужно переместить, удерживайте клавишу Shift. После этого можно переместить их все одновременно в новое место.
Изменение информации о закладке

Удаление закладок
- Найдите свои закладки на панели закладок или в менеджере закладок.
- Щелкните правой кнопкой мыши закладку, которую нужно удалить.
- В меню выберите опцию Удалить . Удаление папки приведет к удалению всех закладок, сохраненных в папке.
Удаленные закладки невозможно восстановить!
Если вы желаете скрыть закладки на панели закладок, сохраните её в папке «Другие закладки». Эту папку нельзя удалить, но она не отображается, если пуста. Если её скрыть, вы всё же сможете добавлять закладки в эту папку, пользуясь диспетчером закладок.
Если закладки синхронизированы с вашим аккаунтом Google, все внесенные в закладки изменения тут же отразятся на других устройствах, на которых вы войдете в Chrome.
- 1. Наведите курсор на маленькую стрелку закладки , нажмите один раз левой мыши и выберите "Перейти к закладкам". После этого вы попадёте в красивый интерфейс, где предстоить нам создать папку и кое что ещё.
- 2. Чтобы создать папку, надо нажать на кнопку "Создать папку ". Всплывёт окно, где в поле "Название" надо написать любое слово, подходящее для папки, в которую будете закладывать нужные сайты. После чего нажмите на кнопку "Готово". И не забудьте обновить тулбар, чтобы в списке отображалась ваша папка .
- 2. а. Обновить список закладок .
- 2. б. Убедитесь, что созданная папка отображается в списке .
- 3. Если много папок и в них заложено много сайтов, то вы можете воспользоваться помощником поисковиком. Он находится в правой части, его легко найти. Так же можно использовать другие инструменты для сортировки ссылок, они видны рядом с поисковиком.
- 4. Чтобы узнать больше о закладке и как пользоваться ею, то перейдите в раздел "Помощь ". Он находится внизу в правом углу, затем нажмите на кнопку "Помощь ".
- 5. Теперь вы находитесь в данном разделе "Помощь ". В левой части расположены категории для того, чтобы узнать все детали для действия.







Незаметно прошло пол года в прямом и переносном смысле.
Бороздя просторы интернета, мы помещали в закладки понравившиеся нам сайты. С каждым месяцем закладок становилось все больше и больше.
И теперь список закладок не помещаются даже на экране монитора . Теперь труднее найти нужную нам закладку и мы, вместо того, чтобы сэкономить время, теперь его теряем.
Давайте упрощать себе жизнь. И воспользуемся для этого предоставленными нам инструментами.
Мы сейчас разгребем эту кучу и сделаем все сохраненные ссылки удобными для поиска и навигации.
Для этого мы создадим тематические папки и «сложим» в них соответствующие ссылки.
Сразу на вскидку я вижу, что у меня есть ссылки на крупные порталы, на сайты с торрентами, на новостные сайты, на игровые сайты. А также есть ссылки, которые не подходят под эти тематики.
Что я делаю? Создаю папки: «Порталы», «Торренты», «Новости», «Игры», «Разное».
Для этого вызываю «Диспетчер вкладок», как я описывал (Правда, сам Google Chrome обновился. И теперь у меня вместо кнопки с «гаечным ключом» кнопка с «тремя горизонтальными полосками». Но суть это не меняет).
Наводим указатель мыши на папку «Панель закладок» и щелкаем левой кнопкой мыши. Папка с надписью при этом выделится синим фоном.
Затем наводим указатель мыши на «стрелочку» пункта меню «Упорядочить» и нажимаем левую кнопку мыши. В выпавшем подменю наводим указатель мыши на пункт подменю «Добавить папку» и щелкаем левой кнопкой мыши.

Мы создали папку в папке «Панель закладок». Теперь нам надо ее назвать. Пишем «Порталы» и нажимаем клавишу «Enter».

Аналогичным образом создаем остальные папки.
!!! Внимание . Создание очередной папки начинайте с щелчка левой кнопки мыши по папке «Панель закладок».
В итоге получаем:

- наводим указатель мыши на ссылку на портал «Mail.ru»
- нажимаем левую кнопку мыши и, удерживая кнопку нажатой, наводим указатель мыши на папку «Порталы»
- отпускаем левую кнопку мыши


Наведем обратно указатель мышки на папку «Панели закладок» и щелкним левой кнопкой мыши. Мы опять увидим оставшийся список ссылок.
Таким образом «раскидываем» все (ну или не все) ссылки по своим папкам.
Теперь намного проще найти нужную ссылку.

Хочу еще остановиться на папке «Разное». Здесь можно тоже создать свою предварительную сортировку , чтобы потом вытащить соответствующую тематическую папку на основную панель закладок.
Создадим подпапку «Ликбез» в папке «Разное».
Для этого:
- наводим указатель мыши на папку «Разное» и щелкаем по ней левой кнопкой мыши;
- наводим указатель мыши на стрелочку пункта меню «Упорядочить» и щелкаем по ней левой кнопкой мыши;
- наводим указатель мыши на пункт меню «Добавить папку» и щелкаем по ней левой кнопкой мыши.

Нам предложат создать папку. Называем ее «Ликбез». Нажимаем «Enter».
«Перекидываем» в эту папку нужные ссылки.

Теперь у нас в папке «Разное» в подпапке «Ликбез» мы видим наши ссылки.

И, если мы захотим теперь перенести эту папку на панель закладок, выполняем следующие действия :
- наводим указатель мыши на папку «Ликбез» и нажимаем левую кнопку мыши
- удерживая кнопку нажатой, перемещаем указатель мыши на панель закладок
- отпускаем кнопку мыши

В итоге получаем «полный порядок» с нашими ссылками.

Ну и еще пару моментов.
В появившемся окне, подводим указатель мыши на «стрелочку» выбора папки и щелкаем левой кнопкой мыши.
Затем наводим указатель мыши на папку «Порталы» и щелкаем по ней левой кнопкой мыши.
Затем наводим указатель мыши на кнопку «Готово» (ее сейчас не видно, кнопку перекрыл список папок) и щелкаем по ней левой кнопкой мыши .

Кстати, диспетчер закладок можно вызвать, просто нажав правую кнопку мыши на «Панели закладок», затем подвести указатель мыши к пункту меню «Диспетчер закладок» и щелкнуть по нему левой кнопкой мыши.

На этом на сегодня все. Всем удачи и творческих успехов.
Сколько закладок я могу сделать на Atavi?
Любое количество!
Сколько групп закладок можно создать?
Неограниченное количество!
Как сделать закладку в Atavi?
Способ первый. Скопируйте адрес нужной вам страницы, откройте Atavi, нажмите на любой незанятый блок и в появившемся диалоговом окне «Добавить» вставьте скопированный адрес. При желании здесь же вы можете задать любое имя для закладки или переименовать ее позже. Нажмите «Сохранить».
Способ второй. Для большего удобства наших пользователей мы создали расширение «Закладки Atavi». Установите его, и вы сможете добавить интересный сайт в закладки Atavi, не переходя на страницу самого сервиса. Ссылка на расширение для вашего браузера на странице .
Как перенести закладку из одной группы в другую?
Способ первый. Наведите курсор на изображение закладки, которую вы хотите перенести. В правом нижнем углу изображения появятся иконки «Редактировать» и «Удалить». Нажмите на шестерёнку («Редактировать»). В открывшемся диалоговом окне нажмите на поле с названием текущей группы. В появившемся списке выберите новую группу, кликните по «Изменить» - готово!
Способ второй. Просто перетащите изображение закладки вниз, в нужную группу.


Не получается переместить закладку, что делать?
Возможно, эта закладка уже была удалена ранее, обновите страницу с закладками.
Как создать новую группу для закладок?
При первом знакомстве с Atavi вы видите только одну группу по умолчанию - «Начальная». Создать тематические группы просто: нажмите на шестеренку в правом нижнем углу и кликните «Новая группа». Присвойте группе название и нажмите «Добавить».

Как упорядочить закладки по группам?
При создании новой закладки в аккаунте или при использовании расширения «Закладки Atavi» вы сразу можете определить группу для новой закладки. О том, как создавать группы и переносить закладки, см. вопросы и
Можно ли упорядочить группы по алфавиту?
Автоматической сортировки нет. Тем не менее вы можете расположить группы закладок удобным вам образом. Войдите в режим редактирования групп (шестеренка в правом нижнем углу), наведите курсор на группу, которую хотите переместить. Удерживая левую клавишу мыши нажатой, перетащите группу в нужное место на панели групп.

Поддерживается ли многоуровневая система папок?
Atavi предполагают разделение закладок по папкам только на одном уровне.
Правда ли, что закладки никуда не потеряются?
Ваши закладки надежно хранятся на нашем собственном сервере, поэтому потерять закладку просто невозможно. Можете спокойно переустанавливать операционную систему и не бояться потерять свои закладки.
Кто может видеть мои закладки?
Никто кроме вас. Ваши коллекции закладок абсолютно приватны. Также предусмотрена дополнительная степень защиты - возможность установить пароль на любую папку с закладками.
Как поставить пароль на группу?
Откройте настройки групп, выберите "Редактировать". Кликните на группу, на которую хотите поставить пароль. Выберите "Защитить группу". В специальном поле введите пароль. Нажмите "Сохранить". Кликните на "Завершить редактирование" в меню групп.
Как сделать, чтобы закладки отображались списком?

В меню пользователя выберите соответствующую иконку в разделе «Настройки».
Удалил закладку, осталось пустое окошко (пустая закладка) посреди группы. Почему и как удалить?
Как удалить группу закладок?
Для того, чтобы удалить группу закладок нажмите на шестеренку справа от панели групп. Затем выберите "Редактировать". Возле названия каждой группы появится крестик. Найдите нужную группу и нажмите на крестик. Подтвердите удаление.


Как изменить количество закладок в строке?
Настройте отображение закладок по своему вкусу в настройках: выберите отображение плиткой, в две колонки или списком, а также измените количество закладок в строке (в режиме "Плитка").

Как отключить группы?
Откройте меню пользователя:

В меню снимите галочку рядом с "Включить группы":
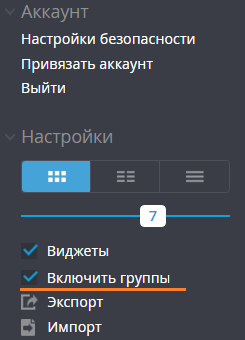
Как включить группы?
Откройте меню пользователя:
Поставьте галочку рядом с "Включить группы":
Оформление, другие вопросы
Что такое "Любимые" закладки и "Недавно посещенные"?
Мы сделали специальные разделы для сайтов, которые вы просматриваете чаще всего.
- "Любимые закладки" - это десятка сайтов, которые вы посещаете чаще всего - список формируется автоматически;
- "Недавно посещенные" - здесь отображаются сайты, на которые вы заходили в последнее время, тоже до 10 ссылок.
Можно ли поменять строку поиска с Яндекса на что-нибудь другое?
Да, это возможно сделать в пользовательском меню.

Как добавить закладку, не открывая каждый раз сайт Atavi?
Установите в ваш браузер Atavi. Вы сможете добавлять сайты в закладки Atavi, менять название и присваивать группу, не переходя на страницу самого сервиса.
Мало тем, будут ещё?
Разумеется, мы расширяем количество вариантов фоновых изображений. На данный момент по умолчанию доступно более чем 30 фонов. Также теперь доступна опция установить свою картинку в качестве фонового изображения и подобрать цветовую схему для закладок, представленных списком.
Хочу поставить на фон свою картинку. Есть такая опция?
Да, Вы можете установить в качестве фона любую картинку и подобрать под нее оформление темы в целом. В меню в разделе "Темы" выберите "Моя тема".
Хочу отдельный фон на каждую группу!
Вы можете установить только одно общее фоновое изображение. В противном случае переключение будет происходить очень долго и повлияет на комфорт вашей работы с сервисом.
Хочу, чтобы в новой вкладке Chrome был Atavi, но при запуске браузера открывались вкладки, открытые в предыдущий сеанс. Как это сделать?
Установите расширение Atavi для этого браузера - оно будет управлять новой вкладкой, при этом параметр «открывать при запуске ранее открытые папки» сохранится.
Как настроить свою тему?
В разделе "Темы оформления" выберите "Моя тема" и установите свою картинку! Изображение будет автоматически сориентировано по центру.
Если Вы предпочитаете отображение закладок списком, можно изменить их цветовую гамму с помощью настроек ниже.
- Название закладок - выберите новый цвет для названия закладки.
- Ссылка - замените цвет адреса ссылки в закладке.
- Фон - выберите цвет подложки для закладок.
- Подсветка - выбор цвета закладки при наведении на нее курсора.
- Стиль иконок - выберите темные или светлые иконки редактирования закладки.
О том, как изменить стиль отображения закладок с визуальной миниатюры на список, смотрите здесь.
Как рассказать об Atavi друзьям? Есть ли Atavi в соцсетях?
Как убрать или изменить виджет?
Нажмите на шестеренку в конце строки с виджетами:

Для того, чтобы удалить виджет, нажмите на крестик. Для того, чтобы отредактировать (например, выбрать другой город для прогноза погоды) - шестеренку. После этого нажмите "Готово":

Регистрация, авторизация
Зачем нужна регистрация на сервисе, разве я не могу делать закладки просто так?
Разумеется, вы можете создавать закладки на сервисе Atavi и не заводя учетной записи. Но в таком случае закладки не сохранятся после завершения текущего сеанса и не будут доступны с других устройств.
Как создать учетную запись Atavi?
Можно ли авторизоваться через социальную сеть?
Есть приложение для iPhone или Android, мобильная версия?
Существует сервиса, а также приложение для пользователей Android . Приложения для iOS и Windows Phone находятся в разработке. Мы прилагаем все усилия, чтобы наш сервис стал максимально доступным и удобным для вас!
Требуется ли что-нибудь помимо моей электронной почты?
Нет, больше никаких персональных данных для регистрации на Atavi и использования нашего сервиса не требуется.
Как удалить свой аккаунт? Это возможно?
Да, в случае возникновения такой необходимости, вы можете удалить свою учетную запись. Нажмите на иконку в виде корзины в правом нижнем углу меню Atavi.
После этого на вашу почту придет письмо, где нужно будет подтвердить, что вы действительно хотите удалить свой аккаунт.
Как изменить свой адрес электронной почты?
Теперь вы можете сделать это самостоятельно! В меню пользователя есть раздел «Аккаунт». В нем выберите «Настройки безопасности». В появившемся окошке вы можете изменить пароль, email или привязать номер телефона.

Зачем делать Atavi стартовой страницей?
Мы рекомендуем сделать Atavi стартовой страницей, чтобы ваши закладки были всегда под рукой. Со стартовой страницей Atavi вы сможете начать путешествие по Сети со своих любимых сайтов. Кроме того, добавлять новые закладки тоже будет удобнее. Нажмите и следуйте инструкциям.
Как переименовать или удалить группу?
Нажмите на значок "Шестеренка" справа внизу. Выберите "Редактировать". Нажмите на группу, которую хотите переименовать или удалить. Нажмите "Сохранить". Вновь кликните на "щестеренку", выберите "Завершить".

Как изменить пароль?
На панели пользователя есть пункт "Настройки безопасности". Нажмите на него, в появившемся окне измените пароль на новый.

Как привязать свой номер телефона?
На панели пользователя зайдите в настройки безопасности.
Возможные проблемы
Не могу зайти в свой аккаунт!
Проверьте, правильно ли вы набираете логин и пароль. Возможно, вы не переключили раскладку, использовали строчные буквы вместо заглавных или букву «О» вместо цифры 0. Если вы убедились в том, что введенные вами данные верны, воспользуйтесь опцией восстановления пароля.
Забыл пароль, что делать?
ажмите «Войти». В появившемся окошке рядом с кнопкой кликните «Забыли свой пароль?». Вам будет предложено указать свой email, на который будет выслан ваш новый пароль для авторизации на сервисе. Позже вы можете заменить этот пароль на любой другой в настройках аккаунта.

Не могу изменить пароль! Не приходит письмо с измененным паролем!
Пожалуйста, проверьте свой почтовый ящик. Если вы не видите письма о смене пароля, проверьте папку «Спам» - возможно, письмо случайно было помещено туда. Если в папке «Спам» письма нет, повторите запрос нового пароля чуть позже (примерно через час). Также рекомендуем убедиться в том, что при отправке запроса на восстановление пароля вы без ошибок пишете свой электронный адрес (нет ошибок в написании и адрес именно тот, который вы указывали при регистрации на сервисе). Если повторный запрос нового пароля не дал результата, а почтовый ящик указан верно, пожалуйста, обратитесь в нашу службу поддержки.
Не могу зарегистрироваться, почему?
Возможно несколько вариантов:
Не могу найти закладку. Куда она делась?
Исчезнуть сама по себе закладка не могла, так как все закладки хранятся на серверах, и их исчезновение невозможно. Скорее всего, вы удалили закладку или переместили ее в другую группу.
Я сохранял закладки, зарегистрировался, и у меня пропали все сохраненные закладки, как такое может быть?
Скорее всего, вы добавляли закладки в Atavi ещё не зарегистрировавшись, а позже закрывали браузер. В таком случае закладки действительно могли не сохраниться. Для того, чтобы закладки были в сохранности и вы могли иметь к ними доступ в любое время и с любых устройств, необходимо зарегистрироваться. В этом случае ситуация не повторится.
Сбрасывается выбранная мной тема. Почему и что с этим делать?
Существует две причины возникновения проблемы:
Тема сохраняется в cookies браузера, и если они или история не включены, тема может сбрасываться.
Где проверить cookies в Chrome?
Посмотреть, включены ли cookies в Chrome, можно в настройках браузера. Зайдите в меню, выберите «Настройки». Откройте «Дополнительные настройки». В разделе «Личные данные» нажмите на «Настройки контента». В появившемся окошке выберите пункт «Разрешать сохранение локальных данных». Сохраните изменения.

Пропали закладки, я не вижу кнопку "Войти"
Скорее всего, вас разлогинило (вы или кто-то другой вышли из аккаунта либо почистили cookies, например). И после этого вы добавили закладку в гостевом режиме. Что делать в этой ситуации. Вверху нажмите на "Есть аккаунт? Войти".Введите свой логин и пароль, так вы попадете в свой аккаунт.







