Развитие веб-технологий и конкурирование с таким сильным соперником, как Google Chrome, сделали браузер Mozilla Firefox лучше. Сегодня «Огненный Лис» – это современный, функциональный и быстрый браузер. Современным и функциональным, в принципе, он был всегда. Как и всегда Firefox был быстрым браузером, правда, до первой перегрузки дополнениями (расширениями и плагинами), утяжеляющими его работу. Но если в плане современности и функциональности Firefox всю дорогу эволюционировал, то вопрос быстродействия браузера по мере работы с ним, увы, актуален и ныне. Проблема медленной работы браузера с большим количеством активных расширений и плагинов на борту официально признана его разработчиком – компанией Mozilla Corporation.
Как ускорить работу Mozilla Firefox? Рассмотрим ниже несколько способов оптимизации этого браузера.
1. Аппаратные требования
Firefox считается нетребовательным браузером. Непосредственно сам Firefox и его клоны, браузеры на основе движка Gecko, часто используются на маломощных компьютерах. Более-менее комфортную работу с Firefox может обеспечить любой ПК с невысокой производительностью, в частности, с оперативной памятью всего лишь в 2 Гб. «Огненный Лис» не потребляет столько оперативной памяти, сколько тот же Google Chrome. В отличие от последнего, Firefox не забивает оперативную память отдельными фоновыми процессами, и все потребляемые браузером мегабайты можно увидеть в единой строке приложений диспетчера задач Windows. Механизм потребления оперативной памяти прост: чем больше открытых вкладок и активных дополнений, тем больший расход памяти.
Объем оперативной памяти в 4 Гб и более, хороший современный процессор, SSD-накопитель вместо обычного жесткого диска положительным образом скажутся на быстродействии любого браузера. Однако производительная работа именно Mozilla Firefox во многом зависит от программной составляющей.
2. Тема оформления и начальная страница
Чтобы обеспечить быстродействие, лучше отказаться от разукрашивания «Огненного Лиса» в красочные темы оформления. Равно как и не использовать расширения, встраивающие в браузер стартовые страницы с визуальными закладками и красивыми эффектами. Быстрее Mozilla Firefox будет работать только с родной невзрачненькой темой оформления. Установленную ранее из магазина браузера цветастую тему оформления можно отключить или вовсе удалить. Для этого в меню Firefox жмем «Дополнения». Раздел «Дополнения» доступен и на начальной странице браузера. А самый быстрый способ в него попасть – горячие клавиши Ctrl+Shift+A.

В открывшемся разделе управления дополнениями переключаемся на вкладку «Внешний вид» и отключаем активную тему оформления. Как текущую тему оформления, так и неактивные темы оформления можно вовсе удалить из браузера.

Избавиться от сторонней экспресс-панели с визуальными закладками можно, отключив ее расширение. А чтобы вернуться к начальной странице Mozilla Firefox, если она была изменена сторонним софтом, в настройках браузера жмем меню, далее – «Настройки».

И в первой же вкладке «Основные» кликаем надпись «Восстановить по умолчанию».

3. Удаление расширений
Расширения и плагины браузера – двойственная вещь. Большая часть из них, расширяя функционал веб-обозревателя, в то же время отбирает у него скорость. Поскольку при запуске браузера время тратится еще и на сортировку и запуск расширений и плагинов. Необходимо работать только с действительно нужными расширениями и плагинами Firefox, а лишние – удалить или хотя бы отключить. В окне браузера жмем клавиши Ctrl+Shift+A, переключаемся на раздел «Расширения», соответствующими кнопками удаляем неиспользуемые дополнения и отключаем используемые редко.

4. Работа с Firefox в безопасном режиме без дополнений
Заочно оценить работу «Огненного Лиса» без включенных расширений и красочной темы оформления, если пока что жаль расставаться с ними, можно, используя безопасный режим браузера. Это режим устранения неполадок, который разработчики предусмотрели для выявления проблем. В безопасном режиме отключаются все активные расширения, аппаратное ускорение, устанавливаются тема оформления и панель инструментов по умолчанию, как сразу при установке Firefox. Для запуска браузера в безопасном режиме открываем меню, кликаем кнопку вызова справки и выбираем вариант «Перезапустить без дополнений».


Запустить браузер в безопасном режиме также можно, удерживая при запуске зажатой кнопку Shift. Появится диалоговое окно, в котором необходимо подтвердить запуск в безопасном режиме.

Если с расширениями и темой оформления Firefox жалко расставаться, то безопасный режим можно использовать на постоянной основе, а на обычный режим можно переключаться только время от времени, когда будет требоваться максимальная мощь браузера.
5. Отключение плагинов
Не все установленные плагины нужны в повседневной работе, а некоторые из них могут не использоваться вовсе. Актуальная на дату написания этой статьи версия Mozilla Firefox устанавливается с двумя включенными плагинами – это плагин видеокодека H.264, необходимого для воспроизведения видео в онлайне, и плагин расшифровки контента Primetime, который используется для проверки права использования защищенного лицензионного контента на отдельных медиа-порталах. После установки в операционную систему Adobe Flash Player появится еще один плагин – Shockwave Flash. Плагины видеокодека H.264 и Shockwave Flash нужны, они будут задействоваться при воспроизведении мультимедийного контента и флеш-анимации. А вот плагин расшифровки контента Primetime, если в доступе к лицензионным материалам на специальных медиа-порталах нет необходимости, естественно, необходимо отключить.
Плагинами Firefox можно управлять в разделе управления дополнениями. Это, соответственно, вкладка «Плагины». Чтобы отключить любой ненужный плагин, если он не предусматривает возможность включения по запросу, необходимо установить его значение активности «Никогда не включать».
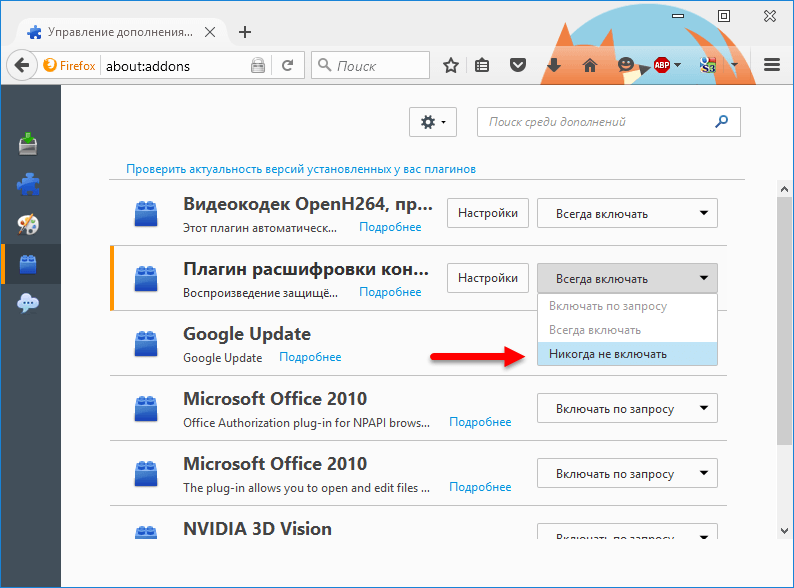
6. Настройки «about:config»
Mozilla Firefox обустроен обычным разделом настроек с визуальным интерфейсом, куда можно попасть из меню браузера. Но есть и другие настройки – скрытые. Так специально задумано, чтобы в них могли попасть только опытные пользователи или те, кто неукоснительно следует инструкции. Чтобы попасть в эти скрытые настройки, в пустой вкладке Firefox вводим такое значение и жмем Enter:
Эти настройки предполагают полный перенос ответственности на пользователя, и разработчики хотят это подчеркнуть. В появившемся окне кликаем надпись «Я обещаю, что буду осторожен!».

Не стоит переживать по поводу такого строгого подхода: настройки в любой момент можно вернуть в исходное состояние или, в крайнем случае, переустановить браузер. Главное, чтобы были экспортированы закладки, создана их резервная копия или настроена синхронизация с помощью учетной записи Firefox.
Скрытых настроек у Mozilla Firefox много, потому для оперативного доступа к ним предусмотрено поле поиска вверху окна.

После изменения любой из этих настроек требуется перезапуск браузера.
6.1. Отключение анимации открытия и закрытия вкладок
В пользу производительности браузера можно избавиться от добавленной в последних версиях анимации открытия и закрытия вкладок. В поле поиска настроек вводим такое название настройки и жмем Enter:
На выделенной синим блоком строке настройки делаем двойной клик мышкой, чтобы значение по умолчанию «true» было сменено на «false».

6.2. Отключение Prefetching
Одна из функций Firefox, а именно Prefetching позволяет ему предварительно подгружать в память содержимое ссылок, которые пользователь, скорее всего, собирается открыть дальше. По идее Prefetching ускоряет открытие веб-страниц, однако на медленных компьютерах загрузка страниц в фоновом режиме может заметно снизить производительность системы в целом. Более того, при работе этой функции расходуется чересчур много трафика.
Чтобы раз и навсегда отключить предзагрузку ссылок, найдите настройку с именем network.prefetch-nex t и двоным щелчком мыши измените ее значение с «true» на «false».

6.3. Ускорение загрузки веб-страниц
Чтобы попасть на сайт, его серверу необходимо отправить запрос. Беря во внимание возможность работы со слабым интернет-каналом или перегруженным сервером, Firefox по умолчанию настроен на отправку малого количества запросов. Увеличив количество этих запросов в настройках браузера, тем самым серьезно ускорим процесс загрузки веб-страниц. Эту тактику, увы, нельзя назвать работающей на все 100%, поскольку сервера некоторых сайтов (как правило, активно посещаемых) могут не справляться с нагрузкой. В таком случае вместо загружаемой страницы можно увидеть сообщение «Service Temporarily Unavailable» (Сервис временно недоступен). Если это не технические работы на сайте, то необходимо подождать минуту-две, и можно снова пытаться попасть на сайт.
Чтобы ускорить загрузку веб-страниц в поле поиска настроек вводим такое название настройки и жмем Enter:
Тоже самое проделываем с настройкой network.http.pipelining.ssl и network.http.proxy.pipelining, если вы используете прокси).
Настройка network.http.pipelining.maxrequests определяет количество одновременных запросов, которые будут поступать к серверу сайта. Рекомендуется использовать значение 32.

Еще один способ ускорить загрузку страниц в Firefox заключается во включении новой системы HTTP кэширования, которая по умолчанию отключена.
Находим настройку browser.cache.use_new_backend , открываем и меняем значение с 0 на 1. Жмем «OK».

7. Расширение Fasterfox для ускорения загрузки веб-страниц
Альтернатива предыдущему способу ускорения работы Mozilla Firefox – расширение Fasterfox. Оно, по сути, являет собой визуальный интерфейс для настроек «about:config», что были описаны в предыдущем пункте. Fasterfox можно установить бесплатно в магазине Mozilla Firefox.
В управлении дополнениям (Ctrl+Shift+A) получим доступ к настройкам этого расширения.

В окошке настроек можно выбрать один из предложенных наборов настроек производительности браузера. Например, облегченный вариант с оптимизацией только визуальной части браузера или вариант экстремальный с максимальным числом запросов к серверу сайта.

Это более подходящий способ ускорения работы «Огненного Лиса» для не особо опытных пользователей, поскольку, если что-то пойдет не так, в настройках Fasterfox можно будет установить другие наборы настроек оптимизации или вернуть значения по умолчанию. В крайнем случае расширение просто можно отключить или удалить.
8. Возврат к исходным настройкам
Любые неудавшиеся эксперименты с настройками и дополнениями Mozilla Firefox – не важно, связно ли это с производительностью, либо же это иные проблемы – можно убрать, не переустанавливая браузер. Его можно вернуть к исходным настройкам. В меню Firefox жмем кнопку справки, затем во всплывшей боковой панели выбираем «Информация для решения проблем».

В открывшейся вкладке жмем надпись «Очистить Firefox» и подтверждаем решение в диалоговом окошке.

Это не совсем возврат к исходным настройкам браузера, поскольку кое-какие данные сохранятся, и это к лучшему. В процессе такой очистки будет создан новый профиль Firefox, в который будут перенесены закладки и данные авторизации (логины и пароли) на сайтах. Все остальное – настройки, расширения, темы оформления – исчезнет.
9. Очистка кэша
Одно из правил ускорения работы любого браузера – периодическая чистка кэша. Для его очистки в окне Mozilla Firefox жмем клавиши Ctrl+Shift+Delete. Откроется окно удаления истории браузера, где можно выбрать период, за который накоплены данные кэша, и возможность установки прочих параметров. Чтобы увидеть эти параметры, необходимо раскрыть опцию «Подробности».

Увидим перечень данных, которые будут удалены. Можно удалить выбранные по умолчанию данные, но, чтобы потом заново не вводить логины и пароли для авторизации на сайтах, лучше убрать предустановленную галочку с «Журнала форм и поиска». Все – осталось нажать кнопку «Удалить сейчас», и кэш Firefox будет очищен.
Ускорить запуск браузера Firefox можно несколькими способами.
Функция Prefetch
Пользователи операционных систем Widows XP и Vista для ускорения работы браузера могут использовать встроенную функцию Prefetch. Она действует таким образом, что отслеживает запуск часто используемых приложений и сохраняет необходимые данные в особой папке. Во время запуска программы Windows обращается к этой папке и берет из нее всю информацию, необходимую для запуска приложения.
Чтобы применить функцию Prefetch к Firefox, нужно кликнуть по ярлыку программы правой кнопкой мышки и в открывшемся контекстном меню выбрать пункт «Свойства». На вкладке «Ярлык» найдите поле «Объект», где указан путь к программе и добавьте в конец пути текст: Prefetch:1. При следующем запуске Firefox система будет использовать хэширование, что приведет к ускорению загрузки браузера.
Настройка браузера
Улучшить производительность Firefox можно, настроив параметры браузера. Для этого откройте новую вкладку в Firefox и напишите в адресной строке about:config. Перед вами появится окошко, предупреждающее о том, что вам необходимо быть осторожными, изменяя настройки браузера. Нажмите на кнопку ОК. Затем измените следующие параметры:
network.http.pipelining - true
network.http.proxy.pipelining - true
network.http.pipelining.maxrequests - 8
nglayout.initialpaint.delay - 0
Чтобы быстрее отыскать нужный параметр, введите его название в поисковое поле, которое расположено вверху страницы настроек. Для изменения значения параметра достаточно два раза кликнуть по текущему значению и выбрать (или ввести) новое.
В случае параметра nglayout.initialpaint.delay его потребуется создать. Для этого кликните правой кнопкой мыши в пустом месте на странице настроек и выберите в открывшемся меню пункт «Создать», затем - «Целое». После этого укажите параметра nglayout.initialpaint.delay и введите значение «0».
Благодаря такому изменению настроек браузер будет использовать сразу несколько запросов при соединении, не дожидаясь ответа сервера и начнет отрисовывать страницу моментально.
Дополнительно ускорить запуск и работу Firefox можно, изменив следующие параметры:
browser.sessionhistory.max_entries - 10
browser.cache.memory.enable - True
browser.cache.disk.capacity - 4096
config.trim_on_minimize - True
Благодаря этим настройкам, браузер сможет уменьшать количество сохраняющихся в истории адресов веб-страниц, хранить некоторые необходимые для работы данные в кэше, оптимизировать размер кэша и удалять ненужные параметры из памяти.
Сторонние утилиты
Ускорить запуск и работу Firefox можно также с помощью сторонних утилит. Так, приложение Firefox Booster способно самостоятельно оптимизировать настройки браузера, что позволяет повысить его производительность.
Все хотят быстрого интернета. Для этого меняют тарифный план в надежде получить заявленную от провайдера скорость. Но, увы, браузер по-прежнему еле-еле открывает странички. В чем причина? На сегодняшний день Mozilla Firefox является самым востребованным, самым быстрым и самым гибким браузером. Но и он подвергается критике в вопросах быстродействия. Может сменить и браузер? Нет, менять его не нужно, а нужно научиться работать с ним, дабы получить все заявленные разработчиками преимущества. Итак, как ускорить Firefox?
Разборки с занимаемой памятью
Как любое приложение, браузер использует оперативную память системы. Чтобы контролировать этот процесс, можно добавить в расширения модуль Memory Restart. После установки вы увидите его на панели задач в виде зеленого кружка.
Это дополнение призвано контролировать объем занимаемой в данный момент памяти тем или иным расширением. Как только будет достигнут максимально допустимый порог, значок станет красным. Это будет вам сигналом для перезагрузки браузера с обновлением всех вкладок. Процесс занимает несколько секунд, однако, ускорение Firefox будет налицо.
Уходя, закрывайте вкладки!
То ли лень, то ли незнание, заставляют многих пользователей при закрытии браузера оставлять шлейф открытых вкладок. Дело в том, что при следующем запуске, они все будут открываться заново, что скажется на скорости загрузки браузера. Конечно, что-то интересное, недосмотренное, недочитанное можно и оставить на следующий раз, но не на месяц вперед! Поэтому, закрывая браузер, облегчите ему последующую загрузку.
Чем больше, тем лучше?
Во многих случаях замедление работы Mozilla Firefox связано с наличием в браузере большого количества установленных плагинов и расширений. Не помешает и здесь оптимизация Firefox! На первый взгляд, здесь нет ничего страшного, ведь они призваны для расширения функциональности браузера. Но, поверьте, для нормальной работы браузера достаточно двух-трех плагинов. Остальные не используются по причине своей не востребованности, поэтому их нужно отключить, чтобы они не поглощали отведенную браузеру память. Для этого заходим в панель «Инструменты»-«Дополнения», и пересматриваем закладки «Расширения» и «Плагины». На приведенном ниже примере браузер расширен блокировщиком рекламы, переводчиком, менеджером закачек и модулем удобного доступа к посещаемым сайтам. Более чем достаточно для рядового пользователя!
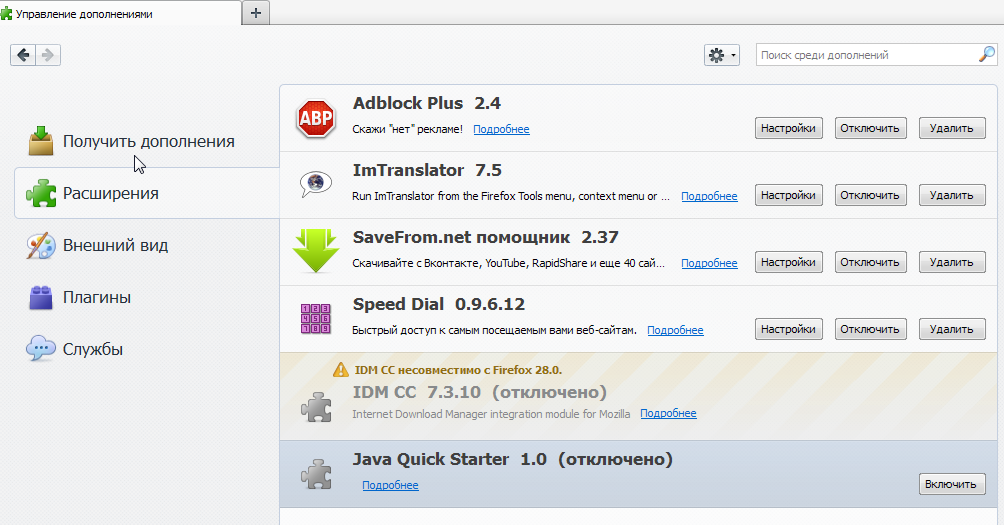
При настройке плагинов смело можно отключать все те, которые с завидным постоянством лезут в интернет за обновлениями (в нашем случае, это Google Update). Отключение остальных – по знанию их предназначения. В любой момент можно включить тот плагин, который вам понадобится.

Кстати, ради интереса, вы можете поинтересоваться, какое именно расширение потребляет в данный момент времени больше всего памяти. Для этого ищем и устанавливаем дополнение «about:addons-memory». После перезагрузки браузера, в адресной строке вводим about:addons-memory и любуемся чудной статистикой, отсортированной по количеству используемой памяти.

Заметаем следы своего пребывания
Однозначно ускорить работу фаерфокс поможет и очистка журнала работы. Браузер сохраняет историю посещенных страниц, загрузок, скачанных изображений и много другой информации. Эти данные хранятся в кэше, что, с одной стороны, позволяет в дальнейшем быстрее загружать посещенные ранее страницы. Но с другой стороны, история посещений со временем разрастается и становится причиной замедления работы. Открыв в главном меню журнал работы браузера, вы будете «приятно удивлены» многочисленностью и сроками давности ваших посещений.
Довольно часто пользователи ПК сталкиваются с проблемой сильного замедления работы браузера Mozilla Firefox. Нет, нет, не пугайтесь: с самим браузером всё тип-топ. Проблема кроется в настройках вашего компьютера. Рассмотрим самый распространенную проблему. Итак!
Вы скачали, установили и запустили браузер Mozilla Firefox. Поначалу он прекрасно работает. Но вот постепенно вы начинаете замечать, что скорость его запуска резко упала: иногда кликаете на иконку Mozilla и ждете, с минуту или две, пока браузер запустится. Знакомая ситуация? Думаю, что да. Таким образом, вы, «пошаманив» в настройках браузера, и, естественно, ничего не изменив в лучшую сторону, просто удаляете его. Но так ли это необходимо? Решительно нет! Просто далеко не каждый опытный пользователь знает о том, что для настройки браузера можно использовать, так называемые, СКРЫТЫЕ настройки (извините за вынужденный каламбур). И сейчас вы узнаете, как изменить настройки в течение всего нескольких минут. Вам ничего не надо понимать: просто выполните указанный алгоритм и ваш браузер Mozilla будет летать в прямом смысле этого слова! Готовы? Тогда поехали!
- 1) Видите самую верхнюю АДРЕСНУЮ строчку? В ней вы прописываете следующее: about:config. Далее, вам откроется большое окно, с массой прописанных функций (эти функции прописаны в алфавитном порядке). В этом окне ищите строчку network.http.pipelining. Нашли? Молодцы! Теперь кликните на неё левой кнопкой мышки: этим действием вы измените параметр False на True.
- 2) Теперь, в этом же списке, ищем следующую строчку, которая называется network.http.proxy.pipelining. Также кликаем по ней и изменяем параметр с с False на True.
- 3) Ищем ещё одну строчку, которая называется network.http.pipelining.maxrequests, кликаем по ней. Увидите цифровое значение, например, цифру 4. Этот параметр необходимо изменить, прописав 100 или 200 (здесь всё зависит от мощности вашего компьютера и скорости Интернета. От себя скажу, что при скорости Интернета 100 Мбит/сек, я поставил значение 100 и браузер просто летает).
- 4) Ну, вот почти и всё: остался лишь последний штрих. Наведите стрелочку курсора на самый верх списка, на заголовок, например, на «Имя настройки» или «Состояние». Кликните ПРАВОЙ кнопкой мышки. Выпадет меню, в котором выбираем строчку «Создать» (в этой строчке есть стрелочка) и затем кликаем на строчку «Целое». В открывшемся окне прописываем строчку nglayout.initialpaint.delay, кликаем «Ок» и в открывшемся новом окошке прописываем значение «0» (ноль).
Вот м всё: проверяйте скорость вашего браузера.
Как видите, скрытые настройки — штука довольно трудная не только для «чайников», но и для опытных пользователей. Но теперь вы знаете, как ускорить браузер, с чем я вас и поздравляю, дорогие товарищи!
Знаком его длительный старт. Вы кликаете по ярлыку, и ждёте несколько секунд пока откроется окно программы. В отличие от своих конкурентов, «Firefox » и впрямь неоправданно долго запускается, и с течением времени эта проблема лишь усугубляется.
Как ускорить старт Mozilla Firefox ?
Только по средним показателям, первоначальный запуск браузера продолжается 10 – 15 секунд. Собственно, это связано со спецификой программного обеспечения:
- обращение к файлам пользовательского профиля
- Разрастание базы данных, её фрагментация и пустые значения
- Установленные дополнения и
Но можно попробовать воздействовать на проблему, и попытаться сократить время ожидания.
1. Применение Windows Prefetch
В операционной системе Windows , начиная с версии XP , присутствует функция оптимизации обращения к программам под названием «Prefetch ». Для приложения создаётся отдельный файл, содержащий некоторые основные параметры и компоненты запуска, что естественным образом ускоряет вторичный старт приложений.
Для того чтобы «Mozilla Firefox » оказалась в числе избранных программ «Prefetch », следует от редактировать свойства ярлыка:
- Перед началом, обязательно, закройте все активные окна браузера.
- Правой кнопкой мыши нажмите на ярлык «Firefox », и перейдите в пункт «Свойства».
- В диалоговом окне кликаем в строку «Объект», где указан путь к исполняемому файлу.exe
- В конце после кавычки через пробел дописываем «/Prefetch
:1»
В итоге, должно получиться следующее:
«C:\Program Files\Mozilla Firefox\firefox.exe» /Prefetch:1 - Сохраняем изменения, нажатием кнопки «ОК».

Теперь запускаем «Mozilla Firefox »/ Первый запуск по прежнему может затянуться, но по причине создания файла в системной директории «Prefetch ».
2. Устанавливаем Firefox Preloader
Есть и другое средство от сторонних разработчиков, которое в принципе работает аналогично первому способу. Утилита «Firefox Preloader » подгружает основные компоненты браузера сразу после старта Windows , что сокращает общее время запуска программы. Утилита не содержит специфических настроек, имеет малый размер (менее 1 мегабайта), устанавливается в считанные секунды. Минус в англоязычном интерфейсе, но он не станет помехой.
Итак, и установите на компьютер. После в системном трее (рядом с часами) появится новый значок. Щёлкаем правой кнопкой – для вызова контексного меню

- Запускает браузер на домашней странице;
- Откроет настройки Mozilla Firefox ;
- Покажет настройки самой утилиты (не требует изменений);
- Заново подгружает браузер (требуется закрытие Firefox );
- Выгружает браузер, если требуется освободить память;
- Краткое описание утилиты (версия, разработчики и тп.);
- Выгружает саму утилиту из операционной системы (если требуется закрыть «Firefox Preloader »).
Более ничего не требуется. Программка стартует вместе с Windows , показываясь в области уведомлений. На сколько можно судить утилита больше не разрабатывается с середины 2013 года, поэтому обещать корректную работу с последними выпусками браузера трудно гарантировать.
3. Дефрагментация базы данных
Как сказано в начале, профиль пользователя «Mozilla Firefox » , является базой данных – множественных настроек и параметров. С течением времени база подвергается фрагментации, также как и жёсткий диск.
Чтобы провести данные профиля в порядок, можно вручную совершить манипуляции над соответственными файлами, либо довериться специальным дополнениям. Одним из таких, является «Vacuum Places Improved», его можно найти в разделе «Дополнения», набрав название в строке поиска.

Есть и сторонние программы оптимизирующие базы данных для Mozilla Firefox :
- SpeedyFox ;
- Firetune ;
Обе программки, практически, на автомате проводят оптимизацию баз профиля. Этот вариант с любой из двух утилит можно назвать для ленивых, так как ничего, кроме примитивных действий, от пользователя не потребуется!
P.S.
Вот, что касаемо ускорения запуска «Mozilla Firefox ». Хочется надеяться, что один из вариантов привёл к положительным изменениям. Возможно, в недалёком будущем, такая проблема исчезнет, всё-таки работа над обозревателем ведётся постоянно, и улучшения неизбежно.
Чистого и быстрого Вам интернета с Mozilla Firefox !







