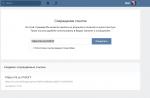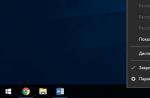Безопасный режим в операционной системе Windows – безусловно, важный режим работы компьютера. Именно в нем вы можете удалять различные рекламные баннеры и окна, работать с системой при обнаружении вируса либо изменять ее, когда обычный режим не загружается. Возможно, вы уже ни раз пробовали войти в данный режим со своего компьютера или ноутбука, но все ваши попытки были тщетны. В этой статье будет подробно рассмотрен процесс входа в безопасный режим, возможные комбинации на клавиатуре и их последовательность. Попробуйте опробовать их все, если не знаете, какую выбрать.
Как войти в безопасный режим Windows из под системы
Существует два способа войти в безопасный режим: из под системы и непосредственно во время ее загрузки. Первый способ намного проще, так как вам не нужно караулить подходящий момент и много раз нажимать на нужную комбинацию. Достаточно просто выбрать настройки системы и сохранить их. При следующем запуске вы сразу же войдете в безопасный режим. Однако этот способ не будет действовать, если вы вовсе не можете войти в обычный режим загрузки Windows. Если же такой проблемы нет, то смело приступайте к инструкции:
- Одновременно зажмите на клавиатуре клавиши WIN + R или WIN + к на русской раскладке.
- Через несколько мгновений на экране появится новое окно “Выполнить”. Вам нужно вписать в нее команду “msconfig” без кавычек.
- Нажмите “Ок”.


- В появившемся окне “Конфигурация системы” перейдите во вкладку “Загрузка”.


- Именно здесь вы можете установить галочку на параметре “Безопасный режим”. Теперь компьютер будет загружаться в нем.


- Обратите внимание, что вам доступно несколько подпунктов в безопасном режиме. Если выбрать минимальную загрузку, то вам будут недоступны параметры сети и командной строки, не первостепенные драйверы.
- Пункт “Другая оболочка” дает вам возможность пользоваться командной строкой.
- Пункт “Сеть” включает сети интернет и локальные, чтобы вы могли пользоваться интернетом в безопасном режиме.
Нажмите “Применить”, а затем “Ок”, как только закончите настройку. Теперь перезапустите компьютер и вы окажетесь в безопасном режиме. Чтобы выйти из него, вам понадобится сделать ту же самую манипуляцию, но уже сняв галочку с “Безопасного режима”.


Как войти в безопасный режим Windows во время загрузки системы
Второй способ подразумевает использование комбинаций прямо во время загрузки вашего компьютера. Это полезно, когда вы не можете войти в обычный режим, либо у вас не получается воплотить первый метод.
Суть его заключается в нажатии клавиши F8 или F12 сразу после появления логотипа вашего компьютера. Обратите внимание, что клавиша, отвечающая за вход в параметры BIOS, всегда разная. На большинстве моделей это F8, но может быть также F12, F7 и F11.
Порой, на одной клавише стоит несколько задач и разница лишь в том, когда вы ее нажмете. Например, часто F8 сначала определяет, с какого источника будет загрузка, а только потом, через секунду или две, входит в параметры BIOS.
Вам нужно нажимать клавишу как можно чаще сразу после появления логотипа, вы можете прочитать именно вашу клавишу внизу экрана. Помните, что успеть очень сложно.
Как только вы сможете войти в параметры, выберите загрузку “Безопасного режима” и нажмите Enter. Выполнив все необходимые комбинации внутри безопасного режима, можете просто перезапустить компьютер – он загрузится в привычном вам режиме.


Это режим работы Windows, в котором загружаются только самые необходимые компоненты ОС. Загрузка только самого необходимого позволяет исключить влияние второстепенных программ и на работу всей операционной системы. Безопасный режим позволяет загрузить компьютер в случае заражения вирусами, возникновения конфликта драйверов или других программных ошибок. В данном материале вы узнаете о том, как включить безопасный режим на Windows 7.
Включить безопасный режим на Windows 7 довольно просто. Все что нужно сделать, это перезагрузить компьютер (если компьютер выключен и не включается, то просто нажмите на кнопку включения) и в момент начала загрузки нажимать на кнопку F8. Нажимать на кнопку нужно многократно, до тех пор, пока на экране не появится список вариантов загрузки Windows 7.
Обратите внимание, кнопку F8 нужно начинать нажимать сразу после начала загрузки компьютера, если вы опоздаете с нажатием, то Windows загрузится в обычном режиме. Если вы увидите, что загрузка Windows началась в обычном режиме (появился логотип), то значит, что вы не успели нажать на кнопку F8. В этом случае необходимо перезагрузить компьютер и попытаться еще раз.
Если вы нажмете F8 вовремя, то перед вами появится меню дополнительных вариантов загрузки Windows (см. скриншот ниже).
Безопасный режим Windows – это альтернативный способ доступа к системе для устранения проблемы или удаления вредоносной программы с компьютера.
Что такое безопасный режим?
Безопасный режим - это функция Windows, которая позволяет получить доступ к интерфейсу компьютера, не загружая ненужные диски и программное обеспечение. Другими словами, это диагностический режим устройства.При запуске компьютера в безопасном режиме загружаются только определенные компоненты, необходимые для запуска операционной системы. Из-за этого некоторые функции, такие как доступ в Интернет и воспроизведение видео, отключены или ограничены.
Для чего нужен безопасный режим?
Некоторые вредоносные программы невозможно удалить, поскольку они уже запущены. В безопасном режиме загружаются только необходимые файлы, а вредоносные могут быть удалены.Безопасный режим с помощью утилиты конфигурации системы
N.B. Не применяйте этот метод, если компьютер заражен.Нажмите клавиши Windows + R . Появится диалоговое окно Выполнить . Введите msconfig и нажмите OK .
Затем будет предложено перезагрузить компьютер. Нажмите , и компьютер загрузится в безопасном режиме.
После этого выполните поиск и устраните неисправности. Когда вредоносные файлы будут удалены в безопасном режиме, повторите шаги 1–5, но на шаге 4 снимите флажок . Закройте все программы и снова перезагрузите компьютер.
Безопасный режим при загрузке
Начните с перезагрузки компьютера. Как только индикатор выполнения почти загрузится, нажимайте клавишу F8 на клавиатуре. (Если F8 не работает, попробуйте нажать F5 ). Если появилось окно приветствия, значит момент упущен. Снова перезагрузите компьютер и нажимайте F8 , пока не появится меню Дополнительные варианты загрузки .Используя клавиши со стрелками выберите Безопасный режим в меню и нажмите Enter .
N.B. На некоторых клавиатурах клавиши F1–F12 по умолчанию отключены. В таком случае зажмите специальную клавишу (обычно Fn) и нажмите F8.
Безопасный режим с USB-клавиатурой
Доступ к безопасному режиму загрузки обычно выполняется с помощью клавиши F8. Однако с USB-клавиатурами бывает, что клавиша не реагирует. Для этого требуется включить поддержку этого устройства в BIOS.Найдите такие опции, как USB Legacy Support или All Devices USB , и установите опцию ENABLED . Этот параметр обычно находится в меню Integrated Peripherals .
Безопасный режим с поддержкой сети
Включение сетевой поддержки в безопасном режиме может решить проблемы с сетью. Для этого можно использовать первый метод с клавишей F8, а также второй – через служебную программу конфигурации системы.Во втором случае в дополнение к SAFEBOOT , установите флажок Network чуть ниже.
Изображение: © Microsoft.
Контент нашего сайта создается в сотрудничестве с экспертами в области IT и под руководством основателя CCM.net и технического директора Figaro Group Жана-Франсуа Пиллу. CCM - ведущий международный сайт о технологиях, доступный на 11 языках.
В этой статье мы будем говорить о безопасном режиме (Safe Mode) в Windows 7. В первую очередь мы коротко расскажем, что такое безопасный режим и как он работает, а затем мы рассмотрим способы входа и выхода из него.
Что такое безопасный режим в Windows?
В безопасном режиме Windows загружает только все самое необходимое (минимальный набор драйверов и служб). Таким образом, в безопасном режиме у вас будет доступ только к основным программам и функциям Windows, которым, как правило, не нужны драйвера для сетевых устройств – это означает, что у вас не будет и доступа к интернету, если речь идет о стандартном безопасном режиме. Кроме того, интерфейс Windows в безопасном режиме не будет выглядеть таким, каким вы привыкли его видеть. Это связано с тем, что безопасный режим настроен на запуск минимальных графических параметров с самым низким разрешением, которое поддерживается в Windows. В случае с Windows 7 это 800 на 600 пикселей.
Во время процесса загрузки в безопасном режиме на экране появляется черный экран, отображающий загружающиеся драйвера и службы, а после завершения загрузки на рабочем столе автоматически открывается окно «Справка и поддержка», в котором объясняется, что такое безопасный режим и как его использовать.

Запомните, что безопасный режим не загружает никакие сторонние службы и программы, которые загружаются при нормальном запуске операционной системы, а только основные службы и функции, необходимые для запуска Windows.

Все написанное выше позволяет понять, что сам по себе безопасный режим используется для выявления и устранения проблем в работе операционной системы.
Как загрузиться в безопасном режиме в Windows 7
Существуют несколько путей, которыми можно загрузиться в безопасном режиме, и первый из них заключается в использовании инструмента «Конфигурация системы». Чтобы открыть его, нажмите на клавиатуре Win + R, в диалоге выполнить введите команду «msconfig», а затем нажмите Enter. Когда окно откроется, перейдите на вкладку «Загрузка». Там вы найдете раздел «Параметры загрузки».

Поставьте флажок рядом с опцией «Безопасный режим», нажмите «OK», а потом выберите «Перезагрузка» или «Выход без перезагрузки» – если вы хотите, чтобы компьютер был перезагружен прямо сейчас, выберите первое, и соответственно второе, если вы хотите перезагрузить компьютер позже самостоятельно. При следующем запуске Windows 7 будет загружена в безопасном режиме.

Обратите внимание, что после этого, операционная система постоянно будет загружаться в безопасном режиме. Чтобы его отключить, вернитесь в «Конфигурация системы», отключите опцию «Безопасный режим» и нажмите «OK». Затем перезагрузите компьютер.
Другой способ входа в безопасный режим будет полезен в тех случаях, когда Windows 7 по каким-то причинам не хочет загружаться в нормальном режиме, что обычно связанно с каким-либо программным обеспечением (драйвера и т.д.). Чтобы загрузить в безопасном режиме таким путем, удерживайте клавишу F8 сразу после включения компьютера. Это приведет к появлению меню с дополнительными вариантами загрузки, в котором вы сможете выбрать загрузку в безопасном режиме, в безопасном режиме с поддержкой сетевых драйверов и в безопасном режиме с поддержкой командной строки. Используйте клавиши со стрелками для перемещения между пунктами меню и клавишу Enter для выбора.
Также обратите внимание, что если вы не можете запустить компьютер в обычном режиме после установки нового программного обеспечения или внесения каких-то изменений в настройки ОС, попробуйте сперва выбрать пункт «Загрузка последней удачной конфигурации» (Last Know Good Configuration). Если это не поможет, тогда загружайтесь в безопасном режиме и ищите причину проблему.
Для чего нужны остальные варианты безопасного режима
Старый добрый безопасный режим бывает нескольких видов.
Если в безопасном режиме вам может понадобиться интернет, например, для загрузки драйверов, необходимо использовать «Безопасный режим с поддержкой сетевых драйверов» (Safe Mode with Networking). В этом режиме загружаются драйвера, необходимые для работы сетевой карты компьютера или модема, что позволит открывать веб-страницы, скачивать файлы и получать доступ к компьютерам в локальной сети.

Опытные пользователи Windows часто работают в окне командной строки, а «Безопасный режим с поддержкой командной строки» (Safe Mode with Command Promt) позволяет запускать и использовать этот инструмент в безопасном режиме работы операционной системы.
Поздравляем! Теперь вы знаете, как загрузиться в безопасном режиме, который может стать вашим спасителем при различных проблемах с компьютером.
Отличного Вам дня!
«Безопасный режим» подразумевает ограниченную загрузку Windows, например, запуск без сетевых драйверов. В данном режиме вы можете попытаться исправить проблемы. Также в некоторых программах можно полноценно работать, однако что-либо скачивать или устанавливать на компьютер в безопасном режиме категорически не рекомендуется, так как это может привести к серьёзным сбоям.
«Безопасный режим» нужен исключительно для решения проблем внутри системы, поэтому для постоянной работы с ОС (редактирование каких-либо документов и т.д.) он плохо подходит. «Безопасный режим» - это упрощённая версия ОС со всем необходимым. Его запуск не обязательно должен быть из БИОСа, например, если вы работаете в системе и заметили в ней какие-либо неполадки, то можете попытаться войти, используя «Командную строку» . При этом, перезагрузка компьютера не потребуется.
Если же вы не можете войти в операционную систему или уже вышли из неё, то лучше действительно попытаться войти через BIOS, так как это будет безопаснее.
Способ 1: Комбинация клавиш при загрузке
Данный способ самый простой и проверенный. Для этого вам понадобится перезагрузить компьютер и до того, как начнётся загрузка операционной системы, нажать на клавишу F8 или комбинацию Shift+F8 . Затем должно появится меню, где потребуется выбрать вариант загрузки ОС. Помимо обычного, вы можете выбрать несколько разновидностей безопасного режима.

Иногда быстрая комбинация клавиш может не сработать, так как она отключена самой системой. В некоторых случаях её можно подключить, но для этого понадобится сделать обычный вход в систему.
Воспользуйтесь следующей пошаговой инструкцией:

Стоит помнить, что некоторые материнские платы и версии BIOS не поддерживают вход в Безопасный режим с помощью комбинаций клавиш во время загрузки (хотя такое встречается очень редко).
Способ 2: Загрузочный диск
Этот способ значительно сложнее предыдущего, но зато он гарантирует результат. Для его выполнения вам потребуется носитель с установщиком Windows. Для начала потребуется вставить флешку и перезагрузить компьютер.
Если после перезагрузки у вас не появляется Мастер установки Windows - значит, нужно сделать распределение приоритетов загрузки в BIOS.