Многие пользователи, решившись выполнить переустановку браузера, желают сделать это без потери важной информации, в частности, сохраненных закладок. Данная статья расскажет вам о том, каким образом можно выполнить переустановку , при этом сохранив закладки.
Сегодня вы можете переустановить браузер от Yandex, сохранив закладки, двумя методами: с помощью экспорта закладок в файл и при помощи функции синхронизации. Более развернуто о них способах и пойдет речь ниже.
Способ 1: экспорт и импорт закладок
Данный способ примечателен тем, что вы можете сохранить закладки в файл, а затем использовать его не только для переустановленного Yandex, но и для любого другого веб-обозревателя, имеющегося в системе.

Способ 2: настройка синхронизации
Как и во многих других веб-обозревателях, в Яндекс.Браузере имеется функция синхронизации, которая позволяет хранить на серверах Яндекс все данные веб-обозревателя. Данная полезная функция поможет сохранить после переустановки не только закладки, но и логины, пароли, историю посещений, настройки и другие немаловажные данные.

Оба способа переустановки Яндекс.Браузера позволяют гарантированно сохранить ваши закладки – вам лишь остается определиться, какой способ для вас предпочтительнее.
Хотите переустановить Яндекс Браузер с сохранением закладок? Или вам нужно просто перенести их на другой компьютер или ноутбук? Это очень легко сделать. Достаточно скопировать закладки из Яндекс Браузера в надежное место. Например, на флешку (особенно, если собираетесь переустанавливать Windows). И чтобы это сделать, нужно лишь знать, где хранятся закладки в Яндекс Браузере.
Где Яндекс хранит закладки
Если установка Yandex выполнялась по стандартному пути, то найти нужный файл проще простого. Надо только открыть папку Яндекса.
Для тех, кто не знает – любой браузер (в т.ч. и Yandex) хранит весь список сайтов на компьютере в виде одного файла под названием bookmarks. Именно его и нужно найти и скопировать в другое место.
Прежде чем искать его, нужно настроить, чтобы Windows отображала скрытые файлы. Ведь папка Yandex скрыта и по умолчанию ее не видно на ПК или ноутбуке.
Поэтому, чтобы найти, где хранятся закладки Яндекс Браузера на компьютере в Виндовс 7:

Именно здесь находятся закладки Яндекс Браузера. Вам надо скопировать файлик bookmarks и перенести его на рабочий стол. А лучше – на флешку.
После переустановки Windows снова перейдите по этому пути и скопируйте сюда этот файл.
Что делать, если вы установили Yandex в другое место? Как в этом случае найти, где находятся закладки Яндекс Браузера на компьютере? Очень просто.
Где искать закладки в Яндексе?
Итак, если вы установили Yandex по другому пути и не помните, куда именно, то найти файл закладок можно следующим образом:

Как сохранить закладки Яндекс Браузера на компьютере
Между прочим, этот способ является классическим. И очень простым. Поэтому, если не хотите искать, где хранится файл закладок на компьютере, можете воспользоваться этим методом.


Готово. После этого можете выполнять перенос закладок на другой ПК (ноутбук) или начинать переустановку Windows.
Чтобы все восстановить, запустите Yandex, нажмите Ctrl+Shift+O, щелкните на строку «Упорядочить» и выберите пункт «Скопировать из HTML-файла». Укажите путь к нему и нажмите «Открыть». В результате перед вами будет отображен список всех сохраненных ранее сайтов.

На этом все. Теперь вы знаете, где Яндекс хранит закладки и как найти файл на компьютере, если вы установили браузер по нестандартному пути. А если не хотите искать этот файлик, воспользуйтесь последним способом – экспортируйте его через Yandex Browser и просто сохраните его в удобное место.
Доброго дня читатели.
Вы собираетесь пере установить систему на своем компьютере? И не хотите потерять накопленные за месяцы или даже годы ссылки на полезные веб-страницы? Тогда эта статья для вас. Сейчас мы поговорим о том, как при пере установке windows сохранить закладки.
Причины удаления и как с ними бороться
В каждом случае действия будут начинаться одинаково. Сначала вам необходимо перейти в своем компьютере по следующему адресу — C:\Documents and Settings\username\Application Data. Ну или в некоторых версиях систем этот путь выглядит так (зависит от самой Винды и от языкового пакета) — C:\Пользователи\Имя_Учётной записи\AppData
Вообще папка AppData (Application Data) по умолчанию скрыта и соответственно перед началом её поиска нужно открыть отображение скрытых файлов и папок.

После пере установки операционной системы вам необходимо лишь вернуть нужные файлы в те отдельные папки, где они были установлены ранее.
Сохранения файлов через браузер
Сейчас мы будем делать то же, что и в предыдущем способе, только с помощью самого браузера. Однако выполнить эти действия в Опере не получится, поэтому данный метод подойдет пользователям других программ.
Гугл Хром
Входим в Диспетчер закладок через настройки или удержанием клавиш Ctrl+Shift+O.

- Далее жмём на «Управление», а потом на «Упорядочить» - Экспортировать закладки в файл Html.

- Вам будет предложено сохранить документ с вашими ссылками. Выбираем, где именно его оставить. Еще лучше дублировать на флешку или в «облако».
Когда вы пере установите операционку, по тому же пути найдите «Импортировать закладки из файла Html» и отыщите на компе тот, который до этого сохранили.
Аналогичный порядок действий необходимо выполнять и владельцам Яндекс браузера перед пере установкой системы.
Мозила Фаирфокс
- Открываем Библиотеку браузера нажатием комбинации Ctrl+Shift+b или картинки со звездочкой в правом углу сверху.
Переходим в раздел «Импорт и резервные копии» и отмечаем там Экспорт закладок в HTML-файл.
- Сохраняем его на компьютер.
Когда вы установите новую ОС, пройдите по тому же пути, только вместо экспорта закладок нажмите импорт и откройте сохраненный документ.
Интернет Эксплорер
Некоторые версии этого браузера в левом верхнем углу имеют меню под названием Файл либо Избранное, где нужно выбрать «Импорт и экспорт».
Если вы их не находите, зажмите Alt. Появится список команд. Соответственно для сохранения закладок кликаем на импорт и сохраняем их на компьютер, а для восстановления - экспорт.
Синхронизация
Наиболее качественным способом сохранения закладок является их синхронизация через электронную почту, потому что вы не только сможете их восстановить после пере установки ОС, но и пользоваться ими, когда заходите в Интернет с другого устройства, и более того - при смене браузера. Предлагаю снова разобраться с настройками каждого из них по-отдельности.
Google Chrome
Создания аккаунта Гугл поможет вам не только в сохранении ссылок, но и позволит пользоваться почтой Gmail, качать программы из магазина Play market, копить информацию на Облаке. Чтобы синхронизировать данные на своих гаджетах, вам достаточно сделать учетную запись, и ввести на каждом из них свой никнейм и пароль при входе в Гугл Хром.
Mozilla Firefox
- После открытия программы зайдите в ее меню под названием Firefox в верхнем левом углу или под иконкой с тремя черточками - в правом.
Найдите в нем команду Войти в Синхронизацию (Sing in to Sync).
- Заполните форму для создания нового аккаунта.
- Зайдите в созданную почту, чтобы подтвердить действительность адреса.
- Вернитесь в настройки браузера. В появившемся окне «Выбор синхронизируемых данных» поставьте галочки возле тех пунктов, к которым вы хотели бы иметь доступ после переустановки системы или при входе с других девайсов.
- Нажмите «Начать».
На этом процесс завершен. Теперь ваши данные будут доступные и для другого браузера, если вы откроете под своим логином и паролем.
Opera
- В левом верхнем углу нажимаем на меню Опера.
- Выбираем Другие инструменты - Синхронизация.
- Для создания аккаунта жмем «Зарегистрироваться».
- Вводим имя, любую уже существующую почту и пароль.
Пользуйтесь этими данными для входа в учетную запись Оперы с других устройств.
Yandex

Internet Explorer
Синхронизировать закладки этого браузера можно только пользователям Windows 8. У вас установлена такая система? Тогда создайте аккаунт Майкрософт по аналогичному принципу с предыдущими инструкциями, и ваши ссылки будут доступны с любых девайсов.
На этом все.
Найдите наиболее удобный для себя способ и не забывайте пользоваться им перед удалением браузера при обновлении операционки.
До свидания, друзья. Да, не забудьте подписаться на обновления, и с друзьями поделитесь этой статьёй, ну коменты пишите;-).
Браузер — это Ваш выход в интернет и, конечно, у Вас есть Свой любимый браузер, которым комфортно пользоваться… Яндекс, Google, Опера, Firefox или другой — у любого браузера есть возможность сохранения данных. И это очень удобно, когда сохраняются пароли к сайтам, автоматически заполняются формы
и другое. При повторном открытии сайта браузер сам предложит логин и пароль — нужно только нажать кнопку Войти
.
Со временем Вы адаптируете браузер под Себя, и их становится очень много.
На самом деле браузер может сохранять очень много для Вас: закладки, пароли, формы, темы, расширения, историю открытых страниц, настройки, банковские карты.
Я поделюсь с Вами как включить в браузере автоматическое сохранение своих данных, как выбрать сохраняемые данные и открывать свои закладки на других устройствах
.
1. Сохранение данных в браузере
Для автоматического сохранения закладок, паролей и других данных нужно включить синхронизацию данных в браузере. Тогда браузер будет сохранять все Ваши данные на своём сервере. Это поможет сохранить закладки при переустановке системы или браузера, получить доступ к закладкам на всех устройствах и в любое время : любом компьютере, телефоне или планшете.
После включения синхронизации данных закладки и другие Ваши данные можно открывать в таком же браузере на любых устройствах
2. Как включить сохранение в Google Chrome
Откройте Настройки
в браузере Настройки Google Chrome
Настройки Google Chrome
В окне Настройки
нажмите Войти в Chrome
 Включение синхронизации Google
Включение синхронизации Google
Для входа введите адрес почты Google (подойдёт только почта …@gmail.com).
Если у Вас нет почты gmail
— нажмите Другие опции
и Создать новый аккаунт
. Пройдите все шаги по созданию своего аккаунта Google и после повторите Вход
. Войти в аккаунт Google
Войти в аккаунт Google
Далее введите пароль от почты и подтвердите использование аккаунта для синхронизации. Ввод пароля аккаунта Google
Ввод пароля аккаунта Google
В Настройках
появится надпись Вы вошли в аккаунт…
. Теперь синхронизация браузера с Вашим аккаунтом настроена! Синхронизация в Google включена
Синхронизация в Google включена
Проверьте какие данные синхронизируются — нажмите кнопку Дополнительные настройки синхронизации и снимите галочки на данных, которые не нужно синхронизировать. Можно оставить все предлагаемые данные.
 Выбор данных для синхронизации в браузере Google
Выбор данных для синхронизации в браузере Google
Настройка Синхронизации данных в браузере Google закончена.
3. Как включить сохранение в Яндекс
Откройте Настройки
браузера и Синхронизация
 Настройки Яндекс
Настройки Яндекс
В Яндекс
сразу предлагается ввести адрес почты и пароль от неё (подходит почта …@yandex.ru). Если почты Яндекс
нет — её можно создать, для этого нужно нажать Завести учётную запись
. Войти в аккаунт Яндекс для синхронизации
Войти в аккаунт Яндекс для синхронизации
4. Как включить сохранение в Опера
Откройте в Настройках
пункт Синхронизация
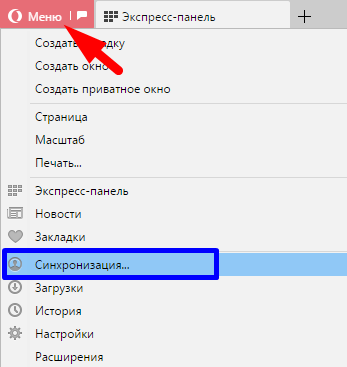 Настройки браузера Опера
Настройки браузера Опера
Если у Вас есть учётная запись для браузера Опера (уже создавали ранее) — нажмите Войти
. Для настройки первой синхронизации введите любую свою почту (Создать почту
можно на сайте Настройка
) и пароль для аккаунта Опера — нажмите Создать учётную запись
 Создание учётной записи Опера
Создание учётной записи Опера
Для учётной записи в браузере Опера можно использовать любую свою почту, а пароль нужно указать не от почты, а придумать новый не короче 12 символов
После Входа
в учётную запись включается синхронизация данных в браузере. Подтверждением что вход выполнен будет надпись Вы вошли как
с указанием Вашей почты Опера синхронизация включена
Опера синхронизация включена
Если нажать на «шестерёнку» — откроются Настройки
синхронизации данных, где можно изменить данные для сохранения Настройки синхронизации Опера
Настройки синхронизации Опера
Нужно подтвердить почту аккаунта
. Вам придёт письмо, в котором будет ссылка для перехода и подтверждения почты — перейдите по ссылке в письме. Подтверждение почты в Опера
Подтверждение почты в Опера
На этом включение синхронизации данных в браузере Опера закончено.
5. Как включить сохранение в Firefox
В Настройках
браузера нажмите Войти в синхронизацию
 Настройки в браузере Firefox
Настройки в браузере Firefox
Нужно Создать учётную запись
в браузере или Войти
если учётная запись Firefox у Вас уже есть. Firefox создать учётную запись
Firefox создать учётную запись
Для создания учётной записи в браузере Firefox подойдёт любая почта которая у Вас есть. Создать почту
можно на сайте Настройка
. Пароль для учётной записи Firefox нужно задать новый (не от почты). Создание аккаунта Firefox
Создание аккаунта Firefox
После Входа
откроется следующее окно — выберите какие данные синхронизировать. Можно оставить все предлагаемые и Сохранить параметры
 Firefox выбор данных для синхронизации
Firefox выбор данных для синхронизации
Теперь в Настройках
Вы увидите что нужно подтвердить аккаунт Подтвердить аккаунт Firefox
Подтвердить аккаунт Firefox
Откройте свою почту и в письме от Firefox нажмите Подтвердить вход
 Письмо — подтвердить вход Firefox
Письмо — подтвердить вход Firefox
На этом создание аккаунта Firefox и включение синхронизации данных в браузере закончена.
6. Как открыть закладки на другом компьютере или телефоне
После включения в браузере синхронизации данных можно открыть такой же браузер со своими данными на любом компьютере, телефоне, планшете.
Для этого нужно в Настройках
браузера открыть Синхронизацию
как описывалось выше и Войти
в аккаунт браузера ( , , , ).
После Входа
в браузере откроются Ваши закладки, расширения, будут предлагаться пароли для входа на сайты и другое…
Например, Вы включили синхронизацию данных в браузере Google на нескольких компьютерах и планшете. На любом устройстве Вы можете добавлять или удалять закладки сайтов, сохранять пароли, добавлять расширения. Изменения отобразятся в браузерах Google на всех устройствах через Ваш аккаунт.
Вопрос — как не потерять закладки после замены яндекс браузера или переустановки Windows остаётся для многих неопытных пользователей открытым? В самом деле: это осознаёшь только тогда, когда теряешь интересные сохранённые странички, например, при аварии ОС - бац, приходится переустанавливать систему или браузер, и, как следствие, потеря ценных сохранённых данных.
Всё это оттого, что, большинство начинающих знакомство с интернет, с трудом разбираются в системных недрах браузера - накопленное богатство теряется! Горе-горькое!
Научимся же, чтобы больше не терять по крупицам сложенное богатство полезных закладок: в теме — Яндекс Браузер.
Давайте по быстренькому с этой проблемой разберёмся:
как сохранить закладки браузера в случае его замены или переустановки Windows
Запускаем яндекс браузер… заходим в настройки… (смотрим на фотки)
…в правом верхнем углу Я.Б жмём «значок меню настроек» откроется такое замечательное окошко инструментов браузера-обозревателя…
Нас замечательным образом перенесёт на страничку утончённых настроек всеми дополнениями браузера: нам же нужна опция «Закладок».
…и коли требуется, то и выбираем в верхнем горизонтальном меню ссылку «закладки».
Перед нами предстанут все сохранённые в недрах браузера закладки на странички, …в виде такой забавной ленты ссылок книзу…
Переходим к следующему фото:
…и перенесём взор опять же к правому верхнему углу окна браузера; отыскиваем регулятор «упорядочить» — смело жмём!
Выпадет другое окошко настроек закладок Яндекс-обозревателя-браузера…
Здесь нужно выбрать ни что иное как «Экспортировать закладки в html файл» (таким образом мы сохраним html файл всех наших закладок у себя на компьютере) -
…придумываем имя файлу в котором будут спрятаны закладки и помещаем его в заранее подготовленное место (в папку).
Всё это дело ещё можно хранить как в облаке (на Яндекс Диск, например), так и на флешке или где-то на ином внешнем диске…
как восстановить закладки Яндекс браузера из сохранённого файла html
примечание:
…после переустановки операционной системы виндовз или замены программы браузера, для того, чтобы привинтить свои сохранённые закладки к новенькому Яндекс браузеру, поступаете в обратном от описанного выше порядке: с той разницей что в этом случае нужно кликнуть опцию «Скопировать из html файла…» понимаете!? нужно указать наш ранее сохранённый файл закладок: бекап.
ГОТОВО!! теперь все наши прежние накопленные закладки браузера Яндекс снова с нами (главное не забывать время от времени делать бэкпчик этих закладок)).
Отныне вы знаете как не терять свои закладки при смене системы или любимого другого браузера (подобная функция существует абсолютно во всех браузерах - кстати и тема: ) в которой много полезного добра…
Очень рекомендую познакомиться со статьёй коллеги: она написана в следствие поступающих комментариев, в которых отражено негодование многих пользователей — в связи с обновлением Яндекс Браузера перестали работать настройки!! а именно — невозможно восстановить сохранённый html файл закладок.
А вот как всё же научиться сохранять и восстанавливать сохранённые закладки, рассказано ТУТ . и ещё многое полезное в выборке соответствующих меток…
На этом занавес представления опускается…
…на рампы пыль печальная ложится…
...город веб мастеров Михалика.ru
- запросто с WordPress
Очень полезное кино о том, чтобы не потерять сохранённые пароли!! Очень рекомендую познакомиться с текстом и программкой.







