Повреждение загрузчика обычно связано с неправильной установкой второй системы. Исправить ошибку, мешающую нормальной загрузке системы, можно несколькими способами с использованием встроенных средств Windows и специального софта.
Восстановление через установочный диск
Сначала посмотрим, как восстановить загрузчик Windows 8 с помощью установочного диска. Варианта два: автоматическое исправление ошибок и ручная перезапись загрузчика через командную строку.
Находясь в BIOS, посмотрите, какой диск был установлен на первое место в разделе «Boot». Если к компьютеру подключены два винчестера, но загрузка начинается с того, на котором нет операционной системы, то забудьте о восстановлении загрузчика и просто поставьте на первое место нужный хард диск. Если у вас проблемы все-таки с загрузочной записью, то попробуйте устранить их в автоматическом режиме:
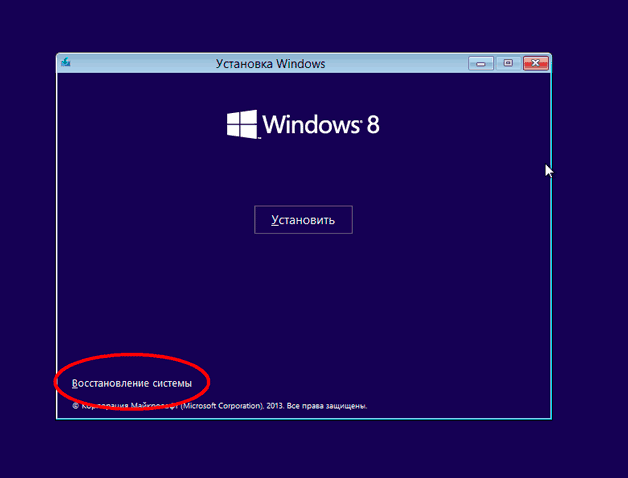
Если в ходе диагностики мастер восстановления обнаружит ошибку, то он уведомит вас об этом. Нажмите кнопку «Исправить» и подождите, пока сбой будет устранен, после чего снова попробуйте загрузить Windows 8.
Ручное восстановление в командной строке
Если автоматическое восстановление не помогло исправить ошибку, или мастер не нашел проблему, то придется выполнять работу вручную, вводя в консоли команды перезаписи загрузочной области. Для запуска консоли в подразделе «Дополнительные параметры» щелкните по пункту «Командная строка».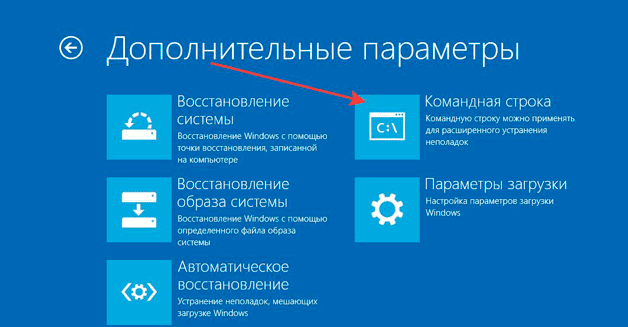
Обычно для восстановления загрузчика хватает нескольких команд:
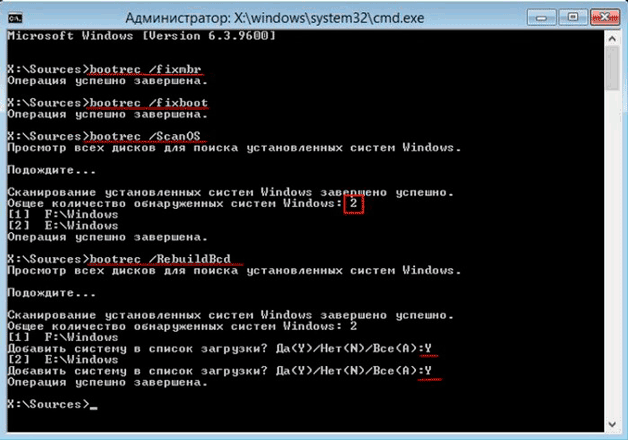
После перезагрузки компьютера проблема с запуском Windows 8 должна быть устранена. Но в некоторых, особо сложных случаях, выполнение перечисленных команд не помогает. Тогда может понадобиться полная перезапись всей загрузочной области или даже удаление и повторное создание зарезервированного системой раздела. Чтобы воссоздать хранилище BCD:
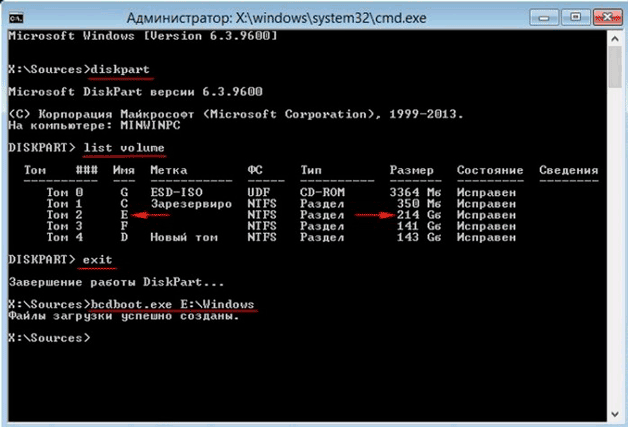
Выполнение указанной команды восстановит bootmgr и файлы конфигурации хранилища загрузки, что позволит «восьмерке» нормально запускаться. Если это не помогло, то придется полностью удалять раздел, зарезервированный системой, и создавать его заново.
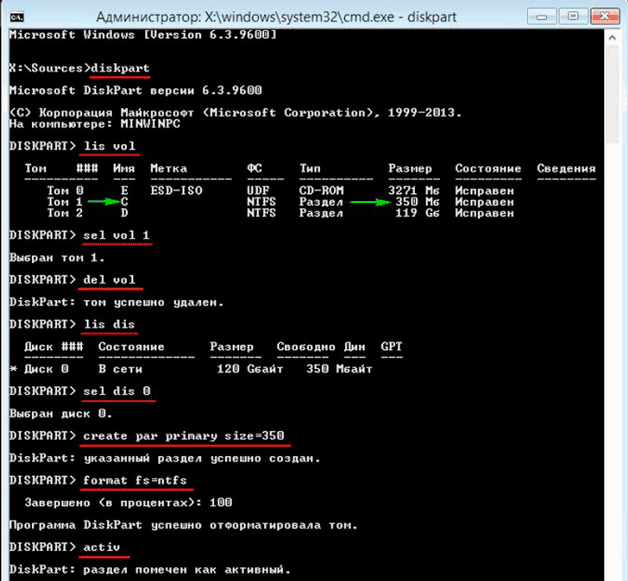
Работа почти завершена, осталось создать файлы загрузки на новом скрытом системном разделе. Введите команду «bcdboot D:\Windows», где «D» – это буква созданного только что тома.
Использование специального софта
Если установочного диска Windows 8 нет, и вы не хотите тратить время на скачивание дистрибутива и его запись на носитель, то используйте для восстановления загрузчика программу Paragon Hard Disk Manager, которая распространяется в пакете утилит Hiren’s Boot CD.
- Скачайте и запишите на диск или флешку Hiren’s Boot CD. Загрузитесь с созданного носителя, изменив приоритет в BIOS.
- Перейдите в раздел «Запуск программ DOS». Откройте подраздел «Разбивка дисков» и запустите утилиту Paragon Hard Disk Manager.
- Раскройте меню «Мастера» и выберите «Восстановление загрузки Windows».
- В окне мастера отметьте «Поиск установленных копий» и нажмите «Далее».
- Поставьте отметку «Изменить загрузочную запись раздела» и нажмите «Далее».
Программа перезапишет загрузочную запись, добавив в неё сведения об установленной операционной системе. После перезагрузки компьютера Windows 8 запустится без ошибок.
Восстановление из другой системы
Если загрузчик оказался поврежден в результате установки Windows XP, и теперь XP запускается, а «восьмерка» – нет, то попробуйте исправить ошибку с помощью утилиты EasyBCD. Управиться с ней намного проще, чем вводить команды в консоли:
Чтобы применить новую конфигурацию, нужно перезагрузить компьютер. Сделайте это из главного окна программы: раскройте меню «Инструменты» и нажмите «Перезагрузить компьютер». Восстановление загрузчика Windows 8 завершено, при запуске должно появиться меню с выбором операционной системы. Если вы не выберите, какую версию запустить, то по истечении времени, указанного при создании записи, начнет грузиться установленная по умолчанию система.
Если ваш компьютер не загружается, автоматическое исправление ошибок запуска не помогает или вы попросту видите одну из ошибок наподобие «No bootable device. Insert boot disk and press any key» - во всех этих случаях может помочь исправление загрузочных записей MBR и конфигурации загрузки BCD, о чем и будет говориться в этой инструкции. (Но не обязательно поможет, зависит от конкретной ситуации).
Я уже писал статьи на похожую тему, например , но в этот раз решил раскрыть ее более подробно (после того, как меня спросили о том, как запустить , если оно было убрано из загрузки, а Windows перестала запускаться).
Bootrec.exe - утилита исправления ошибок загрузки Windows
Все описываемое в этом руководстве применимо для Windows 8.1 и Windows 7 (думаю, подойдет и для 10), а использовать мы будем имеющийся в системе инструмент восстановления запуска bootrec.exe, запускаемый из командной строки.
При этом, командную строку потребуется запускать не внутри запущенной Windows, а несколько иначе:
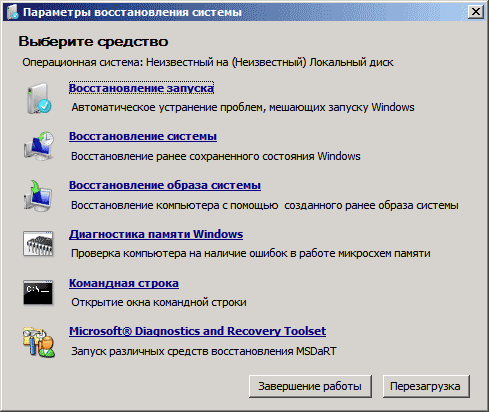
Если в запущенной таким образом командной строке вы введете bootrec.exe, можно будет познакомиться со всеми доступными командами. В целом, их описание достаточно понятно и без моих пояснений, но на всякий случай я опишу каждый пункт и сферу его применения.
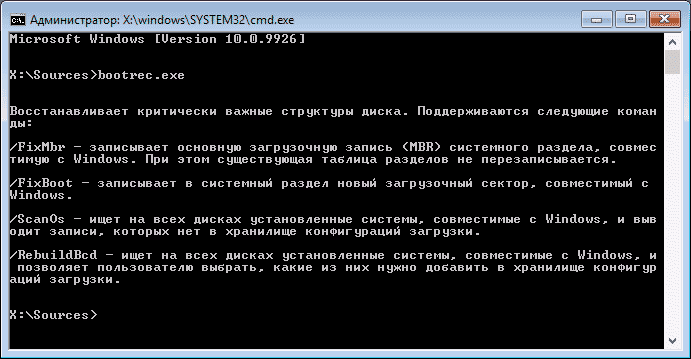
Запись нового загрузочного сектора
Запуск bootrec.exe с параметром /FixBoot позволяет записать новый загрузочный сектор на системном разделе жесткого диска, при этом будет использоваться загрузочный раздел, совместимый с вашей операционной системой - Windows 7 или Windows 8.1.
Применение данного параметра пригодится в тех случаях, когда:
- Загрузочный сектор поврежден (например, после изменения структуры и размеров разделов жесткого диска)
- Была установлена более старая версия Windows после более новой (Например, вы установили Windows XP после Windows 8)
- Был записан какой-либо не Windows-совместимый загрузочный сектор.
Для записи нового загрузочного сектора просто запустите bootrec с указанным параметром, как это показано на скриншоте ниже.
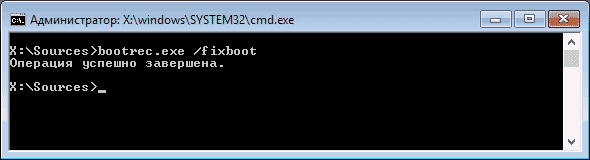
Исправление MBR (Master Boot Record, Главная загрузочная запись)
Первый из полезных параметров bootrec.exe - FixMbr, позволяющий исправить MBR или загрузчик Windows. При его использовании, поврежденная MBR перезаписывается новой. Загрузочная запись располагается на первом секторе жесткого диска и сообщает БИОС, каким образом и откуда начинать загружать операционную систему. При повреждениях вы можете видеть следующие ошибки:
- No bootable device
- Missing operating system
- Non-system disk or disk error
- Кроме этого, если у вас появляется сообщение о том, что компьютер заблокирован (вирус) еще до начала загрузки Windows, тут тоже может помочь исправление MBR и загрузки.
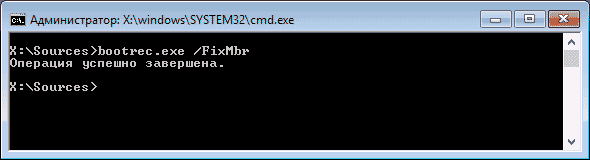
Для того, чтобы запустить исправление загрузочной записи, введите в командной строке bootrec. exe / fixmbr и нажмите Enter.
Поиск потерянных установок Windows в меню загрузки
Если на вашем компьютере установлено несколько систем Windows старше Vista, однако не все они появляются в меню загрузки, вы можете запустить команду bootrec.exe /scanos для поиска всех установленных систем (и не только, например, таким же образом можно добавить в меню загрузки раздел восстановления OneKey Recovery).

В случае, если на вашем компьютере были найдены установки Windows, то для добавления их в меню загрузки используйте пересоздание хранилища конфигураций загрузки BCD (следующий раздел).
Пересоздание BCD - конфигураций загрузки Windows
Для того, чтобы перестроить BCD (конфигурацию загрузки Windows) и добавить в нее все утерянные установленные Windows системы (а также разделы восстановления, созданные на базе Windows), используйте команду bootrec.exe /RebuildBcd.

В некоторых случаях, если указанные действия не помогают, стоит попробовать выполнить нижеследующие команды перед выполнением перезаписи BCD:
- bootrec.exe /fixmbr
- bootrec.exe /nt60 all /force
Заключение
Как видите, bootrec.exe довольно-таки мощный инструмент для исправления разнообразных ошибок загрузки Windows и, могу сказать достоверно, один из наиболее часто используемых при решении проблем с компьютерами пользователей специалистами. Думаю, и вам однажды пригодится эта информация.
Здравствуйте, дорогие читатели.
Иногда в результате различных действий может произойти так, что компьютер отказывается входить в операционную систему. И в некоторых случаях подобное связано с нарушением работы важного инструмента. Решением является восстановление загрузчика Windows 7.
Существует несколько основных признаков, указывающих на необходимость «возвращения к жизни» соответствующего элемента операционки:
Bootrec ( )
Чтобы вернуть в рабочее состояние свой компьютер, необходимо выполнить ряд действий. Кроме того, для процедуры нам понадобятся установочные файлы Windows. Так что без диска с соответствующими данными нам не справиться. Проделываем следующее:
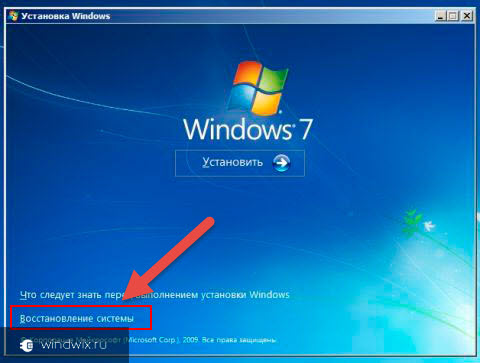
Данная команда покажет все возможные параметры, с которыми она работает.
Описание ключей Bootrec ( )
Команды в среде cmd.exe могут запускаться в стандартном варианте, либо со специальными дополнениями. Так, например, если прописать «bootrec.exe /FixMbr », программа заносит в главный раздел загрузочную запись. При этом последняя совместима с Windows 7 и Vista. Это поможет вернуть работоспособность устройства. Кроме того, к данному трюку можно прибегнуть если есть необходимость убрать нестандартный код в соответствующем сегменте. При этом имеющаяся таблица разделов остается прежней.
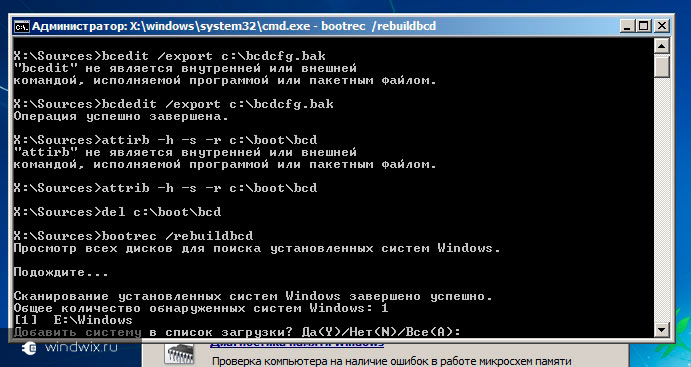
В случае использования ключа «», программа заносит новый загрузочный сектор. Он также совместим с вышеуказанными операционными системами от Microsoft. Эта опция используется в нескольких случаях:
Загрузочный файл заменен на нестандартный.
Он поврежден.
После седьмой версии или Vista была размещена предыдущая сборка. Так, например, после установки XP используется загрузчик Windows NT.
Интересно знать! Такого же эффекта можно добиться за счет использования программы «bootsect.exe ». Она также находится на диске. Для этого прописываем «bootsect /NT60 SYS ». Появится загрузочный сектор, который совместим с «». Для подробной информации нужно запустить утилиту с ключом «/help ».
При написании «bootrec.exe /ScanOs », приложение сканирует все имеющиеся диски на наличие OS 7 и Vista. В результате пользователи получают список всех найденных систем, даже не прописанных в хранилище данных, касающихся загрузки.
Использование ключа «/RebuildBcd » запустит сканирование всех дисков на предмет размещения установленных операционок. Составляется список, из которого их можно добавить в хранилище. Кроме того, данная команда позволит перестроить базу. Правда перед этим обязательно нужно удалить прошлые данные.
Вышеуказанная утилита имеет широкий функционал. Но при этом она не поможет, если файл запуска системы отсутствует. В этом случае необходимо прибегнуть к другому инструменту.
Стоит отметить, что работает в автоматическом режиме. То есть пользователям нужно только добраться до определенных инструментов, прописать команду и все выполнится самостоятельно – нет необходимости во время самого процесса что-то делать.
BCDboot ( )
Это средство предназначено для создания или восстановления загрузчика, находящегося в главном разделе. Программа позволяет также переносить файлы между жесткими дисками. Даже если на последних не видно систему.
Для начала работы достаточно прописать «bcdboot.exe C:\windows ». Операция восстанавливает поврежденные данные, включая файлы хранилища.
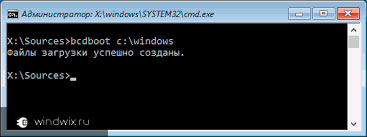
Процесс обладает несколькими параметрами:
Источник – расположение директории, в которой находится дистрибутив Windows. В нашем случае это пластиковый диск или USB флешка. Данный параметр является обязательным. Остальные указываются по необходимости.
«/I » — задает язык среды. Если не менять, используется английский.
«/s » — указывает букву диска, куда будут размещены нужные файлы. По умолчанию это место, которое задается БИОСом или новой системой — UEFI.
«/v » — запускается режим подробного учета работы.
«/m » — объединение параметров имеющейся записи и только созданной. Все это записывается в новую загрузочную область.
Возвращение после использования Linux ( )
Стоит представить ситуацию, когда у вас ранее стояла операционка от Microsoft. И после установки Linux вдруг перестала запускаться первая. Это произошло в результате каких-то ошибок.
Если у вас после установки Ubuntu не работает Windows, не стоит сразу паниковать. Проблему можно решить просто.
dd if=/dev/sda2 of=/linux.boot bs=512 count=1
Код выше позволяет скопировать сектор загрузки из раздела «sda2 » в linux.boot.
Стоит отметить, что в данной операционной системе за запуск отвечает корневой элемент «/ ». Если в лично вашей ситуации не так, для начала нужно узнать, какая из существующих областей загрузочная.
Запись была скопирована в папку пользователя. Поэтому отправляемся в соответствующую директорию и переносим файл на раздел, где уже установлена Windows.
В результате появится «Командная строка
», в которой прописываем всего две строки и после каждой нажимаем «Enter
»:
Bootrec.exe /FixMbr
Bootrec.exe /FixBoot
После этого перезапускаем устройство и видим, как в нашей ОС все работает.
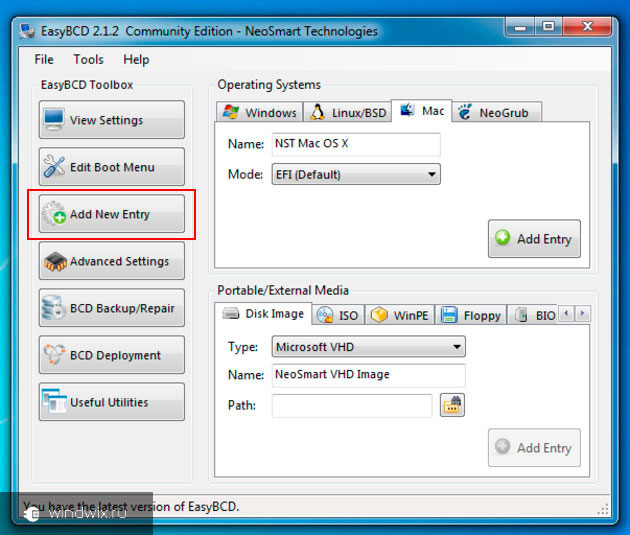
При этом нередко случаются ситуации, в которых пользователям нужно пользоваться и Ubuntu тоже. Для этого существует специальная программа EasyBCD . Она работает не только после активации, но и просто так. Достаточно выполнить несколько простых действий:
Устанавливаем и запускаем ПО.
Появится новое окно, в левой части которого выбираем «Add new entry ».
Указываем имя и нажимаем «Add entry ».
Если же программа не работает, нам как раз поможет файл, который мы сохранили ранее. Для этого делаем несколько движений:
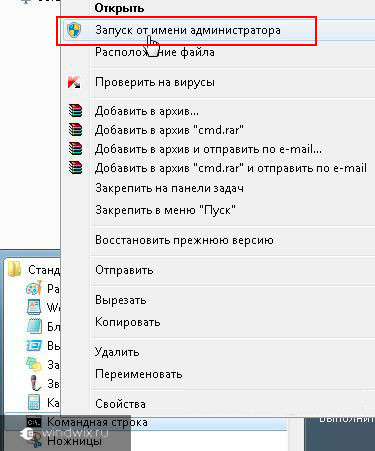
Теперь вы сможете во время запуска компьютера выбирать подходящую для себя операционку и времени будет 10 секунд.
Надеюсь, статья поможет справиться с проблемой, ведь недуг встречается довольно часто. Особенно, когда возникают какие-то ошибки во время установки дополнительной ОС.
Подписывайтесь на блог, и вы сможете каждый день открывать для себя что-то новое в компьютерном мире.
Всем привет! Это видео о том, как восстановить загрузчик Windows 10, 8 и 7. Очень часто пользователи сталкиваются с тем, что операционная система перестает загружаться и в большинстве случаев, это связано с повреждением загрузчика Windows. Например, при попытке запустить систему, вы сталкиваетесь с ошибками "BOOTMGR is missing", "An operating system wasn’t found", "No bootable device found" и т.д. Причиной повреждения загрузчика может быть установка второй ОС на компьютер, попытки использовать свободное пространство на скрытых разделах диска или их форматирование, сбой при установке обновлений Windows или другие системные сбои, наличие вирусов и т.д. Перед тем как приступить к исправлению, проверьте правильность последовательности загрузки дисков в BIOS или UEFI. Возможно это и есть причина ваших проблем с загрузкой Windows. И так, первый способ восстановления загрузчика будет актуален для всех версий Windows: 10, 8 и 7 (в моем случае это Windows 10). Все что вам необходимо – это диск восстановления либо загрузочный диск или флешка той же разрядности, что и ваша система (в случае с Windows 7 использовать можно только загрузочный диск или флешку). Если у Вас их нет, то можно использовать другой компьютер для их создания (как создать загрузочную флешку или диск восстановления вы можете просмотреть в моих предыдущих видео). После этого, ставим загрузку с флешки или диска в BIOS или UEFI и заходим в среду восстановления Windows. В среде восстановления нажимаем "Поиск и устранение неисправностей", "Восстановление при загрузке" (в Windows 7 это пункт "Восстановление запуска"). Выбираем целевую систему "Windows 10" и ждем окончания данного процесса. По завершении компьютер перезагрузится уже в восстановленную систему (при этом, не забудьте сменить загрузку системы с жесткого диска в BIOS или UEFI). Если же вы увидели сообщение о том, что восстановление не удалось (а такое часто бывает), то перейдем ко второму способу. Второй способ также актуален для Windows 10, 8 и 7. Как и в первом способе, заходим в среду восстановления, нажимаем "Поиск и устранение неисправностей" и запускаем "Командную строку". Далее вводим команду "bootrec /fixmbr", то есть, перезаписываем MBR Windows на системном разделе жесткого диска. По окончании, видим сообщение о том, что операция успешно завершена. Использование данной команды не всегда достаточно (например, если причина сбоя загрузчика это вирусы). Поэтому, далее вводим следующую команду: "bootrec /fixboot", то есть записываем новый загрузочный сектор Windows на системный раздел. После завершения, закрываем командную строку и загружаем систему с жесткого диска компьютера. Никаких проблем с загрузчиком теперь у Вас не должно возникнуть. И третий способ будет актуален для Windows 8 или 10. Как было описано выше, заходим в командную строку, запущенную в среде восстановления. Вводим команду "Diskpart", затем "List volume" и смотрим на номер скрытого раздела. Если у вас UEFI, то этот раздел будет иметь файловую систему FAT32 и размер 99-300 Mb, если BIOS, то файловую систему NTFS и размер 500 Mb и меньше. В моем случае, это "Том 3", с файловой системой FAT32 и размером 99 Mb. Также смотрим на букву диска с установленной Windows (в моем случае, это диск "С"). После того, как мы это узнали, вводим команду "Select volume 3" (то есть, выбираем указанный раздел и перемещаем на него фокус), "format fs=fat32" (то есть, форматируем этот раздел в файловой системе, в которой он был ранее), "assign letter=Y" (присваиваем букву этому диску; можно выбрать любую другую незанятую букву), завершаем работу Diskpart командой "Exit" и вводим следующую команду: "bcdboot C:\Windows /s Y: /f ALL" (где С – это буква диска с системой; Y – назначена нами буква скрытого раздела) и ждем окончания данного процесса. После завершения, видим отчет о том, что файлы загрузки успешно созданы. Снова вводим "Diskpart", "select volume 3" (где 3 - номер скрытого раздела, которому мы присваивали букву), "remove letter=Y" (то есть, удаляем букву это скрытого раздела, чтоб он не отображался в системе) и снова завершаем работу Diskpart с помощью команды "Exit". После этого, закрываем командную строку и перезагружаем ПК (не забудьте сменить загрузку в BIOS или UEFI с жесткого диска). Теперь загрузчик Windows должен снова работать. Если Вам понравилось данное видео, ставьте лайк и подписывайтесь на канал. Всем спасибо за внимание, удачи.







