Записанные DVD-диски с фильмами обычно нормально воспроизводятся как на компьютере, так и на внешнем DVD-проигрывателе. Однако порой с их воспроизведением возникают проблемы.
Спонсор размещения P&G Статьи по теме "Почему dvd не воспроизводится" Почему виснет фильм Как воспроизвести фильм на компьютере Как на компьютере воспроизвести диск караоке Одной из причин невозможности воспроизведения DVD-диска может быть то, что дисковод или проигрыватель не поддерживает данный тип дисков. Например, дисковод может читать только диски DVD+R или DVD-R. Некоторые плееры отказываются читать DVD+RW. Исправить ситуацию можно только перезаписью фильма на подходящий диск или заменой дисковода (плеера).
Проигрыватель может отказаться воспроизводить диск, на котором записан фильм в форматах *.avi или *.mkv, если размер видеофайла превышает 2 Гб.
Если какие-то фильмы не воспроизводятся на компьютере, причина может быть в отсутствии у вас необходимых кодеков. Поставьте программу K-Lite Codec Pack, в ней есть набор кодеков для воспроизведения большинства существующих форматов видеофайлов. В частности, очень удобный кодек Media Player Classic.
Порой возникают проблемы с просмотром на компьютере мини-DVD-дисков от видеокамер. Причина здесь не в компьютере и не в диске, а в неправильно закрытой сессии при записи видео на камере. Для предотвращения подобных проблем следует внимательно прочитать инструкцию к видеокамере и следовать ее рекомендациям при записи видео.
Если видеофайл не поддерживается проигрывателем, перекодируйте фильм в нужный формат с помощью одной из программ-декодеров. Например, Any Video Converter. Эта программа позволяет конвертировать фильмы в самые разные форматы, при этом имеет многочисленные настройки, позволяющие получить необходимый результат. Но учите, что конвертация фильма в другой формат может занять достаточно много времени (несколько часов).
Причиной ошибок при воспроизведении DVD-диска может быть неправильная конвертация фильма. В этом случае надо либо подробнее познакомиться с мануалом к программе и выставить правильные настройки, либо воспользоваться другой программой.
Ошибки воспроизведения могут возникать при использовании некачественной программы записи, обычно скачанной из интернета. Плохое качество записи иногда бывает у распространенной и, в целом, очень удобной программы Ashampoo Burning Studio. Если вы пользуетесь именно ею, попробуйте переустановить ее или воспользуйтесь другой – например, Nero.
Иногда причиной ошибок воспроизведения является некачественный DVD-диск. Если фильм воспроизводится рывками, с пропусками звука и т.д., попробуйте записать его на диск другой марки.
Как простоДругие новости по теме:
С изобретением различных мультимедийных форматов и распространением устройств, которые их используют, появились и многочисленные кодеки, которые отвечают за правильное воспроизведение того или иного формата. При отсутствии нужного кодека компьютер может воспроизводить только звук или только видео,
Сегодня в интернете очень большее количество фильмов имеют формат DVDrip. По сути, это просто сжатый DVD-формат. Воспроизводить такие файлы можно с помощью обычного проигрывателя. Правда в некоторых случаях могут быть проблемы, когда видео попросту не воспроизводится, или в процессе воспроизведения
Фильмы в оригинальном формате DVD Video имеют особенную архитектуру. Видеоролик представляет собой не один файл, как это обычно бывает с AVI, MPEG, FLV, WMV и другими видеоформатами, а архитектуру взаимосвязанных видеофайлов и дамп-файлов с информацией о видеофайлах, а также две папки – с
В настоящее время для того чтобы записать на диск фильм в хорошем качестве, уже не достаточно CD диска. Фильмы умещаются только на DVD. Запись DVD дисков стандартными средствами Windows доступна в операционных системах Vista и 7. Пользователям версии Windows XP и более ранних, для записи DVD можно
Развитие современных информационных технологий привело к тому, что нужда покупать диски с фильмами отпала. Теперь интересующие картины можно скачивать и записывать на так называемые «болванки». Спонсор размещения P&G Статьи по теме "Как перекачать фильм на диск" Как записать фильм с dvd-диска на
Прежде чем вы приступите к просмотру скачанного фильма в интернете, вам предстоит выполнить ряд определенных действий. Следует заметить, что не всегда скачанное видео может быть воспроизведено на вашем компьютере – в некоторых случаях для его просмотра может понадобится дополнительное программное
Компьютер можно с успехом использовать для воспроизведения видеофайлов практически любого формата. Кроме того, видеосигнал можно выводить на телевизор, что позволяет использовать компьютер в качестве DVD-проигрывателя. Для того чтобы посмотреть фильм, он должен быть записан в нужном формате. Вам
Мне часто приходится слышать сетования, что записанный на диск видеофайл не воспроизводится на DVD плейере.
Первое, что приходит в голову, так это то, что файл имел расширение AVI.
Довольно часто моё предположение оправдывается.
Почему происходит такой конфуз?
Случается это по той простой причине, что файл AVI не является каким-то постоянным форматом с неизменными составляющими.
По сути - это медиа-контейнер, в котором содержится информация о типе, размере и качественных показателях вложенных данных. А также сами аудио и видео файлы, сжатые определенными .
В различных AVI файлах, ничем не отличимых внешне, эти кодеки могут отличаться как для видео составляющей, так и для аудио.
Наши DVD плейеры, даже самые новые, не говоря уже о более ранних моделях, знают и понимают далеко не все виды кодировки аудио и видео, а только очень ограниченное количество.
Как следствие, записанный на диск фильм с неизвестным проигрывателю кодеком воспроизводиться не будет совсем или покажется в самой экзотической форме.
Узнать информацию о содержимом AVI файла можно при помощи небольшой утилиты, которая называется VideoInspector.
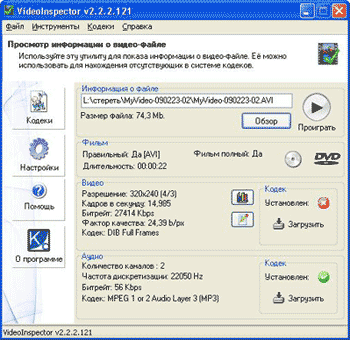
Эта бесплатная мультиязычная программка способна предоставить полную информацию о файлах AVI, MPEG, MOV: разрешении файла, количестве кадров в секунду, битрейте и т.д.
Утилита также даст возможность узнать, какой кодек нужен для правильного отображения файла и, в случае отсутствия оного, предложит загрузить недостающий из интернета.
Можно сказать, что с диагнозом для непроигрываемых AVI - мы разобрались, но что же всё-таки нужно сделать, чтобы после записи диска его можно было потом посмотреть на DVD?
Для этих целей существуют программы конверторы и известный всем DVD плейерам формат сжатия - MPEG2.
Конечно, такое пережатие не дает большой экономии места и не столь эффективен как MPEG4, но ведь мы преследуем цель - смотреть видео на любом DVD проигрывателе, поэтому выбираем его.
На этом этапе хотелось порадовать Вас бесплатной программкой на родном языке с возможностью создания меню диска, простой в использовании, с понятным интерфейсом, но, к сожалению, перепробовав около десятка программ, я не нашел соответствующей всем этим параметрам.
Некоторые не подошли, ибо конфликтовали с теми программами, которые у меня уже были установлены.
Некоторые имели английский интерфейс и такие настройки, по которым нужно было бы писать отдельный мануал.
А третьи так совсем не понимали кириллицу и знаки препинания, требуя только латинские названия файлов и папок, которые принимали участие в процессе.
Словом, ничего подходящего в бесплатном сегменте для начинающего пользователя я не нашел и от идеи создания меню пришлось отказаться.
Возможно, кому-то из вас такая программа известна, тогда я буду весьма признателен за наводку.
Зато я нашел довольно приличный конвертер с необходимыми нам функциями.
Эта приятная внешне и довольно удобная программка, может удовлетворить не только запросы новичков в области записи дисков, но и опытных пользователей.
Зовут это чудо - Any Video Converter.
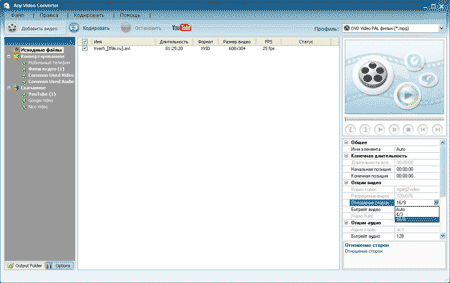
Существует в двух версиях.
1) Free или свободная.
2) Pro - более продвинутая, но за 29.95 убитых енотов.
Для наших целей Free версии хватает с головой.
Что мы имеем, получив в своё распоряжение Any Video Converter?
Это возможность пережать видео файлы практически в любой из распространенных форматов.
Сможем конвертировать из видео только выбранный отрывок. Удобно для создания клипов.
Сможем извлечь из видео фильма аудио составляющую, сохранив её в одном из желаемых форматов (*.mp3; *.ogg; *.wav; *.aac; *.m4a; *.wma)
Для любого из форматов можно настроить конечные параметры сохранения: разрешение видео, отношение сторон(4/3; 16/9), битрейт, частота кадров и т.д.
Изюминкой конвертера является возможность скачать и сохранить видео, пережав в подходящий формат, с таких On-Line сервисов, как YouTube, Google Video и Nico Video.
Как говорится - мал да удал.
Что же из всего этого разнообразия необходимо для нас, чтобы сохранить фильм в формате, доступном для просмотра в DVD плейере?
В дальнейшем Вы сами сможете поэкспериментировать с настройками выходных параметров файла, но для начала, я подскажу вариант, который подойдет для всех.
1) Запускаем конвертер.
2) Жмем вверху слева кнопку «Добавить видео».
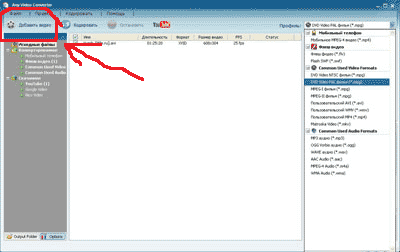
3) В открывшемся окошке выбираем наш AVI файл и жмем «Открыть»
4) Вверху справа - выбираем профиль нажатием на стрелочку в выпадающем меню.
Для этого в заголовке «Common Used Video Format» (Распространенные видео форматы) щелкаем по пункту «DVD Video PAL фильм (*.mpg)»
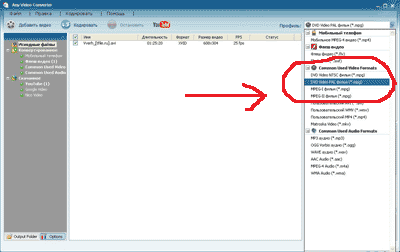
Настройки конечных опций по умолчанию вполне подходят для довольно качественного выходного видео.
Единственно, что я заметил, так это, что отношение сторон в режиме «Auto» может не совпасть с оригиналом. Вследствие чего, выходная картинка может быть растянута по вертикали или наоборот сжата.
Чтобы это исправить, обратите внимание, с каким отношением сторон идет оригинал, и затем вручную установите 4/3 (обычное соотношение) или 16/9 (широкоэкранный фильм).
Для этого справа под окном предварительного просмотра в настройках выберите заголовок «Опции видео» и щелкните по квадратику с плюсом перед этим заголовком.
В раскрывшемся меню, нажмите на «Отношение сторон».
В конце строки напротив появится стрелочка, нажав на которую в выпадающем списке, выбираем одно из двух отношений сторон. 4/3 или 16/9.

Фильм сохранится у нас в папку, которая по умолчанию расположена на диске С:\
Это не есть гуд, так как сохраняемый фильм может занять свободное место, предназначенное для работы операционной системы Windows.
Чтобы конфузов у нас не происходило, папку нужно перенести.
Перенос папки заключается в нажатии «Options» (Опции) в нижнем левом углу программы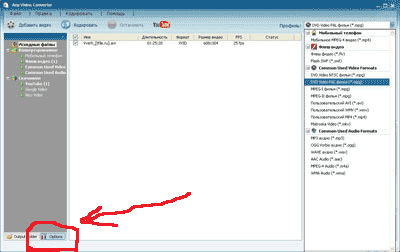 и во всплывающем окне на вкладке «General» (Основные) смотрим пункт «Конечная папка». Жмем кнопку выбрать, и выбираем папку на другом (Отличном от С:\), разделе нашего жесткого диска.
и во всплывающем окне на вкладке «General» (Основные) смотрим пункт «Конечная папка». Жмем кнопку выбрать, и выбираем папку на другом (Отличном от С:\), разделе нашего жесткого диска.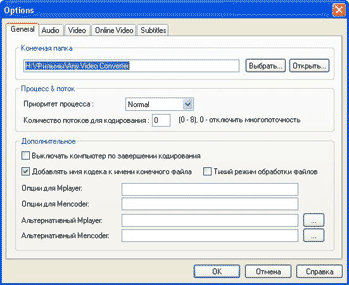
Теперь, когда все настройки у нас сделаны, жмем вверху кнопку «Кодировать» и, в зависимости от производительности Вашего компьютера и размера файла, через некоторое время получаем нужный результат.
Должен сказать, что процесс конвертации видео - это длительная процедура, поэтому запасайтесь терпением или, как вариант, запустите это действо на ночь. Предварительно установив галочку в пункте «Выключить компьютер по завершению».
Теперь Вам остается только записать диск с новым файлом и, расположившись в удобном кресле, наслаждаться просмотром.
В своих экспериментах с записью диска с различными форматами видео можете воспользоваться перезаписываемым DVD-RW диском, который можно стереть и записать по новой.
Желаю удачи и до новых встреч!
114 комментария
Здравствуйте. Спасибо за подробное описание, всё получилось, фильм читается после кодирования. Одна проблема - не работает перемотка. Есть возможность это исправить?
Здравствуйте! а как скачать необходимые кодеки? и какие? или их отсутствие не повлияет на записываемый DVD диск? проверяла фильм и вот что он мне выдал в инспекторе:
Размер: 4,5 Gb
фильм
Правильный: Да фильм полный: Да Кодек
Видео Установлен: [х]
Разрешение: 1280Х536(2,39:1) загрузить
Кадров в секунда:23,976
Битрейт: 0Кbps(окошко не активно)
Фактор качества: 0,00 b/рх(окошто тоже не активно)
Кодек: MPEG4 ISO advanctd
Аудио Кодек
количество каналов: 6 Установлен: [х]
Частота дискретизации: 488000 Hz загрузить
Битрейт: 0 Kbps (окошко не активно)
Кодек: (Dolby(TM)) AC3
Как мне быть? спасибо! =)
У меня такой вопрос…Сколько займёт, примерно, по времени кодировка видео размером 400 МБ? Дошло до 90% и всё заново пошло…)
пожалуйста помогите ((((конвертирую видео в любой формат а у меня конечное видео воспроизводится быстрее чем звук ((((((((ни знаю что делать
Компания Microsoft слегка запутала ситуацию с воспроизведением DVD-дисков, так как одни версии Windows имеют предустановленный проигрыватель, а другие нет. Если вы используете Windows 8 или 10, вам необходимо установить сторонний проигрыватель. Если вы работаете с Windows 7, вы сможете воспроизводить DVD-диски без каких-либо проблем. Если у вас установлена XP или Vista, для получения наилучших результатов также воспользуйтесь проигрывателем стороннего производителя.
Шаги
Windows 10 и 8
- Если у вас нет программного обеспечения, которое поставляется с оптическим приводом, бесплатную версию такого ПО можно найти на сайте производителя оптического привода. Программное обеспечение может быть предустановлено на вашем компьютере; в этом случае найдите плеер в разделе «Все программы» меню (экрана) «Пуск».
Скачав инсталлятор, запустите его, чтобы установить медиаплеер. Большинство пользователей могут оставить значения всех опций по умолчанию. Новый проигрыватель будет воспроизводить большинство ваших медиафайлов, ассоциировать которые можно (по желанию) во время установки медиаплеера.
Вставьте DVD-диск, который вы хотите воспроизвести. В зависимости от настроек может открыться окно с предложением запустить медиаплеер.
Запустите мультимедийный проигрыватель, если система не предложила открыть его. Если, вставив диск, не открылось никакое окно, запустите медиаплеер из меню (с экрана) «Пуск».
Загрузите диск. Для этого нажмите «Медиа» или «Файл» и выберите «Загрузить диск». Выберите тип диска (DVD или Blu-Ray) и оптический привод. Начнется воспроизведение диска.
Если диск не воспроизводится, воспользуйтесь медиаплеером, который поставляется с оптическим приводом. Большинство оптических приводов, поддерживающих стандарты DVD и Blu-Ray, поставляются с программным обеспечением (ПО), при помощи которого можно воспроизводить диски. Воспользуйтесь таким ПО, если диск не воспроизводится сторонними плеерами. В большей степени это касается Blu-Ray-дисков, так как они имеют более надежную защиту от копирования.
Windows 7
-
Определите версию вашей операционной системы (ОС) Windows 7. Windows 7 Home Premium, Ultimate и Enterprise могут воспроизводить DVD-диски – это делается в Windows Media Player. Windows 7 Home Basic и Starter не поддерживают воспроизведение DVD-дисков, поэтому вам придется воспользоваться сторонним плеером.
- Для определения версии системы нажмите ⌘ Win + ⎉ Pause и найдите ее в разделе «Издание Windows».
-
Вставьте DVD-диск и запустите Windows Media Player. Если вы работаете с версией Windows 7, которая поддерживает воспроизведение DVD-дисков, вы сможете просматривать их в Windows Media Player или Windows Media Center.
Устранение неполадок с воспроизведением DVD-дисков. Диски не воспроизводятся по следующим причинам:
- Если DVD-диск записан для другого региона, он, скорее всего, воспроизводиться не будет, так как региональная защита довольно надежна и предназначена для борьбы с пиратством. Для воспроизведения DVD-дисков, записанных для других регионов, вам придется сменить прошивку вашего DVD-плеера, что вообще-то не рекомендуется делать (если, конечно, это не принципиальный вопрос).
- Если вы установили сторонний медиаплеер, он может конфликтовать с Windows Media Player. В этом случае либо вообще откажитесь от использования Windows Media Player, либо удалите сторонний проигрыватель.
- Поврежден оптический привод. В этом случае вам придется заменить его. Для получения подробных инструкций прочитайте .
Windows XP и Vista
-
Установите мультимедийный проигрыватель. Скачав инсталлятор, запустите его и следуйте инструкциям на экране, чтобы установить медиаплеер. Если вы скачали инсталлятор с официального сайта производителя проигрывателя, то это гарантирует вам отсутствие вредоносных программ. Большинство пользователей могут оставить значения всех опций по умолчанию.
Windows 10 не воспроизводит DVD? Вы разместили DVD с фильмом в дисковод, но Windows 10 просит вас зайти в магазин Windows, чтобы купить приложение для воспроизведения DVD-диска?
Причина заключается в том, что Майкрософт ограничивает встроенную поддержку воспроизведения DVD в Windows 10, так как все меньше и меньше людей используют привод для воспроизведения DVD дисков, и, устраняя данную функцию, корпорация экономит деньги на лицензиях запатентованного программного обеспечения, необходимых для каждой копии операционной системы.
Но как же воспроизводить DVD в Windows 10? Существует два способа.
Первый из них — DVD-плеер Windows. После того, как Microsoft убрал встроенную поддержку для воспроизведения DVD в 10-й версии, ряд фанатов Windows, которые все еще имеют необходимость воспроизведения DVD на ПК, выразили решительное возмущение и протест.
В результате Майкрософт выделили функцию воспроизведения DVD-дисков в отдельное приложение — DVD-плеер, который находится в свободном доступе для пользователей предыдущей версии Windows, то есть людей, которые использовали Windows Media Center.
Пользователи таких систем, как Windows 7 Home Premium, Windows 7 Professional, Windows 7 Ultimate, Windows 8/8.1 with Media Center Pack, and Windows 8/8.1 с пакетом Media Center и Windows 8/8.1 с пакетом Pro смогут получить бесплатную копию DVD-плеера Windows после обновления их системы до Windows 10.
Но, если ваша предыдущая система поставлялась без Windows Media Center, вам придётся заплатить $14.99 за его использование. DVD-плеер Windows имеет современный пользовательский интерфейс. При запуске он сканирует DVD-привод на наличие видеофайлов для воспроизведения.
Вы можете установить фильм на автозапуск при вставке диска. DVD-плеер Windows далеко не идеален, даже можно сказать проблематичен.
Ниже приведены шесть основных проблем, обобщеные Microsoft, и соответствующие решения.
Проблема 1 : видео заикается или не проигрывается. Решение: обновить графический драйвер.
Проблема 2 : при переключении дисков, с DVD-плеер Windows не может воспроизвести новый DVD. Решение: перезагрузите DVD-плеер.
Проблема 3 : с плеер отказывается читать вставленный диск DVD. Решение: завершите работу DVD-плеера, заново поместите DVD диск, затем запустите плеер снова.
Проблема 4 : при размещении DVD-диска в привод открывается магазин Windows. Решение: наберите ‘DVD ‘ в поле поиска меню ‘Пуск’, щелкните опцию автозапуска, в открывшемся диалоговом окне автозапуска выберите ‘воспроизвести DVD (DVD-плеер для Windows)’ для четырех вариантов DVD, включая ‘DVD-фильм’, ‘Расширенный DVD-фильм’, и ‘DVD-Аудио’.
Проблема 5 : Windows DVD-плеер не воспроизводит аудио с помощью технологии Dolby Digital Plus 5.1. Майкрософт не предлагает решение в настоящее время, но некоторые пользователи говорят, что обновление Window 10 решит проблему.
Проблема 6 : воспроизведение дисков DVD на втором экране через HDMI иногда дает сбой. Майкрософт не предлагает решение в данный момент, и соответствующие пользователи постоянно следят за всеми обновлениями корпорации Microsoft, в ожидании новых решений этой проблемы.
Второй способ — воспользоваться медиа-плеером VLC, если вам не нравится DVD-плеер Windows. На самом деле, есть целый ряд бесплатных и легкодоступных приложений, которые поддерживают воспроизведение DVD в Windows 10.
Например, VLC Media Player, GOM Media Player, KMPlayer, MPC-HC и другие.
В данной статье настоятельно рекомендуется VLC медиа плеер из-за его дружественного интерфейса, кросс-платформенной функции, возможности воспроизведения практически всех типов цифровых файлов мультимедиа, различных потоковых медиа протоколов, DVD-дисков, компакт-дисков и дисков VCD, а также благодаря эффективной и стабильной возможности декодирования видео.
Вы можете посмотреть так же записи
Что означает расширение файла
Как убрать логотип материнской платы при загрузке
Разница в торговле между реальным и демо-счетом
Как активировать операционную систему Windows 7
Как сделать внешний жесткий диск загрузочным
Как включить все ядра процессора Windows 7
Какую игровую консоль выбрать







