Приветствую вас, уважаемые читатели! Если вы недавно приобрели твердотельный накопитель SSD или жесткий диск, то вы вряд ли захотите заниматься переустановкой операционной системы.
В этом случае могу посоветовать вам скопировать Windows 10 и благополучно транспортировать его на новый накопитель. Причем не только операционную систему, но и свои файлы, установленные приложения, и настройки.
Важно ! Для начала узнайте, какой маркой жесткого диска вы пользуетесь. Это можно сделать при помощи раздела оборудование или еще проще – открыть крышку компьютера и достать жесткий диск.
Естественно необходимо будет сказать, что стандартными сервисами такую операцию провести не получится, поэтому обратимся за помощью к специализированным программам. Возникает вопрос: Как перенести Windows 10 с hhd на ssd на своем компьютере?
Для этих целей можно использовать платные или бесплатные приложения. Некоторые из программ работают с определенными марками жестких дисков (Digital, Samsung, Seagate), другие же наоборот, взаимодействуют с любыми файловыми системами и моделями. В этом материале я расскажу о нескольких бесплатных приложениях, которые перенесут вашу операционную систему на другой носитель. Я выбрал наиболее простые программы, поэтому с переносом справится даже начинающий пользователь.
Итак, переносим «десятку» с помощью Acronis True Image. Western Digital является одной из самых популярных марок жестких дисков в России. Если у вас установлен как раз такой диск, то смело скачивайте Acronis и переносите систему. Помимо Windows 10, программа поддерживает и более ранние версии ОС. Рекомендую вам скачать приложение с официального сайта разработчика – http://support.wdc.com/
Ниже на скриншоте видно, что программа достаточно простая, особое преимущество – это наличие русского языка. Устанавливаем ее по стандартной схеме и запускаем. В главном окне приложение предложит нам выбрать нужную функцию – ставим флажок напротив «Клонирование диска».

Перенос разделов одного диска на другой». Действие работает как с другими HDD-накопителями, так и устройства SSD, поэтому приложение нам полностью подходит.

В следующем окне необходимо выбрать режим клонирования, он может быть автоматическим или ручным. Если вам нужно перенести все содержимое, то смело можете выбирать автоматический вариант. При выборе автоматического режима все разделы и файлы переносятся с исходного носителя на целевой (если на целевом диске есть данные, сохраните их отдельно, так как с этого диска все будет удалено). Программа превращает целевой диск в загрузочный, то есть вы сможете сразу им пользоваться.

Следующее действие – это выбор целевого и исходного накопителя. После этого начнется процесс переноса информации. Приготовьтесь к длительному ожиданию, потому что несколько сотен гигабайт (или терабайт) быстро не скопируешь. Также длительность зависит от скорости вашего диска. С этим приложением разобрались, идем дальше и рассмотрим как перенести Windows 10 с hhd на ssd при помощи другой программы.
Seagate Disc Wizard
По своему функционалу эта программа практически не отличается от Acronis, о которой я рассказал чуть выше. Единственное требование – это наличие хотя бы одного диска марки Seagate – это может быть как исходник, так и целевой жесткий диск. Интерфейс также сложно отличить от Acronis, что видно и на скриншоте ниже.

Изучите инструкцию с Acronis, если хотите воспользоваться этой программой. Вы сможете загрузить программу с официального сайта. Также она доступна на русском языке – вот ссылка на скачивание http://www.seagate.com/
Samsung Data Migration
Это бесплатное приложение подойдет вам в том случае, если один из ваших дисков был выпущен Samsung. Дизайн у приложения немного отличается от предыдущих вариантов, но суть здесь точно такая же. Скачать приложение на русском языке вы можете отсюда http://www.samsung.com/

У меня установлен именно Samsung, поэтому я тестировал перенос на этом приложение. Мастер установки шаг за шагом объясняет нам, что нужно выбрать и как проходит процесс переноса. Плюс программы заключается в том, что она позволяет нам выбрать отдельные части жесткого диска для переноса. Очевидно, что размер SSD гораздо меньше, чем у современных жестких дисков. Возможно, вам нужно будет перенести только операционную систему Windows 10, а файлы останутся на исходном носителе.
С узконаправленными утилитами я закончил, теперь можно переходить к универсальному варианту, которым я считаю Macrium Reflect. Приложение позволяет переносить целые диски – это относится к HDD и SSD. Также в программе есть функция переноса отдельных разделов. На самом деле, функций в приложении достаточно много. К примеру, вы можете создать образ отдельного раздела, на котором установлен Windows. Это очень удобно, ведь вы всегда сможете восстановить операционную систему со всеми необходимыми настройками.
Единственным недостатком программы можно назвать отсутствие русской версии (по крайне мере, я ее не обнаружил на просторах сети). Macrium Reflect распространяется бесплатно, скачиваем приложение с официального сайта http://www.macrium.com/
Интерфейс приложения выглядит следующим образом:

Установив и открыв Macrium Reflect, вы увидите список устройств, подключенных к вашему компьютеру. Приоритет будет отдан жестким дискам. Вам нужно выбрать диск (или его отдельный раздел), где установлена операционная система Windows. Теперь выделите его и кликните на кнопку «Clone this disc».

На следующем этапе нужно будет выбрать пункт «Source» и указать исходный диск, в пункте «Destination» указываем целевой накопитель, на который выходите скинуть систему. Нажав два раза на жесткий диск, вы попадете в окно выбора разделов (C, D, E). Здесь можно выбрать отдельный раздел. Далее кликните на кнопку Next. Остальная часть процесса проходит в автоматическом режиме. Вам нужно только дождаться завершения копирования.
Также к вашему вниманию предлагаю вам посмотреть следующее видео, в котором наглядно показан процесс переноса windows 10 с hhd на ssd.
Итак, подводя итог сегодняшней темы — Как перенести Windows 10 с hhd на ssd, как видите, процесс переноса операционной системы с одного накопителя на другой проходит достаточно просто. Вам лишь нужно определить марку своего жесткого диска и подобрать подходящую программу.
Возможно вам будет интересна и эта статья?
Твердотельные накопители (SSD) намного повышают производительность системы. После установки SSD уменьшается время загрузки и открытия файлов, а также снижается энергопотребление. Их недостатком является меньший объем памяти. Тем не менее, компромисс с лихвой компенсируется увеливчением производительности. Но как вместить большой объем установленной Windows на маленький SSD?
Все достаточно просто. Пользователи Windows могут мигрировать с жесткого диска на SSD с помощью всего лишь нескольких программ и аппаратных средств. Весь процесс должен занять около 15 минут работы и нескольких часов ожидания.
Вещи, которые вам потребуются.
Для процесса миграции необходимы следующие компоненты:SSD с объёмом, по крайней мере, 32Gb. Рекомендуется 64Gb или более емкий.
- Жеский диск для резервной копии данных, предпочтительно внешний накопитель с USB интерфейсом, большей ёмкости, чем копируемый HDD.
- Программа Macrium Reflect Free Edition.
- USB флешка или диск CD/DVD.
Какой SSD-накопитель купить?
По состоянию на 2016 год, есть три типа интерфейсов SSD дисков: SATA, М.2 и mini-PCIe. Это может показаться странным на первый взгляд, но почти все ноутбуки используют стандартный SATA. Большинство ультрабуков используют M.2. Небольшое количество старых нетбуков используют форм-фактор mini-PCIe. Вероятно, ваш ноутбук использует разъем SATA. Вот как выглядит SSD диск с интерфейсом SATA:
Все SATA-диски для ноутбуков используют форм-фактор 2.5", то есть, их длина составляет 2.5 дюйма. Их ширина колеблется от 7мм до 9 мм. Все 7мм SSD-накопители поместятся в любой SATA-совместимый ноутбук, с дополнительной прокладкой. Однако 9-мм SSD-накопитель подходит только для устройством с достаточным местом для него.
Есть два вида твердотельных накопителей, которые можно порекомендовать: серия Samsung 850 EVO, которая обеспечивает высокую производительность по разумной стоимости, или серия Silicon Power S55, которая обходится по цене около 20 центов за гигабайт.
Шаг 1: Установите Macrium Reflect
Раньше процесс миграции на SSD требовал три различных пакета программного обеспечения: одна программа делает резервную копию, другая уменьшает размеры разделов, а третья копирует данные на SSD. Сложность использования трех программ вызывала высокий уровень ошибок. Теперь нужна всего одна программа: Macrium Reflect. Утилита резервного копирования Reflect Macrium умеет делать все вышеперечисленное. Она создает резервную копию образа хост-системы, затем сжимает его, а также копирует на целевой SSD.Процесс установки прост. После загрузки инсталлятора, дважды щелкните на ReflectDL.exe.
Исполняемый файл загружает и устанавливает Macrium Reflect. Кликайте в следующих нескольких меню, и принимайте условия лицензионного соглашения.
Используйте параметры установки по умолчанию, и загрузите файлы Windows PE, которые позволяют создавать загрузочные носители. Процесс загрузки занимает около 10 минут. Вам понадобится около 530Mb места для данных. Затем Reflect создает загрузочный образ Windows PE.

На этом этапе вы должны подключить два устройства к компьютеру: флэш-накопитель USB или диск CD/DVD, и внешний жесткий диск. Запустите Macrium Reflect.
При первом запуске вы увидите предложение создать загрузочный носитель – на флэшке или на CD/DVD диске. Выберете USB флэш-диск или CD/DVD диск в качестве целевого объекта.

После того как вы создали загрузочный носитель, примите определенные меры предосторожности перед копированием данных на SSD. Из-за того, что SSD-накопители часто обладают меньшей емкостью, чем обычные жесткие диски, вам необходимо удалить ненужные файлы. Windows 10 сама по себе занимает 16Gb для 32-битных систем и 20Gb для 64-битных систем, так что вам, возможно, потребуется удалить некоторые файлы.
Шаг 2: Удаление ненужных файлов
На данном этапе вам нужно уменьшить объем данных, находящихся на жестком диске, чтобы они соответствовали размеру SSD. Например, если вы покупаете 120Gb SSD, а HDD содержит 200Gb данных, необходимо удалить, по крайней мере 80Gb, хотя стоит удалить как можно больше данных.Лучшие методы очистки Windows - WinDirStat, CCleaner, и несколько других инструментов. Можно воспользоваться WinDirStat и Windows-утилитой Disk Cleanup. WinDirStat помогает найти мусорные файлы на жестком диске. Disk Cleanup помогает почистить системные файлы, которые WinDirStat не может удалить.
WinDirStat
WinDirStat визуально отображает данные, хранящиеся на диске.
Цветные квадраты и прямоугольники представляют собой блоки данных. Цвета отражают тип файлов. Чем больше блок, тем больше места для хранения он потребляет. Пользователи должны проявлять крайнюю осторожность при удалении файлов. Чтобы удалить файл, нажмите правой кнопкой мыши на нем и выберите Delete из контекстного меню.
Windows Disk Cleanup
Windows Disk Cleanup предлагает самый полезный инструмент для очистки жесткого диска. Помимо очистки различных кэшей, Disk Cleanup также удаляет остатки предыдущей установки Windows. Соблюдайте осторожность: удаление папки Windows.old исключает возможность отката к старой установке.

Удалите точки восстановления
Windows часто создает резервные копии операционной системы. Иногда они занимают много места. Если у вас нет другого выбора, попробуйте удалить некоторые из точек восстановления.Включите Compact OS
Этот шаг не обязателен. В операционной системе Windows 10, Microsoft представила сохраняющую место схему, которая называется “Компактная ОС”. В среднем, компактная ОС уменьшает след операционной системы на 1.6 – 2.6Gb (или более). Она также позволяет пользователям полностью устранить раздел восстановления, который занимает, по меньшей мере, 4Gb дискового пространства. Чтобы включить Compact OS, откройте командную строку с правами администратора, введя «cmd» в Windows Search. Затем щелкните правой кнопкой мыши на cmd, и выберите “Run as administrator” .
В командной строке наберите следующее:
Compact /CompactOS:always
Это активирует режим компактной ОС.
Шаг 3: Создайте резервную копию, используя Macrium Reflect
Теперь вы можете создать резервную копию Windows. Так как вы уже подключили внешний жесткий диск, вам просто нужно запустить Macrium Reflect и выбрать “Create a backup” из центральной панели. Затем выберите “Image this disk” в нижней части.
Во-первых, убедитесь, что вы выбрали (установив флажок) необходимые разделы. Раздел представляет собой сегмент данных. Каждый бокс представляет собой раздел вашего жесткого диска. Все разделы должны быть выбраны по умолчанию, но если вы заметили, что раздел не должен там быть (возможно выбран тот, который вам не нужен), вы можете снять выделение с соответствующего бокса.
Затем, выберите Folder. Эта опция должна быть выбрана по умолчанию.
В-третьих, нажмите на три точки справа от Folder. Выберите внешний диск в качестве целевого назначения для резервного копирования.
В-четвертых, выберите Finish, чтобы начать процесс резервного копирования.

Шаг 4: Снимите жесткий диск и вставьте SSD
Для большинства пользователей, этот шаг должен быть простым. Просто вытащите ваш жесткий диск и вставьте SSD.
Шаг 5: Восстановление резервной копии
Теперь перезагрузите компьютер. Выберите загрузку с флэш-диска или CD/DVD. Вместо Windows вы загрузите образ восстановления Macrium Reflect. Выберите вкладку Restore в верхней части, нажмите Browse для поиска файла образа для восстановления. Затем выберите внешний диск и резервное копирование образа операционной системы.
Выберите копирование всех данных на целевой SSD. После этого, менее чем за час, у вас будет полностью функционирующая Windows, установленная на SSD. Если вы беспокоитесь о файле гибернации или файле подкачки, не беспокойтесь. Macrium Reflect автоматически удаляет оба файла, масштабируя все разделы, так что они пометсятся на SSD. Это действительно качественно разработанное программное обеспечение.
Здравствуйте мой Уважаемый друг!
Сегодня я расскажу о том, как перенести операционную систему Windows с одного диска на новый физический диск.
Например вы планируете скопировать системный раздел с жёсткого диска на SSD диск.
При этом нам не понадобятся какие то сложные пакеты программного обеспечения с избыточными функциями и стоимостью в тысячи рублей.
Рассмотрим утилиту Paragon Migrate OS to SSD 4.0 стоимостью всего 390 рублей:
Не смотря на то, что утилита позиционируется для переноса операционной системы с HDD (классического жёсткого диска) на SSD (твердотельный накопитель), она прекрасно копирует систему с обычного жёсткого диска на другой жёсткий диск.
P.S. Утилита переносит систему только с одного физического диска на другой! На другой логический диск того же самого HDD утилита не сможет перенести систему.
Перед началом миграции, лучше всего оставить в системе диск с которого вы будете переносить систему и целевой диск. Остальные диски лучше отключить физически от системы, чтобы случайно не потерять данные.
Итак начнём…
Переносить на другой диск буду 64-битную Windows 7. На диске система занимает 17.4 Гб.
После установки утилиты, запускаем её.
![]()
Перед нами открывается мастер миграции.

Paragon Migrate OS to SSD Шаг 1
P.S. Если на диске куда вы переносите Windows есть какие либо разделы, то вся информация с них будет безвозвратно удалена! Информация с исходного диска (с которого копируем) удалена не будет.

Программа определяет целевой диск. Мы можем выбрать, чтобы какие то данные не были скопированы на новый диск, например музыка. Для этого есть пункт “Пожалуйста, выберите папки, которые необходимо скопировать”. Я рекомендую тут ничего не трогать.


Если поставить галочку на против пункта “Использовать всё доступное место для раздела с ОС”, то скопированная система займёт всё пространство нового диска (на диске будет только один раздел, размером с сам диск). Если же ничего не трогать, то системный раздел будет таким же размером, как и исходный.
Кликаем на кнопку “Копировать”.


Снова жмём на кнопку “Копировать”.
Ставим галочку напротив “Да, форматировать целевой диск и удалить все данные на нём”. Жмём “Далее”.


Остаётся только чуть-чуть подождать. Время ожидания зависит от размера вашего системного раздела.
Система скопирована! Перезагружаем наш компьютер, и Windows на новом диске будет успешно работать и функционировать.



Будьте внимательны , чтобы не потерять свои данные в результате выполнения данных действий. Если у вас есть какие то вопросы, то задавайте их ниже в комментариях.
Пожалуйста, делитесь заметкой с друзьями в социальных сетях. Кнопки соц сетей находятся слева. Чем больше читателей и интересных вопросов, тем больше мотивации для создания ещё большего количества полезных материалов и публикаций.
Здравствуйте друзья! Мне часто доводилось переносить и с простого жёсткого диска HDD на SSD. Применял в основном программы: , Paragon Migrate OS to SSD, Paragon Домашний Эксперт 12 и AOMEI Partition Assistant Home Edition. Самый долгий, но интересный, способ перенести Windows 7 с HDD на SSD с помощью встроенных в Windows средств.
- Кому интересен процесс переноса программой Paragon Домашний Эксперт 12, переходите по ссылке и читайте статью .
- Ещё вам будут интересны наши новые статьи
- Если Вас заинтересовала статья, посетите специальный раздел, где собраны с одного накопителя информации на другой.
Самый простой и удивительно быстрый способ перенести Windows 7 с HDD на SSD с помощью программы Paragon Migrate OS to SSD , с помощью этой программы я и предлагаю Вам сегодня осуществить перенос системы на SSD.
Программа платная, стоит целое состояние 390 рублей. Если у вас Windows 8, то для миграции подойдёт только последняя версия программы Paragon Migrate OS to SSD 3.0.
Сайт http://www.paragon.ru/home/migrate-OS-to-SSD

Важное примечание: Если у вас установлена программа Paragon Домашний Эксперт 12, то утилита Paragon Migrate OS to SSD входит в пакет этой программы.
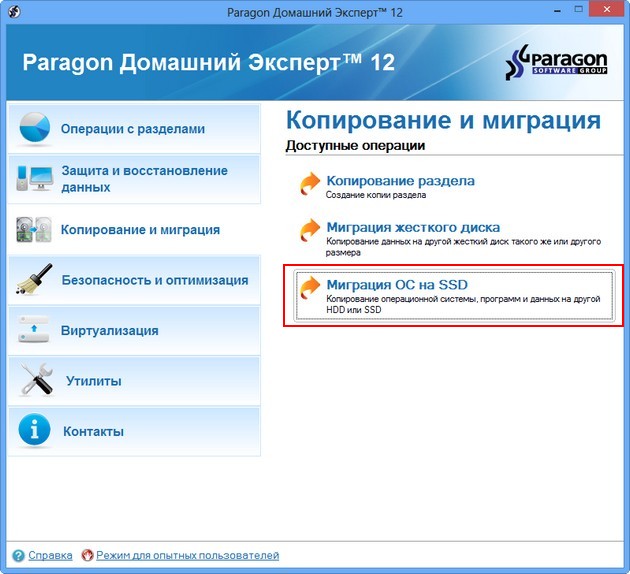
Если вы хотите перенести Windows 7 с HDD на SSD с помощью Paragon Домашний Эксперт 12 перейдите в конец этой статьи, там есть небольшая инструкция.
После переноса операционной системы с HDD на SSD нужно проверить корректность выравнивания разделов диска относительно архитектуры SSD. Выравненные разделы гарантируют максимальную производительность, скорость работы и долговечность вашего твердотельного накопителя SSD, поверьте, это очень важно. Корректность выравнивания разделов будем проверять бесплатной утилитой AS SSD Benchmark.
Как перенести Windows 7 с HDD на SSD с помощью программы Paragon Migrate OS to SSD
Итак обратите внимание на окно Управления дисками моего компьютера, имеется жёсткий диск объёмом 250 ГБ, поделённый на два раздела, на одном из них - диске (C:) находится операционная система Windows 7, её и будем переносить на твердотельный накопитель SSD объём 120 ГБ, представляющий из себя нераспределённое пространство.

Запускаем программу Paragon Migrate OS to SSD. Next.

Программа автоматически нашла мой диск SSD и готова к переносу операционной системы. Обратите внимание на пункт «Use all available space for the partition with OS», поставьте здесь обязательно галочку и всё пространство твердотельного накопителя будет отведено для создания одного нового диска (C:) с перенесённой Windows. Ведь твердотельные накопители и используются в основном только для установки операционной системы.
Если нажать на «Please select what folders should be copied», то вы можете выбрать нужные для копирования папки. Мне нужна вся Windows целиком, поэтому я оставлю всё как есть.


Жмём на кнопку Copy.

Происходит подозрительно недолгий процесс миграции безо всяких перезагрузок.

Мне невольно вспомнился старый добрый Acronis True Image, где нужно было создать образ операционной системы, затем развернуть его на SSD, хотя Acronis работает и безупречно, но времени занимает в несколько раз больше.
Пока мы с вами вели речь про Acronis, программа Paragon Migrate OS to SSD уже перенесла нашу Windows 7 на SSD. Финальное окно, в котором нам предлагают загрузиться уже с твердотельного накопителя SSD. Перезагружаемся.

Теперь нужно войти в БИОС и выставить загрузку с SSD. Выбираем Меню загрузки (F8).

С помощью стрелок на клавиатуре выбираем наш твердотельный накопитель и жмём Enter. Происходит загрузка компьютера с SSD.

Примечание: Чем мне нравится БИОС UEFI, так это наличием собственного загрузчика, который вмещает в себя все имеющиеся загрузчики и никогда в них не запутается. БИОС UEFI помнит последнюю загруженную Вами операционку и в следующий раз загрузит именно её. Переключение между операционными системами (сколько бы у вас их не было установлено) происходит просто, быстро и безошибочно.
Если у вас обычный БИОС, то перенос должен произойти тоже без проблем. Единственное что вам нужно сделать, то найти в нём параметр ответственный за главенство жёстких дисков Hard Disk Drives (AMI BIOS) или Hard Disk Boot Priority (AWARD BIOS) и выставить первым устройством ваш SSD. Как найти эти параметры, можно узнать в .







