(английская аббревиатура RSAT) - это пакет программ, который нужен для работы компьютерным техникам, ИТ-специалистам и сисадминам. Набор утилит предназначен для взаимодействия с Win Server Technical Preview. С его помощью можно управлять сервером с удалённого компьютера.
Admin Pack бывает двух версий - для 32- и 64-битных ОС. Чтобы узнать, какая версия стоит у вас:
- Кликните правой кнопкой мыши по значку «Мой компьютер».
- Пункт «Система».
- В строке «Тип» будет указана разрядность.

Не пытайтесь установить программы, которые созданы для другого вида ОС. Они не будут нормально работать.
Установка
Админ пак («Remote Server Administration Tools») в системе Windows облегчает работу адресами DNS и DHCP, делает проще создание групповой политики. Чтобы получить к ним доступ, не нужно присоединяться к серверам или доменам. Можно изменять в Active Directory учётные записи. Этот набор утилит предназначен, чтобы через ПК с Win управлять удалёнными серверами.
Чтобы успешно загрузить пакет программ, нужны права администратора. Лучше зайти через учётную запись владельца.
Admin Pack подходит только для Максимальной, Корпоративной или Профессиональной версии операционной системы. В случае с Win 7 надо дополнительно загрузить обновления SP1.
На одном ПК может быть только один RSAT. Перед тем как скачать утилиту, удалите её предыдущие версии (если они у вас есть).
- Зайдите на сайт Microsoft.com.

- В строке поиска справа вверху введите «Средства удалённого администрирования сервера для Windows».
- В разделе «Загрузки» выберите вашу версию ОС и перейдите на её страницу.
- В выпадающем списке укажите язык системы и нажмите красную кнопку «Скачать».
- Выберите файл. Если он заканчивается символами «x64», значит, он предназначен для 64-рязрядной системы. Если в его имени содержится «x86», его надо устанавливать на 32-разрядную ОС.
- Откройте скаченный файл. Подтвердите, что согласны с запуском. Примите лицензионное соглашение.
- Подождите, пока завершится установка. Она может занять много времени.
- После её окончания появится справка с подробной инструкцией.
Теперь надо активировать RSAT.
- Откройте меню «Программы».
- «Включение и отключение компонентов».
- Найдите в списке «Средства удалённого администрирования».
- Поставьте галочки рядом с подкомпонентами, которые вам нужны.
В Windows 10 Admin Pack загружается вместе оснасткой консоли, командлетами PowerShell и диспетчером серверов. Также в пак входит командная строка, с помощью которой можно работать с ролями.
Чтобы добавить строку «Администрирование» в меню «Пуск»:
- Щёлкните по панели задач правой кнопкой мыши.
- Пункт «Свойства».
- Вкладка «Меню Пуск».
- Кнопка «Настроить».
- В области «Администрирование» поставьте маркер рядом с опцией «Отображать».
- Нажмите «OK».
В Win 8 средства RSAT могут не поддерживать строенные языковые пакеты. Их надо устанавливать дополнительно.
- Откройте «Панель управления».
- Категория «Язык, часы и регион».
- Пункт «Изменить настройки языка».
- Кнопка «Добавить».

- Выберите язык интерфейса и подтвердите его включение.
- Нажмите на ссылку «Параметры» рядом с ним.
Центр обновлений
Загрузить Админ пак можно через Windows Update.
- Пуск - Программы - Центр обновлений.
- Нажмите на «Поиск».
- Если утилита что-то найдёт, появится ссылка «Выбор необязательных».
- Отметьте апдейт с кодом «KB2693643» («KB958830», если у вас Win 7).
- Нажмите «Установить».
Если поиск не выдал обновлений, попробуйте вновь запустить его через некоторое время.
Удаление RSAT
Чтобы избавиться от Admin Pack:
- Зайдите в «Панель управления».
- Откройте « » (или просто «Программы»).

- Пункт «Установленные обновления». Он находится чуть левее основной рабочей области.
- Найдите апдейт под номером «KB2693643» (в Win 7 - «KB958830»). Выделите его.
- Нажмите «Удалить».
Инструменты, компоненты и средства RSAT
В пакет утилит входят:
- DHCP и DNS Server Tools.
- Службы Active Directory (AD).
- File Services: Server Resource Manager, Share и распределённая файловая система.
- Оснастки SMTP.
- Службы терминалов.
- BitLocker Drive Encryption.
- Диспетчер хранилища для SAN-сетей.
- System Resource Manager.
- Инструменты для работы с групповыми политиками.
- Network Load Balancing.
- Диспетчер отказоустойчивости кластеров.
Другие программы для работы с удалёнными серверами
Существуют и аналоги RSAT:
- Symantec pcAnywhere. Огромный набор функций. Есть доступ к реестру, командной строке, приложениям. Можно просматривать журнал событий. Удобная утилита для «присмотра» за удалёнными ПК. Работает через браузер.

- Remote Administrator. Создана русскими разработчиками. Поэтому есть локализация. Несколько режимов работы: наблюдение, управление, отключение, телнет. Может функционировать, как файловый менеджер. Записывает статистику траффика.
Если оригинальный Админ пак от Microsoft по каким-то причинам вас не устраивает, воспользуйтесь одной из этих программ.
Средства удалённого администрирования сервера для Windows 10 предназначены для системных администраторов. Чтобы им было проще следить за всеми ПК в сети. Но загрузить и активировать RSAT сумеет любой человек. Даже если он не разбирается в технике.
One of the main Active Directory domain management tools is the MMC snap-in (ADUC ). The ADUC snap-in is used to perform typical domain administration tasks and manage users, groups, computers, and organizational units in the Active Directory domain. By default, the Active Directory Users and Computers (dsa.msc) console is installed on the server when it is promoted to the domain controller during the Active Directory Domain Services (AD DS) role is installed.
To use ADUC snap-in in Windows 10, you need first to install the Microsoft Remote Server Administration Tools (RSAT ). The RSAT includes various command line tools, PowerShell modules and snap-ins to remote manage Windows Servers, Active Directory and other Windows roles and features, which are running on Windows servers.
How to install Active Directory Users and Computers in Windows 10?
By default, RSAT is not installed in Windows 10 (and other Windows desktop operating systems). allows IT administrators to remotely manage roles and components on Windows Server 2016, 2012 R2, 2012, 2008 R2 from user’s workstations running Windows 10, 8.1, 8 and Windows 7. The RSAT resembles Windows Server 2003 Administration Tools Pack (adminpak.msi) that was installed on clients running Windows 2000 or Windows XP and was used for remote server management. RSAT can’t be installed on computers with the Home editions of Windows. To install RSAT, you must have Professional or Enterprise edition of Windows 10.
You can download the latest version of Remote Server Administration Tools for Windows 10 (Version: 1803 1.0, Date Published: 5/2/2018) using following link: https://www.microsoft.com/en-us/download/details.aspx?id=45520
Tip . As you can see, the RSAT package is available for the latest version of Windows 10 1803. WindowsTH-RSAT_WS_1709 and WindowsTH-RSAT_WS_1803 are used to manage Windows Server 2016 1709 and 1803 respectively. If you are using a previous version of Windows Server 2016 or Windows Server 2012 R2 / 2012/2008 R2, you need to use the WindowsTH-RSAT_WS2016 package.
Select Language of your Windows 10 version and click on Download button. Depending on the bitness of your OS, select desired *.msu file:
- For Windows 10 x86 – download WindowsTH-RSAT_WS2016-x86.msu (69.5 MB);
- For Windows 10 x64 – download WindowsTH-RSAT_WS2016-x64.msu (92.3 MB);

Install the downloaded file (Update for Windows KB2693643) by double-click on it.

Or you can install RSAT from Command prompt in silent mode:
Wusa.exe c:\Install\WindowsTH-RSAT_WS2016-x64.msu /quiet /norestart
After RSAT installation is completed, you need to restart your computer.
How to Enable AD DS Tools in Windows 10?
It remains to activate the necessary RSAT function. To do this:

However, you can install AD feature from the Command prompt just with this three commands:
Dism /online /enable-feature /featurename:RSATClient-Roles-AD dism /online /enable-feature /featurename:RSATClient-Roles-AD-DS dism /online /enable-feature /featurename:RSATClient-Roles-AD-DS-SnapIns

How to Run dsa.msc (Active Directory Users and Computers) Snap-in?
After AD Management snap-ins installed, go to the Control Panel and select section Administrative Tools . As you can see, new link to the console %SystemRoot%\system32\dsa.msc (Active Directory Users and Computers) appeared.

Now you can run the ADUC snap-in and connect to any available domain controller AD. If your computer is joined to the Active Directory domain, then the nearest domain controller will be selected automatically, based on your Logon server.
Also to start the ADUC console you can press the Win+R combination, type dsa.msc and then click on OK.
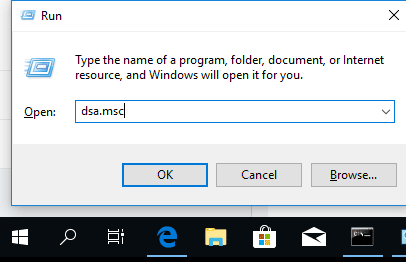
DSA.msc: Connecting to DC From Non-domain Computer
If you want connect to AD using dsa.msc snapin from non-domain computer, you must:

As a result, in the ADUC snap-in appears the structure of your Active Directory domain.

You will see a standard set AD folders and containers:
- Saved Queries - Saved search criteria, allowing you to quickly replay the previous search in Active Directory;
- Builtin - built-in user accounts;
- Computers - the default container for computer accounts;
- Domain Controllers - the default container for domain controllers;
- ForeignSecurityPrincipals - contains information about objects from trusted external domains. Typically, these objects are created when an object from an external domain is added to the group of the current domain;
- Users - the default container for user accounts.
Depending on the domain structure, the ADUC console may contain other containers. Some AD folders are not displayed by default. To display them, select View > Advanced Features in the top menu.

The following additional folders should appear:
- LostAndFound - directory objects that lost the owner;
- NTDS Quotas - data about the quoting of the directory service;
- Program Data - data stored in the directory service for Microsoft applications;
- System - the built-in system parameters.
You can add organizational units to the AD tree yourself.
Dsa.msc: Missing Tabs in Windows 10
Users sometimes complain that some tabs are missing in the ADUC snap in on Windows 10.

- At first check if Advanced Features is selected in the AD view;
- Check if you are using the latest version of Windows 10;
- Before installing RSAT, make sure you have removed the old versions of RSAT and the RSAT editions for other languages. At the same time, only one version of Remote Server Administration can be installed on the computer;
- Currently RSAT for Windows 10 is only available in English (United States) language. If you have a localized version of Windows 10 installed, make sure you have installed the English (United States) language pack before installing RSAT. Move English (United States) to the top of the list of preferred languages;
- In some cases, manual copying of the tsuserex.dll and tsuserex.dll.mui libraries from Windows Server 2012 R2 to the Windows 10 computers to the C:\Windows\System32 directory helps. Do not forget to register the library with the command: regsvr32 c:\Windows\System32\tsuserex.dll
При управлении Windows сервером, да и не только сервером, рабочей win-машиной тоже, невольно замечаешь что рука устает возить мышь и как-то лень до нее тянуться. Возить мышь хоть как придется, если использовать оснастки Windows, но сократить время на их запуск можно без проблем! Нажимаем клавиши
| Название оснастки | Имя оснастки |
| Active Directory Пользователи и компьютеры (AD Users and Computers) | dsa.msc |
| Диспетчер служб терминалов (Terminal Services Manager) | tsadmin.msc |
| Управление компьютером (Computer Management) | compmgmt.msc |
| Консоль управления GPO (Group Policy Management Console) | gpmc.msc |
| Редактор объектов локальной политики (Group Policy Object Editor) | gpedit.msc |
| Результирующая политика (результат применения политик) | rsop.msc |
| Локальные параметры безопасности | secpol.msc |
| Настройка терминального сервера (TS Configuration) | tscc.msc |
| Маршрутизация и удаленый доступ (Routing and Remote Access) | rrasmgmt.msc | Службы (Services) |
| Общие папки (Shared Folders) | fsmgmt.msc |
| Диспетчер устройств (Device Manager) | devmgmt.msc |
| Локальные пользователи и группы (Local users and Groups) | lusrmgr.msc |
| Локальная политика безопасности(Local Security Settings) | secpol.msc |
| Управление дисками (Disk Management) | diskmgmt.msc |
| Active Directory Домены и Доверие(AD Domains and Trusts) | domain.msc |
| Active Directory Сайты и Доверие (AD Sites and Trusts) | dssite.msc |
| Политика безопасности домена (Domain Security Settings) | dompol.msc |
| Политика безопасности контроллера домена (DC Security Settings) | dсpol.msc |
| Распределенная файловая система DFS (Distributed File System) | dfsgui.msc |
Запуск от имени администратора
Очень полезна будет команда RunAs, позволяющая запустить программу от имени другого пользователя из консоли. Синтаксис прост: RUNAS [ ] /smartcard Более подробно описано в справке к программе ("runas /?" в cmd). К примеру из сеанса пользователя нужно запустить\остановить службу, разумеется если у пользователя на эти действия нет прав. Как вариант можно запустить cmd, и выполнить команду runas /user:domain\admin "mmc services.msc" , а можно сам cmd запустить от админа и из него уже запускать нужные программы, наследуя права.Аналогично оснасткам, из командной строки можно запускать элементы панели управления и различные окна настроек системы. Например: настройки сети, пользователей или, что очень актуально на текущий момент - окно настройки даты и времени.
| Название элемента панели управления | Команда |
| Свойства системы | sysdm.cpl |
| Установка и удаление программ | appwiz.cpl |
| Учетные записи пользователей | nusrmgr.cpl |
| Дата и время | timedate.cpl |
| Свойства экрана | desk.cpl |
| Брэндмауэр Windows | firewall.cpl |
| Мастер установки оборудования | hdwwiz.cpl |
| Свойства Интернет | inetcpl.cpl |
| Специальные возможности | access.cpl |
| Свойства мыши | control Main.cpl |
| Свойства клавиатуры | control Main.cpl,@1 |
| Язык и региональные возможности | intl.cpl |
| Игровые устройства | joy.cpl |
| Свойства: Звуки и аудиоустройства | mmsys.cpl |
| Мастер настройки сети | netsetup.cpl |
| Управление электропитанием | powercfg.cpl |
| Центр обеспечения безопасности | wscui.cpl |
| Автоматическое обновление | wuaucpl.cpl |
| Сетевые подключения | ncpa.cpl |
Запускать из окружения пользователя, от имени администратора можно большинство из вышеперечисленных элементов панели управления, но не все. Панель "Сетевые подключения" и другие использующие explorer для отображения своего функционала не запускаются от имени другого пользователя. В одной из следующих заметок рассмотрим настройку системы из командной строки Windows, от туда можно все!
Одной из наиболее часто используемых консолей управления объектами в домене Active Directory – MMC оснастка Active Directory Users and Computers (или ADUC ). Чтобы пользоваться этой оснастку с клиентского компьютера с Windows 10, необходимо установить компонент Microsoft Remote Server Administration Tools (RSAT) . RSAT представляет собой набор различных инструментов и утилит для управления серверами Windows Servers, доменом Active Directory и другими ролями и функциями Windows.
По умолчанию комплект RSAT в Windows 10 не установлен. Скачать последнюю версию Remote Server Administration Tools для Windows 10 (версия 1.2 от 6.27.2016) можно по ссылке: https://www.microsoft.com/en-us/download/details.aspx?id=45520

Выберите язык своей Windows 10 и нажмите кнопку Download button. В зависимости от разрядности вашей системы, вам нужно скачать один из файлов:
- Для Windows 10 x86 – файл WindowsTH-RSAT_TP5_Update-x86.msu (68.5 Мб)
- Для Windows 10 x64 – файл WindowsTH-RSAT_TP5_Update-x64.msu (91.0 Мб)

Установка RSAT в Windows 10
Установите скачанный файл, дважды щелкнув по нему  Или RSAT из командной строки в «тихом» режиме:
Или RSAT из командной строки в «тихом» режиме:
wusa.exe c:\Install\WindowsTH-RSAT_TP5_Update-x64.msu /quiet /norestart
После окончания установки RSAT нужно перезагрузить компьютер.
Осталось активировать необходимый функционал RSAT. Для этого:

Установка оснастки ADUC также может быть выполнена из командой строки. Последовательно выполните 3 команды:
dism /online /enable-feature /featurename:RSATClient-Roles-AD-DS-SnapIns
 После установки оснасток управления, в разделе Administrative Tools
панели управления появится ссылка на консоль Active Directory Users and Computers.
После установки оснасток управления, в разделе Administrative Tools
панели управления появится ссылка на консоль Active Directory Users and Computers.

Теперь можно запустить оснастку ADUC и подключится к любому контроллеру домена. Если данный компьютер состоит в домене Active Directory, консоль подключится к контролеру домена, на основании текущего Logon сервера.
Подключение консоли ADUC к домену из рабочей группы
Если вы хотите подключится консолью ADUC к контроллеру домена с машины, которая не включена в домен (состоит в рабочей группе, или стоит домашняя версия Windows), воспользуйтесь таким методом:

В результате консоль ADUC подключится к контроллеру домена, получит и отобразит структуру контейнеров (OU) данного домена Active Directory.

Windows Server. Средства удаленного администрирования сервера для Windows 10 (RUS)
Средства удаленного администрирования сервера для Windows 10
Скачиваем средства:

Выбираем версию для операционной системы и нажимаем Next
:

Запускаем загруженный файл, например, WindowsTH-RSAT_TP5_Update-x64.msu , и нажимаем Открыть :


Нажимаем Да :


Прочитав Лицензионное соглашение выбираем Принимаю и ждем окончания процесса установки:



В меню Пуск - Средства администрирования появляются дополнительные компоненты:

Пользуемся.
Источник (Microsoft):
Инструкции по установке
Установка средств удаленного администрирования сервера для Windows 10
ВАЖНО! Установить средства удаленного администрирования сервера для Windows 10 можно только в полнофункциональном выпуске Windows 10 Профессиональная или Корпоративная.
- Загрузите пакет средств удаленного администрирования сервера для Windows 10, соответствующий архитектуре вашего компьютера. Вы можете запустить установщик непосредственно с веб-сайта Центра загрузки или сохранить загружаемый пакет на локальный компьютер или общий ресурс. Если вы сохранили загружаемый пакет на локальный компьютер или общий ресурс, двойным щелчком запустите установщик WindowsTH-KB2693643-x64.msu или WindowsTH-KB2693643-x86.msu в зависимости от архитектуры компьютера, на который необходимо установить средства.
- Когда откроется диалоговое окно "Автономный установщик центра обновления Windows" с запросом на установку обновления, нажмите кнопку Да .
- Прочтите и примите условия лицензии. Щелкните Принимаю . Установка может занять несколько минут.
ПРИМЕЧАНИЕ . Все средства включены по умолчанию. Для включения необходимых средств не нужно использовать в Windows 10 .
Отключение специальных средств
- На рабочем столе нажмите Пуск , выберите Все программы , Система Windows (Служебные - Windows ), Панель управления .
- Щелкните Программы , а затем в разделе Программы и компоненты выберите Включение или отключение компонентов Windows .
- В диалоговом окне Компоненты Windows разверните Средства удаленного администрирования сервера , а затем разверните Средства администрирования ролей или Средства администрирования компонентов .
- Снимите флажки рядом с теми средствами, которые вы хотите отключить. Помните, что после отключения диспетчера серверов компьютер следует перезагрузить, а средства, которые были доступны из меню Сервис диспетчера серверов, следует открывать из папки Средства администрирования .
- Когда отключение средств, которые вы не планируете использовать, будет завершено, нажмите кнопку ОК .
Удаление средств удаленного администрирования сервера для Windows 10
- На рабочем столе нажмите Пуск , выберите Все программы , Система Windows (Служебные - Windows ), Панель управления .
- В разделе Программы выберите Удаление программы .
- Щелкните Просмотр установленных обновлений .
- Щелкните правой кнопкой мыши Обновление для Microsoft Windows (KB2693643) , а затем выберите Удалить .
- Когда система запросит подтверждение удаления обновления, нажмите кнопку Да .







