Как открыть образ диска в операционной системе Windows 7 и Windows 8? Очень просто, это можно сделать средствами самой операционной системы. Да ладно, как будто Вы не знали? В Windows 8 появилось встроенное средство для работы с ISO образами, при необходимости восьмёрка даже может прожечь ISO-образ на диск. А вот в случае с Windows 7 такой номер не пройдёт, нам придётся установить бесплатную программу DAEMON Tools Lite. Судя по вашим письмам, эта тема вам интересна, разберём оба варианта.
Как открыть образ диска
Привет друзья! Если вы скачали какой-либо образ диска в интернете, наверняка он будет формата ISO, этот формат является самым распространённым для образов дисков. Естественно для работы с образом, вам нужно будет этот образ открыть. Например это будет образ с игрой, для того чтобы запустить установку игры, мы подключим образ к виртуальному дисководу, затем откроем сам образ и запустим файл-установщик игры. Если у вас установлена Windows 8, то сделать это можно так.
- Примечание: вам могут быть интересны наши статьи - , .
Если мы выберем второй вариант, то наш образ запишется на DVD-болванку, если же выберем "Подключить", тогда Windows 8 создаст виртуальный дисковод (в нашем случае (J:)) и подключит к нему ваш образ, выбираем первый вариант "Подключить", и наш образ подключается к виртуальному дисководу (J:).

Чтобы открыть образ диска в него нужно просто войти как в обычную папку. Находим в нём исполняемый файл игры и запускаем его. Происходит установка игры. Таким образом друзья, вы можете открыть любой образ. Очень удобно, не правда ли?
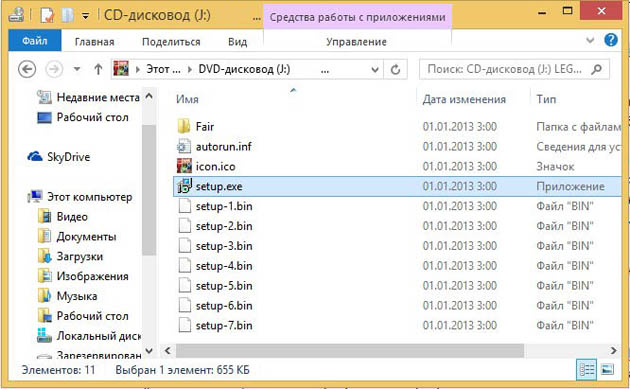
А что делать тем из нас, которые решили работать до самой своей старости в операционной системе Windows 7.
Как открыть образ диска с помощью программы DAEMON Tools Lite
Им придётся скачать бесплатную (для личного использования) программу DAEMON Tools Lite. Идём на официальный сайт программы
http://www.daemon-tools.cc/downloads и выбираем язык Русский и DAEMON Tools Lite 4.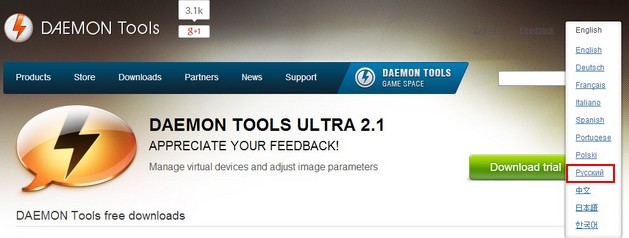
DownloadFREE.
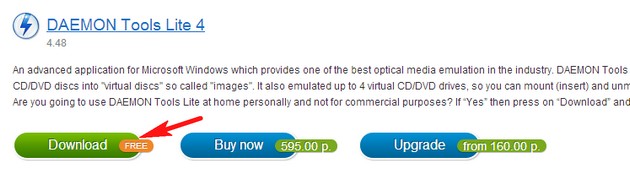
Download.

Устанавливаем программу
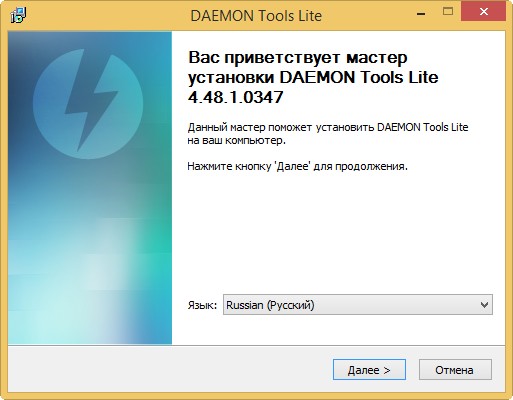
Принимаем лицензионное соглашение. Обязательно выбираем пункт "Бесплатная лицензия".

Драйвер SPTD 1.86 в принципе не нужен, программа прекрасно работает и без него, но если что, вы всегда сможете установить его отдельно.
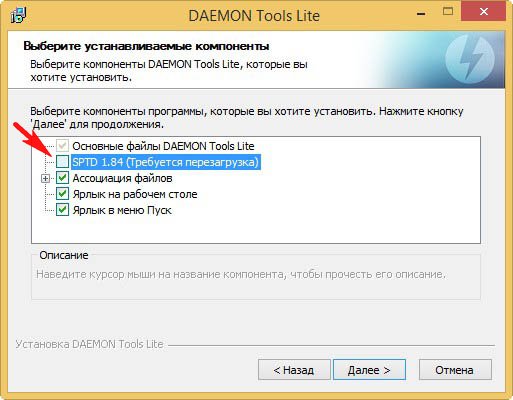
Если вам не нужны лишние программы в системе снимите галочки со всех пунктов.

Вот и всё, запускаем нашу программу.
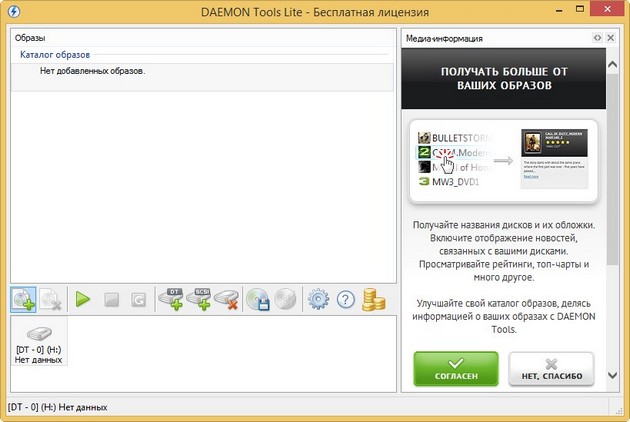
Обратите внимание, у нас появился виртуальный дисковод под буквой (H:).
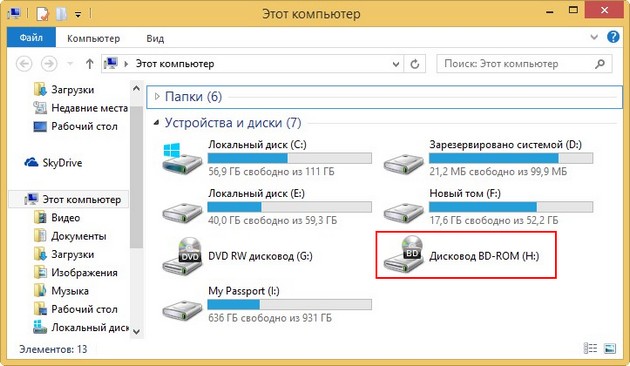
В главном окне программы нажимаем кнопку "Добавить образ",
Будучи администраторами Windows, вы должны знать о том, как работать с ISO файлами и как получать к ним доступ. В этой статье я расскажу вам, почему следует внимательнее относиться к ISO файлам и как монтировать их в Windows 7 с помощью бесплатных инструментов. Хотите установить основные программные приложения, операционную систему, или получить доступ к любому виртуальному CD/DVD диску? Если так, вам нужно знать, что собой представляет ISO файл и как получать к нему доступ.
Что такое ISO файл и как получить к нему доступ?
ISO файл – это формат файлов образа диска, определенный международной организацией по стандартизации (International Standards Organization – ISO). Таким образом, данный формат был назван по имени той организации, которая его создала. Велика вероятность того, что во время хранения CD или DVD образа на жестком диске (а не на оптическом носителе), он храниться в формате "ISO". Эти файлы имеют расширение ".iso".
Например, если вы загрузите Windows 7, Windows 2008 R2 или Microsoft Office, все эти файлы будут иметь формат.ISO. Также, ПО для виртуализации на серверах и рабочих станциях способно монтировать эти.ISO файлы на виртуальных DVD приводах виртуальной машины. Если вы используете VMware Workstation или Microsoft Virtual PC, обе этих виртуальных машины способны открывать.ISO файлы для установки операционной системы или приложений. Однако возникают ситуации, когда вам нужен лишь один файл, содержащийся в образе ISO. Или вам нужно монтировать ISO образ на свой локальный компьютер (без виртуальных машин) для установки приложения.
В Windows 7, если вы дважды кликните на.ISO файле, вам будет предложено прожечь его на CD/DVD диск, как показано на рисунке ниже:
Рисунок 1
Помимо встроенного Windows 7 ПО, приложения для прожига/авторинга CD/DVD от сторонних производителей могут записывать эти образы CD или DVD и создавать для вас физический носитель. Конечно, это не проблема. Однако Windows не может показать вам, что содержит этот образ, а также вы не сможете получить файлы из этого.ISO образа. И хотя такие программы для записи CD/DVD могут записывать образ на оптический накопитель, они не позволяют вам получить файлы из этого.ISO файла. Таким образом, вы лишь можете прожечь этот образ на физический диск, вставить его в привод, а затем посмотреть его содержимое, чтобы получить отдельные файлы, содержащиеся в нем.
Здесь вам нужно приложение для эмуляции.ISO файлов на вашем локальном компьютере, за которое вам не нужно платить.
(Я склоняюсь к тому, что это приложение должно быть включено в набор штатных средств Windows, равно как и ZIP/UNZIP файловые архиваторы, но это тема для другого разговора)
Бесплатные утилиты, которые можно скачать для просмотра ISO файлов
К счастью, существует ряд инструментов для эмуляции.ISO файлов в Windows. Однако не все из них совместимы с Windows 7, так что БУДЬТЕ ОСТОРОЖНЫ. На самом деле, я даже слышал, что если вы совершаете апгрейд своего компьютера до версии Win7, когда такие инструменты у вас установлены, они просто не работают после апгрейда. Обязательно убедитесь в том, что используемые вами инструменты совместимы с Windows 7.
Я всегда полагался на один конкретный инструмент для эмуляции.ISO образов, и этот инструмент называется Daemon Tools (о нем я расскажу в следующем разделе). Во время проведения поиска для этой статьи я обнаружил, что существует ряд других инструментов для работы с ISO, которые совместимы с Windows 7. Одним из понравившихся мне приложений, которое работает, как инструмент сжатия (подобно программе ZIP) и которое не эмулирует ISO файлы в качестве виртуальных дисков, является бесплатная утилита 7-Zip. Я испробовал ее на Windows 7, и она отлично работала:
Вот список некоторых других приложений для эмуляции ISO, которые по данным их производителей, совместимы с Windows 7:
- PowerISO (бесплатная версия может осуществлять чтение ISO, но имеет ограничения на создание и редактирование ISO файлов)
Наконец, следует помнить о том, что инструмент "Microsoft Virtual CD-ROM", который можно найти в интернете, не совместим с Vista или Windows 7.
Как устанавливать бесплатный Daemon Tools Lite в Windows 7
Как я говорил выше, моим любимым инструментом для работы с ISO является "Daemon Tools", который существует уже довольно долго. Сегодня, версия, которую я привык использовать, называется "Lite" версией, но также существует платная версия с дополнительными функциями. Но даже Lite версия позволяет вас эмулировать 4 CD, DVD-ROM, HD-DVD или Blu-Ray привода. С помощью этого инструмента вы можете монтировать ISO образы и получать доступ к содержащимся в них файлам. Daemon Tools также позволяет вам создавать ISO образы и даже задавать пароли для этих файлов образов ISO.
В интернете можно найти информацию о том, что "daemon tools не совместим с Windows 7", но это не правда, если вы используете 4.35.5 или более позднюю версию.
Daemon Tools Lite работает путем установки приложения (требует перезагрузки ОС), которое позволяет вам монтировать ISO файлы с меткой тома. Из них вы можете начинать монтирование ISO файлов или создание ISO файлов с помощью инструмента daemon-tools, который появляется в панели задач.
Установка Daemon Tools Lite проста. Загрузите файл размером 8 МБ отсюда (обязательно загрузите продукт с сайта производителя, а не с того сайта, который скопировал старую версию и выгрузил ее под видом новой версии).
Я запустил мастер установки и принял английский язык по умолчанию.
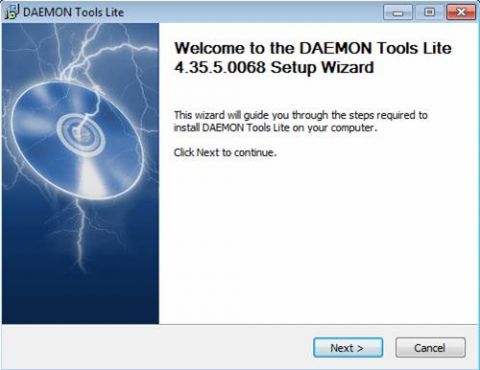
Рисунок 3
Вы можете выбирать установку любых компонентов (минимального набора компонентов вполне достаточно), я выбрал опцию создания ярлыка в меню пуск, в боковой панели инструментов (Windows sidebar gadget), и интеграцию в Windows Explorer.

Рисунок 4
Я решил не менять стартовую страницу своего обозревателя, после чего началась установка. Я принял предупреждение центра безопасности в боковой панели инструментов.
После установки я перезагрузил свой ПК.
После перезагрузки у меня появился новый инструмент в боковой панели инструментов Windows 7, и я также мог запускать daemon-tools из меню Пуск.

Рисунок 5
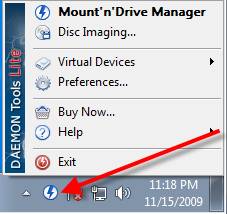
Рисунок 6
Любой из способов позволяет мне монтировать ISO образ и просматривать его. Для этого я нажимаю Виртуальные устройства (Virtual Devices) , мой новый Virtual CD привод - "Диск E:" – и затем выбираю опцию Монтировать образ (Mount Image) .

Рисунок 7
Я указываю путь к моему ISO файлу, и ISO файл монтируется на виртуальном CD/DVD приводе "drive E:".
Затем я выбираю Мой компьютер , перехожу к Диск E: , и просматриваю этот DVD образ.

Рисунок 8
Кстати, Daemon Tools Lite поддерживает многие другие типы образов помимо ISO, как показано на рисунке 9 ниже.

Рисунок 9
Заключение
Способность монтировать ISO образы является очень важным навыком для любого администратора Windows. Удивительно, но в ОС Windows нет абсолютно никаких средств, чтобы помочь вам в этом. К счастью существует ряд иных приложений, которые делают эту задачу простой, при этом данные приложения бесплатны, и к моим любимым относится daemon-tools Lite. Более того, мне действительно нравится, что оно совместимо с Windows 7!
Файлы формата iso являются образами диска. Образ диска – это файл, полностью копирующий содержание какого-нибудь носителя: CD-диска, дискеты и т.д. На образе диска может содержаться и файловая система жёсткого диска. Можно сказать, что файлы формата iso содержат информацию, которая помогает дублировать структуру, содержание, расположение каких-либо данных, находящихся на носителе. Часто такие файлы встречаются при скачке компьютерных игр.
Итак, вы скачали образ диска (например, с торрента). Кликаете по нему мышью, но компьютер на распознает файл, предлагая вам:
- вручную найти на компьютере программу, которая откроет iso-файл;
- самостоятельно открыть файл, найдя программу в интернете;
Что делать? Как открыть iso файл на Windows 7?
Способов – несколько: можно открыть архиватором, а можно и с помощью программы для монтирования дисков. Мы воспользуемся вторым способом, нам он кажется проще.
Берём самый известный софт из подобных – Daemon Tools. Найти его можно где угодно, но надёжнее скачать с официального источника.
1. Скачиваете и устанавливаете программу; иконки всех файлов формата iso теперь сменятся на иконку Daemon Tools, так что не пугайтесь;
2. При двойном нажатии на файл будет монтироваться образ диска, т.е. файл будет открываться как диск; при пользовании программой будет создаваться дополнительный виртуальный привод (отображается в «моём компьютере»);
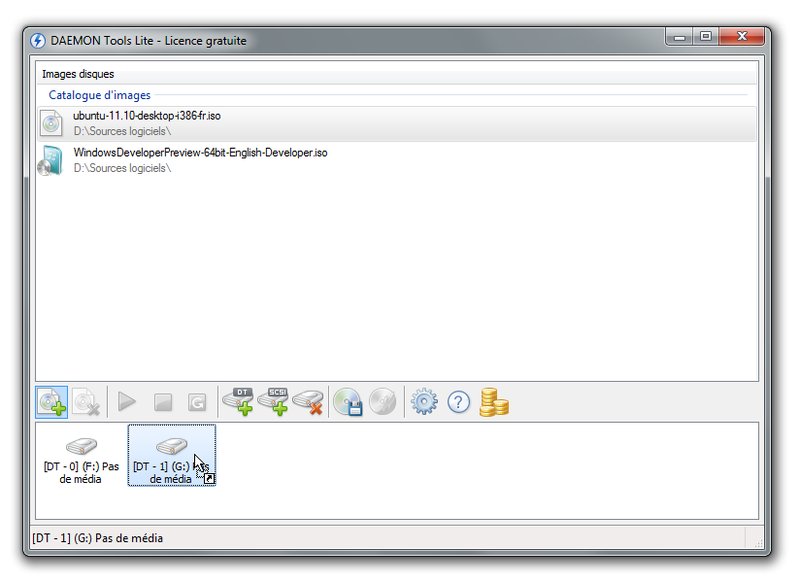
3. Дважды кликаете на iso-файл — он откроется как обычный дисковой носитель; все операции, доступные по отношению к диску, теперь можно выполнять и с вашим iso-файлом;
Для того, чтобы избавиться от образа диска, в «моём компьютере» кликаете на нём правой кнопкой мыши и нажимаете «извлечь».

Симуляция (или эмуляция, кому как больше нравится) проникает во все сферы работы с компьютером. Одни разработчики конструируют эмуляторы конкретных ОС, другие непосредственно имитируют аппаратную платформу. Так, например, запустив симулятор Qemu можно воспроизвести работу любой другой ОС, не выходя из Windows.
Здесь мы затронем более прозаические вещи – имитацию отдельных устройств компьютера, а более конкретно – имитацию вставляемых в CD-ROM лазерных дисков. Для виртуализации CD-ROM был придуман особый формат данных, практически полностью воспроизводящий структуру дорожек и секторов лазерного диска.
Данные в таком формате хранятся в файлах с расширением «iso»
, называемых файлами . Способ того, как открыть iso файл в Windows 7 зависит от ваших намерений.
Применение образов
Если вы желаете просто на исполнение – вам понадобятся одни программы. Если же вы хотите открыть iso-образ как папку Windows и изучить ее содержимое – другие. В виде файлов образов типа iso может храниться самая разнообразная информация: образы дисков с играми, инсталляционные пакеты, в т.ч. и инсталляционные пакеты самой Windows и т.д. Благодаря внедрению в практику таких форматов файлов появилась возможность тиражировать фирменное программное обеспечение без тиражирования его физического носителя.
Вы можете запустить игрушку в Windows, не вставляя лазерный диск в накопитель. Кроме того, вы можете открыть такой файл при помощи специального ПО и скопировать его содержимое на другой носитель. Внутри iso-образ выглядит как обычная дисковая структура памяти с файлами и папками. Поэтому с ней можно производить любые действия по навигации и просмотру, а также копированию и перемещению данных на физический носитель. Операции по перемещению данных внутри самого виртуального носителя возможны, но с применением программ, о которых пойдет речь ниже.
Программы для работы с виртуальными дисками
С содержимым iso можно поступить тремя различными способами:
- Воспроизвести образ диска. Обычно такие файлы поддерживают автозапуск.
- Просмотреть его содержимое.
- Скопировать содержимое на винчестер или любой другой накопитель (например, на «флешку») для дальнейшего использования.
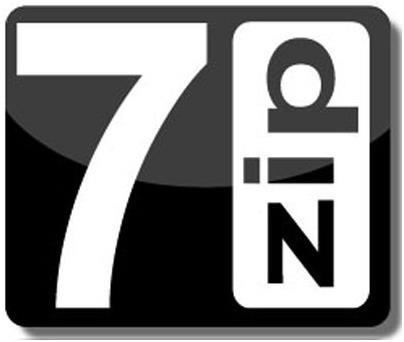 Для того чтобы выполнить содержимое iso используют специальные программы симуляторы дисковода. Наиболее известные из таких программ – это «Daemon Tools»
, «Alcohol»
, «Nero»
, хотя альтернатив им предостаточно. Работа с этими программами – предмет отдельно разговора. Нас же интересует то, как открыть iso в Windows.
Для того чтобы выполнить содержимое iso используют специальные программы симуляторы дисковода. Наиболее известные из таких программ – это «Daemon Tools»
, «Alcohol»
, «Nero»
, хотя альтернатив им предостаточно. Работа с этими программами – предмет отдельно разговора. Нас же интересует то, как открыть iso в Windows.
Сделать это проще простого, ведь iso-файлы элементарно вскрываются большинством распространенных программ-архиваторов.







