После обновления до новой версии операционной системы некоторые пользователи сталкиваются с неприятной ситуацией – в Windows 10 не работает кнопка Пуск. Но избавиться от этой проблемы можно собственными силами.
Почему не работает кнопка «Пуск»?
Главная причина, из-за которой не работает кнопка Пуск – сброс функциональных настроек в редакторе реестра ОС. Также могут обнулиться настройки Администратора. Но такая проблема возникает по вине юзера, а не из-за недоработок ОС (полезно прочитать « »).
Восстановление работоспособности
Даже если вы не профессиональный пользователь, все равно сможете восстановить работоспособность меню Пуск собственными силами.
Перезапуск Explorer
Простой способ исправить эту проблему – перезапустить Проводник (Explorer).
Исправление ситуации при помощи PowerShell

Изменение параметров Редактора реестра

Создание нового юзера на устройстве


Видео
На видео посмотрите подробнее о том, как использовать вышеописанные способы, а также узнайте об альтернативных путях решения этой проблемы.
Вывод
Восстановить работу кнопки Пуск после обновления Windows можно несколькими способами. Если ни один из них не помог, восстановите систему через приложение Параметры, с помощью загрузочной флешки или диска.
В Windows 10 компания Microsoft вернулась к истокам и по многочисленным просьбам вернула кнопку «Пуск». Более того, она претерпела значительные изменения, стала более функциональной, красивой и удобной для пользователя.
Windows 10 постоянно обновляется и не редки случаи, когда при установки нового обновления, кнопка «Пуск» перестаёт работать, не реагирует на нажатия как мышкой, так и клавиатурой. Если у вас не работает кнопка «Пуск» в Windows 10, то скорее всего виной стало либо кривое обновление, либо изменения в реестре.
Есть несколько простых способов решения этой проблемы. Рассмотрим все решения начиная с самого лёгкого и заканчивая самым сложным.
Перезапуск проводника explorer.exe
Программа проводник (она же процесс explorer.exe) является одной из главных в операционных системах Виндовс и многие другие программы зависят от неё. Перезапуск проводника можно осуществить двумя способами.
Нажмите на клавиатуре комбинацию клавиш Ctrl+Alt+Del и выберите «Диспетчер задач». Также его можно вызвать правой кнопкой кликнув на панели задач.

В появившемся окне Диспетчера задач на вкладе «Процессы» найдите «Проводник» (Windows Explorer в английской версии Windows 10). Кликните по нему правой кнопкой мыши и нажмите «Перезапустить». Также перезапустить его можно нажав кнопку в правом нижнем углу.
После этого попробуйте запустить меню Пуск. Если способ не помог, то читайте далее.
Восстановление меню «Пуск» методом редактирования реестра Windows
Суть данного метода заключается в редактирование параметра реестра отвечающего за работу меню «Пуск».
Нажмите комбинацию клавиш Win+R. В появившимся окне напишите команду вызова реестра regedit и нажмите ОК.

В открывшемся окне реестра перейдите в следующую ветку:
HKEY_CURRENT_USER\Software\Microsoft\Windows\CurrentVersion\Explorer\Advanced

Теперь нам нужно создать новый параметр. Для этого кликните в правом окне в любом месте правой кнопкой мыши и выберите «Создать» — «Параметр DWORD (32 бита)».

Назовите новый параметр EnableXAMLStartMenu . Кликните два раза по этому параметру и присвойте ему значение 0 .

После этого необходимо перезагрузить компьютер. Убедитесь, что после перезагрузки кнопка «Пуск» стала запускаться.
Используем PowerShell для решения проблемы с меню «Пуск»
Нажмите мышкой на иконку лупы рядом с меню «Пуск» и напишите там PowerShell. В поиске найдётся приложение Windows PowerShell. Кликните по нему правой кнопкой мыши и запустите от имени администратора.

Если в поиске приложение Windows PowerShell найти не удалось, то перейдите в папку C:\Windows\System32\WindowsPowerShell\v1.0, кликните правой кнопкой на приложении powershell.exe и запустите от имени администратора.

В открывшееся окно PoweShell вставьте следующий код:
Get-appxpackage -all *shellexperience* -packagetype bundle |% {add-appxpackage -register -disabledevelopmentmode ($_.installlocation + “\appxmetadata\appxbundlemanifest.xml”)}
Нажмите Enter и перезагрузите компьютер. Проверьте работу кнопки «Пуск».
Официальная утилита Microsoft исправляющая проблему с меню «Пуск»
Парни из Майкрософт в курсе возникающих проблем с меню «Пуск» в Виндовс 10 и даже выпустили специальную утилиту, которая срабатывает почти всегда.
Для начала скачайте (скачивание осуществляется с официального сайта Microsoft) и запустите утилиту.
Кликните на пункт «Дополнительно».

Убедитесь, что галка «Автоматически применять исправления» установлена. После этого нажмите «Далее».

Появится окно поиска проблем с меню «Пуск».

Если проблем с меню «Пуск» нет, то появится следующее сообщение. Если проблемы были, то утилита автоматически их исправит и запуску кнопки «Пуск» ничего должно мешать.

Создание нового пользователя с работающим меню «Пуск»
Если ни один из способов вам не помог, то можно решить проблему радикально и создать нового пользователя компьютера.
При входе под новым пользователем создаться новая ветка реестра, отвечающая за настройки этого нового пользователя и соответственно под ним меню «Пуск» должно работать.
Вам останется только перенести файлы из старой учётной записи в новую.
Для создания новой учётной записи наберите в поиске «Панель управления» и кликните по ней.

Перейдите в меню «Учётные записи пользователей».

Выберите «Управление другой учётной записью».

Кликните «Добавить нового пользователя».

Откроется меню Параметров Windows. В низу окна выберите «Добавить пользователя для этого компьютера».

На следующей странице укажите, что у вас нет данных для входа нового пользователя, чтобы не пришлось указывать адрес электронной почты или номер телефона для авторизации на компьютере.

Windows настойчиво хочет, чтобы мы привязали учётную запись к их сервисам. Кликните, что хотите добавить пользователя без учётной записи Майкрософт.

И наконец мы дошли до финального пункта. Указываем имя пользователя и пароль нового пользователя компьютера.
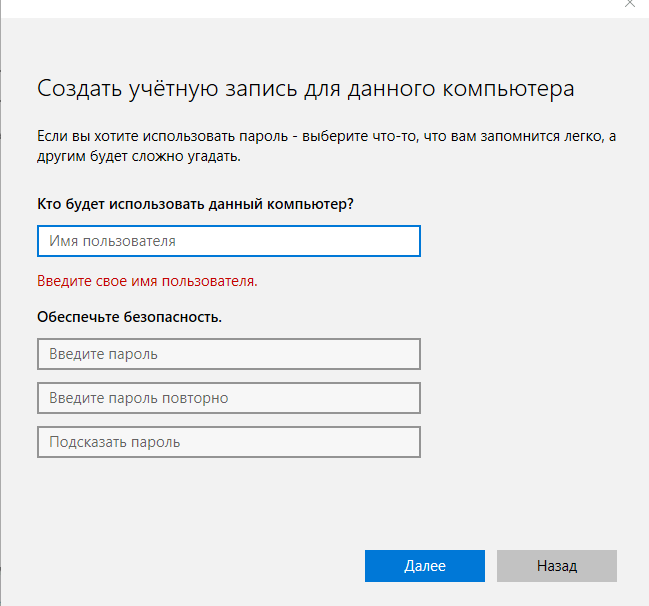
После этого перезагрузите компьютер и зайдите под новым пользователем. Проверьте работу кнопки «Пуск». Если всё работает, то просто перенесите файлы из папки старого пользователя в папку нового пользователя компьютера.
Видео решения проблем с кнопкой «Пуск»
Специально для тех, кому легче воспринимать материал не в текстовом виде, предлагаю ознакомиться с видео, как вернуть работоспособность кнопки «Пуск».
Приветствую!
Меню «Пуск» является весьма важным элементом в экосистеме Windows. Если в Windows 8 с ним экспериментировали и упразднили некоторые возможности, то в Windows 10 приняли решение прекратить всякие опыты и вернули большую часть некогда упразднённого функционала.
Естественно, при возникновении неполадок с меню «Пуск» работа с компьютером существенно затрудняется.
Причин, по которым копка «Пуск» перестаёт реагировать на нажатие и соответственно отображать меню может быть очень и очень много. Это может быть следствием воздействия вредоносного программного обеспечения, повреждения системных файлов, ошибок в реестре (которые привносят утилиты, которые с этими самыми ошибками призваны бороться) и прочие причины.
Ниже будет представлено несколько решений, которые могут помочь. Однако, как вы понимаете, абсолютной гарантии нет из-за большого количества факторов.
Сразу стоит сказать, что для выполнения большинства описанных операций необходимо обладать правами администратора. Если вы работаете из-под ограниченной учётной записи, то ваши возможности по восстановлению работоспособности меню Пуск в Windows 10 будут существенно ограничены.
Починка кнопки меню Пуск в Windows 10 с помощью контрольной точки восстановления
Операционная система Windows 10 автоматически создаёт в процессе своей работы точки восстановления системы. Выберите и откатитесь на одну из таких точек, которая была создана, когда проблем с меню «Пуск» не наблюдалось.
Для запуска этого встроенного в Windows инструмента необходимо сделать следующее:

Нажмите на клавиатуре комбинацию клавиш Win + R и в отобразившемся окне Выполнить введите rstrui.exe , а после нажмите OK для запуска.

В открывшемся окне, следуя инструкциям мастера, выберите контрольную точку и восстановите состояние системы до момента, когда система была полностью работоспособна.
Если это не помогло, или система восстановления в вашем случае отключена, то переходите к следующему способу решения проблем со сломавшимся меню Пуск в Windows 10.
Ремонт меню Пуск в Windows 10, который связан с повреждением системных файлов
Системные файлы Windows 10 могут быть повреждены. Причины этого могут быть как программными, так и аппаратными.
С нашей стороны стоит проверить (верифицировать) системные файлы на предмет повреждения.
Для этого нажмите на клавиатуре комбинацию клавиш Ctri + Alt + Del и в появившемся меню кликните по пункту Диспетчер задач .

Откроется диспетчер задач. Если его окно отображается в упрощённом режиме, в котором скрыто меню, то нажмите по пункту Подробнее .
Окно диспетчера задач расширится, и станут доступны дополнительные опции. Нажмите по пункту Файл -> Запустить новую задачу .

В открывшемся окне введите sfc /scannow , а чуть ниже поставьте галочку у пункта Создать задачу с правами администратора и нажмите клавишу OK .

В результате будет открыто окно командной строки, в котором будет отображаться процесс проверки системных файлов Windows 10.
По окончании проверки и восстановления системных файлов перезагрузите компьютер. Если и это не помогло, то попробуйте следующий способ.
Восстановление работы Пуск-а через команду PowerShell

Повторите процедуру запуска диспетчера задач, вызовите оттуда окно запуска новой задачи и впишите powershell и нажмите OK .

В открывшемся окне консоли введите следующий код:
Get-appxpackage -all *shellexperience* -packagetype bundle |% {add-appxpackage -register -disabledevelopmentmode ($_.installlocation + "\appxmetadata\appxbundlemanifest.xml")}
И нажмите клавишу Enter .
После успешной отработки команды закройте окно PowerShell и перезагрузите компьютер. Если и после этого работа меню пуск не была восстановлена, то попытаемся его починить описанным ниже способом – через реестр.
Ремонтируем Пуск Windows 10, редактируя параметр в реестре

В первую очередь необходимо открыть сам редактор реестра, для этого нажмите сочетание клавиш Win + R на клавиатуре. В отобразившимся и уже ставшим знакомым окне Выполнить введите команду regedit и нажмите клавишу OK .
В окне редактора реестра переходим по следующему адресу:
HKEY_CURRENT_USER\Software\Microsoft\Windows\CurrentVersion\Explorer\Advanced

Там нам необходимо создать ещё одну запись. Для этого кликните правой клавишей мыши по свободной области в правой части окна редактора реестра. Будет отображено контекстное меню, в котором необходимо выбрать пункт Создать -> Параметр DWORD (32 бита) .

Будет создан новый параметр – дайте ему имя EnableXAMLStartMenu . А после осуществите двойной клик по нему и в открывшемся окне установите значение 0 (цифра ноль), и нажмите OK для сохранения.
Теперь вам останется только перезагрузить ваш компьютер. Очень надеюсь, что данное руководство вам помогло.
Исправление проблем Пуск-а с помощью утилиты от Microsoft
Данная утилита создана в недрах Microsoft и призвана устранить большинство проблем, что возникают с Пуск-ом в Windows 10.

Скачайте её и запустите. Следуйте инструкциям мастера диагностики и решения проблем с меню.
Краткий итог
Сбой работы меню Пуск в Windows 10 является существенной проблемой и требует незамедлительного решения. В данном материале была освещены некоторые причины, вызывающие различного рода сбои с меню Пуск в Windows 10. Приведены инструкции и решения, которые помогут восстановить работоспособность не теряющего своей популярности меню в Windows.
Если у вас остались вопросы, вы можете задать их в комментариях.
В Windows 10 было исправлено основное неудобство прежних версий: кнопку «Пуск» вернули на своё законное место. Но теперь она выглядит не так, как раньше, потому что прежний её вид объединили со стартовым экраном Windows 8. Однако настроить меню под свои нужды довольно просто.
Где находится кнопка «Пуск» в Windows 10
В расположении меню «Пуск» ничего необычного: в «десятке» кнопка для его вызова разместилась в левом нижнем углу панели задач. При её нажатии выпадает большое меню, где слева расположены наиболее используемые иконки, справа - плитки, ведущие к приложениям, программам и утилитам, а также папки с этими объектами.
Кнопка «Пуск» в Windows 10 находится слева внизу на панели задач, а само меню разделено на две части
Настройки кнопки «Пуск»
Для доступа к настройкам меню нужно кликнуть по нему правой кнопкой мыши. Тогда выпадет контекстное подменю. Также оно вызывается нажатием клавиш Win + X. Большинство настроек выполняется в разделе «Персонализация».
 Для перехода в настройки «Пуска» кликните на кнопке правой клавишей мыши и выберите пункт «Персонализация»
Для перехода в настройки «Пуска» кликните на кнопке правой клавишей мыши и выберите пункт «Персонализация» Переход в полноэкранный режим
Чтобы развернуть «Пуск» на полный экран:

Ещё один способ переключить «Пуск» в полноэкранный вид - активировать режим планшета:

Видео: как включить полноэкранный режим для кнопки «Пуск»
Цвет и форма кнопки «Пуск»
Вы можете изменить цвет, форму и другие параметры внешнего вида «Пуска». Для этого зайдите во вкладку «Цвета» в окне «Персонализация». Справа выберите нужный цвет (либо установите его автоматический подбор). Здесь же можно сделать всё меню прозрачным, применив соответствующие настройки под палитрой цветов.
 Чтобы изменить цвет меню «Пуск», нужно зайти во вкладку «Цвета» окна «Персонализация»
Чтобы изменить цвет меню «Пуск», нужно зайти во вкладку «Цвета» окна «Персонализация» Размеры меню элементарно изменяются с помощью мыши - перетаскиваете его границы настолько, насколько потребуется.
Закрепление объектов
В «Пуске» теперь можно закрепить самые разные объекты: ярлыки нужных программ, всевозможные папки и отдельные файлы. Для этого достаточно вызвать контекстное меню, кликнув на нужной иконке, и выбрать «Закрепить на начальном экране». Соответствующий объект сразу же окажется в меню «Пуск».
 Чтобы закрепить объект в «Пуске», вызовите контекстное меню и выберите в нём «Закрепить на начальном экране»
Чтобы закрепить объект в «Пуске», вызовите контекстное меню и выберите в нём «Закрепить на начальном экране» Аналогично для открепления нажмите правой кнопкой мыши по файлу или ярлыку, находящемуся в меню, и выберите в выпавшем столбце соответствующий пункт.
 Для открепления объекта кликните по нему правой кнопкой мыши и выберите в меню «Открепить от начального экрана»
Для открепления объекта кликните по нему правой кнопкой мыши и выберите в меню «Открепить от начального экрана» Настройка плиток
Размеры плиток тоже меняются с помощью контекстного меню: выбираете «Изменить размер» и подбираете нужные габариты из четырёх вариантов.
 Для изменения размера плиток в меню «Пуск» нужно выбрать соответствующий пункт в контекстном меню
Для изменения размера плиток в меню «Пуск» нужно выбрать соответствующий пункт в контекстном меню Передвигать значки плиток можно, просто перетаскивая их по рабочему столу на нужное место. Также для удобства пользователя система разрешает распределять плитки по группам. Создавать группы можно двумя способами:

Другие настройки «Пуска»
По умолчанию в меню «Пуск» система показывает приложения, которые пользователь открывает наиболее часто, или те программы, которые недавно были поставлены на ПК. Это можно изменить в «Персонализации», отключив соответствующие ползунки.
 Показ в меню «Пуск» недавно добавленных и часто используемых приложений изменяется в окне «Персонализации»
Показ в меню «Пуск» недавно добавленных и часто используемых приложений изменяется в окне «Персонализации» В этом же окне выбираются папки, которые будут отображаться в меню.
 В настройках персонализации также можно выбрать папки которые будут отображаться в меню «Пуск»
В настройках персонализации также можно выбрать папки которые будут отображаться в меню «Пуск» Ещё одно нововведение обновлённого «Пуска» - возможность скрыть список всех приложений. Так, в первой версии Windows 10 пункт «Все приложения» был, а вот спрятать их было нельзя. Сейчас пользователю нужно просто переключить ползунок напротив соответствующего пункта во вкладке «Пуск» окна «Персонализация».
 Перетащите нужный ползунок, чтобы скрыть список всех приложений
Перетащите нужный ползунок, чтобы скрыть список всех приложений Видео: полная настройка вида и содержания меню «Пуск»
Взаимодействовать с новой кнопкой «Пуск» довольно просто. Большинство настроек изменяется либо через окно «Персонализация», либо путём перетаскивания плиток мышью. В зависимости от желания пользователя меню «Пуск» в Windows 10 может содержать в себе большое количество необходимых иконок и программ или, наоборот, выглядеть аккуратно и даже минималистично.
Многие пользователи привыкли к стандартному системному меню Windows 7 («Пуску»), так как он лаконичный и удобный. С появлением Windows 10 и его современного «Пуска» возникает вопрос: можно ли вернуть «старое доброе» меню, не переустанавливая при этом Windows? Сегодня рассмотрим, как можно настроить «Пуск», чтобы он был похож на классический, а также как вернуть ему стандартный стиль с помощью стороннего софта.
Современное меню «Пуск» на Windows 10
Новый «Пуск» в Windows 10 сильно отличается от системного меню, который был в Windows 7, XP и Vista. Его можно назвать средней производной между классическим «Пуском» и начальным экраном Windows 8. Что в новом современном меню изменилось по сравнению со старым, к которому привыкло большинство пользователей этой операционной системы?
Окно «Пуска» в Windows 7 имеет компактный небольшой размер и содержит иконки всех необходимых разделов
Новое меню разделено на две части. С левой стороны находятся списки всех установленных программ, а справа - живые плитки. Это своеобразные иконки различных сервиосв и программ на компьютер. Их можно менять местами, удалять, переименовывать, а также добавлять новые и изменять их размер. Плитки дают быстрый доступ к часто используемым сервисам, разделам и программам.
 В новом меню «Пуск» Windows 10 появились так называемые живые плитки, которые были доступны на начальном экране Windows 8
В новом меню «Пуск» Windows 10 появились так называемые живые плитки, которые были доступны на начальном экране Windows 8 Изменилось также положение кнопки отключения ПК: теперь она находится в левой части экрана прямо над кнопкой Windows. Сохранился также раздел часто используемых утилит в левой части меню, а также доступ к параметрам компьютера. Однако добавились пункты и для других разделов, которых раньше не было, например, «Диспетчер задач» и «Сетевые подключения».
Настройка меню «Пуск» на Windows 10
Каким образом можно поменять внешний вид «Пуска», чтобы он напоминал стандартное окно из Windows 7? Вы можете изменить цвет и размер окна, а также убрать плитки с помощью самих настроек меню.
Изменение размера и цвета
Любой даже начинающий пользователь сможет легко изменить размер большого «Пуска» в Windows 10. Меню уменьшается так же, как и окно «Проводника Windows».

В разделе «Персонализация» поменяйте цвет окна, если вас не устраивает чёрный. Как это сделать?

Действия с плитками
С живыми плитками в правой части экрана можно проводить разные манипуляции: добавлять, менять местами, переименовывать, создавать и т. д. Однако большинство пользователей интересуются, как избавиться от плиток, если они не нужны. Рассмотрим, как их вовсе удалить из «Пуска», если они вам мешают:

Если не хотите совсем убирать плитки, измените их размер. Кликните по плитке правой кнопкой мыши и в списке выберите «Изменить размер», а затем щёлкните по «Мелкий». Повторять эту процедуру нужно будет для каждой плитки в отдельности.
 Выберите пункт «Мелкий», чтобы уменьшить размер плитки
Выберите пункт «Мелкий», чтобы уменьшить размер плитки Настройка левого блока
Запустите окно «Персонализации», как это было описано в разделе «Изменение размера и цвета» в этой статье. Перейдите на вкладку «Пуск». Здесь и будем проводить все дополнительные манипуляции. Отключите следующие пункты:
- Показывать больше плиток. Чтобы в меню осталась только его левая часть без плиток.
- Показывать список приложений в меню «Пуск». Большой список программ исчезнет из меню. Вместо этого списка, мы поставим другие блоки. Как это сделать, опишем ниже в этом разделе статьи.
- Показывать недавно добавленные приложения. Утилиты, которые вы недавно установили, не будут появляться в меню «Пуск».
- Показывать наиболее часто используемые приложения. Вы не будете видеть список с программами, которыми пользуетесь чаще всего.
- Иногда показывать рекомендации в меню «Пуск». Windows не будет отображать рекомендации в плитках.
 Отключите все ненужные параметры, которые определяют внешний вид левой части меню «Пуск»
Отключите все ненужные параметры, которые определяют внешний вид левой части меню «Пуск» Чтобы заполнить очищенное пространство левой части, нажмите ссылку «Выберите, какие папки будут отображаться в меню «Пуск». В представленном разделе выберите блоки, которые будут отображаться в виде списка в левой зоне меню.
 Включите те разделы, которые вы хотите видеть в левой зоне «Пуска»
Включите те разделы, которые вы хотите видеть в левой зоне «Пуска» Если вы хотите убрать только некоторые программы из списка, не удаляя его полностью, воспользуйтесь следующей инструкцией:

Сортировка плиток по группам
Вы можете распределить все необходимые вам плитки по определённым группам, чтобы в меню «Пуск» не было беспорядка. Используйте уже имеющиеся или создавайте свои.
 Отсортируйте нужные вам плитки по группам с помощью их перетаскивания
Отсортируйте нужные вам плитки по группам с помощью их перетаскивания Чтобы создать новую группу кликните по иконке с двумя параллельными полосками и введите в поле название группы. Перетащите в эту группу все необходимые плитки.
 Создайте новую группу и поместите туда важные для вас плитки
Создайте новую группу и поместите туда важные для вас плитки Видео: как настроить и оптимизировать «Пуск» в Windows 10
Как вернуть классическое меню «Пуск» в Windows 10
Если у вас Windows 10, это не значит, что вам можно довольствоваться только новым меню «Пуск». Вы можете поставить обратно его старый вариант при помощи простых в освоении программ. Сегодня рассмотрим несколько самых популярных утилит: установку и работу в них.
С помощью программы Classic Shell
Classic Shell - популярное средство для возврата классического меню «Пуск». Его огромное преимущество в том, что оно бесплатное. В утилиту включены три компонента, которые можно установить все сразу или по отдельности:
- Classic Start Menu - возвращение классического меню «Пуск».
- Classic Explorer - добавление панели инструментов в «Проводник Windows».
- Classic IE - настройка панелей в браузере Internet Explorer.
Где можно загрузить эту программу, как её установить, а затем работать в ней?
- У этого софта есть свой официальный ресурс , поэтому загружать инсталлятор будем с него. Перейдите по ссылке и щёлкните по Classic Shell 4.3.1 (Russian), чтобы скачать русский вариант программы.
 Загрузите инсталлятор Classic Shell с официального сайта
Загрузите инсталлятор Classic Shell с официального сайта - В «Загрузках» найдите файл установщика и запустите его. Левой кнопкой щёлкните по «Далее».
 Кликните по «Далее»
Кликните по «Далее» - Затем поставьте галочку слева от пункта о том, что вы принимаете соглашение.
- В следующем разделе мастера установки вам предложат выбрать компоненты для установки. Выбираем только Classic Start Menu, если ваше цель - изменение внешнего вида «Пуска».
 Выберите компоненты, которые вам нужно установить на ПК
Выберите компоненты, которые вам нужно установить на ПК - Теперь просто нажмите на кнопку «Установить». Подождите, когда инсталляция завершится. Щёлкните по «Готово».
 Нажмите на «Готово»
Нажмите на «Готово» - Нажмите правой кнопкой мыши на значок «Пуск» в левом нижнем углу экрана. В небольшом списке опций выберите «Настройка», чтобы запустить Classic Shell.
- В появившемся окне выберите один из трёх вариантов меню «Пуск».
 Выберите стиль для меню «Пуск»
Выберите стиль для меню «Пуск» - Нажмите на вкладку «Обложка», чтобы выбрать стиль меню.
 Выберите обложку для меню «Пуск»
Выберите обложку для меню «Пуск» - Во вкладке «Основные параметры», вы можете поставить свои значения для различных пунктов. Однако можно ничего не менять, оставив параметры по умолчанию. Классическое меню «Пуск» все равно будет открываться.
 Вы можете по желанию изменить значения основных параметров
Вы можете по желанию изменить значения основных параметров - Более тонкая настройка производится в скрытых вкладках. Чтобы их открыть, отметьте пункт «Показывать все настройки» вверху окна - появятся новые разделы.
 Отметьте пункт «Показать все параметры», чтобы увидеть больше настроек
Отметьте пункт «Показать все параметры», чтобы увидеть больше настроек - Когда завершите настройку, нажмите на ОК.
Видео: как вернуть стандартный «Пуск» за счёт Classic Shell
С помощью программы StartIsBack ++
Инструмент StartIsBack представляет собой бесплатную утилиту с интерфейсом на русском языке. Она позволит не только вернуть стандартное меню «Пуск», но и настроить его под свои предпочтения. С помощью этой программы вы можете:
- менять макеты меню;
- настраивать прозрачность;
- ставить большие значки программ в меню;
- использовать улучшенный поиск;
- сортировать списки утилит, отображаемых в «Пуске»;
- включать опцию «Все программы», если хотите, чтобы у вас был доступ ко всем утилитам через «Пуск» и многое другое.
Плюс программы ещё в том, что она очень быстро устанавливается на ПК: всего в пару кликов. Рассмотрим подробнее, как установить утилиту, а затем работать в ней.
- Откройте в любом обозревателе официальный ресурс разработчика утилиты. Во вкладке Download будет большая зелёная кнопка для загрузки установщика. Щёлкните левой кнопкой по ней. Когда он загрузится, запустите его.
 Кликните по зелёной кнопке StartIsBack
Кликните по зелёной кнопке StartIsBack - Выберите один из двух пунктов: «Установка только для меня» и «Установка для всех» в зависимости от того, хотите ли вы, чтобы классическим меню Windows пользовались все учётные записи этого компьютера или нет. Если вы - единственный пользователь, выберите первый пункт.
 Выберите установку StartIsBack либо только для себя, либо для всех учётных записей компьютера
Выберите установку StartIsBack либо только для себя, либо для всех учётных записей компьютера - Софт тут же восстановит прежний «Пуск». Чтобы изменить параметры меню, кликните по «Настроить StartIsBack».
 Кликните по «Настроить StartIsBack»
Кликните по «Настроить StartIsBack» - Откроется окно инструмента. Во вкладке «Внешний вид» выберите понравившийся стиль оформления, а также значок для кнопки «Пуск». Под стилями доступны также и другие параметры: прозрачность, цвет, значки большого размера на «Панели задач», удаление аватара из «Пуска» и другие.
 Выберите стиль оформления меню «Пуск» и кликните по «Применить»
Выберите стиль оформления меню «Пуск» и кликните по «Применить» - В первой вкладке «Меню «Пуск» измените основные настройки по желанию: крупные иконки программ, сортировка программ в списке, подсвечивание недавно установленных приложений и многое другое.
 Поставьте галочки слева от необходимых вам опций и нажмите на «Применить»
Поставьте галочки слева от необходимых вам опций и нажмите на «Применить» - Во вкладке «Дополнительно» вы можете удалить историю недавно открытых утилит или отключить опцию хранения истории, а также включить анимацию на «Панели задач» и в меню «Пуск».
 Отключите хранение списка недавно открывавшихся программ или очистите этот список с помощью специальной кнопки
Отключите хранение списка недавно открывавшихся программ или очистите этот список с помощью специальной кнопки
Видео: как пользоваться StartIsBack++
С помощью программы ViStart 8.1
Софт под названием ViStart даёт возможность пользователям бесплатно наслаждаться привычным «Пуском» из Windows XP и Windows 7. Утилита предлагает на выбор большое количество стилей меню. Однако их уже нужно будет по отдельности загружать и устанавливать на ПК. В самой программе вы можете выбрать между четырьмя оформлениями. Минус утилиты в том, что её интерфейс на английском. Сейчас поможем вам разобраться в ней.
- В любом обозревателе откройте официальный ресурс этого помощника. Нажмите на маленькую зелёную кнопку Download, чтобы загрузить инсталлятор.
 Кликните по Download Now
Кликните по Download Now - Щёлкните по Next, чтобы началась инсталляция.
 Щёлкните левой кнопкой мыши по Next
Щёлкните левой кнопкой мыши по Next - Теперь нажмите на Accept, чтобы принять условия соглашения. ПО моментально установится у вас на компьютере.
 Нажмите на Accept, чтобы принять условия соглашения
Нажмите на Accept, чтобы принять условия соглашения - В открывшемся окне выберите необходимый тип «Пуска» левой кнопкой мыши. Теперь просто нажмите на ОК - программа установит классическое меню.
 Выберите стиль вашего меню «Пуск» из четырёх вариантов
Выберите стиль вашего меню «Пуск» из четырёх вариантов - Если вы хотите посмотреть на другие стили, которые предлагают разработчики, кликните по Get More. На открывшемся сайте нажмите на ссылку I’d like to change the appearance of My Windows Start Menu.
 Нажмите на ссылку I’d like to change the appearance of My Windows Start Menu
Нажмите на ссылку I’d like to change the appearance of My Windows Start Menu - Откроется страница, где вы можете выбрать любой понравившийся вам стиль абсолютно бесплатно. Определитесь со стилем и кликните по нему левой кнопкой мыши.
 Выберите стиль на официальном сайте программы для вашего меню «Пуск»
Выберите стиль на официальном сайте программы для вашего меню «Пуск» - Щёлкните по чёрной кнопке Download.
 Нажмите на чёрную кнопку Download
Нажмите на чёрную кнопку Download - Откройте загруженный файл. Кликните в сером окошке по Next. Новый стиль меню «Пуск» установится на ПК.
 В новом окне кликните по Next, чтобы установить новый стиль
В новом окне кликните по Next, чтобы установить новый стиль
С помощью программы Start Menu X
Start Menu X - современное решение проблемы неудобного меню «Пуск» в Windows 10. Разработчики этой программы предлагают на выбор платную и бесплатную версии. Интерфейс программы полностью на русском языке. В окне есть много вкладок, в которых можно тонко настроить внешний вид и функционал «Пуска». За счёт этой утилиты системное меню может иметь стиль Windows XP, Vista, 7, 8 и 10.
Сначала установим программу, а затем рассмотрим, как ей пользоваться.
- На официальной странице программы щёлкните по красной кнопке «Загрузить».
 Нажмите на красную кнопку «Загрузить!»
Нажмите на красную кнопку «Загрузить!» - Откройте установщик и поставьте круглую отметку слева от «Я принимаю условия соглашения». Кликните по «Далее».
- Отметьте пункт «Бесплатная версия». Снова нажмите на «Далее».
 Выберите «Беплатный тип лицензии» и кликните по «Далее»
Выберите «Беплатный тип лицензии» и кликните по «Далее» - В следующем меню выберите пункт «Объединить Программы и Приложения в одном пункте главного меню». Снова щёлкаем по «Далее».
- Выбираем папку для установки утилиты.
- Кликаем по «Установить». Ждём, когда инсталляция закончится. Нажимаем на кнопку «Завершить».
- Открываем трей на «Панели задач». В нём находим значок Start Menu X.
 В трее Windows кликните левой кнопкой мыши по значку в виде цветка
В трее Windows кликните левой кнопкой мыши по значку в виде цветка - Кликаем по нему левой кнопкой мыши - откроется меню «Пуск» с большим списком программ.
 В Start Menu X можно открыть любую программу и сервис, установленный на ПК
В Start Menu X можно открыть любую программу и сервис, установленный на ПК - Нажмите на этот же значок правой кнопкой мыши и выберите пункт «Настройки».
 Выберите «Настройки» в контекстном меню
Выберите «Настройки» в контекстном меню - В первой вкладке «Интеграция с системой» выберите комбинацию клавиш, которая будет открывать Start Menu X. Включите также запуск утилиты вместе с загрузкой Windows.
 Выберите клавиши, с помощью которых будет запускаться Start Menu X на вашем ПК
Выберите клавиши, с помощью которых будет запускаться Start Menu X на вашем ПК - В разделе «Персонализация» настройте визуальное оформление: тип, масштаб, ширину колонки. В этом же блоке можно очистить кэш иконок.
 Выберите визуальное оформление Start Menu X и настройте масштаб
Выберите визуальное оформление Start Menu X и настройте масштаб - В «Кнопке «Пуск» выберите понравившийся вам значок.
 Выберите значок для «Пуска» из списка доступных
Выберите значок для «Пуска» из списка доступных - В разделе «Управление» выберите системные опции, которые вы хотите видеть в «Пуске».
 Отметьте разделы, которые хотите видеть в Start Menu X
Отметьте разделы, которые хотите видеть в Start Menu X - Измените горячие клавиши для запуска системных опций в активном окне «Пуска».
 Выберите сочетания клавиш для открытия тех или иных разделов при открытом Start Menu X
Выберите сочетания клавиш для открытия тех или иных разделов при открытом Start Menu X - В блоке «Стиль» измените общий внешний вид меню: Start Menu X, Classic Start Menu или Start Menu 10.
 Выберите один из трёх стилей для Start Menu X
Выберите один из трёх стилей для Start Menu X - Раздел «Расширенные опции» позволит вам более тонко настроить меню «Пуск».
 По желанию установите необходимые параметры во вкладке «Расширеннные опции» и закройте окно с настройками
По желанию установите необходимые параметры во вкладке «Расширеннные опции» и закройте окно с настройками
С помощью IObit Start Menu
Инструмент под названием Start Menu 8 от разработчика IObit может похвастаться довольно простым в освоении интерфейсом на русском языке. Таким образом, он подойдёт даже новичку, которому неудобно работать с новым большим «Пуском» Windows 10.
Минус программы в том, что она платная. Этой утилитой можно пользоваться бесплатно в течение недели. Затем вас попросят активироваться, то есть приобрести подписку.
- Сначала посетим официальный ресурс разработчика IObit для безопасной закачки инсталлятора этой полезной программы.
- Щёлкаем по большой зелёной кнопке «Скачать бесплатно».
 Загрузите Start Menu на официальном сайте IObit
Загрузите Start Menu на официальном сайте IObit - Запускаем уже загруженный инсталлятор, чтобы сразу перейти к установке утилиты.
- Щёлкните по «Да», чтобы разрешить приложению вносить изменения на вашем компьютере, а затем в окне мастера установки на «Далее», чтобы запустить инсталляцию.
- Кликните по «Принять».
 Нажмите на «Принять»
Нажмите на «Принять» - Укажите путь к папке, в которой будут сохранены все файлы утилиты. Можете оставить путь, созданный автоматически. Щёлкните по «Далее».
- Дождитесь окончания инсталляции и нажмите на «Завершить».
 Щёлкните по «Завершить»
Щёлкните по «Завершить» - После этого найдите иконку программы на «Рабочем столе» и кликните по ней два раза мышью.
- Во вкладке «Стиль» выберите один из трёх вариантов внешнего вида «Пуска»: Win 10, Flat или классический стиль Windows 7. В этом же окне вы можете настроить уровень прозрачности «Пуска». Кликните по «Применить».
 Выберите стиль для будущего меню «Пуск» и нажмите на «Применить»
Выберите стиль для будущего меню «Пуск» и нажмите на «Применить» - Перейдите на вкладку «Значки кнопки «Пуск». Здесь нужно определиться со типом кнопки в левом нижнем углу экрана. Выберите любой понравившийся и нажмите на «Применить».
 Выберите значок и нажмите на «Применить»
Выберите значок и нажмите на «Применить» - В левой части экрана переключитесь на раздел «Общие». В этой вкладке вы можете установить значения для главных параметров программы: запускаться ли ей с загрузкой Windows, обновлять ли данную утилиту, определить количество программ, которые будут показаны в «Пуске», тип иконок программ в меню (маленькие или большие) и т. д.
 Установите по желанию свои значения для общих параметров
Установите по желанию свои значения для общих параметров - В разделе «Меню» вы можете выбрать конкретные разделы, которые будут отображаться в меню «Пуск».
 Выберите разделы, которые должны отображаться в вашем «Пуске»
Выберите разделы, которые должны отображаться в вашем «Пуске» - В «Интерфейсе пользователя» вы можете настроить цвет и размер шрифта, цвет фона, а также поставить изображение для вашего профиля.
 Измените пользовательские настройки меню: фон, размер и цвет шрифта, изображение учётной записи и другое
Измените пользовательские настройки меню: фон, размер и цвет шрифта, изображение учётной записи и другое - Во вкладке «Расширенные» пользователь вправе отключать или включать прозрачность «Панели задач», кнопку «Просмотр задач» и другое.
 Включите нажные параметры и оставьте все отключенным
Включите нажные параметры и оставьте все отключенным - По мере изменений параметров, сразу же будет меняться меню «Пуск». При этом вам не нужно перезагружать компьютер, чтобы увидеть изменения.
С помощью Stardock Start10
Утилита предлагает на выбор три стиля для меню «Пуск». Это может быть стандартное окно Windows 7 или современное меню под стиль Windows 10. Программой также очень легко пользоваться, так как интерфейс на русском. Недостаток, как и в случае IObit Start Menu, в том, что она платная. Сначала можно пользоваться бесплатно в течение мясца.
- Левой кнопкой щёлкните по ссылке , которая ведёт на официальный ресурс разработчика Stardock.
- Так как программа не бесплатная, кликаем по синей кнопке Try It Free, чтобы загрузить бесплатную версию утилиты. Сразу же скачается необходимый инсталлятор. Находим его в «Загрузках» и запускаем.
 Кликните по Try it Free
Кликните по Try it Free - В появившемся окне соглашаемся с условиями использования программы. Ставим отметку рядом с I agree to the terms of this license agreement.
 Щёлкните по кнопке Next
Щёлкните по кнопке Next - Указываем путь к папке, в которой будут храниться файлы программы. Затем щёлкаем по Next.
- Ждём, когда завершится запущенная инсталляция. Щёлкаем по Finish.
 Кликните по Finish
Кликните по Finish - В первом же блоке окна «Стиль» выбираем «Windows 7 стиль».
 Выберите стиль для меню «Пуск» в соответствующем разделе
Выберите стиль для меню «Пуск» в соответствующем разделе - В следующем параметре для темы выбираем нужное значение в выпадающем меню, например, Rounded Windows 7.
 В выпадающем меню выберите тему
В выпадающем меню выберите тему - Теперь определяем, как будет выглядеть кнопка «Пуск», например, делаем выбор в пользу 7 impulse.
 Определитесь с тем, как будет выглядеть кнопка «Пуск»
Определитесь с тем, как будет выглядеть кнопка «Пуск» - Вы сразу же увидите, что кнопка «Пуска» поменялась.
 Кнопка «Пуск» сразу же изменилась
Кнопка «Пуск» сразу же изменилась - В блоке «Настроить» включите или выключите функции: большие иконки программ, подсвечивание в списке недавно установленных утилит, показ фото на аватаре учётной записи и другое. Можете оставить всё по умолчанию. После настройки просто закройте окно. Все изменения вступят в силу.
 По желанию измените настройки в Start10 и закройте окно программы
По желанию измените настройки в Start10 и закройте окно программы
Если вас не устраивает новый «Пуск» в Windows 10, вы сможете всегда вернуть стандартное меню в стиле Windows 7. Это можно сделать с помощью специальных утилит: StartIsBack, Classic Shell, IObit Start Menu и многих других. Бес установки сторонних утилит, вы можете сделать новое меню похожим на классическое за счёт доступных настроек: изменение размера, удаление плиток, добавление новых разделов и т. д.







