С помощью Apple Watch, обеспечивает безопасность и максимальный комфорт. Однако может возникнуть проблема, если функция перестанет работать исправно.
Если у вас не работает разблокировка Mac с помощью Apple Watch, вот несколько решений, которые вы можете попробовать.
Самая частая проблема с этой функцией в том, что индикатор крутится пару секунд, но не разблокирует Mac, и в конечном итоге высвечивается табличка, требующая пароль. В этой ситуации подойдёт решение #8. У вас могут быть другие случаи, но одно из решений точно должно помочь.
Как исправить проблемы разблокировки Mac с помощью Apple Watch
Решение 1: проверьте, что вы точно ввели ваш пароль Mac при загрузке.
После включения разблокировки Apple Watch вам всё равно придётся ввести свой пароль, если вы перезагрузите ваш Mac. Это не баг, это мера безопасности, разработанная специально. Каждый раз при перезагрузке компьютера вам сначала придётся ввести пароль вручную. После этого, если ваш Mac войдёт в спящий режим, вы сможете разблокировать его с помощью Apple Watch.
Решение 2: проверьте, что вы точно ввели ваш пароль Apple Watch .
Как и пароль от Mac, пароль от Apple Watch сначала тоже придётся ввести вручную. Это тоже мера безопасности, созданная для того, чтобы никто посторонний не смог разблокировать ваш Mac.
Решение 3: включите и выключите функцию.
На Mac зайдите в > Системные Настройки > Безопасность . Выберите вкладку Основные , затем уберите и поставьте галочку в квадрате рядом с Разрешить Apple Watch разблокировать Mac .
Решение 4: проверьте, что вы вошли на обоих девайсах на одну и ту же учётную запись.
На Mac зайдите в > Системные Настройки > iCloud и проверьте, чтобы учётная запись здесь была той же, что и на Apple Watch в приложении Watch > Основные > Учётные записи.
Если учётная запись не совпадает, вы не сможете использовать функцию разблокировки.
Решение 5: проверьте, чтобы на Mac были включены Bluetooth и Wi-Fi.
Bluetooth и Wi-Fi должны быть включены для передачи информации. Если они выключены, Apple Watch не сможет подключиться к Mac для его разблокировки.
Решение 6: проверьте, что на Mac выключена функция Internet Sharing
На Mac зайдите в > Системные Настройки > Общий доступ и проверьте, чтобы доступ был отключён.
Решение 7: проверьте, чтобы Apple Watch был на расстоянии не больше вытянутой руки от Mac .
Это и так понятно, но всё же вы должны находиться рядом с Mac, чтобы разблокировать его часами.
Решение 8: перезагрузите всё .
Если ничего не сработало, просто перезагрузите Mac и Apple Watch. Перезагружать Mac может понадобиться не один раз, чтобы функция работала исправно.
Для входа в компьютер требуется пользовательский пароль. Также запрашиваться он может при установке некоторые пользовательских программ. Задается он во время первой настройки компьютера, может быть задан при добавлении новой учетной записи. Но ситуация, при которой пользователь не может вспомнить свой пароль и войти в систему, не редка. Пользователь забыл пароль на Макбуке — что делать? Вариантов несколько:
- Восстановить через Apple ID.
- Использовать загрузочный диск.
- Сброс через режим восстановления.
В первую очередь можно попробовать получить подсказку об установленном пароле — может, выйдет вспомнить самостоятельно. Для этого три раза вводится неправильный пароль, после чего записанная вами же подсказка появляется на экране.
Восстановление через Apple ID
Как сбросить пароль через Apple ID подробно описано на сайте технической поддержки. На оперативных системах от десятой и выше система привязывается к Apple ID, потому на этапе настройки компьютера лучше оставить галочку около пункта "сброс пароля с использованием моего Apple ID".
Вы трижды вводите неправильный пароль, система предлагает восстановиться, а не только предлагает подсказку. Вы соглашаетесь, вводите свой идентификатор и нажимаете на "сбросить пароль". Создается новая связка ключей, причем старая остается. Если вы вспомните таки предыдущий пароль, сможете им снова пользоваться.
Использование загрузочного диска
Чтобы поменять пароль через загрузочный диск, нужен этот самый загрузочный диск. Последние модели Макбуков установочными дисками не комплектуются вообще, так что, этот способ подойдет только пользователям, у которых он был изначально и нигде не потерялся. Также можно заранее сделать загрузочную флешку на случай таких форс-мажоров.
- Вставить диск.
- При загрузке компьютера удерживать клавишу "C".
- Дождаться появления установщика.
- Открыть вкладку "Утилиты".
- Выбрать Password Reset.
- Выбрать диск, где стоит система и профиль пользователя, на котором надо сбросить пароль.
- Ввести команду "resetpassword".
- Нажать на Enter.
- Ввести новый пользовательский пароль.
После того, как сброс пароля MacBook был произведен, можно перезагрузить ноутбук и спокойно вводить новый.
Режим восстановления
Сброс пароля MacBook через режим восстановления не требует ни привязки к идентификатору, ни наличия установочного диска. Для этого вам потребуется:
- При перезагрузке зажать Command + R.
- Дождаться перехода в режим восстановления.
- Выбираете язык загрузчика.
- Через панель "Утилиты" заходите во вкладку "Терминал".
- В появившейся текстовой панели вводите "resetpassword", после чего жмете Enter.
- Выбираете диск и учетную запись.
- Сбрасываете старый пароль.
- Дважды вводите новый в появившемся окне.
- Подтверждаете смену.
После перезагрузки создается новая связка, которой вы можете спокойно пользоваться.
Чем дальше развиваются продукты компании Apple, тем сильнее между ними интеграция. Если раньше экосистема была огромным преимуществом, то сейчас, когда конкуренты подтянулись, пришло время для раскрытия новых возможностей взаимодействия устройств друг с другом. Handoff и Continuity стали первопроходцами в подобного рода связках гаджетов. Но они не решают одну из самых востребованных (и даже более того — очевидных) проблем: интеграцию на уровне управления блокировкой одного устройства с помощью другого посредством Touch ID . Есть ли выход из сложившейся ситуации?
Казалось бы, с приходом датчика отпечатков пальцев на наши смартфоны, абсолютно логично было бы сделать возможность управления Маком с помощью iPhone. Прикоснулся к датчику — разблокировал Мак, отошел на 5 метров — автоматически заблокировал, или наоборот. Но в Купертино, видимо, считают, что время еще не пришло. Зато разработчики из сторонних компаний думают иначе, поэтому время от времени в App Store появляются новые приложения, позволяющие дистанционно блокировать и разблокировать ваш Мак.
FingerKey

Первое приложение, которое появилось в App Store, позволяет удаленно блокировать и разблокировать ваш компьютер. В свое время, после релиза, по неизвестным причинам оно было удалено из магазина приложений, поэтому не получило должного распространения. Однако работало вполне хорошо.
Суть была проста (как и у всех аналогов): устанавливался небольшой клиент для OS X и приложение с виджетом — на iOS. В настройках приложений создавалась пара Mac-iPhone и добавлялся отдельный виджет на последний. Если вы хотели разблокировать ваш компьютер, то достаточно было смахнуть шторку на смартфоне, выбрать соответствующий виджет и подтвердить выбор отпечатком пальца. Вполне рабочий вариант, хоть и несколько неудобный (ведь нажатие на виджет провоцировало открытие полноценного приложения, которое впоследствии нужно было закрывать).
Приложение вернули в App Store, поэтому те, кто еще не успел с ним ознакомиться — могут это сделать уже сейчас.
MacID
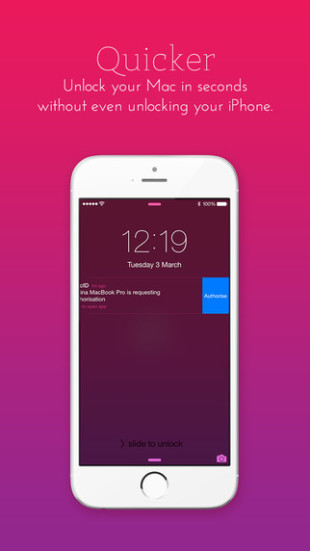
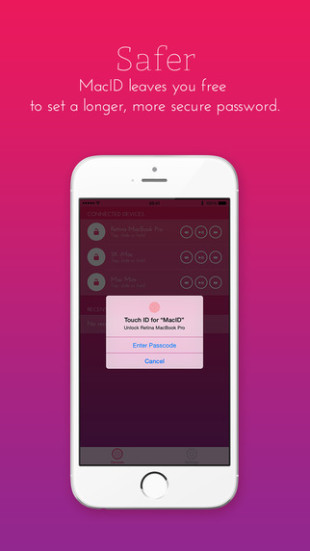
Достойный конкурент предыдущему приложению. Принцип настройки и работы также прост: устанавливается клиент на OS X, приложение — на iOS и соединяются друг с другом. Дальше с помощью виджета блокируется или разблокируется сам компьютер. Все сделано по аналогии с FingerKey. Работает, кстати, тоже довольно хорошо. И у того и у другого приложения очень редко бывают проблемы с тем, что одно устройство не может найти другое.
Но главное отличие MacID от предшественника — это адекватная (пожалуй, это подходящее слово) работа с несколькими компьютерами под управлением OS X. Если у вас дома имеется несколько различных Маков, вы можете установить на каждый из них по клиенту MacID и привязать их всех на ваш iPhone. Подобной функциональностью обладает и FingerKey, но заставить его работать правильно у меня, увы, так и не получилось.
KeyTouch
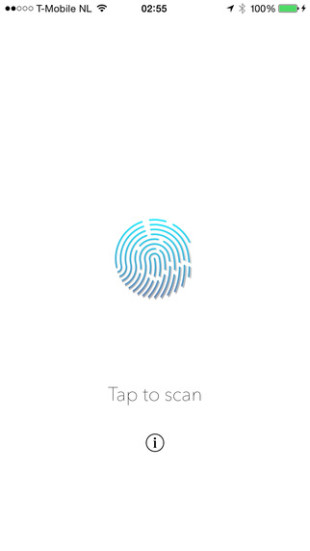
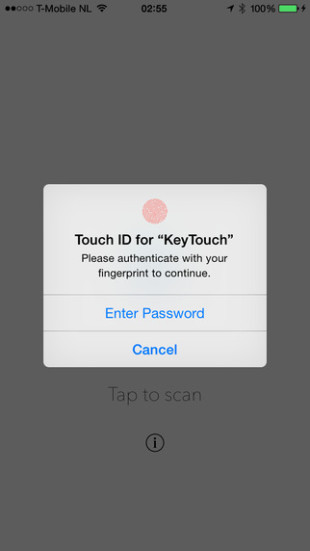
Бюджетный аналог первого в нашем списке приложения. К сожалению, бюджетность дает о себе знать очень часто: далеко неидеальная работа приложения в плане не только сопряжения устройств друг с другом, но и непонятные проблемы даже с совместимыми моделями компьютеров под управлением OS X.
Но если вам повезет, и ваши модели компьютера и смартфона “подружатся” друг с другом, проблем будет гораздо меньше. На страх и риск, как говорится.
Tether
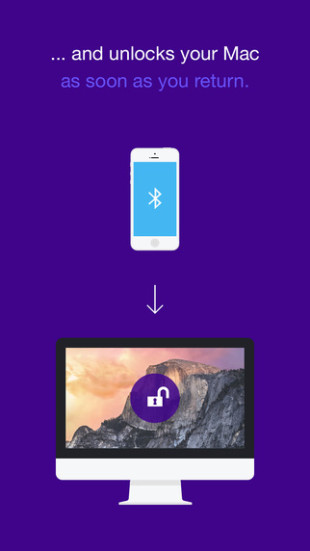

Несколько иначе организованный процесс предлагает приложение Tether. В нем разработчики решили вообще не вешать лишних действий на пользователя, а доверить всю работу собственной программе. Вы все так же устанавливаете клиенты на OS X и iOS, так же соединяете их друг с другом, но затем приложение все сделает за вас. Как только вы отойдете от компьютера на 10-12 метров (выйдите из зоны действия Bluetooth), ваш Mac автоматически заблокируется. Вернетесь — произойдет обратное действие (впрочем это можно отключить и каждый раз вводить пароль самостоятельно).
Главный недостаток — очень нестабильная работа. Устройства постоянно теряют друг друга, что начинает надоедать. Лечится это обычным выключением и включением Bluetooth. Но согласитесь, не для этого мы с вами выбираем подобного рода приложения. Видимо, за такую нестабильную версию разработчики постеснялись брать денег с пользователей, поэтому Tether абсолютно бесплатен. Будем надеяться, что в будущих версиях все изменится к лучшему.
Knock
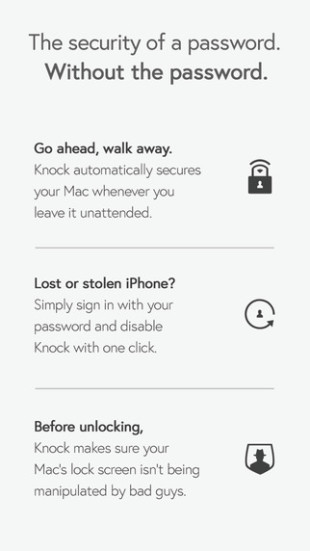
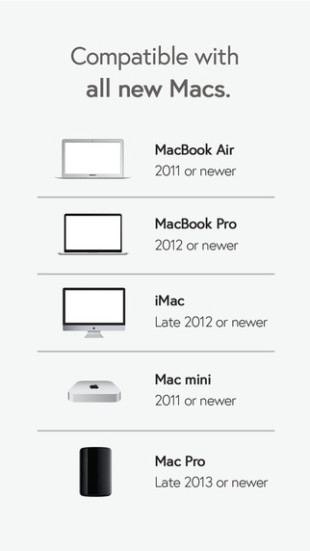
Интересная задумка от ребят из Knock Software. Для того чтобы разблокировать ваш Мак, необходимо постучать (в прямом смысле слова) по своему смартфону. Процесс настройки схож с описанными выше приложениями: два клиента, настройка связи между ними. Более детальный обзор вы можете прочитать на страницах нашего сайта.
На мой взгляд, приложения из этого списка, которые на данный момент доступны в App Store — самые интересные. Хотя никто не исключает возможности появления не только новых программных разработок, но и различных брелков . А что бы предпочли вы? Делитесь комментариями ниже!
Забыть пароль – ситуация, в которой когда-либо оказывался любой из нас. И если утерянный пароль к учетной записи в социальной сети за 2-3 минуты восстанавливается через электронную почту или мобильный телефон, пароль к учетной записи в ОС Windows можно восстановить за полчаса, то с устройствами Apple и операционной системой MacOX все гораздо сложнее.
Дело в том, что компьютеры Apple имеют очень высокий уровень защиты. Пароль может устанавливаться не только на программное обеспечение, но и на саму материнскую плату, блокируя выбор устройства загрузки. Это, так называемый, firmware password – пароль, установленный на Extensible Firmware Interface (EFI) – более мощный аналог BIOS, который используется в устройствах Apple.
Продемонстрируем на примере. На этой картинке изображено окно ввода пароля к учетной записи ICloud:
А на вот этой показано поле ввода пароля EFI:

Пароль на EFI может устанавливаться на все продукты IMac, MacBook, MacBook Pro.
1. iMac 21" A1311
3. Macbook Pro 17" A1297
4. Macbook Pro 15" A1286
5. Macbook Pro 13" A1278
6. Macbook Air 11" A1370, A1465
7. Macbook Air 13" A1369, A1466
8. Macbook Pro 15" A1398 with Retina display
9. MacBook Pro 13" A1425 with retina display
10. All Mac Mini
Итак, как же сбросить пароль на EFI и разблокировать MacBook или другой компьютер Apple?
Самый правильный способ – обратиться в службу поддержки Apple. Сертифицированные технические специалисты компании помогут решить проблему. Но не всегда на это есть время и желание.
Большинство пользователей предпочитает решать такие проблемы самостоятельно.
Наиболее распространенный и эффективный метод сбросить пароль на EFI заключается в следующем:
1. Необходимо изменить объем памяти компьютера. Вытащите одну планку памяти или поменяйте планки местами.
- Для того, чтобы вытащить планку памяти из MacBook вам понадобится маленькая крестовая отвертка и линейка.
- При помощи отвертки открутите винты, которые держат заднюю крышку ноутбука;
- Отключите батарею от материнской платы. Делать это удобно и безопасно при помощи пластиковой линейки.
- Аккуратно раздвиньте усики защелок, которые удерживают модули памяти, и аккуратно извлеките 1 модуль.
- Подключите батарею питания обратно и закрутите крышку ноутбука.
2. Включите компьютер. При включении удерживайте комбинацию клавиш: «cmd+alt+p+r». При необходимости повторите эти действия несколько раз.
После этого пароль должен сброситься.
Удачи вам в восстановлении доступа к компьютеру! Храните пароли в надежном месте и не забывайте их!







