Работа с большим объемом данных может превратится в настоящую каторгу, если под рукой нет специальных программ. С их помощью можно удобно сортировать числа по строкам и столбцам, производить автоматические вычисления, делать различные вставки и многое другое.
Microsoft Excel — самая популярная программа для структурирования большого объема данных. В ней собраны все необходимые функции, которые нужны для подобной работы. В умелых руках Excel может делать большую часть работы вместо пользователя. Давайте кратко ознакомимся с основными возможностями программы.
Это самая главная функция с которой начинается вся работа в Excel. Благодаря множеству инструментов, каждый пользователь сможет составить таблицу в соответствии со своими предпочтениями или по заданному образцу. Столбцы и строки расширяются до нужного размера при помощи мыши. Границы можно делать любой ширины.
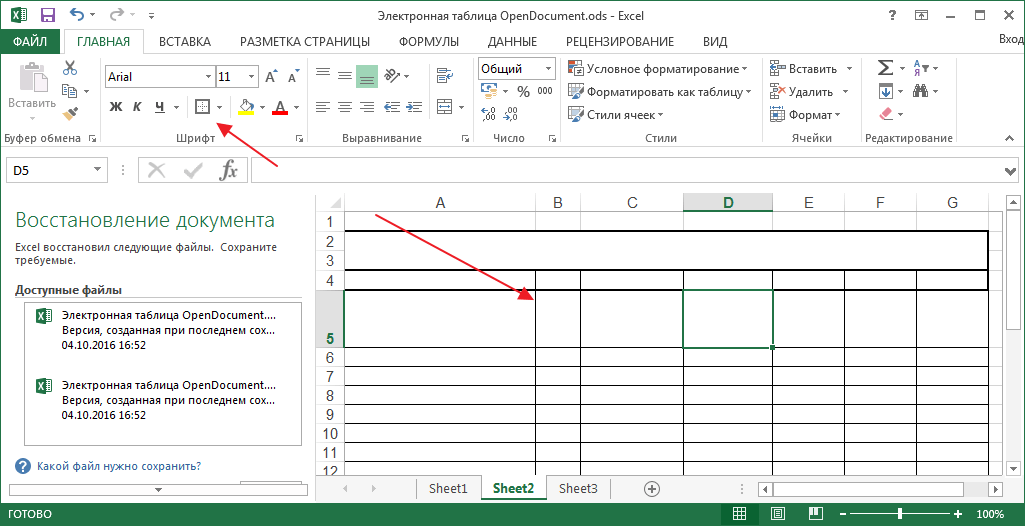
За счет цветовых разграничений, работа с программой становится проще. Все четко распределено и не сливается в одну серую массу.

В процессе работы столбцы и строки могут быть удалены или добавлены. Также можно совершать стандартные действия (вырезать, копировать, вставить).

Свойства ячейки
Ячейками в Excel называют область пересечения строки и столбца.

При составлении таблиц, всегда бывает так, что одни значения числовые, другие денежные, третьи дата и т.п. В этом случае ячейке присваивается определенный формат. Если действие необходимо присвоить всем ячейкам столбца или строки, тогда применяют форматирование для заданной области.

Форматирование таблицы
Эта функция применяется ко всем ячейкам, то есть к самой таблице. В программе есть встроенная библиотека шаблонов, которая экономит время на оформление внешнего вида.

Формулы
Формулами называют выражения, которые выполняют определенные вычисления. Если ввести ее начало в ячейке, то в выпадающем списке будут представлены все возможные варианты, поэтому заучивать наизусть их необязательно.

С помощью этих формул можно делать различные расчеты по столбцам, строкам или в произвольном порядке. Все это настраивается пользователем под определенную задачу.

Вставка объектов
Встроенные инструменты позволяют делать вставки из различных объектов. Это могут быть другие таблицы, диаграммы, картинки, файлы из сети интернет, изображения с камеры компьютера, ссылки, графики и другое.

Рецензирование
В Excel, как и в других офисных программах Microsoft, включен встроенный переводчик и справочники, в которых осуществляется настройка языков. Еще можно включить проверку орфографии.

Примечания
К любой области таблицы можно добавлять примечания. Это специальные сноски, в которые вводится справочная информация о содержимом. Примечание можно оставить активным или скрыть, в этом случае оно будет появляться при наведении на ячейку мышью.

Настройка внешнего вида
Каждый пользователь может настроить отображение страниц и окон по своему усмотрению. Все рабочее поле может быть не размеченным или разбито пунктирными линиями по страницам. Это нужно, чтобы информация могла поместиться в печатный лист.

Если кому-то не удобно пользоваться сеткой, ее можно отключить.

Еще программа позволяет работать с одной программой в разных окнах, это особо удобно при большом объёме информации. Эти окна можно располагать произвольно или упорядочить в определенной последовательности.

Удобным инструментом является масштаб. С его помощью можно увеличивать или уменьшать отображение рабочей области.

Заголовки
Прокручивая многостраничную таблицу, можно наблюдать, что названия столбцов не исчезают, что очень удобно. Пользователю не приходится каждый раз возвращаться в начало таблицы, чтобы узнать название столбца.
Многофункциональная небольшая утилита Excel была разработана непосредственно для более лёгкой и комфортной работы с таблицами данных. В основном приложение работает именно с числовыми значениями. Этот софт довольно часто применяется на различных предприятиях и в учебных заведениях для составления таблиц, разнообразных расчётов, решения задач всяческой сложности, составления отчёты и т.д.
Уйма полезных инструментов программы:
- подготовка табличных документов;
- автоматизация вычислений;
- добавление элементов управления;
- работа с текстом;
- построение диаграмм, а также графиков с учётом введённых данных;
- табулирование функций и формул;
- возможность упрощения выполнения тяжёлых однотипных задач и др.
XL для просмотра электронных таблиц
На самом же деле, у приложения куда больше плюсов, чем перечислено выше. Конечно же, по сравнению с Word, утилита XL куда более сложная, но поработав в ней всего несколько дней или даже часов, вы поймёте насколько она незаменимая и мощная. Возможно вам также пригодится и другой офисный продукт , или .
Имеется масса софта для работы с таблицами, но только XL считается наиболее сильной и популярнейшей буквально из всего ПО в целом. Практически у каждого человека, имеющего ПК, установлена эта удобнейшая утилита, позволяющая совершать множество действий: масштабирование, поворот текста и изменение режима просмотра. Работайте с эксель-файлами, из которых можно скопировать абсолютно любую информацию и легко переместить её в другие приложения вместе с Excel. Также при надобности вы сможете быстро распечатать документ.
Если вы никогда раньше не использовали табличный процессор для создания документов, советуем прочитать наше руководство Эксель (Excel) для чайников.
После этого вы сможете создать свой первый табличный лист с таблицами, графиками, математическими формулами и форматированием.
Подробная информация о базовых функциях и возможностях табличного процессора .
Описание основных элементов документа и инструкция для работы с ними в нашем материале.
Кстати, чтобы эффективнее работать с таблицами Exel можете ознакомиться с нашим материалом .
Работа с ячейками. Заполнение и форматирование
Прежде чем приступать к конкретным действиям, необходимо разобраться с базовым элементом любого .
Файл Эксель состоит из одного или нескольких листов, разграфленных на мелкие ячейки.
Ячейка – это базовый компонент любого экселевского отчета, таблицы или графика. В каждой клеточке содержится один блок информации. Это может быть число, дата, денежная сумма, единица измерения или другой формат данных.
Чтобы заполнить ячейку, достаточно просто кликнуть по ней указателем и ввести нужную информацию.
Чтобы отредактировать ранее заполненную ячейку, нажмите на неё двойным кликом мышки.

Рис. 1 – пример заполнения ячеек
Каждая клеточка на листе имеет свой уникальный адрес. Таким образом, с ней можно проводить расчеты или другие операции.
При нажатии на ячейку в верхней части окна появится поле с ее адресом, названием и формулой (если клеточка учуствует в каких-либо расчетах).
Выберем ячейку «Доля акций» . Адрес её расположения – А3. Эта информация указана в открывшейся панели свойств. Также мы можем увидеть содержимое.
Формул у этой клетки нет, поэтому они не показываются.
Больше свойств ячейки и функций, которые можно задействовать по отношению к ней, доступны в контекстном меню.
Кликните на клеточку правой клавишей манипулятора.
Откроется меню, с помощью которого можно отформатировать ячейку, провести анализ содержимого, присвоить другое значение и прочие действия.

Рис. 2 – контекстное меню ячейки и ее основные свойства
Сортировка данных
Часто пользователи сталкиваются с задачей сортировки данных на листе в Эксель. Эта функция помогает быстро выбрать и просмотреть только нужные данные из всей таблицы.
Перед вами уже (как её создать разберемся дальше в статье). Представьте, что вам нужно отсортировать данные за январь по возрастанию.
Как бы вы это сделали? Банальное перепечатывание таблицы – это лишняя работа, к тому же, если она объемная, делать этого никто не будет.
Для сортировки в Excel есть специально отведенная функция. От пользователя требуется только:
- Выделить таблицу или блок информации;
- Открыть кладку «Данные» ;
- Кликнуть на иконку «Сортировка» ;

Рис. 3 – вкладка «Данные»
- В открывшемся окошке выберите колонку таблицы, над которой будем проводить действия (Январь ).
- Далее тип сортировки (мы выполняем группировку по значению) и, наконец, порядок – по возрастанию.
- Подтвердите действие, нажав на «ОК» .

Рис. 4 – настройка параметров сортировки
Произойдет автоматическая сортировка данных:

Рис. 5 – результат сортировки цифр в столбце «Январь»
Аналогичным образом можно проводить сортировку по цвету, шрифту и другим параметрам.
Математические расчеты
Главное преимущество Excel – возможность автоматического проведения расчетов в процессе заполнения таблицы. К примеру, у нас есть две ячейки со значениями 2 и 17. Как в третью ячейку вписать их результат, не делая расчеты самостоятельно?
Для этого, вам необходимо кликнуть на третью ячейку, в которую будет вписан конечный результат вычислений.
Затем нажмите на значок функции f(x), как показано на рисунке ниже.
В открывшемся окошке выберите действие, которое хотите применить. СУММ – это сумма, СРЗНАЧ – среднее значение и так далее.
Полный список функций и их наименований в редакторе Excel можно найти на официальном сайте компании Microsoft.
Нам нужно найти сумму двух ячеек, поэтому нажимаем на «СУММ» .

Рис. 6 – выбор функции «СУММ»
В окне аргументов функции есть два поля: «Число 1» и «Число 2» . Выберите первое поле и кликните мышкой на ячейку с цифрой «2».
Её адрес запишется в строку аргумента.
Кликните на «Число 2» и нажмите на ячейку с цифрой «17». Затем подтвердите действие и закройте окно.
Если необходимо выполнить математические действия с тремя или большим количеством клеточек, просто продолжайте вводить значения аргументов в поля «Число 3» , «Число 4» и так далее.
Если в дальнейшем значение суммируемых ячеек будет изменяться, их сумма будет обновляться автоматически.

Рис. 7 – результат выполнения подсчетов
Создание таблиц
В экселевских таблицах можно хранить любые данные.
С помощью функции быстрой настройки и форматирования, в редакторе очень просто организовать систему контроля личного бюджета, список расходов, цифровые данные для отчетности и прочее.
Имеют преимущество перед аналогичной опцией в и других офисных программах.
Здесь у вас есть возможность создать таблицу любой размерности. Данные заполняются легко. Присутствует панель функций для редактирования содержимого.
К тому же, готовую таблицу можно интегрировать в файл docx с помощью обычной функции копирование-вставка.
Чтобы создать таблицу, следуйте инструкции:
- Откройте вкладку «Вставка» . В левой части панели опций выберите пункт «Таблица» . Если вам необходимо провести сведение каких-либо данных, выбирайте пункт «Сводная таблица»;
- С помощью мышки выделите место на листе, которое будет отведено для таблицы. А также вы можете ввести расположение данных в окно создания элемента;
- Нажмите ОК , чтобы подтвердить действие.

Рис. 8 – создание стандартной таблицы
Чтобы отформатировать внешний вид получившейся таблички, откройте содержимое конструктора и в поле «Стиль» кликните на понравившийся шаблон.
При желании, можно создать собственный вид с другой цветовой гаммой и выделением ячеек.

Рис. 9 – форматирование таблицы
Результат заполнения таблицы данными:

Рис. 10 – заполненная таблица
Для каждой ячейки таблицы также можно настроить тип данных, форматирование и режим отображения информации. Окно конструктора вмещает в себя все необходимые опции для дальнейшей конфигурации таблички, исходя из ваших требований.
Программа Excel является одним из самых мощных приложений всего комплекса Office. Ею пользуются не только бухгалтеры и экономисты, но и обычные люди. Программа предназначена для работы с цифрами и таблицами, дает возможность представить информацию в наиболее благоприятном для восприятия виде: в качестве диаграмм и графиков. Здесь можно осуществлять сложнейшие расчеты и выполнять различные математические операции. К тому же особые знания пользователю не понадобятся, достаточно изучить, как работать в Excel.
Что представляет собой данное офисное приложение?
Программа Excel работает с файлами, которые образуют некую книгу, состоящую из отдельных листов. В ячейки таблиц вводятся буквы, символы и цифры. Их можно копировать, перемещать или удалять. При необходимости с ними проводятся различные операции: текстовые, математические, логические и прочие. Новички, которые только учатся тому, как работать в программе Excel, должны знать, что любую информацию можно вывести на экран в виде графиков или диаграмм.

Как создать файл?
В первую очередь необходимо открыть документ. Для его создания нужно кликнуть на ярлыке программы или зайти в приложение через «Пуск».
По умолчанию имя задано «Книга 1», но в строке «Имя файла» можно ввести любое название. Работая, стоит периодически сохранять данные, чтобы избежать потери информации в случае сбоя или зависания компьютера.
Между листами можно с легкостью переключаться, нажимая на соответствующую надпись внизу страницы. Если вкладок очень много, лучше использовать стрелки на клавиатуре. Чтобы вставить лист, нужно в меню «Главная» найти пункт «Вставить». Там будут отображаться все возможные действия, применимые к листам, например добавить или удалить. Также вкладки можно перемещать.
«Лицо» программы
Прежде чем разобраться, как работать в Excel, стоит изучить интерфейс. Инструменты расположены в верхней и нижней части окна, а остальную область занимают прямоугольники, которые являются ячейками. Особенность электронных таблиц заключается в том, что действия можно выполнять в одних ячейках, а результат выводить в других.
Каждая таблица имеет столбцы, которые обозначаются буквами английского алфавита. Строки нумеруются слева. Таким образом, любая ячейка имеет собственные координаты. В каждую ячейку можно вводить как данные, так и формулы. Перед вводом последних необходимо ставить символ «=».
Каждой ячейке - своя характеристика
Чтобы понять, как научиться работать в Excel правильно, пользователь должен знать, что прежде, чем ввести значения, необходимо задать размерность колонке или ячейке. Она будет зависеть от того, в чем измеряются данные. Для этого нужно кликнуть правой кнопкой мышки на выделенном диапазоне и в диалоговом окне выбрать пункт «Формат ячеек».
Если вводимое число больше 999, необходимо установить разбиение по разрядам. Вводить пробелы самостоятельно не стоит.
Для корректного отображения данных нельзя вводить в одну ячейку больше одного отдельного значения. Также не стоит вводить перечисления, разделенные запятыми или другими символами. Для каждого значения должна быть своя ячейка.

Как вводить данные?
Пользователям, которые знают, не составит труда ввести данные. Для этого нужно щелкнуть на ячейке и набрать на клавиатуре буквы или цифры. Чтобы продолжить работу, необходимо нажать «Ввод» или ТАВ. Разрыв строки осуществляется с помощью комбинации ALT + «ВВОД».
При вводе месяца или номера по порядку достаточно прописать значение в начальных ячейках, а затем перетащить маркер на необходимый диапазон.
Перенос текста
Чаще всего пользователей интересует, как научиться работать в Excel с текстом. При необходимости его можно переносить по словам. Для этого необходимо выделить определенные ячейки и во вкладке «Главная» нужно найти опцию «Выравнивание», а затем выбрать «Перенос текста».
Если требуется автоматическое изменение ширины и высоты ячейки согласно введенному тексту, следует выполнить следующее: перейти во вкладку «Главная» и в группе «Ячейки» выбрать пункт «Формат». Далее нужно выбрать подходящее действие.
Форматирование
Чтобы отформатировать числа, необходимо выделить ячейку и во вкладке «Главная» найти группу «Число». После нажатия на стрелочку рядом с пунктом «Общий» можно выбрать требуемый формат.
Чтобы изменить шрифт, нужно выделить определенный диапазон и перейти в меню «Главная», «Шрифт».
Как создать таблицу?
Знания о том, как работать в программе Excel, вряд ли будут полезны пользователю, если он не умеет создавать таблицу. Самый простой способ - это выделить определенный диапазон и отметить границы черными линиями, нажав на соответствующую иконку вверху страницы. Но зачастую требуется нестандартная таблица для бланков или документов.
В первую очередь необходимо определиться, как должна выглядеть таблица, чтобы установить ширину и длину ячеек. Выделив диапазон, нужно перейти в меню «Формат ячеек» и выбрать пункт «Выравнивание». Опция «Объединение ячеек» поможет убрать лишние границы. Затем нужно перейти в меню «Границы» и установить требуемые параметры.
С помощью меню «Формат ячеек» можно создавать различные варианты таблиц, добавляя или удаляя столбцы и строки, а также меняя границы.
Зная, как работать в таблице Excel, пользователь сможет создавать заголовки. Для этого в окошке «Форматирование таблицы» нужно установить флажок напротив пункта «Таблица с заголовками».
Чтобы добавлять элементы в таблице, необходимо воспользоваться вкладкой «Конструктор». Там можно выбрать требуемые параметры.

Для чего нужны макросы?
Если пользователю приходится часто повторять одни и те же действия в программе, ему пригодятся знания о том, как работают макросы в Excel. Они запрограммированы выполнять действия в определенной последовательности. Использование макросов позволяет автоматизировать определенные операции и облегчить монотонную работу. Они могут быть записаны на различных языках программирования, но их суть от этого не меняется.
Для создания макроса в этом приложении необходимо войти в меню «Сервис», выбрать пункт «Макрос», а затем нажать «Начать запись». Далее нужно выполнить те действия, которые часто повторяются, и после окончания работы нажать «Остановить запись».

Все эти инструкции помогут новичку разобраться, как работать в Excel: вести учет, создавать отчеты и анализировать цифры.
Программа Майкрософт Эксель – высокоуровневый редактор электронных таблиц профессионального типа. В Microsoft office Excel 2007 поддерживаются диаграммы и схемы, благодаря которым пользователь может наглядно отобразить любой процесс. Также можно составлять гибкие базы данных и использовать их в любом учреждении. Майкрософт Эксель является частью офисных программ, которые получили обновление в 2013 году. Загрузить их вы сможете с нашего сайта по прямой ссылке.

Чем интересен новый Microsoft Excel
Основные достоинства нового редактора таблиц мы приведем ниже:
- обновление внешнего вида позволяет пользователям более комфортно использовать программу на планшетных ПК;
- появилась возможность использовать в таблицах любой мультимедийный контент;
- улучшился функционал математических решений;
- появилась библиотека готовых вариантов для разных нужд: уравнений, графиков. Также изменился в лучшую сторону алгоритм редактирования столбцов и строк;
- Microsoft Office 2013 получил плотную интеграцию с облачными сервисами, в том числе SkyDrive.

Excel – без конкурентов!
Программа, несомненно, является лучшей в мире. У нее существуют и конкуренты, но по-настоящему достойной альтернативы составить они не могут. Если в силу своей работы вам нужно наглядно отображать разные величины в виде графиков и диаграмм, то первое, что вам следует сделать – это скачать последнюю версию Ms Excel на русском языке прямо с нашего сайта.

Новый пакет офиса являет собой мультимедийное решение, наделенное большим функционалом и скоростью работы, чем все прошлые версии. Особенно хорошо новый офис чувствует себя на планшетах и смартфонах, его владельцы, подключенные к сети, постоянно имеют под рукой полную базу данных, созданную на ПК. Теперь работать с информацией стало легче и удобней.
Excel online
Существует и бесплатная версия Excel. Находится Эксель онлайн по адресу https://office.live.com/start/Excel.aspx . Пользоваться сайтом очень удобно, можно работать бесплатно. Сервис позволяет получить доступ к вашим данным откуда угодно.

Скачиваем Microsoft XL бесплатно для Windows 7, 8.1, 10 с официального сайта
Загрузить последнюю версию программы Microsoft Excel можно по кнопке ниже. Она ведет на официальный сайт Майкрософт и гарантированно даст вам последнюю официальную версию, наличие вредоносного кода или вируса в которой исключено.
Microsoft Excel входит в состав программного продукта Майкрософт офис и недоступно для отдельного скачивания.
Разработчик: Microsoft







