Выберите тип вашего устройства для использования Skype
Вы можете использовать один аккаунт для всех типов устройств
Скачать Skype для ноутбука бесплатно
Нет ничего важнее в жизни, чем поддерживать тёплые отношения со своими близкими. Skype позволяет совершать звонки в любую точку мира, делиться впечатлениями, передавать изображения с монитора, отправлять и принимать документы.
Как мы уже узнали ранее, программу можно установить на телефоны, планшеты, компьютеры, но большинство пользователей используют ноутбук. Можно ли скачать скайп на ноутбук?
Конечно можно и абсолютно бесплатно. Скачать Skype на ноутбук ещё проще, ведь в нём, в отличие от стационарного компьютера, уже, как правило, встроенная веб-камера.
Обзор Skype для ноутбука
Для начала программа Скайп для ноутбука или любого другого приспособления такого класса должна быть скачана с официального сайта. Именно с этого источника, иначе могут в процессе установки добавиться надстройки, которые негативным образом скажутся на работе компьютерной системы. Скачать нужно именно инсталлянт. Далее открываем папку с ним и двойным кликом правой кнопки мыши запускаем процесс установки. Следуя указаниям мастера, завершаем данную операцию.

Примечание:
Скачать Скайп на ноутбук любой модели можно бесплатно! Настройка программы Skype проходит мгновенно и автоматически.
Возможности SKYPE
Используйте программу на полную мощность
Бесплатные звонки между пользователями
Звонки между абонентами Skype всегда бесплатны вне зависимости от того, совершаются ли они внутри страны или между странами.
Позвоните лучшей подруге, чтобы обговорить с ней планы на выходные, или свяжитесь с клиентом на другом конце земного шара и разговаривайте сколько душе угодно.
Видеозвонки между абонентами
Общение лицом к лицу бесценно. Вот почему мы предлагаем бесплатную видеосвязь.
Общайтесь по бесплатной видеосвязи с людьми, у которых есть Skype, веб-камера или совместимый смартфон.
Видеосвязь Skype высокого качества позволит вам быть ближе к своим друзьям и близким.
Удобный и быстрый чат
Где бы вы ни находились, ваши друзья всегда рядом благодаря функции обмена мгновенными сообщениями в Skype.
Обсудите с приятелями планы на выходные, поболтайте с близкими или отправьте сообщения коллегам - и все это в бесплатном чате.
Звонки на мобильные и стационарные телефоны
ы можете передать привет своим друзьям и близким, даже если их нет в Skype. Совершайте международные звонки на мобильные и стационарные телефоны в любое время суток по доступной цене. Удивительно, что можно звонить людям - хоть на другой конец планеты, хоть в соседний дом - и тратить при этом так мало денег.
Скачать SKYPEПреимущества Skype для Android Wear
Основным преимуществом программы, является возможность общаться абсолютно бесплатно. А хорошее качество связи, быстрая передача данных и звонки на мобильные и стационарные телефоны - то, что необходимо, чтобы всегда оставаться на связи.

Среди достоинств можно отметить:
- безопасность вашей информации от перехвата;
- низкая стоимость звонков на телефоны во множество стран мира;
- можно пользоваться скайпом на планшете, мобильном устройстве или ноутбуке.
Но как и все программы, Skype имеет свои недостатки:
- иногда качество связи может ухудшаться;
- разговор изредка самопроизвольно прерывается;
- подходит только для неограниченного интернета (средний трафик за месяц составляет 2 гигабайта);
- постоянные угрозы запрета в разных странах.

Системные требования
Чтобы воспользоваться приложением, необходимо проверить ноутбук, чтобы он соответствовал следующим требованиям:
- Операционная система Windows 2000 или XP;
- Процессор 400 MHz;
- 128 MB оперативной памяти;
- 15 MB свободного места на диске;
- Звуковая карта, наушники + микрофон (гарнитура);
- Соединение с Интернетом на скорости не ниже 33.6 Kbps.

Примечание:
На ноутбуках есть Wi-Fi, поэтому вы можете общаться везде, где есть беспроводной интернет.
Пошаговая инструкция по установке
До использования программы осталось 3 шага
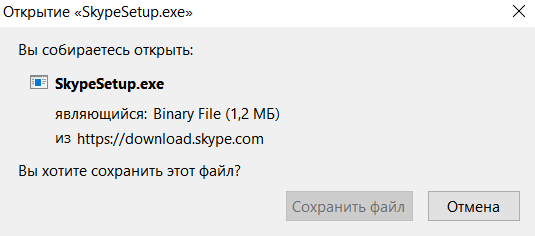 |
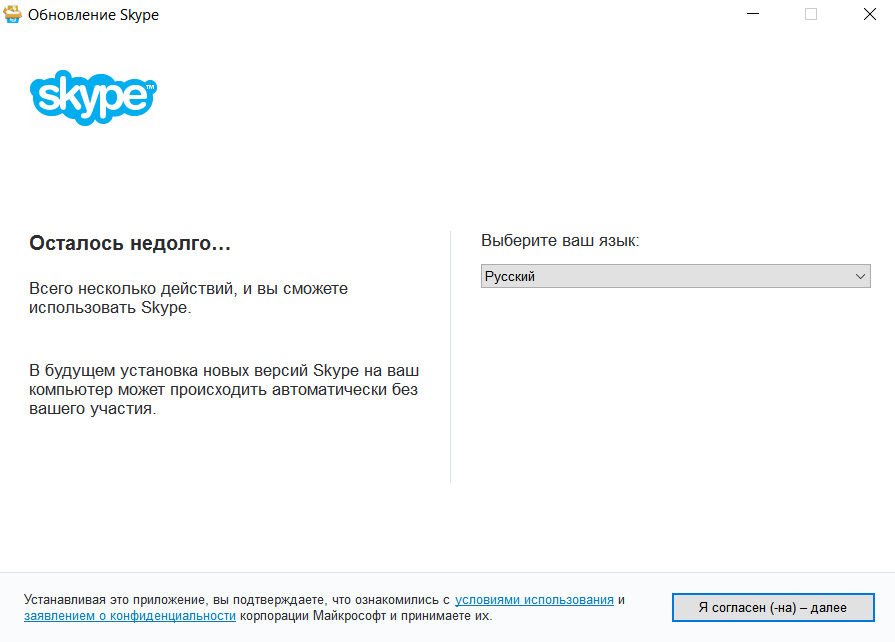 |
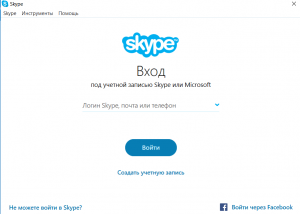 |
| 1. Загрузи самую последнюю версию программы | 2. Выполни установку программы | 3. Запусти программу и выйди в интернет |
| Для установки Skype необходимо приблизительно 1,6 МБ свободного дискового пространства. После запуска установочного файла установщик выполнит загрузку приложения Skype (примерно 20 МБ) в фоновом режиме. | После запуска установочного файла установщик выполнит загрузку приложения Skype (примерно 20 МБ) в фоновом режиме. | Создайте учетную запись и войдите в сеть. |
Сегодня практически каждый знает, что такое Skype и какие возможности он даёт. Если же у вас ещё нет такой программы, но вы хотите использовать её функции, вам нужно ознакомиться со следующими советами. Они помогут вам без проблем установить Скайп на свой ноутбук или компьютер и настроить его работу.
Установка Скайпа
Итак, если вас интересует, как установить Скайп на компьютер или ноутбук, то далее вы узнаете самый простой способ. Для этого вам непременно потребуется подключение к интернету.
Настройка Скайпа
Посвятите свой первый вход в Skype установке подходящих вам параметров работы. Основные настройки микрофона и веб-камеры программа осуществляет автоматически при условии, что все подключено верно. Далее вам придётся вручную настроить желаемые характеристики.

Особенности настройки веб-камеры
В большей степени этот раздел будет касаться именно компьютеров, так как в ноутбуках веб-камера, как правило, встроенная.

Как настроить микрофон в Скайпе
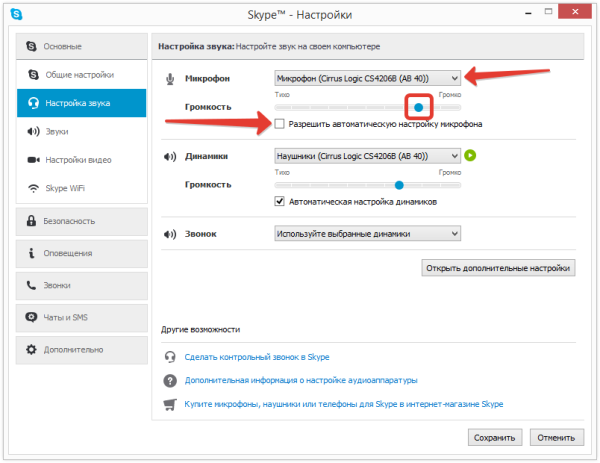
Настройка наушников

Использование Скайпа на Windows 7
На многих современных компьютерах и ноутбуках на сегодняшний день установлена операционная система Windows 7. Поэтому у многих людей возникают вопросы насчёт особенностей настройки Скайпа на этой операционной системе.
Но, например, если у вас не работает в Скайпе микрофон, то для начала его можно попробовать настроить средствами Windows 7.
- Откройте утилиту «Звук» через меню «Пуск», а далее — вкладку «Запись».
- Выберите в списке свой микрофон и нажмите «Свойства».
Скайп и Windows 8
Для Windows 8 приложение было немного обновлено и доработано. В этом случае Скайп практически интегрируется в операционную систему. И как правило, все настройки происходят автоматически. Интерфейс программы освежён, расположение вкладок «Настройки» перенесено. Но принцип работы остаётся тот же.
Пусть установка и выбор параметров Скайп не будут для вас сложной задачей. И больше времени у вас остаётся для приятного общения.
Прежде, чем начать пользоваться программой, ее необходимо не только скачать и установить на устройство. Для того, чтобы процесс работы со Скайпом был максимально удобным и адаптированным именно под тебя, нужно выставить ряд настроек. Как настроить Скайп, мы расскажем тебе в этой статье. Кстати, настройка Скайпа на компьютере, ноутбуке и прочих устройствах, разумеется, совершенно бесплатна.
На Windows 10
В последнее время, под вопросом «Как настроить Скайп на ноутбуке» пользователь подразумевает «Как настроить Скайп на ноутбуке с операционной системой Windows 10». Это связано с тем, что большинство выпущенных в последнее время устройств работают именно на этой ОС. Помимо общих настроек (видео, звук, язык и пр.), о которых мы поговорим чуть ниже, у Skype на «десятке» есть ряд интересных особенностей, о которых пользователь должен знать.
Для других операционных систем
Теперь поговорим о настройках на ноутбуке с Windows 8, с Windows 7, и с другими, более ранними, операционными системами. Здесь программу уже придется скачать и установить. Ну что, предлагаем твоему вниманию настройку Скайпа для чайников, где мы расскажем, как наладить основные сервисы программы.

На компьютере
Теперь немного о том, как настроить Скайп на компьютере. На самом деле, принципиальной разницы нет, собственно, как и между устройствами: одно более мощное, другое – менее. Поэтому, устанавливая Skype на компьютер, можешь смело пользоваться инструкцией, которую мы привели выше.
На телефоне

Сброс настроек
Вот как сбросить настройки Skype по умолчанию:
- Нужно скачать, а потом открыть специальное приложение Reset_Settings_For_Skype.HTA
- Поставить отметки напротив AppData и реестра Виндовс
- После чего нажать «Выполнить» и открыть приложение
Также на нашем сайте ты можешь узнать о том, восстановить Skype
Так случилось, что разработка небольшой эстонской фирмы перевернула наши представления о возможностях общения посредством компьютера. Skype молниеносно завоевал симпатии пользователей по всему миру. Благодаря своей высокой функциональности, а также простому и понятному интерфейсу, он превратился в неотъемлемую часть любой инсталляции Windows. Достаточно подключить к компьютеру наушники с микрофоном и веб-камеру, как мы немедленно получаем возможность прямого аудиовизуального контакта по сети.
Сбылась мечта писателей-фантастов XX века о видеотелефоне. Правда свое воплощение она получила не в железе, а в виде устанавливаемой на компьютер программы. Дальше мы станем разбираться в том, как настроить скайп на ноутбуке Windows 7, а пока обратим внимание на бесплатность пользования видеосвязью и доступность Skype на множестве платформ: от стационарных компьютеров, до мобильных устройств.
Последнее обстоятельство особенно досаждает операторам мобильной связи, т. к. установленный на смартфон скайп избавляет владельца телефона от платежей за соединение и длительность переговоров. Именно благодаря VOIP-технологиям мобильным операторам пришлось пойти на уступки и снизить тарифы. Итак, возьмемся настраивать скайп.
Настройка видео и звука
Установив Skype и пройдя процедуру регистрации, свяжитесь с другим абонентом системы и проверьте качество звука и изображения. Очень часто оно оказываются далекими от желаемого. Исправить положение можно, обратившись к настройкам программы. Если вас не устраивает качество звука, то проделайте следующее:
- Перейдите в меню «Инструменты» => «Настройки».
- На панели справа жмите на надпись «Настройки звука».
- Слева откроется панель с опциями аудиорегулировки.
- Может случиться так, что звук вообще не слышен. Обязательно проверьте опцию «Микрофон». Если микрофон не распознан, нужно установить для него драйвера.
- Тут же можно отрегулировать громкость динамиков и выбрать понравившийся звонок вызова.
 Точно так же можно подправить настройки видеосигнала. Для этого следует перейти в раздел «Настройки видео». Как и выше, в случае возникновения проблем с видео, нужно проверить опцию «Веб камера». В случае отсутствия драйвера устройства его нужно скачать с сайта производителя ноутбука. Однако описанные выше затруднения редко встречаются у пользователей ноутбуков – они характерны для стационарных компьютеров. Еще одно замечание: не подключайте камеру к USB-разъемам на передней панели корпуса. Далее можно настраивать Skype на свой вкус. Этим мы и займемся.
Точно так же можно подправить настройки видеосигнала. Для этого следует перейти в раздел «Настройки видео». Как и выше, в случае возникновения проблем с видео, нужно проверить опцию «Веб камера». В случае отсутствия драйвера устройства его нужно скачать с сайта производителя ноутбука. Однако описанные выше затруднения редко встречаются у пользователей ноутбуков – они характерны для стационарных компьютеров. Еще одно замечание: не подключайте камеру к USB-разъемам на передней панели корпуса. Далее можно настраивать Skype на свой вкус. Этим мы и займемся.
Прочие настройки
Мало выполнить установку программы в Виндовс – нужно сделать ее удобной в обращении. У скайпа имеется множество параметров конфигурации, способных помочь решить эту задачу. Некоторые пользователи резонно полагают, что программе нечего делать в автозагрузке. Находясь в ней, скайп лишь замедляет запуск компьютера и уменьшает объем свободной оперативной памяти. Стремление разработчиков «воткнуть» свое детище в автозагрузку вполне понятно, но нас такая политика не устраивает. Поэтому переходим в раздел общих настроек программы и снимаем флажок «Запускать ».
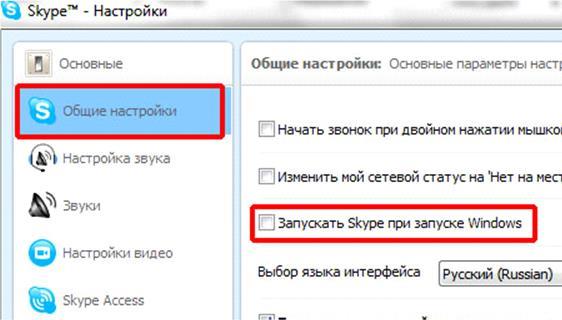 В упомянутых выше настройках видео имеется ряд зависимых переключателей, ответственных за подключение видео в момент выполнения контакта. Вполне возможно, что вас не устраивает демонстрация себя и своей квартиры каждому встречному и поперечному. Можете задействовать переключатель для того, чтобы отключить видеосигнал для всех абонентов или для тех, кто не входит в список контактов.
В упомянутых выше настройках видео имеется ряд зависимых переключателей, ответственных за подключение видео в момент выполнения контакта. Вполне возможно, что вас не устраивает демонстрация себя и своей квартиры каждому встречному и поперечному. Можете задействовать переключатель для того, чтобы отключить видеосигнал для всех абонентов или для тех, кто не входит в список контактов.
Общение в интернете стало обыденной вещью. Если раньше все ограничивалось текстовыми чатами, то теперь можно без труда услышать и даже увидеть своих близких и друзей на любом расстоянии. Существует большое число программ для подобного вида общения. Самым популярным приложением для голосового общения считается Скайп. Свою популярность приложение получило за счет простого и понятного интерфейса, с которым разберется даже малоопытный пользователь.
Но для того, чтобы быстрее разобраться с программой, все же стоит прочитать инструкцию по ее настройке. Не всегда бывает понятно, что нужно делать в тех или иных ситуациях при работе со Skype. Поэтому читайте эту статью, чтобы знать, как подключить Скайп на компьютер.
Процесс будет описан в виде пошаговой инструкции, начиная от установки и заканчивая настройкой микрофона и примерами использования функций Скайпа.
Скачайте установочный дистрибутив приложения с официального сайта.
Запустите скачанный файл. Подтвердите его выполнение, если Windows запрашивает администраторские права.

Первый экран установки выглядит так. Нажав кнопку дополнительных настроек, вы откроете опцию для выбора места установки и подтверждения/отмены добавления ярлыка Skype на рабочий стол.

Выберите нужные настройки и нажмите кнопку согласия с лицензионным соглашением и продолжения установки.
Начнется установка приложения.

По окончании процесса откроется экран входа в программу. Если у вас еще нет профиля, то его необходимо создать. Для этого нажмите кнопку создания новой учетной записи.

Откроется браузер, используемый по умолчанию. На открытой странице расположена форма создания новой учетной записи. Здесь вам нужно ввести данные о себе: имя, фамилию, адрес электронной почты и т.п.

Не обязательно вводить реальные личные данные (ФИО, дата рождения и т.п.), а вот почтовый ящик желательно ввести реальный, так как с помощью него вы сможете восстановить доступ к своему аккаунту в дальнейшем, если забудете от него пароль.
Затем нужно придумать логин и пароль. При подборе пароля обратите внимание на подсказки формы, которые показывают, каким образом можно придумать наиболее защищенный пароль.

Затем нужно ввести капчу для подтверждения того, что вы не робот и согласиться с условиями использования программы.
Учетная запись создана и будет выполнен автоматический вход в нее на сайте Skype.

Теперь можно зайти в саму программу через установленный на вашем компьютере клиент. Для этого введите придуманные логин и пароль на форме входа.

Если возникли проблемы со входом, например вы забыли пароль, то прочитайте – в ней рассказано как восстановить доступ к аккаунту Skype.
После входа вам предложат выполнить первоначальную настройку программы.

Нажмите кнопку «Продолжить».
Откроется форма для настройки звука (колонок и микрофона) и вебкамеры. Отрегулируйте громкость, ориентируясь на проверочный звук и зеленый индикатор. Затем выберите вебкамеру, если это необходимо.

Нажмите кнопку продолжения. Прочтите краткую инструкцию по выбору аватара в программе.

Следующее окно позволяет выбрать аватар. Для него можно использовать сохраненную картинку на вашем компьютере или вы можете сделать снимок с подключенной вебкамеры.

На этом предварительная настройка закончена. Все настройки можно сменить в любой момент. Для этого нужно выбрать пункт Инструменты>Настройки верхнего меню Skype.

Итак, программа установлена и сделана предварительная настройка. Осталось добавить контакты для беседы. Для этого выберите пункт меню Контакты>Добавить контакт>Поиск в справочнике Skype и введите логин своего друга или знакомого, с которым вы хотите поговорить.


Добавить контакт можно, кликнув по нему левой клавишей мыши, а затем нажав кнопку добавления.

Введите сообщение, которое вы хотите отправить вместе с запросом на добавление.

Запрос отправлен.

Осталось только дождаться, пока ваш запрос примет друг.

Запрос принят – нажмите кнопку звонка и начните разговор!








