Большинство динамиков на ноутбуках не отличаются сильной громкостью. Очень тихий звук может доставлять владельцу ПК определенные неудобства при просмотре фильмов или прослушивании аудиофайлов. Конечно, все переносные компьютеры оснащены выходом для подключения колонок, однако они не всегда находятся под рукой. Существует множество способов как увеличить громкость на ноутбуке. Для увеличения звука на ноутбуке без использования дополнительного оборудования можно воспользоваться стандартными средствами ОС Windows или специализированным ПО.
Встроенные возможности ПК и ОС Windows по усилению звука
Самый простой способ увеличить звук на ноутбуке – воспользоваться функциональными клавишами клавиатуры. На каждой клавиатуре имеются две кнопки, одна из которых позволяет уменьшить громкость динамиков, а вторая – увеличить. У разных моделей ПК эти клавиши могут отличаться (например, F9 и F10, F5 и F6 или F11 и F12). Чтобы добавить звук, необходимо:
Вместо клавиатуры можно воспользоваться мышкой или тачпадом. В этом случае нужно просто кликнуть по соответствующему значку, размещенному в системном трее, и перетянуть ползунок вверх.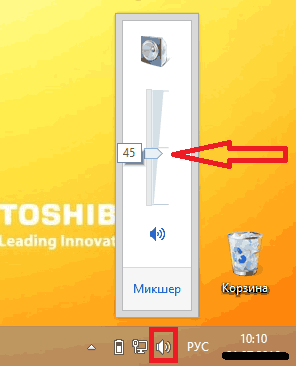
Еще одним стандартным средством для увеличения громкости на ноутбуке с установленной ОС Windows является изменение настроек в свойствах динамиков:

Использование кодеков K-Lite Codec Pack
Настройка звука на ноутбуке может быть произведена специальной программой для увеличения громкости на ноутбуке. K-Lite Codec Pack – это программа (набор кодеков) для прослушивания аудиофайлов и просмотра видео в любом формате. С ее установкой у вас появится намного больше возможностей для усиления звука на ноутбуке или стационарном компьютере.
Чтобы увеличить громкость с помощью данной программы, необходимо:

Данная программа позволяет увеличить громкость до 300%. Однако далеко не все динамики смогут воспроизвести такое звучание на хорошем уровне. Поэтому при сильном повышении звука могут появиться небольшие искажения в качестве воспроизведения.
Увеличение звука с помощью Sound Booster
Одной из наиболее действующих программ, разработанных специально для усиления звука, является бесплатная утилита Sound Booster. Она позволяет увеличить громкость воспроизведения аудиофайлов до 150% без потери качества звучания. При этом максимальный коэффициент усиления равен пяти.
Размер программы после распаковки и установки – 10 Мб. Еще одним ее преимуществом являются небольшие требования к параметрам процессора и оперативной памяти, так что данная утилита подойдет даже для слабенького ноутбука.
После инсталляции программы необходимо сделать следующие настройки:

Чтобы прибавить на ноутбуке громкости, вам потребуется только нажать выбранное сочетание клавиш.
Очень часто владельцы ноутбуков даже не догадываются о существовании так называемых «функциональных клавиш» — кнопок, нажатие сочетания которых приводит к тем или иным результатам, избавляя пользователя от необходимости поиска определённых функций в системе.
Нередко бывает и так, что пользователи не могут понять, почему внезапно уменьшается или увеличивается громкость на динамиках ноутбука. А оба этих факта весьма тесно связаны и взаимозависимые. Но не только функциональные клавиши способны регулировать громкость. В целом громкость воспроизведения регулируется несколько способами:
- Те самые «функциональные клавиши»;
- Программная часть;
- Софт звуковой карты;
- Основной регулятор громкости Windows.
Что такое функциональные клавиши и как их использовать?
Внимательный пользователь ноутбука отмечал, что на кнопках F1-F12 есть дополнительные обозначения. Но вроде как нажатие на эти кнопки не даёт результата, который ожидается согласно нарисованному. А тут всё хитрее. Если только не выставлена соответствующая функция на подсистемном уровне, то выполнение этих функций происходит при нажатии другой, менее заметной кнопки. Обычно эту кнопку располагают недалеко от пробела и надпись на ней гласит “Fn”.
Нажатие этой кнопки в сочетании с клавишами (можно зажать Fn и потом клацать другую) F11 и F12 приводит к уменьшению или добавлению громкости. Сочетание с F10 полностью выключает звук. Следует быть внимательным и помнить, что на картинке представлен частный случай (AsusX540sc) и в зависимости от моделей комбинации могут отличаться.
Среди «нелепых» обращений в сервисные центры одним из самых популярных является отключений Wi-fi модуля с помощью комбинации клавиш (включить обратно может только повторное нажатие той же комбинации) и прочие ошибки пользователя, связанные с кнопкой Fn.
Программное изменение громкости
Существует минимум два способа как увеличить громкость на ноутбуке. Windows 10 не является исключением и поддерживает оба из них. Хотя нередко самими производителями закладывается возможность использования только стандартного бегунка и функциональных клавиш. Поэтому следующий способ будет скорее касаться тех, кто не может понять, что же произошло со звуком – почему вдруг ноутбук стал тихим?
Тут проблема кроется в том, что у некоторых производителей звуковых карт, стандартные утилиты не синхронизованы с Windows и перемещение их ползунка не меняет положение ползунка громкости системы и нажатия функциональных кнопок тоже не дают результата.


В данном окне присутствует ползунок «Уровень звука». Его движение осуществляется мышью. Изменение положения этого ползунка изменяет и системный ползунок. Но, бывает и так, что эти ползунки живут отдельной жизнью. Это и есть корень проблемы. Чтобы не переустанавливать , можно просто выставить этот ползунок на максимум.

Можно задать вопрос, а что за системный ползунок? А это тот самый ползунок, который появляется внизу экрана, если нажать на значок в виде динамика. В идеальной ситуации изменение громкости любым способом меняет положение этого бегунка.
С проблемой недостаточной громкости звука на компьютерах сталкивается большинство пользователей. Отрегулировать эту проблему при помощи настройки звука на колонках не всегда удается. Что же предпринять в таком случае? Попробуем выяснить, как увеличить звук.
Простые способы
Сначала следует проверить, на каком уровне установлен звук в компьютере.
- Нужно найти на мониторе (правый нижний угол) знак колонки и щелкнуть по нему правой кнопкой мышки. В появившемся меню установить регулятор громкости на максимальное значение.
- Можно в меню Пуск найти Панель управления. В пункте Звуки и аудиоустройства выбрать Громкость. А затем: Дополнительно, Параметры, Свойства, Отображать регуляторы громкости. Иногда не все регуляторы оказываются активированными. Как увеличить звук на компьютере? Все появившиеся регуляторы следует отметить галочками.
Часто бывает достаточно таких несложных манипуляций. Но иногда требуются более серьезные действия.
С использованием ПО
Более надежный способ настройки звука – при помощи программного обеспечения к звуковой карте компьютера. Чтобы определить, установлено оно или нет, нужно в меню Пуск выбрать Мой компьютер. Затем в контекстном меню найти Свойства: Диспетчер устройств. В разделе Звуковые устройства должно стоять название модели звуковой карты.
В списке программ надо найти программу с таким же названием. После запуска этой программы в меню появится регулятор громкости звуковой карты. Громкость настраивается с помощью ползунка.
Если в Звуковых устройствах не обнаружено названия звуковой карты, следует установить программное обеспечение. Его можно найти в драйверах к плате или скачать из интернета.
Звук на ноутбуке
Пользователи ноутбуков часто сталкиваются с недостаточной громкостью, особенно при просмотре кинофильмов. Встроенные динамики этих аппаратов вообще-то не рассчитаны на большую мощность звука. И все же: как увеличить звук на ноутбуке?
Сделать это можно опять-таки с помощью ПО. Повысить громкость просматриваемых и прослушиваемых файлов позволяет мультимедиа плеер Media Player Classic.
Открыв программу, в раздел Viewе найдите Options. Перейдя к Internal Filters (слева), выбираем Audio Switcher. В появившемся окне нужно установить ползунок Boost в крайнее правое положение. Остается нажать Применить и ОК.
Существуют и другие программы, регулирующие качество звука (Kmplayer, Sound Normalizer).
Надеемся, наши советы, как увеличить громкость звука, помогут вам.
Большинство пользователей компьютеров, да и в принципе людей на планете любит слушать музыку, и это вовсе не удивительно, ведь она дает позитивные эмоции, успокаивает или оказывает ряд других положительных эффектов на настроение человека. При этом, чтобы не мешать окружающим, большинство людей предпочитает использовать наушники, тем самым еще и уединяясь с любимыми композициями.
Но при воспроизведении различных мелодий на компьютере нередко возникает такое ощущение, что звук слишком тихий, и поэтому приходится разбираться в том, как увеличить громкость в наушниках на компьютере и довести ее до нормального уровня. На самом же деле чаще всего это говорит об определенной неисправности оборудования или неправильных настройках сети.
Перед проведением работ попробуйте проверить уровень громкости на самом ПК, покрутить регулятор на наушниках (есть почти на всех моделях), а также посмотреть настройки в игре или в плеере, в котором вы просматриваете фильмы или прослушиваете музыку.
Что это может быть и как исправить?
Так как увеличить звук в наушниках на компьютере больше максимального уровня нельзя, слишком низкая громкость может говорить об определенной неполадке. Другими словами, если вы «выкручиваете» все рычажки на 100%, но отдачи практически нет, вы могли столкнуться с определенной проблемой и здесь нужно не разбираться в том, как усилить звук в наушниках на компьютере, а посмотреть на состояние самого устройства.
В первую очередь, проверьте, правильно ли контактируют разъемы. С проводами и штекерами вечно происходят всевозможные проблемы – они могут не до конца или неправильно вставляться, периодически вылетать и так далее. Бывает и так, что речь идет о реальной неисправности наушников или колонок, что также встречается достаточно часто, ведь это довольно хрупкое, но в то же время неустойчивое оборудование.

Так как увеличить громкость наушников на компьютере после обновления сразу чаще всего не получается, попробуйте перезагрузить его и посмотрите снова.
Помимо всего прочего, прежде, чем разбираться, как усилить звук на компьютере, попробуйте подключить наушники к какому-нибудь другому ПК. Не все устройства поддерживают действительно высокую громкость, и иногда приходится довольствоваться средним уровнем.
Слабый звук может быть даже на новом ноутбуке. Это вызвано тем, что современные модели, несмотря на высокую производительность, не отличаются сильными динамиками. В первую очередь это касается бюджетных ноутбуков. Ещё чаще пользователи сталкиваются с невысоким качеством звуковых дорожек в отдельных приложениях, аудио- или видеофайлах.
Как улучшить звук в каждом из этих случаев?Тихий звук на компьютере: причины
Мы рассмотрим как очевидные неполадки, которые можно решить в течение нескольких секунд, так и серьёзные трудности, препятствующие привычному использованию ПК.
Неработающие разъемы/наушники/колонки
Если компьютер уже далеко не новый, а в его разъемы уже не первый год вставляются различные звуковые устройства, то можно считать ухудшение контакта, а с ним и звука, закономерным явлением. Тем не менее, пытаясь сделать наушники громче, проверьте регулятор громкости. Подключите устройство к другому ПК, чтобы убедиться в неисправности наушников или колонок.
Совет 1. Отсоедините разъем кабеля, после чего подключите его снова. Повторное подключение выявит неполадки с гнездом или штекером.
- При поломке колонок, стоит подумать о покупке их портативных аналогов. Мини-модели отличаются высокой мобильностью. Вы сможете использовать их в качестве дополнения к планшету или смартфону. Но учтите, что минимальное значение мощности легких портативных устройств должно начинаться с 3 Вт. Более высокие значения потребуются тем, кто собирается слушать музыку в местах с посторонними шумами. Количество колонок показывает, будете вы слышать стерео- или монозвук.
- Если наушники исправны, то можно сделать громче звук, исправив настройки системы. Через меню «Пуск» зайдите в «Панель управления». В появившемся окне выберите «Звук». Затем в открывшемся списке найдите свои наушники. В очередном контекстном меню выберите «Дополнительные возможности». Здесь потребуется найти список эффектов, после чего отметить в нём пункт «Выравнивание громкости». Эти простые действия в некоторых случаях помогают ничуть не хуже, чем усилитель звука для наушников.
Совет 2. Если у вас нет желания разбираться в настройках различных программных продуктов, то приобретите наушники с низким сопротивлением. Последнее свойство – залог более высокой громкости.
Проблемы с драйверами
Львиная доля программных проблем с ПК так или иначе связана с драйверами. Специалисты выделяют 4 группы проблем:
- ошибки разработчиков (проблема такого рода решается путём обновления);
- несоответствие драйверов версии ОС;
- неправильные настройки драйверов;
- конфликты драйверов («противоборствующей стороной» часто выступают разные мультимедиа устройства).
Для начала стоит убедиться в верности настроек аудиодрайвера. В качестве примера используем небезызвестный Realtek. Обратитесь к «Панели управления», понадобиться отдел «Оборудование и звук», где и находиться упомянутый программный продукт. Затем проверьте каждую вкладку. Ни в какой строке не должен быть снижен или отключен звук. Не пропустите фильтры и объемное звучание.
- Если звук стал тише из-за драйверов, то постарайтесь их обновить. В этом вам помогут специальные утилиты.
Названная утилита просканирует ОС и выдаст перечень прямых ссылок на новые модификации драйверов.
- Протестировать и обновить драйвер позволяют и возможности ОС. Воспользуйтесь следующей пошаговой инструкцией.
- Воспользуйтесь «Панелью управления».
- Откройте вкладку, отвечающую за «Систему и безопасность».
- Откройте раздел «Звуковые, игровые и видеоустройства».
- Обратитесь к драйверу звуковой карты.
рис.3. Обновите драйвер для аудио (Realtek)
В диспетчере устройств, рядом с драйверами, не должно быть дополнительных символов, в особенности восклицательных знаков. Наличие таких символов свидетельствует об ошибках драйверов. Вам не удастся увеличить громкость, ведь в таких ситуациях, как правило, вовсе .
Неполадки в настройках
Имеются в виду настройки ОС. Прежде чем пытаться что-либо изменить, включите воспроизведение аудиофайла. Так будет легче контролировать громкость звука, ведь вы услышите изменения сразу же.
Затем войдите в «Панель управления», в пункт «оборудование и звук». Чтобы прибавить звук на компьютере, вам понадобятся опции: «управление звуковыми устройствами» и «настройка громкости». В последней вкладке пользователь может регулировать звук в разных приложениях. В первой вкладке потребуется определить устройство, через которое ПК воспроизводит звук. Выберите нужный элемент, например динамики, и откройте свойства устройства.
Увеличить звук на компьютере помогут следующие вкладки- уровни (чтобы увеличить звук, поднимите ползунки до максимального уровня);
- особые (снимите галочку «Limited output»);
- улучшение (установите галочку «Тонокомпенсация» и снимите галочки с оставшихся пунктов).
Как улучшить звук на компьютере: используем служебное ПО
Специальные утилиты – интересная альтернатива дополнительной акустике. Ими стоит воспользоваться, если вам не нравится звук при кинопросмотре или прослушивании аудиофайла. Подобные недостатки характерны для аудио- и видеоконтента, скачанного с торрентов.
Но прежде чем обращаться к таким инструментам, убедитесь, что настроить звук, используя стандартные возможности ОС Windows, невозможно. Ведь утилита повысит звук только, если не наблюдается серьёзных проблем с железом или же периферийными устройствами. И обязательно попробуйте открыть файл в другом плеере. Среди программных видеоустройств специалисты часто выделяют VLC.
Совет 3. Как только в VLC начнется воспроизведение, передвиньте соответствующий ползунок плеера. Отметим, что его максимальная громкость равно 200, что намного больше, чем во многих аналогичных устройствах.
Усилить звук на компьютере помогут следующие программы:
Sound Booster
Данная программа способна увеличить громкость в 1,5 разаЭто качается, как браузеров, так и Skype. При этом качество звучания не пострадает. Утилита не загружает процессор и оперативную память. После инсталляции она занимает не более 10 Мб. Названный усилитель громкости полностью интегрируется в ОС. Благодаря этому изменение звуковоспроизведения проводиться путём использования ползунка Windows. Помимо других удобств, Sound Booster отличается наличием наборов горячих клавиш. Комбинации можно создавать самостоятельно.
ПОСМОТРЕТЬ ВИДЕО
Hear
Этот усилитель не только поможет сделать звук на компьютере громче, но и повысит качество воспроизведения кино, музыки и любых других звуковРассмотрим перечень главных функций этого программного продукта.
- 3D Sound. Это объемное звучание. Звук будет доступен пользователю со всех сторон.
- Эквалайзер. Многополосный эквалайзер предоставляет пользователю абсолютный контроль над частотами.
- Управление каналами. Названный компонент программы позволяет организовать концерт с эффектом «живого» исполнения. Такой эффект даёт далеко не каждый усилитель звука для компьютера.
- Спикер-коррекция. Данный механизм отвечает за резонанс динамиков.
- Атмосфера. Данный эффект представляет собой набор ревербераций, имитирующих звучание из телефонной будки, колодца и т.д.)
- Fidelity. Диспетчер восстановления частоты и интенсивности, которые были утрачены во время записи.
Audio Amplifier
Названная утилита предназначена для обработки файлов с проблемным звукомНесколько кликов быстро изменят уровень и тональность видео- или аудиофайла. Процесс преобразования длиться считанные секунды. Данный инструмент не только отвечает за усиление звука, но и помогает выравнивать громкость выбранного списка файлов. Это устраняет необходимость регулировки звука в динамиках. Названная программа для увеличения звука на ноутбуке облегчит подготовку к мероприятиям, для которых необходим постоянный уровень громкости.
SRS Audio SandBox
Указанная программа для усиления звука превращает динамики в настоящую аудиосистемуВ перечень функций входит улучшение качества звука встроенных колонок, образование ЗD-звука и выделение голоса при кинопросмотре. Разницу в звуке вы почувствуете уже при первом запуске. Стоит упомянуть, что в этой утилите предусмотрена индивидуальная настройка звука для игр и кинофильмов с учётом особенностей жанра (боевик или мелодрама, RTS или action).







