Сегодня практически все зеркальные и беззеркальные фотоаппараты со сменной оптикой, а также некоторые «мыльницы» умеют снимать в RAW-формате. Это цифровой формат с минимальной обработкой данных процессором камеры, благодаря которому фотограф может получить больше возможностей при последующей обработке отснятых фотографий. Хотя JPEG по-прежнему остается самым популярным форматом изображения, это все-таки формат со сжатием, вследствие чего каждое сохранение файла неизбежно отражается на его качестве. Формат RAW больше востребован профессионалами, поскольку позволяет вытащить из сохраненного файла как можно больше информации. Для работы с файлами, записанными в формате RAW, сегодня используются различные программные средства.
Программы для конвертирования RAW-файлов могут выпускаться компаниями-производителями фотокамер и в этом случае они являются «родными» для конкретной фототехники. Либо такие программы разрабатываются сторонними компаниями как универсальный инструмент, поддерживающий различные модели цифровых камер и способный решать самые разнообразные задачи при обработке RAW-файлов.
Универсальные конверторы отличаются более широкими функциональными возможностями и хорошей скоростью обработки. Каждая такая программа для конвертирования файлов в формате RAW имеет свои особенности. Например, она по-своему сохраняет свои настройки, временные файлы и файлы пользователя. Конверторы различаются между собой и по качеству настроек при обработке RAW-файлов, и по функциональной насыщенности, и, конечно, по удобству работы. Предлагаем Вашему вниманию знакомство с наиболее популярными RAW-конверторами.
Первым в этом списке идет программа , разработанная специально для целей обработки RAW-файлов и каталогизации фотоснимков. Помимо полноценной поддержки RAW, программа работает и с другими распространенными форматами — JPEG,TIFF, PSD, DNG. Adobe Lightroom представляет собой мощный инструмент «полного цикла», то есть после обработки фотографий в формате RAW их можно тут же каталогизировать, подготовить для публикации в сети или для печати.
Сам программный движок, используемый в Adobe Lightroom для обработки RAW-файлов, абсолютно аналогичен тому, что применяется в плагине Adobe Camera RAW для программы Photoshop. С помощью данного инструмента можно осуществить обычную цветовую коррекцию снимка, удалить цифровой шум, присутствующий на фотографиях, или увеличить резкость изображения.
Важно, что здесь, как и во многих других продвинутых RAW-конверторах, действует принцип неразрушающего редактирования: информация обо всех операциях, выполненных пользователем, записывается в служебный файл. Исходное же изображение сохраняется в неизменном виде, благодаря чему всегда можно вернуться к оригиналу при обработке файлов. По окончании обработки RAW-файла можно просто сохранить его измененный вариант в виде отдельного графического файла.
Конечно, программа Adobe Lightroom привлекательна не только своими достаточно широкими средствами для обработки RAW-файлов, но и мощной системой каталогизации фотографий с отдельными инструментами для создания слайд-шоу и веб-страниц. Плюс программа имеет продуманную интеграцию с Photoshop, поэтому после обработки RAW-файла изображение можно тут же, практически в один клик мыши, перевести в Photoshop для дальнейшей работы с ним.
Программа – один из главных конкурентов Adobe Lightroom. Она также представляет собой программу «полного цикла», предлагая пользователю не только продвинутый RAW-конвертер, но и инструменты для организации и хранения изображений, средства для обработки и печати фотографий, создания фотоальбомов и публикации снимков в сети Интернет. Программа сохраняет все изображения в одном месте (Vault), что делает более удобным процесс резервного копирования на внешние накопители и открывает возможности для переноса всех операций по систематизации файлов в Apple Aperture.
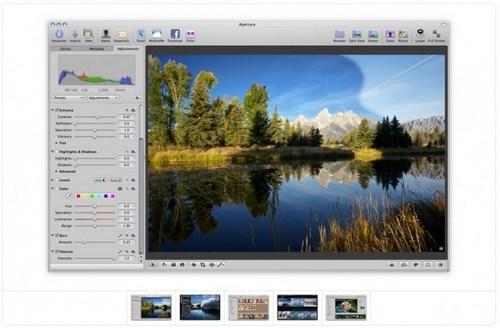
Обработка RAW-файлов построена на собственном движке, который по качеству распознаванию цветов и другой информации с исходной цифровой картинки зачастую превосходит возможности Adobe Lightroom. Также Apple Aperture отличается большей эффективностью с точки применяемых алгоритмов повышения резкости изображения и борьбы с цифровым шумом.
Данный RAW-конвертер может похвастаться очень продуманным и удобным интерфейсом, что делает работу с программой комфортной даже для новичков. Хорошо организована работа с несколькими файлами: изображения можно выводить на экран одновременно с целью сравнения, передвигать и масштабировать их в пределах рабочей области. В то же время, если в Adobe Lightroom существует возможность создания пресетов (рабочих режимов настройки программы, которые можно применять в дальнейшем ко всем изображениям), то в Apple Aperture такая опция не предусмотрена. Кроме того, здесь, естественно, нет такой удобной интеграции со средствами Adobe Photoshop.
(Corel AfterShot Pro) можно назвать одним из самых «старых» конверторов, ведь его первая версия появилась еще в далеком 2000 году. Особенностью данной программы является то, что она способна работать не только под операционной системой Windows и Mac, но и под Linux. Текущая версия Bibble Labs Pro поддерживает большое количество моделей профессиональных цифровых фотокамер и наряду с RAW-файлами допускает обработку изображений, сохраненных в JPEG. Преимуществом этой программы считается пакетное конвертирование – Bibble Labs Pro позволяет быстро обрабатывать большие объемы RAW-файлов с достаточно качественным конечным результатом.
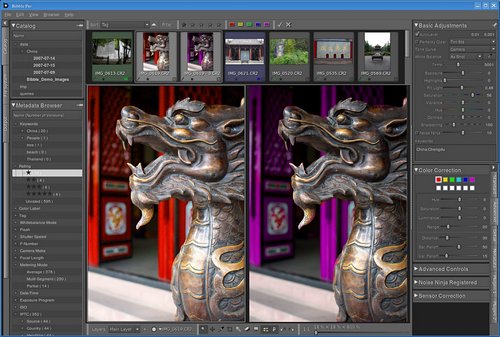
Что же касается функциональных возможностей программы, то они довольно стандартные. В частности, здесь имеются кривые, возможность корректировки резкости, экспозиции, баланса белого, инструменты для устранения нежелательных оттенков и настройки контрастности. Для исправления оптических искажений предусмотрена специальная вкладка BPTLens Correction, а для эффективной борьбы с шумами на фотоснимке предлагается фильтр Noise Ninja. Программа полностью поддерживает управление цветом с возможностью создания отдельных профилей для каждой цифровой камеры. В сравнении со многими своими конкурентами, Bibble Labs Pro отличается сравнительно невысокой стоимостью лицензии.
Phase One Capture One
Профессиональным фотографам, безусловно, придется по вкусу мощный и функциональный RAW-конвертер с поддержкой широкого модельного ряда современных фотокамер. Он называется . Эта программа предоставляет все возможности для одиночной и пакетной обработки RAW-файлов, корректировки баланса белого, настройки резкости снимка и цветовой температуры, а также средства для эффективного устранения цифрового шума. Phase One Capture One поддерживает широкий модельный ряд современных фотокамер и даже предоставляет возможность выбора сюжетных программ, традиционных для многих цифровых фотоаппаратов.
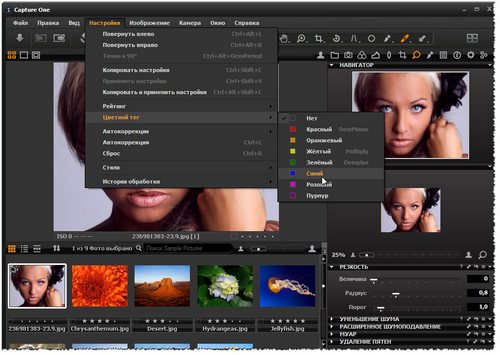
Для каждой модели камеры разработан свой ICC профиль, призванный значительно повысить качество обработки RAW-файлов с обеспечением максимально возможной цветопередачи.. Phase One Capture One — это целевой профессиональный RAW-конвертер, который предназначен исключительно для работы с RAW и ни в коем случае не призван заменить графический редактор или программу для создания фотогалерей.
Поскольку речь идет о полноценном профессиональном инструменте, то интерфейс программы, как следствие, отличается большей сложностью и, в целом, Phase One Capture One потребует от пользователя соответствующих знаний о специфике цветовой обработки. Чтобы работать с данной программой, необходимо иметь представление о том, каким должен быть конечный результат обработки и какими инструментами следует его добиваться.
Phase One Capture One позволяет оптимизировать динамический диапазон, корректируя слишком темные или слишком светлые детали изображения. С помощью данной программы можно исправить хроматические аберрации, дисторсию, виньетирование и прочие оптические дефекты изображения. Те пользователи, кто имеет дело с большими объемами фотоизображений, наверняка оценят по достоинству функцию пакетного конвертирования в Phase One Capture One.
По качеству обработки, работе с шумом и резкостью данная программа превосходит многих своих конкурентов. Нужно отметить, что наилучшие результаты обработки RAW-файлов достигаются в Phase One Capture One только при серьезной индивидуальной работе со снимками, что требует определенного опыта и знаний.
Lightcrafts Light Zone
Еще одна программа «полного цикла». При обработке RAW-файлов позволяет исправить ошибки баланса белого, смазать область картинки или увеличить резкость всего изображения, устранить следы пыли или цифровой шум, часто возникающий при съемке с высоким значением параметра ISO. Также данный программный инструмент предоставляет возможности для регулировки экспозиции, насыщенности, цветопередачи и баланса белого. Все выполняемые операции в программе являются обратимыми, что всегда позволяет вернуться к исходному изображению.
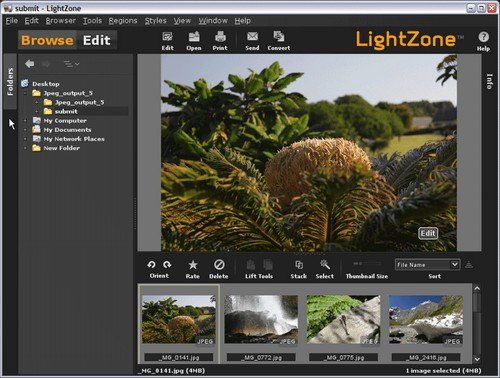
Несмотря на то, что Light Zone позиционируется разработчиком как профессиональный инструмент, программа обладает приятным пользовательским интерфейсом. Благодаря этому разобраться в настройках и функциях не представляет труда даже новичку.
Особенностью Lightcrafts Light Zone является использование так называемых «стилей» обработки, каждый из которых представляет собой не просто набор предустановленных параметров, а полноценный алгоритм автоматической обработки, учитывающий свойства исходного файла. В частности, здесь присутствуют такие «стили», как High Dynamic Range (HDR-обработка) или Lomo Look (ломография). Также программа содержит уникальные инструменты Zone Mapper и Tone Mapper, разработанные на основе зональной системы известного американского фотографа Ансела Адамса.
Помимо универсальных программ для обработки RAW-файлов, можно отметить и популярный «родной» конвертер , который предназначен для работы с форматом изображений NEF (RAW), создаваемым цифровыми фотокамерами Nikon. Эта программа позволяет пошагово проводить весь процесс обработки изображений в формате NEF и отменять сделанные изменения в любой момент с сохранением промежуточных результатов.
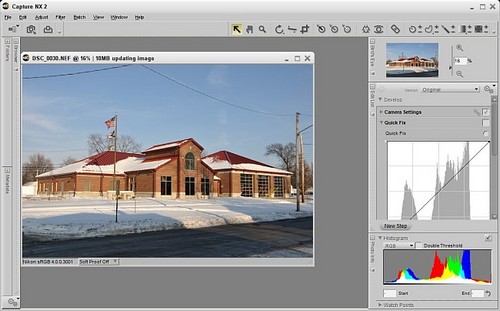
Интерфейс программы основан на «контрольных точках» (U-point). В каждой такой «точке» сохраняются выбранные для данной области настройки, связанные с коррекцией цвета. Степень изменения параметров регулируется слайдерами, располагающимися все в тех же «точках». Эти слайдеры позволяют вносить изменения и сразу же отслеживать их на соответствующем участке в изображении. «Контрольные точки» дают возможность многократно изменять те или иные параметры, не затрагивая исходные данные.
Nikon Capture NX располагает программными инструментами для коррекции оптических искажений (аберрации, виньетирование, эффект бочки) и борьбы с шумом. Функциональность программа может быть дополнена с помощью подключаемого модуля фильтров Colore Fex Pro от компании Nik Multimedia.
Raw-файл (от англ. «сырой») содержит исходные необработанные данные, полученные с матрицы цифровой фотокамеры. Если камера сохраняет кадры в формате JPEG (или TIFF), она сразу же после съемки преобразует эти данные в соответствии с заложенными в нее разработчиком алгоритмами и параметрами, установленными фотографом. В случае же RAW данные обрабатываются не в камере, а на компьютере — под полным контролем пользователя. Вы сможете испробовать сколько угодно вариантов настроек, например, баланса белого (но можете и оставить значение, сохраненное камерой в момент съемки).
Заметьте: RAW — это не формат файла, а общее название для множества разных форматов.
Достоинства RAW
- Отсутствуют искажения, вносимые при сжатии с потерями в JPEG, но при этом объем файла меньше, чем у TIFF
- Многие ключевые параметры, такие как баланс белого, можно корректировать уже после съемки, не внося при этом дополнительные потери
- Обработка идет полностью под контролем фотографа; можно получать несколько вариантов одного кадра с разными параметрами обработки
- Доступ к 12-битным (или 14-, или 16-битным) данным, полученным с матрицы (в JPEG остается только по 8 бит на канал)
- За счет использования при преобразовании ресурсов настольного компьютера возможно использование более совершенных алгоритмов
Недостатки RAW
- Существенно больший объем файлов, чем в формате JPEG; соответственно, меньшее количество кадров, умещающихся на карту памяти
- Необходимость в компьютерной обработке; невозможно сразу отпечатать снимки (правда, в некоторых камерах предусмотрена возможность «проявки» RAW без компьютера)
- При серийной съемке число кадров в серии ограничено (обычно это число меньше 10), а в JPEG многие камеры позволяют снимать до заполнения карты
Как работать с файлами RAW?
Итак, raw-файл — это не обычный графический файл, он не содержит готовой информации об оттенке каждого пиксела. Поэтому перед обработкой графическим редактором, просмотром или печатью он должен быть преобразован (как иногда говорят, по аналогии с пленочным фотопроцессом, «проявлен»). Для этого используются различные программы-конверторы. Существуют как конверторы, рассчитанные на определенный формат raw-файла,— ими производители комплектуют свои камеры, так и универсальные. Зачастую универсальный конвертор не только способен «проявить» файлы от самых разнообразных фотоаппаратов. Он предоставляет значительно более гибкие возможности обработки. И нередко после этого остается сделать только ретушь снимка, а дополнительная коррекция уже не нужна.
Если Вы пользуетесь редактором Adobe Photoshop или Photoshop Elements, значит конвертор уже есть — Adobe Camera Raw. Но, конечно же, он не единственный. Есть и другие весьма достойные программы, в том числе, бесплатные.
Возможные проблемы
Большинство производителей используют свои собственные закрытые форматы RAW. Как и в случае с другими закрытыми форматами, это ведет к потенциальным проблемам. Во-первых, файлы, созданные камерами разных производителей, несовместимы. Например, имея зеркалку и компакт, произведенные разными фирмами, на компьютере придется держать две программы с практически одинаковым функционалом (если использовать фирменные конверторы). Во-вторых, применяя универсальные конверторы нет уверенности, что информация из файла доступна полностью — спецификация формата ведь скрыта и не факт, что разработчик программы смог полностью разобраться в его (формата) структуре. Наконец, если производитель вдруг прекратит поддержку своего варианта Raw, снимки могут оказаться нечитаемыми. Серьезно. «Убийство» Kodak"ом своего формата «Kodak Photo CD» для многих (на Западе) оказалось крайне неприятным сюрпризом.
Как вариант решения этих проблем Adobe предложил открыто документированную спецификацию формата DNG (Digital NeGative цифровой негатив). Спецификации Digital Negative позволяют хранить не только полную информацию о пикселах, но и все метаданные, которые включил разработчик камеры. Формат поддержали Leica, Pentax, Hasselblad, Samsung, Ricoh... Лидеров — Canon, Nicon, Olympus — в списке нет.
Но, если есть желание, преобразовать свои снимки в этот формат можно с помощью программы Adobe DNG Converter (ее можно загрузить с сайта Adobe: для Windows , для Mac OS X).
Как использовать Adobe DNG Converter
- Запустите Adobe DNG Converter
- Выберите папку с изображениями, которые нужно преобразовать в DNG.
Можно также «натащить» графические файлы или папку с ними на иконку Adobe DNG Converter. При этом конвертер также будет запущен. - Выберите, куда будут сохранены новые файлы DNG.
- Выберите, как должны называться полученные файлы DNG.
Если выбрать «Имя документа», будут использованы имена исходных файлов, но с расширением DNG.
Можно выбрать, чтобы к именам добавлялись порядковые номера или буквы. Пример получающегося имени можно увидеть в поле «Пример имени».
«Начало нумерации» — если начальный номер должен отличаться от единицы.
«Расширение файла». Автоматически подставляется расширение DNG. Можно выбрать, будет оно написано заглавными или же строчными буквами. - При желании, щелкнув на «Изменить установки...» можно изменить параметры преобразованных файлов. Поскольку программа русифицирована, смысл параметров вполне понятен
- Щелкните «Преобразовать»
Всё. Осталось дождаться окончания преобразования.
А про Adobe Camera Raw поговорим чуть позже
Инструкция
Выберите и установите программу для обработки этого типа файлов. Стоит заметить, что производители обычно комплектуют фотоаппарат своим собственным raw-конвертером. Эти программы бесплатны, имеют хорошую функциональность, однако не позволяют добиться максимально возможного результата. На рынке программ существуют три титана в этой сфере: Adobe Lightroom, Apple Aperture и Phase One Capture One. Среди них есть свои субъективные плюсы и минусы, однако, наиболее популярна и удобна первая программа. Lightroom задумывался как имитация темной комнаты для проявки негативов. Он позволяет очень просто каталогизировать информацию, обрабатывать большие массивы фотографий одновременно и очень прост в обращении.
Скопируйте нужные raw-файлы на компьютер. Не стоит производить обработку с flash-накопителей. Это существенно ускорит процесс обработки. Отключите на время работы с raw-редактором программы, активно использующие жесткий диск. Убедитесь в наличии свободного пространства. При работе с raw-файлом программа использует свободное место жесткого диска, в несколько раз превышающее его размер.
Импортируйте файлы . При этом заранее можно выбрать ряд параметров, которые будут применены ко всем фотографиям. Например, если все импортируемые фотографии являются портретами, можно выбрать «портрет», «повышенная резкость» или любые другие установки.
Скадрируйте изображение, оставив в рамках кадра самое главное и интересное. Старайтесь не включать в композицию ненужные вещи. Добейтесь лаконичного сочетания элементов.
Самым основным в изображении является экспозиция. Выставите контраст и яркость на значения по умолчанию, если программа увеличила их, и оцените график гистограммы. С помощью уменьшения или увеличения параметра экспозиции добейтесь такого ее положения, чтобы график не выходил за края.
Приступайте к корректировке полученного изображения. Поэкспериментируйте с контрастом, заполняющим светом, кривыми . Если фотография цветная, то воспользуйтесь корректировкой баланса белого, установив такую световую температуру, где фотография будет иметь естественные цвета. Можно наложить маски затемнения или осветления отдельных частей фотографии. Экспериментируйте с этими настройками, пытаясь найти оптимальное их сочетание.
Последним этапом обработки изображения являются общие фильтры. Увеличьте при необходимости общую резкость кадра, уменьшите шумы. При желании можно использовать виньетирование , тонировку или наложение зерна.
Экспортируйте фотографию в jpeg-файл, выставив параметр качества на максимальное значение. При необходимости можно воспользоваться дальнейшей обработкой в графическом редакторе. Однако это имеет смысл только при сильном изменении изображения: редактирование пластики, коллажирование, клонирование текстур, исправление поверхности кожи, волос, складок одежды и других сложных манипуляций.
Совсем недавно, цифровые зеркальные фотокамеры, используемые профессионалами и любителями, поддерживали только один формат изображения под названием JPEG. Теперь вы можете сделать снимок в RAW формате. Основное различие между RAW и JPEG файлами состоит в том, что вы будете иметь больше возможностей при редактировании изображения в различных фото редакторах, таких как Photoshop, Lightroom и т.д. С другой стороны, изображение, снятое в формате JPEG не допускает множества вариантов для пост-редактирования.
В настоящее время, почти все производители цифровых камер позволяют пользователям снимать в RAW формате, который имеет различные расширения. Проблема заключается в том, что Photoshop CS6 или Photoshop CC может быть не в состоянии открыть RAW файл полученный с помощью цифровой зеркальной камеры. Это руководство поможет вам открыть RAW файл в Adobe Photoshop CS6 или CC или другой графической программы, которую можно скачать с https://theprogs.ru/ .
Как открыть RAW изображение в Adobe Photoshop CS6 или CC
Как мы уже говорили ранее, разные производители используют разные форматы RAW изображений в своих камерах. Например, Nikon использует расширение формата.NEF, а файлы Canon имеют расширение.CRW, .CR2 и т.д. В отличие от других форматов, таких как.PNG или.JPEG, вы не можете открыть RAW файл изображения с помощью Photoshop или Lightroom, поскольку он использует другой кодек и степень сжатия. Таким образом, у вас есть два способа, чтобы открыть RAW файл в Adobe Photoshop.
- С помощью Adobe Camera RAW
- Использовать Конвертер Изображения
Открытие RAW-файла с помощью Adobe Camera Raw
Это наиболее распространенный способ открытия файлов RAW в Photoshop. Однако недостатком является то, вы не можете быть сможете использовать инструмент Camera Raw в Photoshop CC, поскольку он предназначен только для CS6.
Adobe Camera Raw поддерживает огромное количество камер и форматов файлов. Он поддерживает DNG, CRW, CR2, ERF, RAF, GPR, 3fr, FFF, DCR, KDC, MRW, MOS, NEF и другие форматы файлов. Все модели поддерживаемых камер описаны на странице https://helpx.adobe.com/camera-raw/kb/camera-raw-plug-supported-cameras.html.
Camera Raw представляет собой плагин для Photoshop CS6, который позволяет пользователям открывать любой RAW файл в Photoshop CS6. По умолчанию Adobe Photoshop CS6 поставляется с этим модулем. Если у вас есть этот плагин, вы сможете открывать RAW файлы.
Если вы получаете ошибку – Photoshop не может открыть этот файл , то либо у вас нет этого плагина, либо вам необходимо обновить плагин.
Зайдите на страницу http://supportdownloads.adobe.com/detail.jsp?ftpID=5373 и загрузите Adobe Camera Raw. Распакуйте архивированную папку и установите файл с именем AdobePatchInstaller.exе. Теперь вы сможете открыть RAW файл в Adobe Photoshop CS6.
Тем не менее, проблема заключается в том, что многим пользователям не удается открыть RAW файл с помощью этого метода.
Программа Image Converter для конвертирования RAW файл в JPEG
При использовании этого метода, вы не получите всех преимуществ RAW-файла, он может быть сжат и, следовательно, качество будет ухудшено. Но, вы сможете открыть RAW файл в Photoshop.
Для использования этого метода, вам нужно определить RAW формат файла, который создает ваша камера. Есть много онлайн инструментов, основанных на формате вашего RAW. Вы можете использовать эти конверторы изображения для преобразования RAW файла в формат JPEG, а после этого сможете открыть их в любом графическом редакторе.
Убедитесь, что вы преобразовали файл в JPEG, так как PNG может не работать для портретной или пейзажной ориентации изображения. Кроме того, для макросъемки, JPEG будет работать лучше, чем PNG.
Если у вас фотоаппарат Nikon, вы также можете использовать утилиту Capture NX-D, которая представляет из себя инструмент для обработки RAW изображений в Windows. Вы можете работать с RAW-файлами без потери качества и глубины цвета.
Как мы знаем, формат RAW – “сырой”, он требует дополнительной обработки и конвертации в JPG или TIFF. Для работы с RAW существуют программы – RAW-конвертеры. И в этой статье мы ответим на два самых главных вопроса:
- Какие существуют RAW-конвертеры?
- Как и какой RAW-конвертер выбрать?
Какие существуют RAW-конвертеры?
По своей сути все RAW-конвертеры можно разделить на две группы:
– “Родные” RAW-конвертеры от производителей камер
– Универсальные RAW-конвертеры от сторонних производителей.
Когда вы купили себе камеру, вместе с ней вы получили диск с RAW-конвертером фирмы-производителя вашей камеры. Практически каждая компания-производитель камер имеет свой формат RAW файлов и свой собственный софт для его конвертации (DPP от Canon, Nikon Capture от Nikon и т.д.). Это совсем не значит, что они делают действительно хороший, качественный и многофункциональный продукт. Просто они обязаны предоставить такой софт своему клиенту (то есть вам) и они его предоставляют.
На практике, главный и по сути единственный плюс “родных” конвертеров в том, что они обеспечивают довольно качественную передачу цветов и всей картинки в целом. Ведь производители фотоаппаратов как никто хорошо знают свойства и особенности своих камер. Но в плане возможностей по обработке, скорости работы и по общему функционалу – “родные” RAW-конвертеры заметно уступают продуктам сторонних производителей.
Поэтому если вы работаете с большим объемом фотографий и вам нужны обширные возможности для обработки – о “родных” конвертерах лучше сразу забыть… и начать читать следующий абзац нашей статьи.
RAW-конвертеров от сторонних производителей существует великое множество: Adobe Lightroom, Apple Aperture, Bibble Labs Pro, DxO Optics Pro, Lightcrafts LightZone, Nikon Capture NX, Phase One Capture One и многие другие. Все они имеют свои плюсы и минусы, но как и в любой другой нише программного обеспечения здесь есть свои лидеры. Так, существует масса программ для работы с графикой, а есть лидер – Adobe Photoshop. Среди RAW-конвертеров есть три титана:
Почему стоит использовать именно их?
Во-первых
, все они предоставляют отличные возможности для обработки RAW.
Во-вторых
, каждая из этих программ обладает большим функционалом, а так же имеет свои собственные уникальные “фишки”.
И в-третьих
– это самые распространенные RAW-конвертеры. А значит именно для них вы сможете найти больше всего уроков, статей и плагинов в интернете. Если у вас возникнут вопросы по использованию – тысячи пользователей этих программ смогут вам помочь ответами на форумах или блогах.
А теперь рассмотрим сильные и слабые стороны каждого из этих конвертеров.
Lightroom (далее LR) – это программа “полного цикла” для работы с фотографиями. Вы сможете обработать фотографии, там же создать веб-страничку – галерею с вашими работами и закачать ее на ваш сайт, а потом не выходя из программы вы можете отправить фотографии в печать.
- Одна из очень важных функций LR – это обширные возможности для каталогизации фотографий (работа с ключевыми слова, тегами, рейтингами, группами).
- Главная сильная сторона LR в плане обработки фотографий – в простом доступе к большим возможностям работы с цветом и ч/б. LR – идеальный вариант для цветостилизаций фотографий, перевода в ч/б и выполнения прочих задач художественной направленности.
- В LR возможно создавать пресеты – т.е. сохраненные настройки обработки фотографии. Сделав обработку на одной фотографии вы можете одним клинком применить ее к любой другой вашей фотографии. В интернете можно найти массу пресетов, создаваемые фотографами по всему миру, с интересными способами обработки.
- Продуманная интеграция с Photoshop. Одним кликом вы можете открыть фотографию из LR в фотошопе.
- LR для обработки фотографий использует “движок” Adobe Camera RAW (на нем же работает встроенный в Photoshop RAW-конвертер) А он далеко не всегда адекватно трактует цвета и саму картинку полученную с камеры. И как следствие – действительно серьезная работа с цветам в LR невозможна. “Действительно серьезная” – это уровень профессиональной цветокоррекции. Для обычной работы с цветами и тем более цветостилизациями – LR отлично подходит.
- Возможности по устранению шумов на фотографии и также алгоритмы увеличения резкости в LR реализованы очень слабо. Из-за этого фотографию после LR приходиться дорабатывать в фотошопе.

По своей сути Aperture – аналог LR и его же главный конкурент. Это так же программа “полного цикла”, возможности для обработки фотографий Aperture имеет не меньшие, чем LR. Но в отличии от LR, которая работает на ACR движке, Aperture работает на своем собственном движке. Цветопередача и трактовка всей картинки с камеры – в целом, лучше чем у LR, хотя так же имеет свои недостатки. Но на не профессиональном уровне эти различия несут скорее субъективный характер. Как говориться, на вкус и цвет. Можно выделить лишь несколько объективных плюсов и минусов Aperture перед LR:
- Интерфейс Aperture – один из самых удобных и продуманных среди существующих сегодня RAW-конвертеров.
- Алгоритмы устранения шумов и увеличения резкости на порядок лучше, нежели в LR.
- Отсутствует возможность создавать пресеты по обработке фотографий.
- Нет столь удобной, как в LR, интеграции с Photoshop.
- И наконец самый главный минус – Aperture работает только на Mac OS.
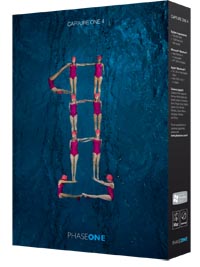
Capture One 4 (далее С4) – это полноценный профессиональный РАВ-конвертер. И именно из-за этого имеющий сильные плюсы и не менее сильные минусы в своей работе. Для успешной работы с С4 необходимо понимание цвета и работы с ним. Успешная работа в С4 возможна только тогда, когда у фотографа есть представление о том, какой результат он хочет получить и какие технические приемы необходимо использовать для этого. При выполнении этих условий – С4 становиться мощнейшим инструментом для работы с RAW файлами.
- С4 работает с ICC профилями. Для каждой модели камеры, компания Phase One разработала свой ICC профиль, что дает максимально точную цветопередачу и максимально адекватную картинку с камеры в целом. Ни один из RAW-конвертеров сторонних производителей не может добиться такого качества. Именно поэтому большинство профессионалов работают с C4.
- С4 имеет очень большие возможности для цветокоррекции и тонкой, продуманной обработки фотографий.
- Алгоритмы работы с Shadow/Highlights в С4 лучшие среди RAW-конвертеров на данный момент.
- В С4 реализована удобная система пакетной обработки изображений. Это очень важная функция для фотографов снимающих репортажи.
- Алгоритмы устранения шумов и увеличения резкости показывают лучший результат среди RAW-конвертеров.
- Алгоритмы конвертации RAW файлов в С4 выполнены на профессиональном уровне. Например увеличение изображения на 140% при конвертации из RAW в JPG или ТIFF практически никак не отразиться на качестве картинки.
- С4 – это исключительно РАВ-конвертер. Возможности для каталогизации файлов, печати, создания страниц для веба и пр. в нем практически отсутствуют.
- Интерфейс С4 довольно аскетичен. В нем нет ничего лишнего, все инструменты направлены на выполнение конкретной операций. Первое время это может вызвать ощущение неудобства при работе. С4 рассчитан на основную работу с помощью hotkeys. Не всем это нравится, но если вы много работаете с фотографиями – хоткеи незаменимая вещь.
- Как уже было сказано выше – работа в С4 требует понимания цвета, а так же довольно глубоких знаний в области обработки и цветокоррекции.
Какой RAW-конвертер выбрать?
Зная сильные и слабые стороны самых распространенных RAW-конвертеров важно определиться – что нужно именно вам. Какие функции в RAW конвертере для вас первостепенны, а какие – вторичны.
Если вы много снимаете и вам важно, чтобы ваши фотографии были удобно и надежно каталогизированы – ваш выбор – Lightroom. Не менее важно, что LR также предоставляет максимально простой доступ к обширным возможностям обработки. И это очень важный параметр, т.к. углубленная и сложная работа с цветом, обработка фотографий – удел профессионалов. Их задачи требуют соответствующих инструментов – таких, как Capture 4. Так же С4 незаменим для пакетной обработки репортажных съемок. Если вы действительно чувствуете потребность в такой программе – Capture 4 именно то, что вам нужно.







