Очень часто в наших ноутбуках не работают приводы, а чаще они просто там отсутствуют, если это нетбук. Как установить операционную систему Windows 7, если нет привода мы и расскажем в данном совете. В данном руководстве пойдет речь об установке Windows Vista и Windows 7 с флешки или с карты памяти. Руководство рассчитано в первую очередь на начинающих пользователей.
Перед установкой Windows Vista или Windows 7 нужно скопировать все важные данные с раздела, на который собираетесь устанавливать систему, на другой раздел, на флешку или на другой портативный компьютер. Не забываем, что по-умолчанию документы, содержимое рабочего стола и программы располагаются на системном разделе. Это связано с тем, что для так называемой "чистой" установки Windows нужно форматировать раздел, на который вы будете ставить Windows.
Установку Windows Vista или Windows 7 можно условно разбить на такие основные операции:
Подготовка флешки или карты памяти с Windows Vista или Windows 7;
Установка в BIOS ноутбука загрузки с флешки или с карты памяти;
Установка Windows Vista или Windows 7.
1. Подготовка флешки или карты памяти с дистрибутивом Windows
Сначала копируем образ Windows Vista или Windows 7 в формате iso на винчестер. Потом устанавливаем и запускаем утилиту UltraISO, которую присутствует в архиве по ссылкам выше. Поскольку мы используем демо-версию этой утилиты, нажимаем на Пробный период. Теперь нужно открыть iso образ с операционной системой. Для этого щелкаем по меню Файл -> Открыть... . Указываем где размещен образ с операционной системой.Переходим в меню Самозагрузка и выбираем пункт Записать образ жесткого диска. Теперь вставляем флешку или карту памяти в ноутбук. Нажимаем на кнопку Форматировать . Выбираем тип файловой системы и нажимаем Начать . Форматирование окончено.Теперь нажимаем на кнопку Записать . Теперь у вас есть карта памяти или флешка с системой.
2. Включение в BIOS загрузки с флешки или с карты памяти
Выключаем ноутбук, нетбук или компьютер, ставим в него флешку или карту памяти и включаем. Это очень важно так как некоторые ноутбуки и прочая техника не распознают в BIOS флешки, которые были вставлены после включения. Также нужно отметить, что не все ноутбуки и нетбуки способны загружаться с карты памяти, которая вставлена во встроенный картридер. В этом случае нужно искать или внешний USB-картридер, или искать USB-флешку.
Заходим в BIOS ноутбука. Для этого в начале загрузки ноутбука нужно нажать определенную клавишу. Как правило при загрузке внизу экрана указано какую кнопку нажать, чтобы войти в BIOS. Чаще всего это F2, Del, Esc и другие. Как войти в BIOS должно быть описано в инструкции к ноутбуку и внизу экрана при загрузке BIOS. После входа в BIOS нужно найти где настраивается порядок загрузки. Обычно эти настройки размещены на вкладке BOOT. Для смены порядка загрузки обычно используются кнопки F5 и F6, иногда используется что-то типа меню. Нажали на пункт и выбрали устройство. Как правило на страничке с настройками указано какими кнопками можно менять список загрузки. Как менять порядок загрузки также должно быть указано в инструкции к ноутбуку.
Устанавливаете вашу флешку или карту памяти на первое место в списке загрузки. Флешки обычно выступают как USB-HDD. Теперь следует сохранить настройки и выйти из BIOS. Для этого нужно в BIOS найти пункт с примерным названием Save and Exit Setup.После сохранения настроек ноутбук должен перезагрузиться. Теперь можно переходить к установке системы.
3. Установка Windows 7 и Windows Vista
Установка Windows 7 и Windows Vista с флешки или карты памяти полностью аналогична установке с диска. Сама процедура детально описана в руководствах: Установка Windows Vista и Установка Windows 7. Особое внимание уделите операциям с выбором раздела для установки и операциям с диском.
Хотя название статьи как установить Windows 7 с флешки на ноутбук, точно таким же способом производиться установка виндовс 8, vista или XP.
Почему я решил об этом написать, ведь в сети на эту тему материалов предостаточно? Дело в том, что я раньше никогда не пробовал устанавливать с флешки windows на ноутбук (нетбук) – не было необходимости.
А совсем недавно ко мне обратился знакомый с просьбой, точнее за советом, почему у него на ноутбук не устанавливается виндовс 7.
Причина оказалась в выходе из строя привода. Я решил ему помочь и установить с флешки. За информацией обратился к поисковику, но по написанным там инструкциям, установить через флешку операционную систему не смог.
Пришлось экспериментировать. Вот поэтому и решил описать процесс установки, думаю, проблемы возникли не только у меня.
Сразу замечу, что ноутбук был старый (более 10 лет), но установка прошла успешно. Правда в некоторых «допотопных» может не получиться (материнская плата такой вариант может не поддерживать).
Также сразу скажу, что встречал в сети утверждение, что если флешка 3.0, а usb 2.0, то ноутбук при установке ее не увидит. Это неправда, я как раз устанавливал с 3.0, на старом ноутбуке с usb 2.0.
И так, что вам понадобиться для установки windows с флешки (карты памяти)
- Флешка не менее 4 Гб (карта памяти).
- Образ операционной системы в формате ISO.
- Программа WinSetupFromUSB.
Программа для установки на ноутбук windows 7 через флешку
Вначале вам понадобиться записать образ виндовс 7 на флешку. В сети предлагают воспользоваться специальными программами или стандартным способом. Последний способ для неопытных владельцев компьютеров, может представлять опасность.
После своих экспериментов, я остановился на программе «WinSetupFromUSB». Она бесплатна и старые версии переведенные на русский язык.
Я воспользовался последней (англоязычной – там все понятно без слов) версией и вам это рекомендую. Где и как скачать / установить программу — — то что написано ниже немного устарело (имеется виду скачивание с оф. сайта).
Теперь, после скачивания, ее необходимо установить. Там будет две: для 32-разрядных ноутбуков и 64. Запускайте ту, что соответствует разрядности вашей операционной системе.
После запуска, программа сразу определит, какие у вас включены флешки и отобразит их в самом верху. Вам понадобиться поставить две галочки (первую, если флешка отформатирована — не обязательно, вторую ставьте напротив устанавливаемой версии виндовс).
Потом (когда будет поставлена галочка), с правой стороны напротив, станет активным значок, нажав на который сможете указать программе, где находиться образ виндовс в формате ISO.
Когда все сделаете спокойно кликайте в самом низу на опцию «GO» — программа все сделает самостоятельно (отформатирует флешку и запишет образ диска). См. рис.

Настройка в ноутбуке биос на установку виндовс 7 или 8 с флешки
Вот здесь начинается самый ответственный момент. Я его в точности не могу даже описать, ведь моделей ноутбуков или нетбуков очень много: ASUS, HP, Acer, MSI, Toshiba, Dell, Samsung, Lenovo, Sony, eMachines, Fujitsu, Apple, Notebook, LG, IBM, Compaq, Intel, BenQ, DEPO, Medion, Clevo, NEC, Gigabyte, Gericom, Packard Bell, Gateway, Matsushita (у каждого из них установка с флешки своеобразная).
Биос также не один единственный. Это может быть American Megatrends (AMI), Award Software или Phoenix Technologies. В первую очередь вам необходимо в него войти, хотя не всегда (можете попробовать начать установку виндовс, сразу после записи образа на флешку, только статью дочитайте до конца).
Как войти вам в биос вашего ноутбука и настроить его на загрузку с флешки, точно вам не скажет никто. Даже если у вас будут, например два ноутбука acer, с одинаковыми версиями биос, но разными материнскими платанами – настройки могут существенно отличаться.
Выбрать правильное решения вам помогут только эксперименты со своим ноутбуком. Войти в его биос у вас особых проблем не будет. Обычно сразу после включения усердное нажимайте клавишу: F1, Esc, F2, F10, Del или комбинации Alt+ F1, F10 = Setup. В случае неудачи экспериментируйте с самим верхним рядом клавиш клавиатуры.
Здесь тоже не все просто. Хорошо если будет пункт USB HDD, как на рисунке ниже.

Вот только так бывает не всегда – у меня его не было. За загрузку с флешки могут отвечать и другие строки, у меня были «remowable device», но могут оказаться даже «innostop» и вообще черт знает что.
На floppy не смотрите, это другой дисковод. Одним словом здесь опять продеться экспериментировать. Когда найдете, кликните по нему (нажать энтер) и поставьте первым в списке.
Потом нажмите F10 и энтер. Ноутбук начнет перезагружаться. По идее загрузка начала бы происходить с флешки, но у меня так не происходило (возможно, у вас будет иначе).
Мне чтобы начать устанавливать виндовс с флешки, пришлось сразу после включения нажимать клавишу «ESC». Тогда появилось окно, где было предложено выбрать с чего должен начать загружаться компьютер.
Я указал на флешку. Тогда появилось еще одно окно как на рисунке ниже.

Если у вас будет то же самое, то жмите на первую и сразу начнется на вашем ноутбуке c флешки (перейдя по ссылке, узнаете что делать дальше).
СОВЕТ: если с настройкой биос, вам что-то не получается, напишите в поисковике google «биос картинки» и когда найдете рисунок такой как у вас в биосе, перейдите по этому изображению на сайт.
Скорее всего, на нем найдете подробное описание, если нет, опишите проблему в комментариях – найдем решение вместе.
Вот и все. В точности по шагам, чтобы только смотреть на рисунки и нажимать соответствующие клавиши вам не опишет никто.
Каждый ноутбук имеет свою конфигурацию и без собственных экспериментов, установить виндовс с флешки, навряд ли вам получиться. Успехов!
ASUS X501A. Нужно было установить Windows, и все необходимое, под ключ короче:). Покрутил я его и обнаружил, что в нем нет привода CD/DVD дисков. А это значит, что нужно создавать загрузочную флешку и с нее устанавливать Windows 7. Еще и драйвера для него на диске в комплекте, тоже нужно переписывать на флешку. Вообще странно, ноутбук без привода, а драйвера на диске. Нужно уже на флешке драйвера в комплекте класть, ну или внешний привод:).
Ну да ладно. Создал я загрузочную флешку. Сначала создал с помощью специальной программы Windows 7 USB/DVD Download Tool (об этом я писал ), но скажу забегая на перед, что почему-то 7 с этой флешки не пошла. Просто мигал белый курсор и установка не продолжалась. Записал и все заработало. Почему так, разбираться не стал:).
Все, флешка готова. Теперь нужно в БИОС установить загрузку с этой флешки. Сейчас расскажу как это сделать.
Выставляем загрузку с флешки на ноутбуке Asus
Заходим в BIOS. У меня, да и скорее всего у Вас, это клавиша F2 (если нет, то еще DEL пробуйте). Нажимайте ее сразу после запуска ноутбука.
Флешка уже должна быть подключена к ноутбуку!

Как видите (на скриншоте ниже), у меня под Boot Option #1 стоит жесткий диск. А под Boot Option #2 флешка. Нужно под #1 установить флеш-накопитель.
Для этого нажмите на Boot Option # 1 и выберите флешку. А жесткий диск автоматически станет на второе место.

Можете вернуться в предыдущее меню нажав на Esc и увидите, что под Boot Option #1 установлено USB устройство.

Не забудьте нажать F10 и Yes для сохранения настроек.
Все, после перезагрузки ноутбука должна пойти загрузка с флешки (если она создана правильно).
Есть один нюанс. Возможно это я ошибся при установке параметров в БИОС, там наверное нужно было просто создать еще одно правило для загрузки (Add New Boot Option). Но ничего страшного.
Если Вы сделали все как я, то скорее всего, в процессе установки Windows, после перезагрузки начнется загрузка с флешки. А нужно с Диска C для продолжения установки. Я просто в момент перезагрузки Вытянул флешку . А когда загрузка началась с диска C, то вставил ее обратно (хотя, она вроде как уже и не нужна для установки, файлы уже скопированы, но могу ошибаться).
Источник: f1comp. ru
Возможные проблемы при установке Windows 7 с флешки USB 3.0
Возможно вы заметили, что мой USB накопитель с новым интерфейсом USB 3.0. А Windows 7 не поддерживает USB 3.0, нужные специальные драйвера.

Если сам накопитель с USB 3.0 , то ничего страшного. Просто подключайте его на ноутбуке в разъем USB 2.0 и все будет работать.
Вот так выглядит разъем с USB 2.0 на ноутбуке:

А так выглядит разъем с USB 3.0:

Третий синенький и две буквы SS возле значка.
Ну а если у Вас все USB 3.0 то придется интегрировать драйвера в Windows 7. Это уже тема для другой статьи. Возможно напишу как это сделать. Ну а пока Вы можете найти эту информацию в интернете.
Можно еще найти и скачать сборку с Windows 7, в которой уже есть интегрированные драйвера для USB 3.0. Такие есть.
На этом сайте есть наверное вся информация, которая может пригодиться для установки операционной системы и для решения проблем, которые могут возникнуть в процессе установки. Можете воспользоваться поиском по сайту. А если не получается что-то найти, то спросите в комментариях, подскажу:). Удачи!
Необходимость загрузить Windows 7 с флеш-накопителя возникает при желании установить новую операционную систему взамен старой или нерабочей. В этой статье рассмотрим, как установить операционную систему Windows 7 на USB флеш-накопитель, и как загрузиться с флешки для её установки. Для создания загрузочной флешки с Windows 7 потребуется флешка, дистрибутив с Windows 7 и программа для работы с образами дисков. Итак, начнём…
Выбор USB флеш-накопителя
Выбирайте флеш-накопитель, который ранее не был замечен в сбоях и работал стабильно. Не берите флешку, которая постоянно просила отформатировать её или часто опознавалась, как неизвестное устройство. Объём накопителя должен быть больше 4 ГБ.
Дистрибутив с Windows 7
Ну, тут всё понятно, нужен сам диск с операционной системой или виртуальный образ диска. Где вы будете брать дистрибутив с Windows 7 — это Ваше личное дело, сайт сайт целиком и полностью выступает за лицензионное программное обеспечение:=). Далее процесс создания будет описываться исходя из того, что у Вас имеется на руках файл образа Windows 7 в формате ISO.
Создаём загрузочную флешку с Windows 7 с помощью программы UltraISO
Для работы с образом диска Вы можете воспользоваться любой другой программой. Скачиваем и устанавливаем UltraISO, даже в демо режиме программа позволяет создать загрузочный носитель. Далее алгоритм записи загрузочной флешки довольно прост:
Запускаем программу, кликаем по пункту в меню «Файл», далее вкладка «Открыть» и указываем программе место, где находится образ дистрибутива операционной системы.


После чего откроется окно, в котором выбираем нужный флеш-накопитель и жмём на кнопку «Записать».

По прошествии нескольких минут у Вас на руках будет полностью функциональная загрузочная флешка с операционной системой Windows 7 на борту.
Осталось дело за малым — суметь загрузиться с флешки. Для этого следует указать компьютеру, что после перезагрузки первым устройством, с которого следует производить загрузку, должна быть USB-флешка. Сделать это можно двумя способами, через Boot Menu (не посещая BIOS) или через настройку BIOS, где потребуется выставить флешку, как первое устройство в очереди на загрузку.
Обычно клавиши входа в BIOS и Boot Menu (POST клавиши) можно увидеть на начальном этапе загрузки компьютера внизу экрана, пример смотрите на скриншоте.
В данном примере после нажатия кнопки «ESC» появилось окно, в котором находится список устройств, осталось выбрать нашу флешку и нажать кнопку «Enter». Внешний вид окна Boot Menu и клавиши входа могут отличаться от приведённого примера, всё зависит от конфигурации системы.

После запуска BIOS, а на скриншоте видно, что за вход отвечает клавиша «F2», следует найти пункт меню, отвечающий за очерёдность загрузки устройств. Обычно это следующие графы: Advanced Bios Features, First Boot Device или Second Boot Device, в любом случае, если вы не сильны в английском языке, ищите слово Boot.
На сегодняшний день в огромном числе персональных компьютеров и ноутбуков отсутствует встроенный привод. USB-накопитель обладает невысокой стоимостью, а поэтому возникает резонный вопрос – как, в случае необходимости, произвести загрузку Windows с флешки. Диск с дистрибутивом «семерки», например, распространялся на DVD диске, который занимал около 3Гб. Но если вы обладаете таким устройством, как нетбук, у которого отсутствует привод? Или же установочный диск с «операционкой» куда-то подевался в самый неподходящий момент. Как поступить? Рассмотрим подробнее. Вся работа будет разбита на три шага.
Шаг первый. Как создать загрузочную флешку Windows?
Для можно воспользоваться несколькими способами. Наиболее простым и быстрым является использование такой замечательной программы, как UltraISO (или любая другая подходящая утилита), а также виртуальный образ с ОС Windows. Данная программа записывает готовые образы на всевозможные носители. Но в этом случае нам необходимо записать «полуфабрикат» с операционной системой «виндовс» на флеш-накопитель. Приступим.

Шаг второй. Использование BIOS для возможности загрузки ОС Windows с флеш-накопителя
Бывают такие ситуации, когда BIOS «в упор не замечает» вставленный в ПК флеш-накопитель с записанной на него операционной системой. В таком случае, «юзеру» прямая дорога в самое сердце любой рабочей станции, а именно в BIOS. Существует две основные причины, по которым флешка с ОС Windows не видна.

Следующим этапом выставляем очередность загрузки с накопителей, находящуюся в разделе Boot. Добавляем USB, как первоочередное устройство. Это продемонстрировано на следующем рисунке, из которого видно, что первым делом для запуска операционной системы внимание будет обращено к USB, затем к CD/DVD приводу, ну а в случае неудачи, к жесткому диску. 
Особое внимание следует обратить на то, что после внесенных изменений даже опытные пользователи забывают «сохраняться». Нажмите «Save and exit » (или клавишу F10) и «согласитесь», кликнув «Yes». Персональный компьютер, уйдя на перезагрузку, после включения должен будет «лицезреть» флешку с установленной на нее операционной системой.
Хотелось бы обратить внимание вот на какой момент. В устаревших ПК не поддерживается загрузка с USB априори. Но вряд ли такие агрегаты сохранились до сих пор.
Шаг третий. Установка операционной системы Windows 7
И вот, наконец, после долгих (или не очень) прелюдий, можно приступать к установке ОС «виндовс». Запуск последней не особо отличается от аналогичного процесса с использованием дистрибутивного диска. Небольшие отличия могут заключаться во временных интервалах установки или меньшего количества шума (что связано с отсутствием CD/DVD диска).
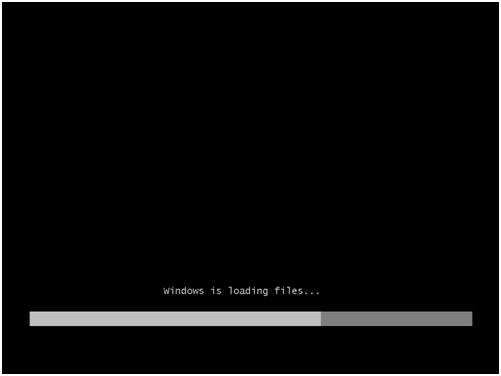
Готово! Операционная система установлена на Ваш персональный компьютер или ноутбук!
Заключение
В данной статье мы разобрали вопрос с флеш-накопителя. Как видите, не прибегая к услугам специалиста, сэкономив кучу денег, можно самостоятельно выполнить данную работу. Можно (как археологи) гордиться достигнутым результатом и приступать к работе прямо сейчас. Или же перейти к просмотру видеофильмов, прослушиванию аудиофайлов, игрушкам или общению в социальных сетях. Вы это заслужили. Не забудьте вытащить флешку с установленной на нее операционной системой Windows. 







