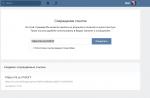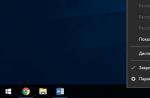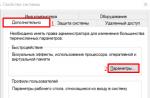Жесткие диски SSD – будущее компьютерной техники. Их скорость работы на порядок выше, чем у классических жестких дисков и существенно ускоряют любой компьютер.
Прежде чем приобрести подобный винчестер, нужно знать, как подключить ssd и подготовить его к оптимальной работе. Следует отметить тот факт, что по принципу установки, новейшие жесткие диски не очень сильно отличаются от монтажа предыдущего поколения накопителей. Но некоторая разница все же имеется.
Отличительные особенности твердотельных накопителей.
Перед тем, как подключить ssd диск к компьютеру нужно четко понимать его особенности и отличия.
Ключевые особенности ССД накопителя состоят в следующем:
- Отсутствие вращающихся частей и компонентов.
- Отсутствие какого-либо шума.
- Нет значительного нагрева даже при экстремальной нагрузке.
- Минимизированный размер (так называемый форм-фактор 2,5 дюйма).
- Прекрасно переносит вибрацию и колебания.
По своему принципу действия твердотельный накопитель схож с обычной флэшкой , на намного превосходит ее в надежности и быстродействии.
Как правильно подключить винчестер к системному блоку? Очень просто, если есть специальная переходная панель, позволяющая закрепить его в обычном отсеке, предназначающимся для стандартных накопителей. Современные корпуса имеют специализированные отсеки, которые изначально предназначены для CCД накопителей.
Этапы подключения SSD диска к системному блоку.
Лучше всего, подсоединить накопитель в несколько последовательных этапов. Таким образом, можно избежать всех возможных рисков.
- Этап 1. Отключение питания.
Нужно полностью обесточить системный блок и отключить кабель питания из разъема. Желательно подождать пять минут, чтобы ушло статическое электричество.
- Этап 2. Подготовка к установке.
Придется вооружится длиной крестовой отверткой. Нужно снять две боковые стенки (обычно приходится открутить четыре болта). Затем следует отыскать корзину для жестких дисков. В подавляющем большинстве корпусов она находится в нижней части на одном уровне с блоком питания.
- Этап 3. Непосредственная установка
Вот тут понадобится переходная планка, позволяющая закрепить SSD накопитель в блоке размером 3,5 дюйма. Необходимо всего лишь 4 винта, немного ловкости и терпения и жесткий диск окажется закреплен. Следует учесть, что все разъемы должны быть снаружи, так как в дальнейшем придется двумя проводами.
- Этап 4. Подключение
Накопитель подключается двумя кабелями: кабель питания и информационная шина. Подключаете к материнской плате информационную шину. Она представляет собой узкий кабель с небольшой защелкой на нижней стороне.
Кабель с широким разъемом – силовой. Он идет от блока питания и отыскать его не составляет никакого труда. Оба кабеля следует подключать до упора, чтобы они не болтались в разъемах, а сидели прочно.
Важно! Если на материнской плате присутствуют разъемы USB 3.0 то подключаться необходимо именно к ним. Это увеличит скорость работы накопителя. Узнать разъемы 3.0 просто. Они окрашены в яркие цвета (голубой, красный, зеленый) и выделяются на фоне портов USB 2.0.
- Этап 5. Завершение работы.
В дальнейшем нужно закрыть крышки, прикрутить их болтами и подключить питания. Потом можно включать компьютер и приступать к разметке и форматированию жесткого диска.
Установка ССД диска в ноутбук.
Данная процедура более трудоемкая, она требует больше знаний и умений, но ее также можно выполнить самостоятельно.
Прежде всего, ноутбук нужно отключить от розетки и вытащить из него аккумулятор. Затем придется снять заднюю крышку (либо специальную крышку, закрывающую жесткий диск). Её могут удерживать от 4 и до 8 болтов.
Следует оценить ситуацию, так как в некоторых моделях ноутбуков жесткий диск устанавливается на салазки и вынимается вместе с ними, а в других моделях крепится на специальные стационарные крепления.
Если используются салазки, то их нужно снять, и переставить на новый жесткий диск. Если их нет, то достаточно извлечь старый винчестер, и можно устанавливать новый.
В ноутбуке нет кабелей, а силовой и SATA разъем закреплены жестко, поэтому следует вставлять жесткий диск аккуратно, чтобы не повредить их.
После того, как SSD диск установлен, можно закрывать крышку ноутбука и включать его. В дальнейшем можно устанавливать операционную систему воспользовавшись установочным компакт-диском или специально подготовленной флэшкой .
Не сомневайтесь в том, что Вы сможете справится с работой самостоятельно. Она не так сложна, как кажется на первый взгляд. В награду Вам будет быстрая работа устройства в целом.
Привет админ! ? Купил твердотельный накопитель SSD Kingston SSDNow V300, пришёл домой и открыл красивую коробочку, а в ней только сам SSD, ни винтов, ни кронштейна-переходника с 2,5 на 3,5-дюймовый форм-фактор чтобы установить SSD в отсек для жёстких дисков моего системного блока! Позвонил в магазин, где покупал твердотельный накопитель, там сказали, что на самом деле этот кронштейн нужно покупать отдельно, пришлось ехать ещё раз, почему сразу не сказали, не знаю.
Закрепил SSD в этом кронштейне похожем на простые салазки, но первый раз неправильно, не удалось подсоединить к SSD кабель питания и информационный кабель. Закреплять твердотельный накопитель SSD в салазках нужно таким образом, чтобы разъёмы питания и интерфейса чуть выходили из кронштейна, только тогда к ним можно будет подсоединить кабель питания и информационный кабель SATA.

В итоге я всё же победил и установил SSD в системный блок правильно. Но через пару дней узнал, что можно было просто закрепить SSD сбоку системника при помощи обычных виниловых хомутов. Короче думал всё просто, а получилось непросто.
Но и это ещё не всё, Вы будете смеяться, но пришлось и третий раз ехать в компьютерный магазин за интерфейсным кабелем SATA III (до 6 Гбит/с) и вот только тогда я уже установил SSD накопитель в свой системный блок и перенёс на него свою Windows 7.
Неплохо было бы иметь у Вас на сайте небольшую инструкцию с картинками, чтобы пользователи не катались так как я.
Всё правильно друзья, в некоторых случаях твердотельные накопители продаются без специального кронштейна-переходника с 2,5- на 3,5-дюймовый форм-фактор, тогда его нужно купить отдельно. Всё это нужно предварительно уточнить у продавца перед покупкой SSD. Если в комплекте вашего SSD нет переходника, что его нужно купить отдельно, стоит он в районе 150-ти рублей и продадут Вам его в специальном пакетике, где будут ещё и специальные винтики для крепления SSD к самому кронштейну, и крепления кронштейна с SSD к корзине для жёстких дисков системного блока.
А в некоторых случаях твердотельные накопители продаются со специальным кронштейном-переходником, например Kingston HyperX 3K 120 Гб, а стоит HyperX 3K чуть дороже, к примеру, того же самого SSDNow V300.
На многих новых корпусах для компьютеров производители с недавнего времени специально предусматривают место для крепления твердотельного накопителя 2.5 SSD. То есть не нужен никакой переходник - кронштейн с 2,5 на 3,5-дюймовый форм-фактор, например в одном из новых корпусов Zalman имеется с обратной стороны корпуса вот такое уютненькое местечко для твердотельного накопителя.


Итак, после покупки накопителя SSD мы получаем вот такую симпатичную коробочку.
На коробке мы видим информацию о скоростных характеристиках чтения и записи нашего SSD и самый высокий скоростной интерфейс SATA III (до 6 Гбит/с) Также указан достойный производитель контроллера твердотельного накопителя SandForce.

Открываем коробку, внутри находится ещё одна коробочка из вспененного полиэтилена, в ней находится сам накопитель

Достаём SSD из коробочки. SSD Kingston HyperX 3K имеет металлический корпус с пластиковыми вставками тёмного цвета. На твердотельном накопителе надпись HyperX указывающая на принадлежность к флагманской линейке.



И с обратной стороны кронштейн для установки SSD в 3,5-дюймовый форм-фактор корзины для жёстких дисков системного блока.

Имеется два набора винтов, первый для крепления SSD к кронштейну 2,5 на 3,5, второй набор винтов для фиксации самого кронштейна вместе с SSD в корзине для жёстких дисков системного блока. Винты разные по размеру, ничего не перепутайте.

Итак друзья, у нас с Вами есть практически всё, чтобы установить наш твердотельный накопитель в системный блок, нет только интерфейсного кабеля SATA III (до 6 Гбит/с), но и его мне не пришлось приобретать отдельно, так как он был в коробке от моей купленной ещё год назад.

Итак, четырьмя винтами прикрепляем наш SSD к кронштейну 2,5 на 3,5



На выключенном компьютере вставляем наш кронштейн или по простому салазки с нашим твердотельным накопителем SSD в корзину для жёстких дисков нашего системного блока и закрепляем четырьмя винтами по два винта с каждой стороны. Обратите внимание, в корзине уже имеется простой жёсткий диск SATA с операционной системой, которую я перенесу позже на SSD.



Снимаем ещё одну боковую крышку системного блока и закрепляем кронштейн с SSD с другой стороны.

Высокоскоростной твердотельный накопитель SSD SATA III (до 6 Гбит/с) подсоединяйте к материнской плате правильно, к разъёму SATA III (до 6 Гбит/с), иначе он не раскроет все свои возможности (читайте нашу статью )

И конечно в БИОС должен быть включен режим работы жёстких дисков в AHCI.


Ну вот, мы и установили наш SSD. Если твердотельный накопитель новый, то .

Друзья, Вы можете установить операционную систему на SSD заново, а можете . Другими словами, чтобы Вы не захотели, вся интересующая Вас информация на сайте есть.
В интернете можно встретить мнение, что устанавливать Windows на твердотельный накопитель нужно всегда заново, а вот переносить готовую и стабильно работающую операционную систему с обычного HDD на SSD нельзя, так как, когда Windows ставиться на HDD, соответственно и все её службы запускаются для работы HDD. Но если перенести такую систему на SSD, то многие службы не только не помогут быстрее работать, а вдобавок будут способствовать быстрому износу новенького SSD (например дефрагментация).
Считаю это не совсем правильным, ведь пресловутую дефрагментацию можно отключить, а тратить несколько дней на чистую установку системы с сотней программ я не хочу. Да и зачем тогда сами производители SSD выпускают утилиты для переноса операционной системы с HDD на SSD, они что неграмотные?
Я лично, много раз переносил готовую винду на SSD, например на своём рабочем компьютере я перенёс Windows 8 (она у меня путешественница) с HDD на SSD (объём 60 ГБ) ещё два года назад, затем я перенёс эту же винду уже на другой накопитель SSD (объём 120ГБ) у меня всё работает настолько быстро, что быстрее и не надо.
Вот в будущем, когда , тогда конечно, новую операционную систему будем устанавливать на твердотельный накопитель заново.
Хотя SSD в разы быстрее обычных жестких дисков, это не значит, что твердотельные устройства не подлежат оптимизации – напротив. Конечно, это ни в коем случае не является обязательным и даже если вы не станете выполнять советы в этой статье, ваш SSD в любом случае обеспечит вам гораздо более высокую производительность, чем любой магнитный жесткий диск. Тем не менее, если вы хотите получить лучшее из того, на что он способен, и не прочь достичь пиковых результатов, вот некоторые интересные идеи по этой теме.
Оптимизация в BIOS
После установки SSD проверьте, к какому разъему SATA он подключен. Эта информация может быть найдена в меню БИОС (BIOS), которое можно вызвать нажатием клавиши Del или F2 при включении компьютера – почти сразу после нажатия на кнопку питания.
Зайдите в раздел BIOS, отвечающий за управление дисковыми устройствами. Название этого раздела может отличаться в зависимости от марки и модели ноутбука/материнской платы, и если вы столкнетесь с трудностями в его поиске, попробуйте поискать соответствующую информацию на сайте производителя.
Внутри этого раздела убедитесь, что SATA-порт, к которому подключен SSD-диск, настроен так, чтобы использовать режим AHCI. Это специальный интерфейс (Advanced Host Controller Interface), разработанный Intel для связи между дисковым устройством и оперативной памятью. В отличие от более старого режима IDE, он позволяет твердотельному накопителю полноценно использовать мощность передачи SATA канала, к которому он подключен. Это особенно важно, если ваш ноутбук/компьютер располагает SATA-портами новейшей редакции стандарта (3.0), которая обеспечивает пиковую скорость передачи данных до 600 МБ/с. Многие современные SSD-устройства вполне способны поддерживать такую серьезную пропускную способность и при идеальных условиях обеспечат вам скорость чтения/записи порядка 500-550 МБ/с.
Выбор современного интерфейсного режима AHCI несет еще один плюс – работа некоторых моделей SSD в режиме IDE может привести к проблемам с так называемой поддержкой TRIM. Это функция, которую поддерживают только современные операционные системы – Windows 7 и более новые версии. Ее целью является забота о «добром здравии» твердотельного диска. В действительности TRIM является командой, которой система периодически опрашивает контроллер устройства, отвечающий за распространение информации по нему. Говоря простыми словами, TRIM повышает эффективность работы SSD-диска, но если он настроен для работы в режиме IDE, функция TRIM может работать неправильно.
Оптимизация на уровне Windows
Как уже упоминалось выше, чтобы получить максимальную отдачу от SSD, он должен иметь хорошую поддержку на уровне операционной системы. Проблема с версиями Windows, выпущенными перед «семеркой», заключается в том, что они просто не предназначены для работы с такими дисками, которые массово появились на рынке сравнительно недавно. Поэтому мой вам совет – если вы намерены сделать обновление с HDD на SSD, сперва подумайте о переходе на современную версию Windows (7 или выше), конечно, если вы еще не сделали этого.
После подключения диска обязательно убедитесь, что системные SATA-драйверы обновлены до последней, наиболее актуальной версии. Для этого ваша первая остановка должна быть на сайте производителя материнской платы/ноутбука.
Также удостоверьтесь, что твердотельный диск использует актуальную версию прошивки. Все производители SSD предлагают специальный сервисный инструмент для этой цели, который вы можете найти и скачать на официальном сайте. Многие из таких инструментов предлагают и полезные функции, а не только проверку актуальности прошивки – они включают в себя параметры для общей оптимизации системы, такие как отключение дефрагментации, которая не только не повышает производительность SSD, но и может серьезно сократить время его жизни.
Это, однако, не единственная оптимизация на уровне операционной систему, которая может и должна быть предпринята. Другой функцией Windows, которая не является необходимой и желательно ее отключить, является так называемое индексирование информации на диске. Оно предназначено для ускорения поиска при больших объемах файлов, но на значительно более медленных жестких дисках, а в случае с SSD-накопителями эта функция является совершенно ненужной. Более того, подобно дефрагментации процесс индексирования сопровождается множеством обращений к диску, что как уже неоднократно упоминалось, может сократить жизнь SSD.
Чтобы отключить индексирование, щелкните правой кнопкой мыши на иконке вашего диска, выберите «Свойства» и снимите флажок «Разрешить индексировать содержимое файлов на этом диске в дополнение к свойствам файла».

Еще одна полезная оптимизация заключается в уменьшении так называемой виртуальной памяти (файл подкачки, page file). Речь идет об области на системном диске, которую Windows резервирует для использования, если свободной оперативной памяти для загрузки пользовательских приложений окажется недостаточно. В таких случаях система сохраняет на диске «излишки» информации из памяти, то есть данные, которые в настоящее время не требуются, но по требованию пользователя снова загружаются в оперативную память.
Сами понимаете, что это связано с многократными циклами чтения/записи из системного раздела, что в случае с SSD лишний раз сокращает его период эксплуатации. Поэтому рекомендуется либо уменьшить размер файла подкачки, либо (что является предпочтительнее) переместить его на другой раздел – например, на дополнительный жесткий диск, если вы таковым располагаете.
Для этого щелкните правой кнопкой мыши на папке «Компьютер» (или «Этот компьютер»), выберите «Свойства», затем «Дополнительные параметры системы». В разделе «Быстродействие» нажмите кнопку «Параметры», выберите вкладку «Дополнительно» и в секции «Виртуальная память» нажмите «Изменить».
По умолчанию расположение и размер файла подкачки определяются автоматически. Чтобы переместить этот файл в другое место, отключите параметр «Автоматически выбирать объем файла подкачки», затем в списке ниже выберите диск/раздел, который не является системным, и нажмите «Задать».

Вы можете полностью отключить эту функцию, если у вас действительно солидный объем оперативной памяти – скажем, 16 или больше гигабайт. Так вы не только сэкономите драгоценное пространство на твердотельном диске, но и повысите производительность системы в целом, заставив Windows использовать исключительно оперативную память, которая даже быстрее, чем SSD.
Режим гибернации – это еще одна системная функция, которая не особо нужна, если вы используете SSD. Если вы читали наш текст на эту тему, тогда, наверное, вы помните, что гибернация обеспечивает быстрый запуск операционной системы и энергоэффективность – два вопроса, которые достаточно эффективно решаются использованием твердотельного накопителя. Это делает режим гибернации излишним и лучше его отключить – активное использование гибернации будет амортизировать ваш SSD, делая ненужные обращения к диску.
Чтобы отключить режим гибернации, нажмите на клавиатуре + R, введите CMD и нажмите Enter, чтобы вызвать окно командной строки. Затем введите команду powercfg -h off и нажмите Enter. Готово – гибернация деактивирована.
Привет! Реши подготовить статью, в которой рассказать о том, как правильно установить Windows 7 на SSD накопитель, и как после установки настроить Windows 7 на SSD накопителе, что бы он работал долго и без проблем. Я недавно покупал ноутбук, взял Asus K56CM и сразу купил к нему SSD накопитель OCZ Vertex 4 на 128 Гб, уж очень я хотел ощутить всю скорость работы, которую дает SSD.
В нашем случае, модель ноутбука/компьютера и SSD накопителя не имеет значения, моя инструкция можно сказать универсальная. Я напишу, что нужно сделать сразу после установки SSD накопителя в компьютер и как настроить операционную систему после установки на SSD.
Если вы впервые столкнулись с SSD, то вам наверное интересно, почему такое внимание к настройке операционной системы под эти накопители по сравнению с обычными жесткими дисками. Я сейчас все объясню простыми словами.SSD накопители имеют по сравнению с жесткими дисками ограниченное врем работы на отказ. Проще говоря, у них есть определенное число перезаписи. Я сейчас не буду говорить какое это число, оно разное и что правда а что нет, понять сложно. Вот например к моему OCZ Vertex 4 в характеристиках было написано, что время работы на отказ 2 млн. часов. А операционная система во время работы очень много записывает, удаляет и снова записывает разные временные файлы и т. д. Такие службы как дефрагментация, индексация и т. д. служат для ускорения работы системы на обычных жестких дисках. А SSD накопителям они только наносят вред и уменьшают строк их службы.
По сути, установка Windows 7 на SSD почти ничем не отличается от установки на жесткий диск. А вот после установки нужно будет внести некоторые настройки в работу Windows 7, но и там нет ничего сложного, мы все сделаем с помощью утилиты SSD Mini Tweaker 2.1 .
Что нужно сделать переду установкой Windows 7 на SSD накопитель?
Ну для начала нужно установить SSD накопитель в ноутбук или на компьютер, без разницы. Я этот процесс описывать не буду. В этом нет ничего сложного, да и это тема для другой статьи. Допустим, что твердотельный накопитель вы уже установили, или он уже был установлен.
Если вы будете в компьютере использовать рядом с SSD накопителем еще обычный жестки диск, то советую на время установки Windows 7 отключить его, это для того, что бы вы не путались при выборе раздела для установки ОС, но это не обязательно.
Все что нужно сделать перед установкой, так это проверить работает ли наш твердотельный накопитель в режиме AHCI . Для этого заходим в БИОС, если не знаете как то читайте статью . Дальше переходим на вкладку “Advanced” и выбираем пункт “SATA Configuration” .

Выбираем пункт , откроется окно, в котором выбираем AHCI (если у вас был включен другой режим). Нажимаем F10 для сохранения настроек.

Теперь можно приступить к установке Windows 7. Процесс установки на твердотельный накопитель не отличается от установки на жесткий диск. Только хочу дать вам один совет:
Старайтесь устанавливать оригинальный образ операционной системы Windows 7, или Windows 8. Я советую устанавливать только одну из этих операционных системы, потому что, только семерка и восьмерка умеют работать с SSD накопителями. Не используйте разные сборки, а если и будете устанавливать сборку Windows 7, или Windows 8 скачанную с интернета, то старайтесь выбрать приближенный к оригинальному образ.
Устанавливаем операционную систему. Вам возможно пригодятся следующие статьи:
После того, как операционная система будет установлена, можно переходить к настройке Windows под SSD .
Настройка Windows 7 для работы с SSD накопителем
Точнее Windows 7 и так буде работать, наша задача, сделать так, что бы наш твердотельный накопитель прослужил как можно дольше и без разных ошибок.
Как я уже писал в начале статьи, для оптимизации Windows под твердотельный накопитель, будем использовать утилиту SSD Mini Tweaker. Можно все ненужные опции отключить и вручную, но в программе SSD Mini Tweaker это все можно сделать в несколько кликов. Вручную нужно будет отключить только индексацию файлов на локальных дисках.
Нам нужно для начала скачать SSD Mini Tweaker. Версию 2.1 качаем по ссылке ниже:
Программу устанавливать не нужно, просто извлечь из архива и запустить.
Запускаем утилиту SSD Mini Tweaker.
Можно отметить все пункты галочками, точнее не можно а нужно. Я отметил все пункты, разве что, можно оставить только SuperFetch, отключение этой службы может увеличить время запуска программ. Отмечаем галочками нужные службы, и нажимаем кнопку “Применить изменения” . Почти все, в этой же утилите есть пункт “Вручную” , это значит, что нужно вручную отключить службы. Там их две, дефрагментация диска по расписанию и индексирование содержимого файлов на диске.

Если дефрагментация по расписанию отключится автоматически после внесенных нами изменений, то индексацию файлов на диске нужно отключить вручную на каждом локальном разделе.
Заходим в “Мой компьютер” , и нажимаем правой кнопкой на один из локальных дисков. Выбираем “Свойства” .
Откроется окно, в котором нужно снять галочку с пункта “Разрешить индексировать содержимое файлов на этом диске в дополнение к свойствам файлов” . Нажимаем “Применить” .

Появится еще одно окно, нажимаем “Ок” .

Ждем завершения процесса.
Когда будете делать эту процедуру на диске C, то скорое всего, появится сообщение о том, что у вас нет прав изменять системные файлы. Я просто нажал “Пропустить все” , думаю что эли пропустить несколько файлов, то ничего страшного не случится.
Вот и все, настройка Windows под твердотельный накопитель закончена. Знаете, многие говорят, что это разные мифы, ничего отключать не нужно и т. д. Может и так, но если это придумали, то значит это нужно и я думаю, что во всяком случае не помешает.
Вроде бы все написал что хотел, если у вас есть дополнения, замечания, или что-то не понятно, то напишите в комментариях, разберемся. Удачи!
Ещё на сайте:
Обновлено: Февраль 7, 2018 автором: admin
В последнее время твердотельные накопители набирают немалую популярность и становятся более доступными в цене. Учитывая, что скорость работы SSD-дисков намного превосходит скорость обычных HDD-накопителей, то вполне логично, что очень многие решили повысить производительность своего компьютера, прикупив себе это чудо современных технологий. Твердотельный накопитель действительно может помочь вашему компьютеру шустрее «соображать», однако для этого следует учитывать несколько моментов, о которых мы сейчас и поговорим.
Сделайте SSD системным диском
Прироста производительности можно добиться, лишь установив твердотельный накопитель в качестве системного диска. Иначе скорость работы возрастет лишь в тех приложениях, которые установлены непосредственно на SSD и то не намного.
Обновите прошивку диска
Чем новей версия прошивки, тем шустрее ваш SSD-накопитель будет работать. Последнюю версию прошивки всегда можно найти на официальном сайте производителя. Скачиваем драйвер и устанавливаем в соответствии с инструкцией (должна идти вместе с драйвером).
Ставьте систему с нуля
На новый SSD-накопитель операционную систему лучше всего ставить с нуля, а не восстанавливать из образа. Это поможет избежать конфликтов совместимости в дальнейшей эксплуатации.
Отключите другие диски
Перед установкой операционной системы на SSD-диск рекомендуется отключить питание или выдернуть SATA-кабели у всех остальных накопителей. Это нужно чтобы Windows 7 точно определила тип накопителя и перенастроила службы под работу с SSD диском.
Ставьте чистый образ
На SSD-накопитель следует ставить только оригинальный и полный образ Windows 7. «Оптимизированные» сборки Windows конечно занимают меньше места на диске, но в них могут быть отключены или даже удалены службы и функции, жизненно необходимые для стабильной работы операционной системы на SSD.
Активируйте режим AHCI
Перед тем, как устанавливать Windows 7 на ваш SSD, включите в настройках BIOS распознавание SATA устройств в режиме AHCI. Данная опция позволяет активировать некоторые новые функции Windows, направленные на ускорение работы дисковой подсистемы.
Отформатируйте диск
Если ваш SSD-накопитель ранее уже использовался, то перед установкой операционной системы необходимо произвести полное его форматирование. Поскольку принцип записи данных на HDD и SSD существенно различаются, то быстрого форматирования для SSD диска будет недостаточно
Размечайте грамотно
Разметку твердотельного накопителя на разделы удобнее и надежнее проводить при помощи утилит от сторонних разработчиков, например Acronis Disk Director.
Проведите проверку
Установив Windows 7 на свой SSD, не помешает сделать проверку, насколько правильно он распознается системой. Для этого лучше всего воспользоваться бесплатной программой CrystalDiskInfo. Запускаем программу и смотрим информацию о наших дисках. В строке Скорость вращения должен быть указан тип диска – SSD. Также в строке Возможности должна быть указана функция TRIM.
Теперь проверим, активен ли режим AHCI. Заходим в Диспетчер задач и в пункте IDE ATA/ATAPI контроллеры ищем контроллер с названием AHCI. Если такового нет, то перезагружаем компьютер, заходим в настройки Биоса и пробуем снова активировать режим AHCI.
Отключите индексирование
Функция индексирования помогает ускорить поиск в среде операционной системы Windows. Однако эта опция увеличивает нагрузку на диск, тем самым ускоряя его износ и замедляя работу (немного, но все же). Кроме того твердотельный накопитель благодаря своей высокой скорости и без индексирования достаточно быстро находит нужные файлы. Поэтому можете смело отключать индексирование. Для этого заходим в Проводник, нажимаем правой кнопкой мыши по значку нашего SSD-накопителя и выбираем в контекстном меню пункт Свойства . Затем снимаем галочку с параметра Разрешить индексировать содержимое файлов на этом диске в дополнение к свойствам файла .
Отключите службу дефрагментации
Ввиду другого, чем у HDD механизма работы, служба дефрагментации твердотельным накопителям не нужна и даже противопоказана (у памяти NAND, используемой в SSD дисках, ограниченное количество циклов перезаписи). Как правило, Windows 7 во время установки на SSD-накопитель автоматически отключает службу дефрагментации, но если этого не произошло, то мы можем отключить ее вручную. Открываем меню Пуск , нажимаем Выполнить и пишем в строке: services.msc . Теперь находим в списке службу Дефрагментация диска , дважды щелкаем на ней мышкой и в поле Тип запуска выбираем параметр Отключена .
Отключите создание точек восстановления
При активной функции создания точек восстановления Windows блокируется работа очень важной для SSD функции TRIM, что в конечном итоге приводит к постепенному снижению скорости работы SSD диска. Чтобы отключить функцию создания операционной системой точек восстановления, нажимаем правой кнопкой мышки на значке Мой компьютер , переходим в Свойства и идем во вкладку Защита системы . Здесь нажимаем на кнопку Настроить и выбираем пункт отключить защиту системы .

Остались вопросы? - Мы БЕСПЛАТНО ответим на них в