Без мобильного интернета сложно представить полноценную работу смартфона. По сети передается служебная информация, пользователь постоянно переписывается с кем то, смотрит новости, погоду и делает еще кучу нужных вещей. Но в один прекрасный день возникает загадочная надпись «чтобы включить режим модема обратитесь в carrier». При этом пропадает возможность раздавать Интернет со смартфона, из меню исчезает пункт «Режим модема», а владелец айфона или айпада впадает в ступор и не знает что предпринять. В этой статье попробуем доходчиво объяснить читателям как быстро и без особых проволочек вернуть все на свои места.
Для начала немного теории и разъяснений. В общем понимании слово carrier означает «оператор», в нашем случае это значит ТЕЛЕ2, МТС, Мегафон и прочие известные бренды. Пугаться появления надписи check carrier на iphone не стоит, это означает, что необходимо произвести некоторые манипуляции с параметрами телефона.
Сперва заходим в меню «Настройки → Об устройстве → строка Оператор», убедившись, что надпись carrier присутствует, проверяем есть ли пункт меню «Режим модема». Если его нет, тогда точно, телефон просит обратиться к вашему оператору связи, чтобы перенастроить кое какие нюансы.
Появление надписи возможно во всех версиях iOs, начиная в 6. Сейчас проблема «карриер» особенно актуальна для новых 7-ок и 8-ок с ios 10 и 11 соответственно.

Причины
Первое, и самое частое, почему возникает надпись «чтобы включить режим модема обратитесь в carrier», была заменена сим карта на новую, от другого оператора и параметры сети еще не успели подгрузиться. Стоит немного подождать и на телефон поступят нужные данные, если же торопитесь, можно позвонить своему оператору и попросить тех. поддержку выслать параметры в индивидуальном порядке.
На заре внедрения LTE по России, подобные проблемы были не редкостью. Сотовые компании еще не разослали нужные параметры на устройства, а iPhone и другие гаджеты уже во всю пытались найти LTE интернет.

Вторая причина, встречается намного реже - сбой настроек в результате внезапной перезагрузки смартфона или действия вредоносных программ, в том числе злополучный «джейлбрейк».
Третья причина, сервисного плана. Надпись может высвечиваться после переустановки прошивки или полного восстановления из резервной копии.
В любом случае, решение этому есть и оно достаточно простое. Как убрать check carrier расскажем в следующих разделах, и по традиции выложим видео-инструкцию.
Риски
Для работы устройства в целом, появление сообщения «чтобы включить режим модема обратитесь в carrier», ничем не грозит. Аппаратная часть в данном случае никак не задействована, так что перепаивать ничего не придется.
Работа 3G, LTE, egde, прочих протокол передачи информации на iPhone, будет нарушена. Вполне вероятно, оператор не сможет корректно рассчитывать ваши расходы и выставит счет за не существующие услуги.
Простое решение
Решение «check carrier» простое до безобразия, но полазить по меню настроек все же придется. У всех версий iOS делается это одинаково, мучиться в поисках нужных полей не придется. Приступаем.
Необходимо прописать настройки интернета в виде так называемого APN, принятого стандарта во всем мире. Выполняем инструкцию строго по пунктам:
- Нажимаем «Настройки → Сотовая связь → Параметры данных → Сотовая сеть передачи данных»;
- Указываем настройки полученные от технической поддержки оператора или скопируйте из списка ниже, нужные вам параметры. Забивайте значения «Имя пользователя», «Пароль» и значение «APN» четко по строчкам, не перепутайте, иначе будут проблемы со связью. Вводим с строчках «Сотовые данные» и «Режим модема»
- Выключаем айфон.



После включения смартфона, интернет 3G или LTE должен заработать корректно, в меню появиться пункт «Режим модема», а надпись «Чтобы включить режим модема, обратитесь в Carrier» больше не будет появляться.
Список настроек
Приведем параметры для основных сотовых операторов России, они помогут вам восстановить работоспособность айфона, если слетели выданные ранее настройки.
MTS Россия
APN: internet.mts.ru
Пользователь: mts
Пароль: mts
Tele2 Россия
APN: internet.tele2.ru
Пользователь: ничего не вводим
Пароль: ничего не вводим
Beeline
APN: internet.beeline.ru
Пользователь: beeline
Пароль: beeline
MegaFon
APN: internet
Пользователь: gdata
Пароль: gdata

После обязательно производим перезагрузку! Иначе проблемы так и останется до выключения системы. Если настройки не работают, стоит обратиться к своему оператору и уточнить актуальность информации, возможно что то изменилось.
Другие варианты
Если выше описанные способы, не помогают вернуть к жизни раздачу интернета на смартфонах iphone 7 или iphone 8, тогда стоит сменить сим карту на новую. Чем современнее сим карта, тем больше ячеек памяти на ней, где и хранятся файлы с нужными для работы параметрами. Не бойтесь потерять номер телефона, сейчас это не проблема, даже при переходе от одного оператора у другому.

Крайне редко приходится прибегнуть к помощи iTunes. С помощью программы обновляем систему iOs до актуальной версии. Сразу после обновления, айтюнс автоматически скачает и загрузит на аппарат актуальные значения «APN», необходимые что бы раздавать интернет с айфона.
Заключение
В статье разобрали какие действия предпринять, чтобы настроить режим модема на iphone 4, 5, 6, 7, 8, при появлении ошибки «Чтобы включить режим модема, обратитесь в Carrier». Привели параметры APN для «большой четверки» провайдеров беспроводной голосовой и интернет связи. С помощью картинок и видео-инструкции вы справитесь. Надеюсь мы вам помогли, до встречи на страницах сайта!
Видео-инструкция
Любой айфон в пункте «Об устройстве» в своих настройках имеет загадочный пункт «Carrier», рядом с которым находится какая-либо цифра. Пользователь, обнаружив это название, обычно теряется и не может понять, что оно означает, ведь, по идее, на этом месте должен быть логотип оператора связи и его название. В этой статье будет рассказано, что такое Carrier в iPhone, что означает эта ситуация и как ее исправить.
Чтобы разобраться в сущности этого понятия, следует привести дословный перевод слова, его обозначающего. Так, в переводе с английского языка термин «carrier» переводится как курьер, носитель, перевозчик. Технический перевод этого слова подразумевает компанию – оператора мобильной связи, т.е. под «носителем» понимается тот, что предоставляет услуги связи.
Итак, с переводом термина все понятно. Но почему же в строчке настроек вместо наименования оператора стоит «Carrier», а не Мегафон, Билайн или другая компания, которой отдал предпочтение пользователь айфона?
Развеять это недоразумение просто. Все дело в том, что владельцем гаджета не были получены (или не установлены) файлы с настройками сети, в которых находятся спецификации определенного оператора, данные по настройке интернета и другие, не менее важные данные.
По этой причине, если файлы с конфигурацией пользователь не получил (или неверно установил или в процессе установки произошла ошибка), то мобильное устройство (в нашем случае – айфон), вместо настроек компании связи предлагает собственные настройки. В большинстве случаев последние работают с ошибками, что вполне понятно.
Из-за всех вышеназванных причин вместо наименования оператора связи в соответствующей строчке появится надпись «Carrier». Цифра, которая будет рядом с этим словом, означает всего лишь конкретную версию настроек.
Причины неполадок в настройках iPhone
Теперь, зная, что означает термин «Carrier», мы уже не будем пугаться незнакомой надписи в окне устройства «Обратитесь в Carrier». Но чтобы неполадки с настройками возникали как можно реже, необходимо выяснить причины, которые могут их вызвать. Обычно файл с настройками сети компания связи присылает абоненту на автомате, при первом его подключении к сети. Но если этого по каким-то причинам не произошло, значит, что-то могло препятствовать этому процессу.
Причины возникновения дисфункции настроек связи на iPhone:
- Ошибки в процессе синхронизации настроек.
- Устаревший формат симки.
- Отсутствие договоренности между компанией связи и производителем «яблочных» девайсов о предоставлении пользователю соответствующих настроек. Такое может случится с новыми компаниями, недавно вышедшими на рынок услуг связи. С проверенными, известными операторами такого происходить не должно.
Выше были приведены 3 основные причины, из-за которых сбои в системе настроек сети в айфонах происходят чаще всего. А сейчас перейдем к способам разрешения проблемных ситуаций с Carrier.

Carrier: способы исправления на iPhone
Каждому пользователю «яблочного» девайса должно быть известно, как исправить Carrier, ведь он негативно сказывается на работе устройства и может стать причиной утери важных данных. О качестве интернет-соединения в такой ситуации не приходится и мечтать.
Для исправления проблемы Carrier, пользователю рекомендуется выполнить следующие действия:
- Включить ПК или ноутбук и запустить айтюнс (утилита должна быть самой новой версии).
- Подсоединить смартфон через оригинальный шнур USB к компьютеру.
- Утилитой будут обнаружены устаревшие файлы с настройками, после чего программа автоматически удалит их.
- Айтюнс предложит пользователю обновить настройки, с чем тому следует согласиться, нажав на специальную клавишу во всплывшем меню.
После выполнения этих несложных действия проблема должна благополучно разрешиться. Если этого не произошло, попробуйте другие способы, о которых речь пойдет далее.
Возможно, источник проблемы кроется в устаревшем формате симки, которая стоит в вашем айфоне. Поэтому такую карту лучше заменить на новую. Для этого нужно обратиться в любое отделение оператора связи, услугами которого вы пользуетесь, где вам выдадут новую симку, и, если хотите, с тем же номером.
После получения и установки сим-карты нового формата, проделайте следующие шаги:
- Обновите операционную систему айфона до самой новой версии (иногда причина проблемы кроется именно в этом).
- Попробуйте осуществить загрузку настроек оператора связи самостоятельно.
- Сделайте подключение к сети.
- Войдите в настройки и кликните по пункту основные, а затем по разделу. Где содержится информация о вашем телефоне. Ожидайте некоторое время.
В случае доступности настроек, компания связи вышлет на телефон сообщение с предложением их установки или обновления.
Как правило, после выполнения всех названных выше действий, ситуация с Carrier на смартфоне от эппл разрешается успешно.
В заключение, еще пару слов о сущности Carrier. Наверняка многим будет интересно подробнее узнать об истории происхождения этого программного продукта. На самых ранних версиях операционной системы айфонов Carrier устанавливал сам производитель с целью отслеживания приложений, запускаемых пользователем. Но не только за такого рода операциями наблюдал Carrier, но и за другими видами активных действий, пересылая собранные сведения в компанию для улучшения в последующем функций устройства. По сути, это была шпионская программа, вызывавшая, разумеется, негативное отношение у пользователей, которые разными способами боролись с ней. Это привело к тому, что «яблочная» компания в новых версиях iOS перестала внедрять эту программу.
Подведем итог
В этой статье была сделана попытка разобраться в сущности Carrier на айфоне. В подавляющем большинстве случаев появление этого слова вместо наименования оператора связи, сим-карта которого установлена в устройстве, означает, что возникли проблемы с установкой настроек сети или с их обновлением. Чтобы исправить эту ситуацию, нужно применить описанные выше способы, но если ничто не помогло, то стоит обратиться непосредственно к компанию связи, чтобы получить грамотную консультацию и привести настройки интернета на вашем девайсе в порядок.
Если интернет на айфоне требуется срочно, попробуйте включить режим модема на iPhone 6 или другой версии девайса.
Для входа в компьютер требуется пользовательский пароль. Также запрашиваться он может при установке некоторые пользовательских программ. Задается он во время первой настройки компьютера, может быть задан при добавлении новой учетной записи. Но ситуация, при которой пользователь не может вспомнить свой пароль и войти в систему, не редка. Пользователь забыл пароль на Макбуке — что делать? Вариантов несколько:
- Восстановить через Apple ID.
- Использовать загрузочный диск.
- Сброс через режим восстановления.
В первую очередь можно попробовать получить подсказку об установленном пароле — может, выйдет вспомнить самостоятельно. Для этого три раза вводится неправильный пароль, после чего записанная вами же подсказка появляется на экране.
Восстановление через Apple ID
Как сбросить пароль через Apple ID подробно описано на сайте технической поддержки. На оперативных системах от десятой и выше система привязывается к Apple ID, потому на этапе настройки компьютера лучше оставить галочку около пункта "сброс пароля с использованием моего Apple ID".
Вы трижды вводите неправильный пароль, система предлагает восстановиться, а не только предлагает подсказку. Вы соглашаетесь, вводите свой идентификатор и нажимаете на "сбросить пароль". Создается новая связка ключей, причем старая остается. Если вы вспомните таки предыдущий пароль, сможете им снова пользоваться.
Использование загрузочного диска
Чтобы поменять пароль через загрузочный диск, нужен этот самый загрузочный диск. Последние модели Макбуков установочными дисками не комплектуются вообще, так что, этот способ подойдет только пользователям, у которых он был изначально и нигде не потерялся. Также можно заранее сделать загрузочную флешку на случай таких форс-мажоров.
- Вставить диск.
- При загрузке компьютера удерживать клавишу "C".
- Дождаться появления установщика.
- Открыть вкладку "Утилиты".
- Выбрать Password Reset.
- Выбрать диск, где стоит система и профиль пользователя, на котором надо сбросить пароль.
- Ввести команду "resetpassword".
- Нажать на Enter.
- Ввести новый пользовательский пароль.
После того, как сброс пароля MacBook был произведен, можно перезагрузить ноутбук и спокойно вводить новый.
Режим восстановления
Сброс пароля MacBook через режим восстановления не требует ни привязки к идентификатору, ни наличия установочного диска. Для этого вам потребуется:
- При перезагрузке зажать Command + R.
- Дождаться перехода в режим восстановления.
- Выбираете язык загрузчика.
- Через панель "Утилиты" заходите во вкладку "Терминал".
- В появившейся текстовой панели вводите "resetpassword", после чего жмете Enter.
- Выбираете диск и учетную запись.
- Сбрасываете старый пароль.
- Дважды вводите новый в появившемся окне.
- Подтверждаете смену.
После перезагрузки создается новая связка, которой вы можете спокойно пользоваться.
C тех пор как Apple начала устанавливать энергоэффективные модули Bluetooth в Mac, сторонние разработчики начали искать способ реализовать удобную и надежную защиту OS X за счет создания пары между компьютером и смартфоном. Так появились приложения, которые могут автоматически блокировать и разблокировать Mac при приближении и удалении пользователя с iPhone, а также другие варианты разной степени практичности и надежности.

Одним из лучших решений для защиты персональных данных оказалось приложение MacID, недавно получившее крупное обновление до версии 1.3 и доступное в App Store со скидкой, по цене всего 59 рублей. Еще с первой версии MacID, на это приложение обратили внимание из-за необычного способа разблокировки компьютера с использование сканера отпечатков пальца на смартфона. А в новой версии Touch ID стал еще лучше заменять пароль на OS X.

По большому счету, все сводится к тому, что вам нужно установить приложение MacID на один или несколько компьютеров Mac, а также мобильные устройства с Touch ID, которые вы будете использовать для разблокировки. После этого нужно подключить их между собой по Bluetooth и разрешить использование отпечатка приложением MacID. Теперь, как только вы будете отходить со смартфоном от компьютера, он будет автоматически блокироваться и разблокироваться при возвращении пользователя. Кроме того, есть возможность делать все это вручную.

Среди дополнительных опций стоит отметить уведомления на экране блокировки о происходящих с компьютером событиях. В частности можно увидеть, что компьютер был заблокирован и отменить это действие свайпом по баннеру, а также посмотреть, если кто-то в ваше отсутствие пытался отключить экран блокировки на Mac. Владельцы устройств под управлением iOS 9 также могут пользоваться Spotlight для быстрого доступа к кнопке разблокировки компьютера, поскольку поиск теперь также работает внутри приложений. Как вариант, можно добавить виджет MacID в шторку панели уведомлений. Ну и наконец владельцы iPhone 6s или 6s Plus могут использовать 3D Touch для вызова дополнительных действий с иконки MacID, а также внутри приложения. Кроме того, у MacID есть нативное приложение для Apple Watch под управлением watchOS 2.0 и новее.
Чем дальше развиваются продукты компании Apple, тем сильнее между ними интеграция. Если раньше экосистема была огромным преимуществом, то сейчас, когда конкуренты подтянулись, пришло время для раскрытия новых возможностей взаимодействия устройств друг с другом. Handoff и Continuity стали первопроходцами в подобного рода связках гаджетов. Но они не решают одну из самых востребованных (и даже более того — очевидных) проблем: интеграцию на уровне управления блокировкой одного устройства с помощью другого посредством Touch ID . Есть ли выход из сложившейся ситуации?
Казалось бы, с приходом датчика отпечатков пальцев на наши смартфоны, абсолютно логично было бы сделать возможность управления Маком с помощью iPhone. Прикоснулся к датчику — разблокировал Мак, отошел на 5 метров — автоматически заблокировал, или наоборот. Но в Купертино, видимо, считают, что время еще не пришло. Зато разработчики из сторонних компаний думают иначе, поэтому время от времени в App Store появляются новые приложения, позволяющие дистанционно блокировать и разблокировать ваш Мак.
FingerKey
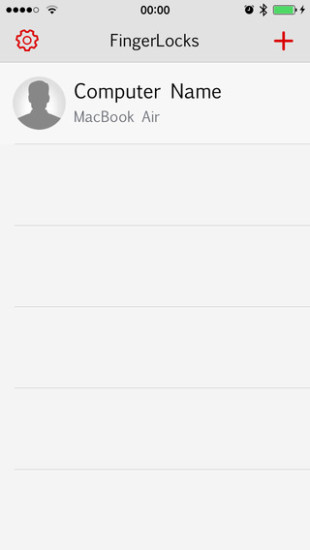
Первое приложение, которое появилось в App Store, позволяет удаленно блокировать и разблокировать ваш компьютер. В свое время, после релиза, по неизвестным причинам оно было удалено из магазина приложений, поэтому не получило должного распространения. Однако работало вполне хорошо.
Суть была проста (как и у всех аналогов): устанавливался небольшой клиент для OS X и приложение с виджетом — на iOS. В настройках приложений создавалась пара Mac-iPhone и добавлялся отдельный виджет на последний. Если вы хотели разблокировать ваш компьютер, то достаточно было смахнуть шторку на смартфоне, выбрать соответствующий виджет и подтвердить выбор отпечатком пальца. Вполне рабочий вариант, хоть и несколько неудобный (ведь нажатие на виджет провоцировало открытие полноценного приложения, которое впоследствии нужно было закрывать).
Приложение вернули в App Store, поэтому те, кто еще не успел с ним ознакомиться — могут это сделать уже сейчас.
MacID
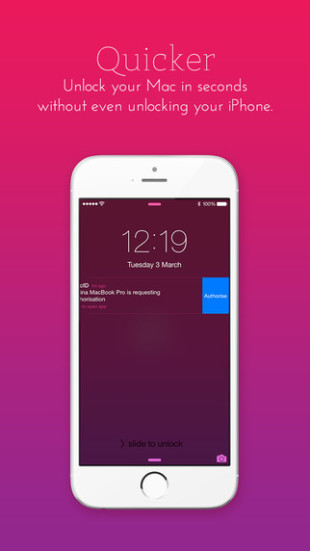

Достойный конкурент предыдущему приложению. Принцип настройки и работы также прост: устанавливается клиент на OS X, приложение — на iOS и соединяются друг с другом. Дальше с помощью виджета блокируется или разблокируется сам компьютер. Все сделано по аналогии с FingerKey. Работает, кстати, тоже довольно хорошо. И у того и у другого приложения очень редко бывают проблемы с тем, что одно устройство не может найти другое.
Но главное отличие MacID от предшественника — это адекватная (пожалуй, это подходящее слово) работа с несколькими компьютерами под управлением OS X. Если у вас дома имеется несколько различных Маков, вы можете установить на каждый из них по клиенту MacID и привязать их всех на ваш iPhone. Подобной функциональностью обладает и FingerKey, но заставить его работать правильно у меня, увы, так и не получилось.
KeyTouch
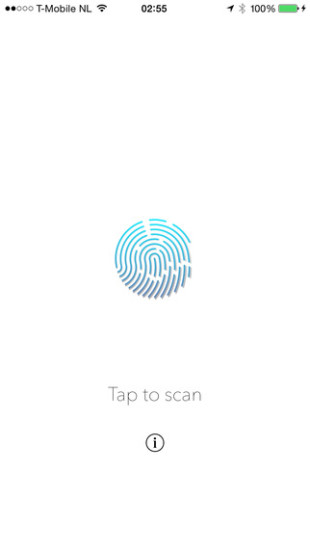
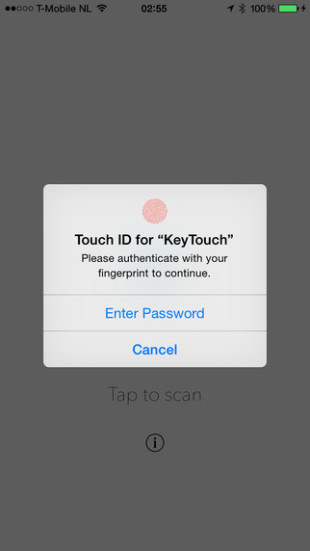
Бюджетный аналог первого в нашем списке приложения. К сожалению, бюджетность дает о себе знать очень часто: далеко неидеальная работа приложения в плане не только сопряжения устройств друг с другом, но и непонятные проблемы даже с совместимыми моделями компьютеров под управлением OS X.
Но если вам повезет, и ваши модели компьютера и смартфона “подружатся” друг с другом, проблем будет гораздо меньше. На страх и риск, как говорится.
Tether
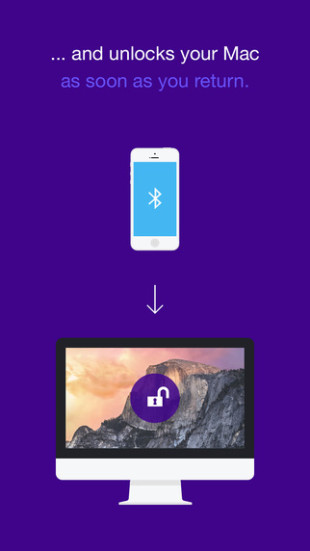

Несколько иначе организованный процесс предлагает приложение Tether. В нем разработчики решили вообще не вешать лишних действий на пользователя, а доверить всю работу собственной программе. Вы все так же устанавливаете клиенты на OS X и iOS, так же соединяете их друг с другом, но затем приложение все сделает за вас. Как только вы отойдете от компьютера на 10-12 метров (выйдите из зоны действия Bluetooth), ваш Mac автоматически заблокируется. Вернетесь — произойдет обратное действие (впрочем это можно отключить и каждый раз вводить пароль самостоятельно).
Главный недостаток — очень нестабильная работа. Устройства постоянно теряют друг друга, что начинает надоедать. Лечится это обычным выключением и включением Bluetooth. Но согласитесь, не для этого мы с вами выбираем подобного рода приложения. Видимо, за такую нестабильную версию разработчики постеснялись брать денег с пользователей, поэтому Tether абсолютно бесплатен. Будем надеяться, что в будущих версиях все изменится к лучшему.
Knock
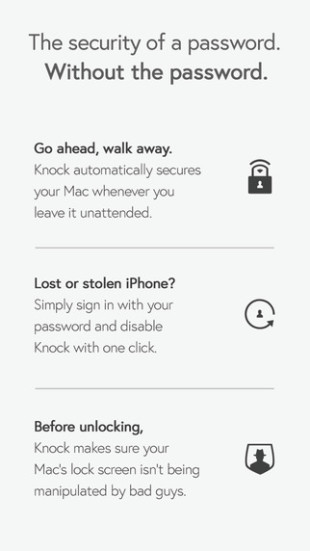

Интересная задумка от ребят из Knock Software. Для того чтобы разблокировать ваш Мак, необходимо постучать (в прямом смысле слова) по своему смартфону. Процесс настройки схож с описанными выше приложениями: два клиента, настройка связи между ними. Более детальный обзор вы можете прочитать на страницах нашего сайта.
На мой взгляд, приложения из этого списка, которые на данный момент доступны в App Store — самые интересные. Хотя никто не исключает возможности появления не только новых программных разработок, но и различных брелков . А что бы предпочли вы? Делитесь комментариями ниже!







