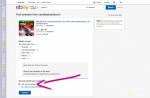На экране, то ее легко можно восстановить. В зависимости от вашей операционной системы, установленной на компьютере, может быть несколько вариантов решения возникшей проблемы. О каждом из них мы расскажем подробнее в данной статье.
Функция отображения языка на может включаться и отключаться по желанию владельца ПК (по умолчанию она активирована). Безусловно, пользователям удобнее, когда панель постоянно присутствует на экране. Если вдруг она у вас исчезла, то, скорее всего, вы своими неаккуратными действиями сместили ее при помощи мыши или каким-то другим образом. Также есть вариант, что произошел сбой настроек, в связи с чем параметры были сбиты. Как бы то ни было, восстановить информационную панель довольно просто. Давайте рассмотрим, что нужно сделать для каждой из версий ОС.
Инструкция
Если в ОС Windows XP:
- При помощи правой кнопки жмем на пустое пространство.
- Выбираем «Панель инструментов».
- В открывшемся меню ставим галочку напротив «Языковая панель».
Также есть и второй способ настойки значка на экране:
- Заходим в «Панель управления» (через меню «Пуск»).
- Далее среди перечня всех параметров выбираем «Язык и региональные стандарты».
- В открывшемся окне делаем активной вкладку «Языки».
- В данном разделе настроек можно задать, какой язык будет использован по умолчанию, и комбинации клавиш для смены языка.
- Кликаем по разделу «Подробнее» и вызываем пункт «Языковая панель».
- Напротив одноименного раздела устанавливаем галочку.
Кроме того, вы можете выбрать, как именно будет выглядеть значок - в виде букв (то есть: RU или EN) или в виде флажков. Если в ОС Windows 7 или Vista, то действия по его возвращению будут следующими:
- Заходим в «Панель управления».
- Далее посещаем все тот же раздел - «Язык и региональные стандарты».
- Выбираем вкладку «Язык», затем переходим по ссылке «Подробнее».
- Выбираем пункт «Закреплена в панели задач».
Если пропала панель языков в ОС Windows 8

В данной операционной системе значок присутствует на экране по умолчанию, и убрать его оттуда довольно проблематично. Однако некоторые пользователи умудряются это сделать. Чтобы восстановить его, вам предстоит:
- Кликнуть мышью на панели задач.
- В открывшемся окне выбрать раздел «Область уведомлений».
- При нажатии на кнопку «Настроить» открывается перечень приложений, которые отображаются в нижнем углу справа.
- Нас интересует ссылка, расположенная внизу списка, под названием «Включить системные значки».
- Кликаем по ней и видим вновь список, в котором присутствует нужный нам пункт «Отображение индикатора ввода».
- Выбираем «Вкл».
Вот таким образом можно восстановить значок на экране, если у вас пропала панель языков. Она необходима для того, чтобы при вводе информации было удобнее ориентироваться и экономить время, набирая текст. Надеемся, что полученные сведения будут вам полезны. Используя их, вы сможете в любой момент решить такую проблему на своем персональном компьютере!
Вот уже почти двадцать лет существует операционная система Windows примерно в том виде, в котором мы привыкли её видеть. Но одну мелочь гиганты индустрии никак не могут исправить – это пропадание языковой панели!
Они там наверное не особо парятся на этот счёт, ведь используют только английский язык, а мы переключаемся, как минимум, между двумя: английским и русским. Будем идти от самых банальных решений к более сложным.
Вы можете посмотреть видео или продолжить читать статью:
Настройки языковой панели
Для начала проделайте следующие действия:
- Зайдите в меню «Пуск -> Панель управления -> Смена раскладки клавиатуры или других способов ввода»
- В открывшемся окне «Язык и региональные стандарты» на вкладке «Языки и клавиатуры» нажимаем кнопку «Изменить клавиатуру…»
- В новом окне «Языки и службы текстового ввода» проверяем чтобы переключатель стоял на «Закреплена в панели задач»
На этой картинке (кликабельно) можно посмотреть на все действия в наглядном представлении.

ВАЖНО: чтобы языковая панель появилась в системе должно быть активно более одного языка!
Чтобы это проверить пройдите до шага 3 и на вкладке «Общие» удостоверьтесь что присутствует более одного языка.

Также некоторые пользователи заметили, что языковая панель чаще пропадает если языком по умолчанию выбран «Русский». Если это ваш случай, то попробуйте выбрать английскую раскладку по умолчанию. Вообще, проблемы панели как правило связаны с неправильной работой приложений. Если это происходит слишком часто, то советую установить программу Punto Switcher и отключить стандартную языковую панель.
Установка Punto Switcher
Есть кардинальный способ решить проблему — программа Punto Switcher от компании Яндекс.
Программа предназначена не для того чтобы вернуть языковую панель, но она может её заменить и решить проблемы с переключением языков. Главное предназначение Punto Switcher – это автоматическое переключение раскладки клавиатуры. Т.е., если вы вводите «rjvgm.nth», то программа автоматически переключиться в русскую раскладку и поменяет то что вы ввели на «компьютер».
Установка программы проста и банальна. В системном трее у вас появится значок языка. Кликнув по нему правой кнопкой можно выключить автопереключение раскладки, и тогда это будет просто аналог языковой панели. Я именно так использую эту программу, т.е. выключаю языковую панель и пользуюсь Punto Switcher.
Ещё одна очень интересная фишка этой программы – возможность смены сочетания клавиш для переключения раскладки, очень помогает если плохо переключается язык. Я пользуюсь одной кнопкой – правый Ctrl. Очень удобно переключать раскладку одной кнопкой. Для этого нажимаем правой кнопкой по значку программы и выбираем «Настройки». Прямо во вкладке «Общие» выбираем «Переключение раскладки по правому Ctrl», например.

Если в системе установлено несколько языков, а переключаться в основном приходиться между русским и английским, то просто поставьте галочку «только русский/английский». Тогда правым Ctrl будет переключаться только между русским и английским, а остальные раскладки с помощью стандартного сочетания клавиш, очень удобная функция.
Восстановление языковой панели с помощью реестра
Если ничего не получилось, значит будем вносить изменения в системный реестр. В предыдущих версиях Windows языковая панель управлялась обычной программой «ctfmon.exe». Но в Windows 7 её также можно использовать, только для этого надо добавить её в автозагрузку:
- Запустите редактор системного реестра: нажмите «Win + R» и введите «regedit»
- Найдите ветку
- В правой части окна кликните правой кнопкой по пустому месту и выберите «Создать -> Строковый параметр», дайте ему имя «CTFMON.EXE»
- Кликните по нему два раза и задайте значение «C:\WINDOWS\system32\ctfmon.exe»
В итоге должно получиться вот так

Перезагружаемся и проверяем. Если опять не работает, то возможно нет самого файла «ctfmon.exe». Скачайте у меня архив с файлом и распакуйте его в папку «C:\Windows\System32», где C: – это диск операционной системы.
Восстанавливаем планировщик заданий Windows 7
В Windows 7, в отличие от XP, за запуск языковой панели отвечает планировщик. Соответственно, если служба планировщика не запущена, то языковая панель будет недоступна. Проверим это следующим образом:

Если служба планировщика работает, но языковая панель так и не появилась, тогда проверим включено ли задание в самом планировщике:

Если вообще не нашли задачу «MsCtfMonitor», то предлагаю создать её. Для этого:
- Скачиваем и файл MsCtfMonitor.zip
- Кликаем правой кнопкой по разделу «TextServicesFramework» и выбираем «Импортировать задачу…»
- Выбираем скаченный файл
- Включаем задачу и перезагружаемся
Проверка системных файлов Windows
В особо тяжёлых случаях можно попросить Windows проверить системные файлы на корректность. Для этого нужно с правами Администратора и дать команду:
sfc /scannow
Windows может попросить вставить установочный диск. После окончания сверки нужно перезагрузиться.
Расскажите в комментариях какой способ помог, а также приветствуются дополнения по теме! Буду благодарен если поделитесь постом в соц. сетях.
Вот уже почти двадцать лет существует операционная система Windows примерно в том виде, в котором мы привыкли её видеть. Но одну мелочь гиганты индустрии никак не могут исправить – это пропадание языковой панели! Они там наверное не особо парятся на этот счёт, ведь используют только английский язык, а мы переключаемся, как минимум, между двумя: английским и русским. В этой статье я покажу всё что можно сделать если пропала языковая панель в Windows 7 . А в конце вас ждёт подробное видео с решением проблемы.
Ваши действия при пропавшей языковой панели
Будем идти от самых банальных решений к более сложным. Для начала проделайте следующие действия:
- Зайдите в меню «Пуск -> Панель управления -> Смена раскладки клавиатуры или других способов ввода»
- В открывшемся окне «Язык и региональные стандарты» на вкладке «Языки и клавиатуры» нажимаем кнопку «Изменить клавиатуру…»
- В новом окне «Языки и службы текстового ввода» проверяем чтобы переключатель стоял на «Закреплена в панели задач»
На этой картинке (кликабельно) можно посмотреть на все действия в наглядном представлении.
ВАЖНО: чтобы языковая панель появилась в системе должно быть активно более одного языка!
Чтобы это проверить пройдите до шага 3 и на вкладке «Общие» удостоверьтесь что присутствует более одного языка.
Также некоторые пользователи заметили, что языковая панель чаще пропадает если языком по умолчанию выбран «Русский». Если это ваш случай, то попробуйте выбрать английскую раскладку по умолчанию. Вообще, пропадание панели как правило связано с неправильной работы приложений. Если это происходит слишком часто, то советую установить программу Punto Switcher и отключить стандартную языковую панель (об этом в конце статьи). Далее попробуем разобраться почему исчезает языковая панель.
Восстанавливаем планировщик заданий Windows 7
В Windows 7, в отличие от XP, за запуск языковой панели отвечает планировщик. Соответственно, если служба планировщика не запущена, то языковая панель будет недоступна. Проверим это следующим образом:
Если служба планировщика работает, но языковая панель так и не появилась, тогда проверим включено ли задание в самом планировщике:
Если вообще не нашли задачу «MsCtfMonitor», то предлагаю создать её. Для этого:
- Скачиваем и распаковуем файл MsCtfMonitor.zip
- Кликаем правой кнопкой по разделу «TextServicesFramework» и выбираем «Импортировать задачу…»
- Выбираем скаченный файл
- Включаем задачу и перезагружаемся
Восстановление языковой панели с помощью реестра
Если ничего не получилось, значит будем вносить изменения в системный реестр. В предыдущих версиях Windows языковая панель управлялась обычной программой «ctfmon.exe». Но в Windows 7 её также можно использовать, только для этого надо добавить её в автозагрузку. Я вам предлагаю просто скачать, распаковать и запустить файл ctfmon.zip .
Если по каким либо причинам этого сделать не удаётся, то прийдётся проделать следующие действия:
- Запустите редактор системного реестра: нажмите «Win + R» и введите «regedit»
- Найдите ветку
- В правой части окна кликните правой кнопкой по пустому месту и выберите «Создать -> Строковый параметр», дайте ему имя «CTFMON.EXE»
- Кликните по нему два раза и задайте значение «C:\WINDOWS\system32\ctfmon.exe»
В итоге должно получиться вот так
Перезагружаемся и проверяем не появилась ли языковая панель. Если нет, то возможно нет самого файла «ctfmon.exe». Скачайте у меня архив с файлом и распакуйте его в папку «C:\Windows\System32», где C – это диск операционной системы.
Кардинальный способ решения проблемы
Не отчаивайтесь если пропала языковая панель и ничего не помогает. Есть кардинальный способ решить эту проблему – программа от компании Яндекс.
Программа предназначена не для того чтобы вернуть языковую панель, но она может её заменить. Главное предназначение Punto Switcher – это автоматическое переключение раскладки клавиатуры. Т.е., если вы вводите «rjvgm.nth», то программа автоматически переключиться в русскую раскладку и поменяет то что вы ввели на «компьютер».
Установка программы проста и банальна. Скачиваем и устанавливаем. В системном трее у вас появится значок языка. Кликнув по нему правой кнопкой можно выключить автопереключение раскладки, и тогда это будет просто аналог языковой панели. Я именно так использую эту программу, т.е. выключаю языковую панель Windows 7 и пользуюсь Punto Switcher.
Ещё одна очень интересная фишка этой программы – возможность смены сочетания клавиш для переключения раскладки. Я пользуюсь одной кнопкой – правый Ctrl. Очень удобно переключать раскладку одной кнопкой. Для этого нажимаем правой кнопкой по значку программы и выбираем «Настройки». Прямо во вкладке «Общие» выбираем «Переключение раскладки по правому Ctrl», например.
Если в системе установлено несколько языков, а переключаться в основном приходиться между русским и английским, то просто поставьте галочку «только русский/английский». Тогда правым Ctrl будет переключаться только между русским и английским, а остальные раскладки с помощью стандартного сочетания клавиш, очень удобная фишка.
На этом всё, надеюсь после прочтения этой статьи у вас не останется больше вопросов что делать если пропала языковая панель в Windows 7. Расскажите в комментариях какой способ помог, а также приветствуются дополнения по теме!
Любая операционная система для ПК предполагает возможность смены языка для ввода текста. Помимо стандартных для нашей страны русского и английского, можно загрузить и другие языковые пакеты при необходимости (если решите , то получите данный функционал в полном объеме).
Переключаются же раскладки комбинацией клавиш на клавиатуре или при нажатии по специальной иконке в нижней панели. А что делать, если пропал язык на панели задач Windows XP? Проблему эту нужно решать, ибо вы не сможете не только переключить язык ввода, но и понять, что именно у вас выбрано в данный момент.
Причины отсутствия языка в панели Win XP
Прежде всего, нужно разобраться, почему же пропала соответствующая иконка. Это может произойти по ряду причин:
- вы случайно отключили ее отображение;
- произошел сбой в работе ОС, и панель отключилась;
- пропал функционал из-за действий вирусов или потери важных файлов.
Иными словами, все проблемы имеют программный характер. Следовательно, таким же способом мы и будем их устранять.
Восстановление языковой панели в XP
Как же нам вернуть возможность переключать язык? Если раскладка клавиатуры в меню недоступна, то самый первый и простой вариант решить проблему состоит из следующего: вам нужно нажать правой клавишей мыши на панели задач, выбрать пункт «Панели инструментов» и поставить галочку напротив «Языковая панель». Соответствующая иконка тут же должна появиться.
Если это не помогло, то необходимо провести более глубокую настройку. Выполняем следующие шаги:
- нажать «Пуск»;
- перейти в «Панель управления»;
- найти пункт «Язык и региональные стандарты»;
- на вкладке «Языки» нажать «Подробнее»;
- на вкладке «Параметры» нажать «Языковая панель»;
- поставить галочку напротив функции отображения панели.
Здесь же вы можете добавить еще языки для переключения, если у вас их нет. Если панель по-прежнему не работает, то проблема может заключаться во внутренних файлах системы. В таком случае можно попробовать исправить соответствующие настройки в реестре. Для этого выполним следующее:
- нажать «Пуск»;
- выбрать «Выполнить»;
- ввести в поле regedit;
- в новом окне найти ветку HKEY_CURRENT_USER и открыть ее до пункта «Run»;
- проверить, есть ли параметр «CTFMON.EXE».
Если его нет, то необходимо создать, нажав правой клавишей и выбрав «Создать - Строковый параметр». Пишем указанное выше имя, сохраняем и перезагружаем ПК. Если у вас отсутствует или не переключается язык Windows XP, то этот способ должен решить проблему.
Альтернативное решение
Если представленные методики не помогли или вам не подходят, то есть иной способ. Для него вам потребуется диск с вашей операционной системой. Вам необходимо вставить его в привод и запустить программу сканирования или восстановления (через командную строку) или при обращении к диску после перезапуска ПК. Также такой способ позволяет решить и ряд других неисправностей (почему не меняется язык, не запускается система, не работает звук и пр.).
Иногда встречается ситуация, когда пропадет языковая панель, что заметно усложняет выбор языка, как для опытного, так и для начинающего пользователя.
Даже если человек не использует панель для фактического переключения, он все равно смотрит на нее, чтобы понять на каком языке он сейчас будет печатать.
Пропала языковая панель что делать?
Основной причиной, по которой пропадает языковая панель на компьютере являются нарушения в программном обеспечении. Чаще всего это изменения в настройках, которые произошли без вашего участия, пока вы скачивали новую программу с неофициального сайта. Но если эта участь вас все-таки настигла и панель переключения пропала, то прежде чем бросаться переустанавливать windows попробуем несколько ручных способов – это поможет вам сэкономить время и нервы!
5 способов вернуть языковую панель.
- Включение в панели управления
- Проверка, изменения региональных стандартов
- Исправление с помощью файла ctfmon.exe
- Ручные изменения в реестре
- Замените стандартную панель, на удобную программу «Punto Switcher»
Итак, включение в панели управления. Это самое простое мероприятие от самых простых сбоев или неаккуратного использования, обычно происходит из-за невнимательного нажатия кнопок. Чтобы исправить нажимаем правой кнопкой мыши на панель вывода инструментов внизу рабочего стола
В выпадающем меню выбираем строку панели и смотрим, стоит ли галочка напротив надписи языковая панель
Если тут все в порядке, то переходим к следующему этапу.
Проверяем правильные ли настройки стоят в региональных стандартах.
Для этого нажимаем кнопку пуск (в левом нижнем углу) и выбираем панель управления
Перейдя в панель управления, ищем рубрику «язык и региональные настройки»
В открывшемся окне выбираем вкладку «язык и клавиатуру», теперь нажимаем кнопку «изменить клавиатуру»
Перед нами оказалось окно « языки и службы текстового ввода». Внимательно изучаем все настройки в этом окне. Сначала смотрим, сколько языков у нас в раскладке, тут нужно запомнить, чтобы языковая панель отображалась надо минимум 2 языка, если меньше, то используем кнопку добавить. Если тут все в порядке, то посмотрите какой язык стоит по умолчанию, говорят, что иногда поменяв один на другой, панель может появиться, хотя сам я этого не встречал. После этого выбираем вкладку «языковая панель» (сверху)
В этом окне должна быть выделена строчка «закреплена в панели задач» и не забываем после этого нажать кнопку применить.
Перед вами откроется редактор реестра
Теперь максимум внимания, вам нужно передвигаться по файлам реестра строго по названиям
Ветки передвижения в левой части реестра:
Когда вы добрались до последней ветки «Run» нажмите на нее правой кнопкой мышки, выберите пункт «создать», дальше «строковый параметр» и назовите его «CTFMON.EXE» должно получиться как на картинке ниже, но это еще не все.
Теперь кликните по только что созданному файлу два раза левой кнопкой мыши и задайте ему значение «C:\WINDOWS\system32\ctfmon.exe», нажмите ок. Должно получиться как на картинке
Перезагружаем компьютер и проверяем, языковая панель уже должна появиться, но если и сейчас она не появилась, возможно, у вас вообще отсутствует файл «ctfmon.exe»
Если у вас ничего не получилось, не стоит расстраиваться, можно просто заменить скучную панель выбора языка на отличную программу «Punto Switcher» , она полностью заменит стандартную языковую панель.
Хотя главная возможность программы заключается в автоматическом переключении раскладки, ну например, ввели вы случайно «}