Доброго времени суток! Тема сегодняшней статьи имеет мультимедийный характер, так как мы с Вами рассмотрим лучшие кодеки аудио и видео для ОС Windows 7,8, 10. Все мы уже давно привыкли с помощью компьютера просматривать различные видеозаписи (клипы, фильмы, сериалы, телепрограммы) и прослушивать музыку. Однако не все знают, что для этого наличие видеоплеера или аудиоплеера мало, еще необходимы кодеки.
Кодеки – это небольшая утилита, которая необходима для кодирования и декодирования видео- и аудиофайлов, то есть мультимедийных. Название КОДЕК происходит от слов КОдировщик/ ДЕКодировщик. По сути кодеки умеют кодировать сигнал/поток для хранения, передачи и шифрования, а уже потом для просмотра – воспроизведения мультимедийного файла (раскодирование). Зачем нужно кодировать видео – спросите Вы. Изначально видеофайлы имеют большой размер, следовательно передавать такие файлы по сети не удобно,да и в принципе хранить тоже. Если же используется кодек, то исходный размер того же фильма уменьшается в разы, но при этом качество остается хорошим.
С помощью кодеков Вы сможете просматривать видеофайлы форматов MPEG, AVI, MP4, WMV, MKV, VOB и прочее, а также редактировать эти же файлы благодаря специальным видео-редакторам. Если Вы запускаете фильм и при этом слышен только звук, а картинки нет, то это указывает на отсутствие кодеков на Вашем персональном компьютере, либо же у Вас просто выключен монитор)))
Чтобы компьютер научился открывать популярные форматы видеофайлов, нужно установить кодеки. Итак, ниже мы рассмотрим самые популярные, и узнаем где можно их скачать.
K-Lite Codec Pack - лучшая сборка кодеков для Windows 7, 8 и 10
Страница: http://www.codecguide.com/download_kl.htm
Это моя любимая сборка кодеков, и я устанавливаю на свой компьютер именно ее. Почему так спросите Вы, отвечу - с этой сборкой у меня всегда открываются различные мультимедийные файлы и проблем следовательно никогда не возникало. Существуют различные сборки K-Lite Codec Pack: Basic, Standart, Full и Mega. Я рекомендую Вам устанавливать либо Full, либо Mega, так как именно в них содержится максимальное количество кодеков. Ведь разные ситуации бывают: захочется посмотреть какую либо видеозапись, а такого кодека в базовых версиях, к примеру, не будет, и тогда просмотреть видео не получиться.
Если данная сборка кодеков чем то Вас не устроила, то можете просмотреть ниже другие кодеки.
CCCP: Combined Community Codec Pack - привет из СССР
Страница: http://www.cccp-project.net/
Перед Вами отличная сборка кодеков, с помощью которых, Ваш компьютер сможет открыть 99% видеозаписей, скачанных с глобальной сети. В паке также присутствует несколько проигрывателей Media Player и Zoom PlayerFree. Скачать бесплатно сборку можно для домашнего использования, то есть некоммерческого. Если у Вас возникают проблемы с установкой K-lite Codec Pack, то советую установить именно эти "совдеповские" кодеки.
XP Codec Pack - отличный набор кодеков

Страница: http://www.xpcodecpack.com/
Не пугайтесь, из названия данных кодеков не значит, что они предназначены лишь для Windows XP. Подойдет сборка эта и для других версий операционных систем. Откроет кодек пак многие известные файлы. Со всеми форматами открываемых файлов можно ознакомиться на официальном сайте. Все фильмы на моем компьютере (около 200) были открыты без проблем благодаря этой сборке. Поэтому я не могу не рекомендовать XP Codec Pack.
STANDARD Codecs для ОС Windows

Страница:
Кодек (англ.codec - сокр. от coder/decoder (кодировщик/декодировщик) или compressor/decompressor) — файл-формула, которая определяет, каким образом можно «упаковать» видео\аудиоконтент и, соответственно, проиграть видео\аудио. Также возможно добавление к файлу субтитров, векторных эффектов и т. п.
2. Зачем нужны кодеки?
Кодеки необходимы для уменьшения размера видео-аудио информации. Один несжатый кадр стандартного ТВ разрешения весит 1,18Мб. В России стандарт — 25 кадров в секунду. Итого, минута видео обойдется Вам в 1 770 Мб. Неплохо, да? Сжатое же аналогичное видео будет весить, в среднем, не больше 50 Мб, почти без потерь качества. Никакой магии =) Все дело в том, что в несжатом видео файле, по сути, хранится набор bmp картинок. То есть структура файла примерно такая: выставляется информация о количестве пикселей по ширине, а дальше начинается перечисление цветовой составляющей каждого пикселя.
3. Есть ли какой-то один универсальный кодек?
Пожалуй -нет. Однако стоит брать во внимание, что, по сути, алгоритмов сжатия не так ужмного.
Алгоритм MPEG
MPEG производит межкадровое сжатие, за счетпредсказания (вычисления) движения внутри кадра, и других внутрикадровых изменений.
Всеформаты сжатия семейства MPEG (MPEG 1, MPEG 2, MPEG 4, MPEG 7) используют высокую избыточность информации в изображениях, разделенных малым интервалом времени. Между двумя соседними кадрами обычно изменяется только малая частьсцены – например, происходит плавное смещение небольшого объекта на фоне фиксированного заднего плана. В этом случае полная информация о сцене сохраняется выборочно – только для опорных изображений. Для остальных кадров достаточно передавать разностную информацию: о положении объекта, направлении и величине его смещения, о новых элементах фона, открывающихся за объектом помере его движения. Причем эти разности можно формировать не только по сравнениюс предыдущими изображениями, но и с последующими (поскольку именно в них по мере движения объекта открывается ранее скрытая часть фона).
Форматы сжатия семейства MPEG сокращают объем информации следующим образом:
- Устраняется временная избыточность видео (учитывается только разностная информация).
- Устраняется пространственная избыточность изображений путем подавления мелких деталей сцены.
- Устраняется часть информации о цветности.
- Повышается информационная плотность результирующего цифрового потока путем выбора оптимального математического кода для его описания.
Форматы сжатия MPEG сжимают только опорные кадры – I-кадры (Intra frame – внутренний кадр). В промежутки между ними включаются кадры, содержащие только изменения между двумя соседними I-кадрами – P-кадры (Predicted frame – прогнозируемый кадр). Для того чтобы сократить потери информации между I-кадром и P-кадром, вводятся так называемые B-кадры (Bidirectional frame – двунаправленный кадр). Вних содержится информация, которая берется из предшествующего и последующего кaдров. При кодировании в форматах сжатия MPEG формируется цепочка кадров разных типов. Типичная последовательность кадров выглядит следующим образом: IBBPBBIBBPBBIBB… Соответственно, последовательность кадров в соответствии с их номерами будет воспроизводиться в следующем порядке: 1423765…
Форматы сжатия видео изображения MPEG 1 и MPEG 2
В качестве начального шага обработки изображения форматы сжатия MPEG 1 и MPEG 2 разбивают опорные кадры на несколько равных блоков, над которыми затем производится дискетное косинусное преобразование (DCT). По сравнению с MPEG 1, формат сжатия MPEG 2 обеспечивает лучшее разрешение изображения при более высокой скорости передачи видео данных за счет использования новых алгоритмов сжатия и удаления избыточной информации, а также кодирования выходного потока данных. Также формат сжатия MPEG 2 дает возможность выбора уровня сжатия за счет точности квантования. Для видео с разрешением 352х288 пикселей формат сжатия MPEG 1 обеспечивает скорость передачи 1,2 – 3 Мбит/с, а MPEG 2 – до 4 Мбит/с.
По сравнению с MPEG 1, формат сжатия MPEG 2 обладает следующими преимуществами:
- Как и JPEG2000, формат сжатия MPEG 2 обеспечивает масштабируемость различных уровней качества изображения в одном видеопотоке.
- В формате сжатия MPEG 2 точность векторов движения увеличена до 1/2 пикселя.
- Пользователь может выбрать произвольную точность дискретного косинусного преобразования.
- В формат сжатия MPEG 2 включены дополнительные режимы прогнозирования.
Формат сжатия MPEG 2 использовал снятый сейчас с производства видеосервер AXIS 250S компании AXIS Communications, 16-канальный видеонакопитель VR-716 компании JVC Professional, видеорегистраторы компании FAST Video Security и многие другие устройства системы видеонаблюдения.
Формат сжатия MPEG 4
MPEG4 использует технологию так называемого фрактального сжатия изображений. Фрактальное (контурно-основанное) сжатие подразумевает выделение из изображения контуров и текстур объектов. Контуры представляются в виде т.н. сплайнов (полиномиальных функций) и кодируются опорными точками. Текстуры могут быть представлены в качестве коэффициентов пространственного частотного преобразования (например, дискретного косинусного или вейвлет-преобразования).
Диапазон скоростей передачи данных, который поддерживает формат сжатия видео изображений MPEG 4, гораздо шире, чем в MPEG 1 и MPEG 2. Дальнейшие разработки специалистов направлены на полную замену методов обработки, используемых форматом MPEG 2.Формат сжатия видео изображений MPEG 4 поддерживает широкий набор стандартов и значений скорости передачи данных. MPEG 4 включает в себя методы прогрессивного и чересстрочного сканирования и поддерживает произвольные значения пространственного разрешения и скорости передачи данных в диапазоне от 5 кбит/с до 10 Мбит/с. В MPEG 4 усовершенствован алгоритм сжатия, качество и эффективность которого повышены при всех поддерживаемых значениях скорости передачи данных.
MPEG 7 и MPEG 21 – форматы будущего
В октябре 1996 года группа MPEG приступила к разработке формата сжатия MPEG 7, призванного определить универсальные механизмы описания аудио и видео информации. Этот формат получил название Multimedia Content Description Interface. В отличие от предыдущих форматов сжатия семейства MPEG, MPEG 7 описывает информацию, представленную в любой форме (в том числе в аналоговой) и не зависит от среды передачи данных. Как и его предшественники, формат сжатия MPEG 7 генерирует масштабируемую информацию в рамках одного описания.
Формат сжатия MPEG 7 использует многоуровневую структуру описания аудио и видеоинформации. На высшем уровне прописываются свойства файла, такие как название, имя создателя, дата создания и т.д. На следующем уровне описания формат сжатия MPEG 7 указывает особенности сжимаемой аудио или видео информации – цвет, текстура, тон или скорость. Одной из отличительных особенностей MPEG 7 является его способность к определению типа сжимаемой информации. Если это аудио или видео файл, то он сначала сжимается с помощью алгоритмов MPEG 1, MPEG 2, MPEG4, а затем описывается при помощи MPEG 7. Такая гибкость в выборе методов сжатия значительно снижает объем информации и ускоряет процесс сжатия. Основное преимущество формата сжатия MPEG 7 над его предшественниками состоит в применении уникальных дескрипторов и схем описания, которые, помимо всего прочего, делают возможным автоматическое выделение информации как по общим, так и по семантическим признакам, связанным с восприятием информации человеком. Процедура занесения в каталог и поиска данных находятся вне сферы рассмотрения этого формата сжатия.
Разработка формата сжатия MPEG 21 — это долговременный проект, который называется «Система мультимедийных средств» (Multimedia Framework). Над разработкой этого формата сжатия эксперты начали работать в июне 2000 г. На первых этапах планировалось провести расширение, унификацию и объединение форматов MPEG 4 и MPEG 7 в единую обобщающую структуру. Подразумевалось, что она будет обеспечивать глубокую поддержку управления правами и платежными системами, а также качеством предоставляемых услуг.
Формат MJPEG
Формат MJPEG производит внутрикадровое сжатие. То есть сжимаеткаждый кадр, по алгоритму JPEG.
4. Какие форматы или кодеки самые популярные и необходимые?
5. Avi разве не кодек?
AVI это контейнер, так же как и VOB, WMV и другие. Под расширением avi может скрываться любой кодек. В принципе можно взять видео файл и переименовать его, допустим, в myvideo.nix. Указав ОС программу, которой стоит открывать данный тип файлов, мы получим видео файл в контейнере nix.
6. Как узнать, какой кодек мне нужен для работы (воспроизведения / кодирования) с файлом?
Скачайте программу . Очень полезная программа, которая сообщает всю информацию про видео, размер окна, частоту кадров, чем сжаты видео и аудио потоки и, что самое полезное, — перенаправляет на официальныйсайт кодека, использовавшегося для компрессии.
7. Какие кодеки мне следует загрузить и установить?
Стандартно в операционных системах встроены несколько базовых кодеков. Другие устанавливаются автоматически вместе с проигрывателями, которые вы устанавливаете. Например, плеер VLC Media читает практически все и является кроссплатформенным.
8. Зачем качать эти плееры, если можно просто скачать набор кодеков, типа K-Lite?
K-Lite вполне можно использовать, но не для профессиональной работы. K-Lite часто вызывает некорректную работу и зависание программ, работающих с видео, т.к. Windows не всегда может распознать кодек по сигнатурам файла и выхватывает кодек «наугад», что приводит к зависанию программ. Ставить или не ставить – личное решение каждого, но необходимо знать, чем это может обернуться.
Инструкция
Если в качестве операционной системы вы используете Windows XP, узнать, какие кодеки установлены , можно таким способом. Нажмите по значку «Мой компьютер» правой кнопкой мышки и в возникшем меню выберите «Свойства». Нажмите на вкладку «Оборудование», затем выберите «Диспетчер устройств». Откроется окно со списком оборудования, которое есть на вашем .
Найдите строку «Звуковые, игровые, видеоустройства». Напротив пункта есть стрелочка. Нажмите по этой стрелочке левой кнопкой мышки. В открывшемся меню будут строки «Аудио кодеки » и «Видео кодеки ». Дважды щелкните левой кнопкой мышки по нужному вам компоненту. Откроется окно со списком всех звуковых и кодеков, которые есть на этом компьютере.
В случае если вы используете операционную систему Windows 7 или Vista, вам подойдет этот способ. Нажмите «Пуск». Дальше выберите компонент «Все программы», а в нем - «Служебные». В служебных программах кликните по «Сведения о системе». Появится окно, которое будет разделено на две части. В левой части этого окна найдите строку «Компоненты». Нажмите по значку плюс, который находится рядом со строкой.
Затем в появившемся списке найдите компонент «Мультимедиа» и также нажмите по рядом расположенному значку плюсика. Появятся две строчки: «Аудио кодеки » и «Видео кодеки ». Щелкните по нужной строке левой клавишей мышки. Вся информация об установленных на компьютере кодеках теперь отображается в правом окне программы.
Отображается не только название кодека, но и его изготовитель, версия кодека, а также место, куда он установлен. Обратите внимание на строку «Состояние». Если в этой строке написано ОК, значит кодек нормально. Если же нет, то должно быть уведомление о его неправильной работе. Если ваша версия кодека сильно , вы можете обновить ее с помощью интернета.
Источники:
- Как определить, какие именно кодеки установлены на компьютере?
Кодеки в операционной системе выполняют функцию воспроизведения сжатых мультимедийных файлов посредством их распаковки в оперативной памяти компьютера. Для воспроизведения файла определенного формата в систему надо добавить соответствующий кодек. Переустановка и удаление кодеков может разрешить проблему с воспроизведением мультимедиа-файлов. Итак, в случае возникновения необходимости деинсталляции какого-либо кодека, действуйте следующим образом.
Вам понадобится
- Компьютер под управлением операционной системы
Инструкция
Через меню "Start -> Settings -> Control Panel" (Пуск -> Настройка -> Панель управления) зайдите в настройки своей операционной системы . Перед вами откроется окно с системными утилитами, предназначенными для настройки системы . Далее перейдите по ссылке "Звуки и мультимедиа" (Sounds and Audio Devices).
Пред вами откроется окно, которое "Sounds and Audio Devices Properties". Щелкните левой клавишей мышки по вкладке Hardware. Пред вами появится список . В зависимости от вида удаляемых кодеков из представленного списка выберите "Video Codecs" или "Audio Codecs".
После выбора необходимого вида кодеков нажмите на находящуюся чуть ниже кнопку "Properties", после чего вы попадете на одноименную вкладку. В этой вкладке содержится полный список всех кодеков, установленных в вашей системе.
Иногда для полной и корректной деинсталляции может возникнуть необходимость в перезагрузке . Если такая необходимость появилась, при помощи всплывающего окна уведомит вас об этом. Не игнорируйте эти уведомления, так как если кодеки будут удалены не , могут возникнуть проблемы с дальнейшим мультимедийных , просто согласитесь с перезагрузкой, сам выполнит эту операцию. Хотелось бы отметить, что на данный момент, существует большое количество приложений, специально предназначенных для корректной деинсталляции ненужных кодеков.
Источники:
- Установка и удаление стандартных кодеков и MCI устройств в ОС
Печально обнаружить, что видео, которое вы с таким трудом искали по всему интернету, не желает воспроизводиться на вашем компьютере. Впрочем, эту проблему можно решить, определив, каким кодеком упакован файл, и установить этот кодек в систему.

Вам понадобится
- - утилита VideoInspector;
- - утилита GSpot;
- - браузер.
Инструкция
Воспользовавшись утилитой VideoInspector, можно без особых проблем определить, чем упаковано , а при удаче даже загрузить недостающий кодек из интернета. Для этого откройте видеофайл в VideoInspector. Это можно сделать, воспользовавшись командой «Открыть» из меню «Файл». Можете нажать на кнопку «Обзор», выбрать в открывшемся окне нужный файл и кликнуть по кнопке «Открыть».
Просмотрите информацию о кодеках, которые использованы для кодирования видео файла. Ее можно увидеть в полях «Видео» и «Аудио». В поле, расположенном справа от информации о разрешении видео, частоте кадров, битрейте и кодеке можно увидеть сообщение, установлен ли кодек в системе.
Если кодек не установлен, программа дает возможность найти кодек в интернете и установить его на компьютер. Чтобы это сделать, убедитесь, что у вас есть доступ в интернет. Нажмите на кнопку «Загрузить», которая расположена под уведомлением о наличии или отсутствии кодека в системе. В случае удачи в окне браузера, который вы используете по умолчанию, откроется страница со списком прямых ссылок на файлы для установки кодека.
Может оказаться так, что поиск нужного кодека не приведет ни к чему. Выход есть и в этом случае. Дело в том, что у каждого кодека есть принадлежащий только ему FourCC-код. Его можно узнать, воспользовавшись командой «Редактор FourCC» из меню «Инструменты». Четырехбуквенная комбинация в поле «Формат потока» и есть искомый FourCC-код. Использовав его в качестве ключевого слова для поиска, вы сможете найти недостающий кодек в интернете.
Полезный совет
Определить, чем сжато видео и установлен ли этот кодек на вашем компьютере можно, использовав утилиту GSpot. Воспользуйтесь командой Open («Открыть») из меню File («Файл») и выберите видеофайл, который вас интересует. Информация о контейнере видео, разрешении, битрейте, кодеке и его FourCC-коде появится в окне программы. В поле Status («Статус»), которое находится под названием кодека, можно увидеть информацию о наличии или отсутствии данного кодека в системе.
Информацию о кодеке, зная FourCC- код, можно найти, открыв в браузере страницу http://www.fourcc.org/codecs.php и найдя код в левой части таблицы.
Источники:
- О решении проблем, связанных с кодеками
Например, вам достался компьютер. Знакомые отдали старый системник или подарили родственники, в принципе, предыстория не так уж важна. Первое, что нужно узнать в таком случае - установлена ли операционная система Windows. Это не такой уж и сложный вопрос.

Вам понадобится
- - компьютер.
Инструкция
Включите компьютер и подождите, пока он загрузится. Если Windows загрузилась, и на экране появились кнопка «Пуск», рабочий стол и ярлыки, значит, явно присутствует операционная система Windows. Версию и разрядность операционной системы вы можете посмотреть в свойствах компьютера. Для этого нажмите на ярлык «Мой компьютер», далее правой клавишей мыши и выберите пункт «Свойства».
Если при загрузке компьютера процесс остановился на надписи Windows или возник синий экран с ошибкой, значит, операционная система установлена, но не может загрузиться из-за системных сбоев. Восстанавливать старую систему с помощью консоли или служебных утилит, или сразу переустановить ее - решать вам.
Если после включения компьютера появляется надпись на черном экране, и дальше загрузка не идет, нужно расшифровать это сообщение. Надпись ntldr is missing говорит о том, что компьютер не находит загрузочного раздела. Первым делом выключите компьютер и проверьте, подключен ли винчестер к блоку питания и материнской плате, и определяется ли он в BIOS материнской платы. Если винчестер определяется без проблем, но система , переходите к следующему пункту.
Воспользуйтесь служебными утилитами или альтернативной оболочкой, чтобы осмотреть содержимое винчестера. Если вы не найдете на нем папки Windows, то, очевидно, операционной системы Windows на винчестере нет. Если все положенные папки есть, и с оборудованием все в порядке, а система все равно , переустановите ее.
Восстанавливать старую операционную систему после серьезного сбоя - дело скорее неблагодарное, чем полезное. После восстановления, даже если оно завершится успешно, Windows может проработать недолго, а по ходу дела замучает вас постоянными ошибками.
Видео по теме
Уменьшение объемов данных звукового и визуального потоков цифрового видео достигается сжатием информации различными алгоритмами. Для обеспечения возможности воспроизведения видеороликов любыми приложениями, установленными на компьютере, алгоритмы сжатия и распаковки выполнены в виде отдельных модулей (кодеков ). Поэтому часто, если видео воспроизводится без звука, достаточно просто узнать аудио кодек и установить его.

Вам понадобится
- - приложение «Проигрыватель Windows Media», входящее в дистрибутив Windows;
- - бесплатный редактор видео VirtualDub, доступный для загрузки на сайте virtualdub.org;
- - бесплатная программа GSpot, доступная для загрузке на сайте gspot.headbands.com;
- - бесплатная программа MediaInfo, доступная для загрузки на странице проекта mediainfo.sourceforge.net.
Инструкция
Узнайте используемый аудио -кодек видеоролика при помощи приложения для воспроизведения мультимедиа-файлов «Проигрыватель Windows Media». Данная программа входит в дистрибутивные пакеты большинства версий операционной системы Microsoft Windows.Запустите «Проигрыватель Windows Media». Как правило, ярлык данного приложения расположен в разделе «Развлечения» секции «Программы» меню «Пуск». В главном меню проигрывателя выберите пункты «Файл» и «Открыть...» либо нажмите Ctrl+O. В отобразившемся диалоге укажите файл видеоролика. Нажмите кнопку «Открыть». Начнется воспроизведение .В главном меню выберите пункты «Файл» и «Свойства». В появившемся диалоге переключитесь на вкладку «Файл». Найдите графу «Аудиокодек». В ней будет содержаться название используемого кодека или фильтра.
Получите информацию об аудио -кодеке при помощи VirtualDub. В главном меню приложения последовательно выберите пункты File и "Open video file... " либо воспользуйтесь горячими клавишами Ctrl+O. Выберите файл видео в отобразившемся диалоге и нажмите кнопку «Открыть».Кликните по пунктам главного меню File и "File Information...". Откроется диалог со сводной информацией о потоках данных, содержащихся в открытом файле. В группе элементов управления Audio stream найдите поле Compression. В нем будет отображено название аудио -кодека.
Доброго времени суток!
Каждый раз при открытии какого-нибудь мультимедиа файла (музыка, фильмы и т.д.) - в работу вступают кодеки (специальное ПО, преобразующее данные, сигнал).
От выбора набора кодеков зависит многое: будет ли у вас открываться только часть видео-файлов или все без исключения; будет ли тормозить видео; как будет конвертироваться и сжиматься аудио и видео и т.д.
Сейчас можно найти десятки наборов кодеков, но далеко не все из них заслуживают внимания (на мой взгляд ). В этой статье порекомендую несколько наборов, которые не раз меня выручали в повседневной работе. И так...

Один из лучших (если не самый!) наборов кодеков для работы с аудио- и видео-файлами. Набор отличается своей универсальностью: подойдет, как начинающим пользователям, так и более опытным.
K-Lite Codec Pack поддерживает все самые распространенные форматы видео: AVI, MKV, MP4, FLV, MPEG, MOV, TS, M2TS, WMV, RM, RMVB, OGM, WebM и т.д. То же самое относится и к аудио форматам: MP3, FLAC, M4A, AAC, OGG, 3GP, AMR, APE, MKA, Opus, Wavpack и пр.
Всего есть 4 варианта набора кодеков:
- Basic и Standard : базовые наборы, подойдут всем начинающим пользователям (ну или тем, кто не кодирует, конвертирует видео файлы);
- Full и Mega : большой набор кодеков. Если у вас иногда не проигрываются видео (например, вместо картинки показывается черный экран) - рекомендую выбрать именно эти версии.
Есть версии кодеков абсолютно для всех ОС Windows:
- последние версии подойдут для Windows 7, 8, 10 (причем, кодеки присутствуют сразу в одном наборе для 32/64 битных систем);
- Для Windows 95/98/Me - выбирайте версию 3.4.5;
- Для Windows 2000/XP - версию 7.1.0 (для Windows XP SP2+, кстати, можно попытаться поставить современную версию набора).
Важно! При установке MEGA пака - выберите в настройках вариант "Lots of stuff" - таким образом у вас будут в системе все необходимые кодеки для просмотра ЛЮБЫХ видео файлов..

Вариант установки набора кодеков MEGA pack - Lots of stuff
Примечание! Кстати, в набор кодеков включен отличный проигрыватель видео-файлов - Media Player Classic (рекомендую!).
Media Player Codec Pack
Бесплатный и достаточно большой пакет кодеков, предназначенный для обычных домашних ПК (ноутбуков). После установки, как правило, пользователю ничего более ставить не нужно: все видео- и аудио-файлы будут открываться и проигрываться без проблем.
Так же стоит отметить его простую установку: от пользователя потребуется минимум действий! Кодек распространяется в трех вариантах: минимальный набор (Lite), стандартный (Standart) и расширенный (Plus).
Поддерживаемые видео-файлы: DivX, XviD, x264, h.264, AVI, MKV, OGM, MP4, 3GPP, MPEG, VOB, DAT, FLV, PS, TS и др.
Поддерживаемые аудио-файлы: AC3, DTS, AAC, APE, FLAC, TTA, WV, OGG, Vorbis, MO3, ЭТО, XM, S3M, MTM, MOD, UMX и др.
После установки Media Player Codec Pack - Вы сможете открывать и просматривать ~ 99,9 % файлов (в том числе форматы: XCD, VCD, SVCD и DVD).

Плюсы:
- поддержка огромного числа форматов мультимедиа файлов;
- набор кодеков полностью бесплатный;
- простота установки и конфигурации;
- большой набор инструментов и тонкой настройки.
Минусы:
- нет поддержки русского языка;
- в некоторых случаях необходимо настроить звук (видимо набор кодеков не может по умолчанию настроить "контакт" с некоторыми версиями аудио-драйверов);
- перед установкой набора - необходимо полностью удалить прежние кодеки (во избежания конфликтов и неверной работы данного набора).
ADVANCED Codecs for Windows 10/8.1/7

Знаменитые кодеки от Шарки, более известны и популярны за рубежом, нежели в нашей стране. Набор кодеков просто отличный, как видно из названия, он будет работать в ОС Windows 7, 8, 10 (32/64 bits).
Про то, что ADVANCED Codecs поддерживает все популярные (и не очень) форматы видео и аудио, наверное, говорить смысла нет.
А вот о некоторых существенных преимуществах сказать стоит (такого больше нет ни в одном наборе кодеков):
- этот набор не содержит никаких проигрывателей видео - т.о. он не меняет ассоциации файлов в Windows и все файлы у вас будут проигрываться в прежних программах;
- данный пакет включает в себя кодеки для воспроизведения потокового видео, которое можно смотреть, в том числе, и в браузере (то бишь онлайн-видео, популярно на данный момент);
- установщик программы автоматически (т.е. вы можете ничего не удалять перед установкой) удалит все старые кодеки и внесет все необходимые изменения в реестр Windows! После того, как кодеки будут установлены, ваши программы, например Windows Media Player, будут автоматически использовать новые кодеки из этого набора;
- при установке вы можете выбрать не только какие кодеки нужны, но и директорию для установки каждого. После установки, те кодеки, которые вам больше не нужны, легко можно удалить (ну или добавить недостающие). В общем, установщик в этой программе - крайне удобный!

Кстати , стоит упомянуть, что этот набор кодеков полностью бесплатный!
StarCodec

Еще один бесплатный пакет кодеков (разработан корейцами) для качественного воспроизведения аудио и видео файлов. Основное его достоинство: в уникальности, в том, что в этом пакете есть все, что нужно для работы с видео, так сказать, "всё в одном"!
Поддерживает огромное разнообразие видео файлов : DivX, XviD, H.264/AVC, MPEG-4, MPEG-1, MPEG-2, MJPEG, WebM, AVI, MP4, MKV, MOV, FLV, RM, FourCC Changer, MediaInfo и др.
Поддерживает огромное разнообразие аудио файлов : MP3, OGG, AC3, DTS, AAC, FLAC и др.
Стоит добавить, что все необходимые кодеки для 64-битных систем, так же присутствуют в наборе. Поддерживаются ОС Windows: 7, 8, 10. Набор кодеков постоянно обновляется и пополняется.
Примечание! Чем еще хорош данный набор - так своими более низкими требованиями, по сравнению с другими наборами. Т.е. его вполне можно попробовать установить и использовать на старых ПК (ноутбуках).

Каких-то особых настроек и параметров - задавать не нужно, у большинства пользователей все будет работать по умолчанию (т.е. сразу после установки). Тем не менее, для опытных пользователей есть возможность для "тонкой" настройки. В общем и целом, набор очень интересный и заслуживает уважение.
CCCP: Combined Community Codec Pack
Сайт: http://www.cccp-project.net/

Специфический набор кодеков. Создан, по большей части, для воспроизведения аниме (+ поддержка субтитров, в этих роликах далеко не все проигрыватели способны прочитать субтитры).
Основные особенности набора:
- содержит лишь основные кодеки (далеко не все): таким образом достигается большая совместимость, распространяемых аниме-роликов. К тому же, снижается риск конфликтов между различными кодеками;
- простота и легкость при установке/деинсталляции. Разработчики продумали и сделали мастер таким образом, что справиться даже тот, кто вчера только сел за ПК;
- поддержка всех популярных версий Windows: XP/Vista/7/8/8.1/10;
- последнее обновление набора - в 2015г. (в принципе, для кодеков это не так притично).
Поддерживаемые мультимедиа-форматы:
- Видео: MPEG-2, DivX, XviD, H.264, WMV9, FLV, Theora, Generic MPEG-4 ASP (3ivx, lavc, etc.), AVI, OGM, MKV, MP4, FLV, 3GP, TS.
- Аудио: MP1, MP2, MP3, AC3, DTS, AAC, Vorbis, LPCM, FLAC, TTA, WavPack
Популярные форматы, которые не поддерживаются:
- QuickTime .qt .mov (можно воспроизводить после установки QuickTime);
- RealMedia .rm .rmvb (можно воспроизводить после установки RealPlayer).
XP Codec Pack
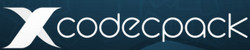
Хорошая альтернатива пакетам кодеков K-Lite Codec Pack и Media Player Codec Pack. Несмотря на название (прим.: присутствует XP ) - пакет кодеков поддерживает все самые новые ОС Windows: XP, 7, 8, 10 (32/64 bits).
В наборе неплохо реализован установщик: вам предложат выбрать видео-фильтры для установки (DVD, msdVR, LAV Filters, Real, xy-VSFilter, xySubFilter); попросят указать аудио-кодеки: AC3 Filter, LAV Audio, FLAC, Monkey Audio, MusePack, OptimFROG, TTA. В принципе, если не знаете, что выбрать - можете оставить все по умолчанию и нажимать кнопку "далее" - программа сконфигурирована таким образом, что в этом случае у вас все будет работать из "коробки".

Примечание! В перечне инструментов, устанавливаемых вместе с пакетом кодеков, есть утилита Codec Detective, которая призвана показать вам все, установленные кодеки в Windows, а так же подсказать, какие из них работают неверно и конфликтуют.
Matroska Pack Full

Добротный универсальный набор кодеков. Особое внимание в нем удалено двум форматам: MKA и MKV (многие современные высококачественные фильмы, на сегодняшний день, распространяются именно в этом формате!).
Так же в Matroska очень хорошо дело обстоит с субтитрами: сможете просмотреть даже "заковыристые" корейские ролики с субтитрами (в том числе, можно подгружать внешние субтитры).
Основные особенности:
- компактность пакета при большом разнообразие видео-фильтров, поддержке большинства популярных видео-файлов;
- поддержка формата MKV в полном объеме (у многих других пакетов - наблюдаются проблемы при работе с данным форматом);
- кроме MKV, поддерживается воспроизведение аудио-файлов при кодировании FLAC (без потерь!);
- в пакете кодеков нет лишних дополнительных приложений (которые так любят добавлять во все другие аналогичные наборы);
- кодеки работают в любом проигрывателе (прим.: который поддерживает DirectShow );
- VSFilter - спец. модуль, позволяющий подгружать любые субтитры;
- поддерживаются все версии Windows: XP, 7, 8, 10 (32/64 bits).
Что еще могу посоветовать:
- Ace Mega Codec Pack - огромный набор кодеков, наверное, самый большой! Есть только одна маленькая деталь - он давно не обновлялся (примерно с 2006г.). Таким образом, на сегодняшний день он не очень актуальный, если только вы не хотите установить его на старый ПК;
- DivX (сайт разработчика: ) - один из самых популярных кодеков. Если хотите получить самую новую версию этого кодека - рекомендую его качать с официального сайта. Кстати, многие, кто занимается кодировкой видео-файлов, рекомендую качать только конкретный нужный кодек и не использовать наборы вовсе;
- Xvid (сайт разработчика: ) - еще один очень популярный кодек, многие фильмы и ролики в интернете закодированы именно им. В некоторых случаях обеспечивает более лучшее сжатие, чем предыдущий (но на мой взгляд - этот кодек затрагивает больше ресурсов ПК на сжатие, и медленнее работает);
- x264 Video Codec (сайт разработчика: ) - альтернативный кодек формату Mpeg4 и Divx, позволяет сжимать и кодировать видео в формат H.264/AVC. Отличается высоким качеством сжатия, вкупе с хорошей картинкой. В общем, достойный конкурент предыдущим кодекам.
На этом сегодня у меня все.
Вам не кажется, что мы уже просто обязаны поговорить о том, в каких именно форматах хранится цифровое видео? Какие существуют алгоритмы сжатия и почему именно их выбор для нас столь важен?
Начнем с азов: при работе с компьютерным видео нам нужно будет усвоить (и различать) сразу три различных понятия:
Стандарт сжатия (компрессии);
Контейнер
Эти термины многие путают, а это - грубейшая ошибка! Еще больше запутывает то, что помимо этих основных характеристик у цифрового видео есть еще и куча дополнительных: разрешение кадра, битрейт и так далее.
Объяснить разницу между этими понятиями можно на примере обычной консервной банки. То, что в банке лежит - мясо, рыба или кабачковая икра - это и будет стандарт. В таком случае кодек - это материал, из которого изготовлена наша банка (она может быть металлической или стеклянной), контейнер - это этикетка и раскраска. Ну а объем банки - это уже битрейт.
Грубо, но, надеюсь, понятно.
Ну а теперь и начнем разбираться с каждым параметром досконально,
Стандарт сжатия
Чтобы сделать консервы, мясо нужно превратить в тушенку - иначе не хранить, ни есть его будет невозможно. Примерно такому же надругательству подвергается и видео: даже в эпоху многотерабайтных винчестеров видео приходится сжимать, выдавливая из каждого кадра максимальное количество «воды», неудивительно. Попробуем подсчитать, сколько заняла бы на нашем жестком диске минута чистого, несжатого видео в DVD-качества, с разрешением 720×576 точек.:
720×576 точек х 30 кадров в секунду х 16 бит цвета для каждой точки х 60 секунд…
Получается ни много ни мало - около полутора гигабайт! И это, заметьте, без учета звука… И чтобы запихнуть этого «слона» в более-менее компактный «рюкзак», приходится использовать разнообразные методы компрессии. Начнем с самых простых, хорошо знакомых обладателям домашних видеокамер старого образца.
MJPEG - один из самых древних и простых алгоритмов компрессии: каждый кадр сжимается примерно в 5 раз. Этот алгоритм напоминает действие обычных архиваторов - или уже знакомого нам алгоритма сжатия изображений JPEG. При использовании программного кодека MJPEG степень сжатия можно установить вручную, получая на выходе поток от 6 до 60 Гб в час, В аппаратных кодеках степень сжатия обычно зафиксирована на уровне 1:5, что дает нам около 12 Гб в час. Тоже немало - зато редактировать такой фильм очень легко, а аппаратные кодировщики M-JPEG встроены даже в простенькие платы захвата.
Более продвинутой реализацией того же алгоритма является формат кодирования DV: он обеспечивает ту же степень сжатия (5:1) и ту же величину потока (12,5 Гб/час), зато качество картинки при этом гораздо выше. Для сжатия фильма в формат DV требуется относительно небольшая процессорная мощность, так что выполнить такую компрессию можно и на относительно слабом компьютере. К тому же видео с цифровых камер мы получаем уже в DV-формате, готовеньким.
Конечно, у этих алгоритмов есть масса преимуществ. И прежде всего - легкость обработки: ведь в DV-видео мы можем получить доступ к каждому отдельному кадру! Но хранить такие фильмы все-таки неудобно: сменные носители информации емкостью в десятки гигабайт появились совсем недавно. Поэтому еще пятнадцать лет назад специатисты задуматись о создании новых алгоритмов сжатия, которые позволили бы сократить «вес» цифрового фильма еще в несколько раз («несколько» в итоге обернулось более чем 150-кратным сжатием!). Для этого пришлось искать совершенно новый принцип работы - ведь выжать лишнюю «воду» из каждого отдельного кадра было уже невозможно!
Выход был найден - и довольно неожиданный. Вспомним: хотя за секунду перед нашими глазами пробегает целых 30 кадров, большая их часть хранит одну и ту же информацию! Большая часть фона остается практически неизменной, да и сами кадры порой просто дублируются. А значит, нам отнюдь не обязательно перегонять в цифру точную копию каждого кадра - вполне достаточно фиксировать несколько ключевых, а потом сохранять сведения об их изменении! При этом оставшиеся кадры разбиваются на квадратики, и об изменении каждого из них сохраняется информация. Не меняется квадратик на протяжении секунды - отлично, вот уже и экономия!
Так было создано семейство алгоритмов MPEG, с двумя представителями которого мы с вами обязательно познакомимся поподробнее:
О MPEG-2 (1995). Используется в современных DVD, а также для передачи спутникового и кабельного телевидения. Качество картинки и степень сжатия значительно выше, чем у его предшественника: размер кадра у этого стандарта составляет 720×576 точек при 25 кадрах в секунду - при этом предусматривается возможность сохранения пятиканальной звуковой дорожки (Dolby Digital 5.1, DTS). Емкость DVD составляет до 9 Гб, а запихнуть в этот объем можно до трех часов видео с полным качеством (я не беру в расчет пиратские DVD - там и по 20 фильмов на одном диске - не редкость).
О MPEG-4 (1999). Поскольку термин «MPEG-З» прочно приклеился к формату «сжатого звука (на деле его точное имя - MPEG-1 layer III), новое семейство форматов сжатия видео наградили не вполне заслуженной «четверкой». Раз- рабатыватся этот формат для довольно специфических целей - улучшения качества картинки при низкой скорости потока (битрейте). Рассчитанный на «высокоскоростной» режим MPEG-2 нужного качества обеспечить не мог, поэтому атгоритм модифицировали: теперь при сжатии картинки некоторые ее части не «фотографироватись», а описывались языком формул.
Сегодня можно уже с уверенностью говорить, что стандарт MPEG 2 доживает последние годы, если не месяцы. Конечно, списывать со счетов DVD пока рановато, но вряд ли кто будет спорить с тем, что фильмы этого формата отжили свое. Вот уже несколько лет, как человечество вступило в эру HD - видео высокого разрешения можно снимать даже бытовыми фотоаппаратами и мобильниками. А для его хранения MPEG-2 уже не годится… По всем параметрам сразу: из-за невысокого по нынешним меркам разрешения, высокого «битрейта» (то есть объема информации, необходимого для кодирования секунды экранного времени), а также качества картинки: даже на самых совершенных DVD-фильмах глаз нет-нет да улавливает знакомые «квадратики», особенно, если вы смотрите фильм на большом экране.
В общем, если вы собираетесь создавать домашнюю видеотеку из собственноручно «сграбленных» с диска фильмов или «домашнего видео», снятого HD- совместимой видеокамерой - старайтесь в любом случае ориентироваться на кодеки семейства MPEG-4.
Алгоритмы и кодеки
Вот мы и упомянули второе главное понятие - кодек! Это своего рода стандарт внутри стандарта: даже выбрав алгоритм сжатия (MPEG-4) мы можем сжимать видео с помощью совершенно различных инструментов - и получать на выходе абсолютно разные результаты. Видео, которое вы записываете на крохотную камеру своего мобильника, картинку с коммерческого Blu-Ray и выкачанный из сети фильм HD-формата - все они закодированы с использованием одного и того же стандарта MPEG-4. Но качество и характеристики этих фильмов отличаются настолько разительно, что вам и в голову не придет заподозрить их в родстве: у одного картинка чудовищного качества и плохенький монофонический звук, у другого - красота неземная, хоть в Третьяковку вешай…
Кстати, не об одной картинке речь, ведь мы не в эпоху немого кино живем, надо учитывать и звук! А тут тоже сплошная свистопляска: в одних фильмах для кодирования звука используется отлично знакомый нам МРЗ, в других, с многоканальной дорожкой - более совершенный формат ААС…
Во многом эти различия как раз и определяются «кодеком» - инструментом сжатия, каждый из которых использует свой собственный алгоритм и отличается как по качеству, так и по скорости кодирования.
Перечислять все виды этих кодеков мы не будем - упомянем лишь несколько самых распространенных. Напомним, что само слово «кодек» - это сокращение от «кодер-декодер»: стало быть, каждый кодек должен вктючать модули как для просмотра видео (декодер), так и дтя, наоборот, дтя сжатия (кодер). Первые чаще всего бесплатны - в частности, полный набор декодеров для воспроизведения видео практически всех существующих форматов можно получить в составе пакета кодеков - например, Windows 7 Codecs Pack (http://www.windows7codecs.com) - его я рекомендовал вам установить еще в главе, посвященной Windows. Бывают, впрочем, и исключения: для того, чтобы смотреть видео с дисков Blu-Ray с нормальным качеством, вам тоже придется покупать программный «декодер» - правда, не отдельно, а в составе какого-нибудь плеера (например, PowerDVD).
Еще хуже обстоит дело с «кодировочной» половинкой кодека: все самые лучшие и быстрые кодеки, к великому сожалению, платные. Так что варианта у вас всего два - либо приобрести платную программу, в состав которой уже включен этот кодек, либо воспользоваться его бесплатным аналогом (например, XviD, х.264 или Theora).
MPEG-4 Part 2 ASP. Первый алгоритм семейства MPEG-4, появившийся на рынке еще в 1999 году, кода и о HD-видео никто не слышал! Качество кодеков этого типа крайне низкое, что отчасти компенсируется довольно высокой скоростью кодирования (не менее важно и то, что воспроизведение сжатых этим кодеком фильмов не требует значительных аппаратных ресурсов). Именно поэтому этот алгоритм востребован и сегодня - он используется при кодировании видео для мобильных устройств типа коммуникаторов, персональных медиаплееров (формат МР4) и так далее. Яркими представителями кодеков на основе этого алгоритма являются отлично знакомые каждому компьютерному видеоману DivX и его альтернативный некоммерческий вариант XviD (http://www.xvid.org).
Н.264 или MPEG-4 AVC - одна из последних и самых популярных модификаций, с одинаковым успехом использующаяся для сжатия видео, как с низким разрешением, так и HD. Именно этим кодеком закодировано большинство фильмов, выпускающихся на дисках Blu-Ray, прижился он и на бытовых HD-видеокамерах (AVCHD). Как и в случае с DivX, у этого кодека существуют как коммерческие модификации, включенные в состав профессиональных видеоредакторов (Nero Recode, Pinnacle Studio, Adobe Premiere и т. д.), так и бесплатные варианты - например, х.264 (http://x264.nl).
VC-1 - «альтернативный» кодек, разработанный всеми нами любимой корпорацией Microsoft. Первоначально использовался для кодирования игрового видео для приставок Х-Вох, однако сегодня выполз из игрового вольера и вовсю окучивает видеорынок, отчаянно конкурируя с Н.264.
Ну и сакраментальный вопрос - что же нам выбрать? Единого ответа, увы, нет. Самым универсальным и доступным решением для хранения готового видео, несомненно, для многих станет бесплатный кодек х.264. Но и другими решениями пренебрегать не стоит: так, старый добрый МР4 пригодится для смартфонов, а снятое на качественную HD-камеру домашнее видео, которое вы планируете в будущем записать на Blu-Ray, лучше всего сразу сжимать профессиональным кодеком Н.264 или VC-1.
«Контейнер»
Остается выбрать «контейнер» - упаковку, тип файла, в котором мы будем хранить наши фильмы. Контейнеров существует огромное количество, больше, чем кодеков, причем в контейнере может храниться видео совершенно разных форматов! Возьмите классический AVI - этот контейнер может содержать видео как в древнем стандарте MPEG-1, так и MPEG-4. Та же штука с MPG или, скажем, любимого пользователями компьютеров Apple QuickTime (qt). Хотя большинство контейнеров четко привязаны к определенному формату - например, mp4, ts (в этом контейнере хранятся фильмы на дисках Blu-Ray).
Конечно, качества фильма определяется кодеком (и параметрами, которые мы устанавливаем при перекодировке - о них ниже), но и от контейнера зависит немало! В частности - количество звуковых дорожек, каналов субтитров, типы используемых кодеков. А заодно (что тоже немаловажно - совместимость с бытовыми проигрывателями). Кандидатов на эту роль три:
Файлы формата AVI - самого древнего и традиционного из всех контейнеров. Плюсы - совместимость практически со всеми плеерами и… собственно, и все. Датыне пойдут минусы: невозможность упаковать в файл тестовые субтитры (если только они не впаяны в фильм намертво). Беда и со звуковыми дорожками: некоторые умельцы ухитряются запихнуть в AVI несколько альтернативных «саундтреков», но это скорее исключение, чем правило.
Два варианта «контейнеров», заточенных под кодек х.264 - MKV (он же «матрешка») и МР4.
С «авишками» все ясно - Ее Roi Est Mort, Vive Ее Roi! Несмотря на то, что для большинства из нас понятия «авишки» и «фильмы» связаны, как сиамские близнецы, на деле старику JWI давно пора на сватку. И дело не только в кодеке DivX (в AVI можно хранить и фильм, сжатый с помощью х.264) - сам формат-«контейнер» устарел до неприличия.
Оба его конкурента предоставляют в разы больше возможностей: тут и несколько звуковых дорожек (причем с возможностью хранения многоканатьного звука), и отключаемые субтитры, и возможность хотя бы частичного сохранения меню диска и временных меток для быстрой навигации по фильму. Очень удобно, особенно если мы имеем дело с концертной записью, где частенько хочется перескочить прямо на нужную песню. Отдельным частям фильма можно даже дать какие-то вменяемые имена вместо банатьного Chapter 1, 2, 3 и так далее. Иногда это полезно - к примеру, если мы имеем дело со сборником ктипов или концертом.
Таким образом, коллекцию мы будем создавать в формате MKV или МР4.
На платформе ПК оба формата идут ноздрю в ноздрю. А вот вне системного блока расктад уже иной: фильм в МР4 можно проиграть практически на любых устройствах, начиная с карманного медиаплейера или мобильника и заканчивая игровой приставкой (например, Playstation 3). MKV же поддерживают только самые новые медиацентры, о портативных же устройствах лучше просто забыть. Стоит добавить, что формат МР4 - «родной» для всего «маковского» железа, от MacBook до iPhone, так что обладатели компьютеров «с яблочком» наверняка выберут его. С другой стороны, собирать-разбирать «матрешку» куда проще, чем МР4, так что заменить звук и добавить новые субтитры можно всего за пару минут.
Что получаем? А то, что при всей крутизне и прогрессивности формата MKV на самом деле его возможности востребованы лишь изредка: для суперколлекционных релизов с кучей дорожек и каналов субтитров, либо для видео сверхвысокого качества. И в том случае, если вы согласны пожертвовать совместимостью, ограничившись просмотром киношек на ПК или медиацентрах. Если переводить на язык операционных систем, то JWI - это, скорее, Windows, МР4 - чистейший Мак, ну a MKV - это что-то вроде Linux. Конструктор-самосборка, паззл, с которым каждый может возиться столько, сколько душе угодно.







