Незадолго до официального выпуска «десятки» Microsoft объявила, что это будет последняя версия операционной системы. Эти слова компании вовсе не означают, что развитие Windows будет полностью остановлено. Просто теперь компания предоставляет Windows в качестве службы. Иначе говоря, новые функции и возможности выпускаются по мере их готовности, а не раз в три года в формате новой версии операционной системы, как это было прежде. Вместе с новой моделью построения Windows компания отошла от привычного обеспечения преемственности версий (Windows XP, Vista, 7, 8), поэтому неопытным пользователям стало немного сложнее отследить версию ОС, под управлением которой работают их ПК.
Вот вам пример: 10-ка была выпущена в июле 2015 года, а несколько месяцев спустя, в ноябре, операционная система получила первое крупное обновление, которое вполне можно было бы определить как «Windows 10.1», учитывая его масштабы. Тем не менее, операционная система продолжает зваться первоначальным именем вопреки тому, что после установки обновления перед нами уже не просто «Windows 10», а «Windows 10 version 1511». Но поскольку между ними нет существенных визуальных отличий, далеко не все пользователи могут определить, какую версию операционной системы они используют – наиболее актуальную, или все же нет.
К счастью, существует целый ряд способов, позволяющих быстро установить, какая версия Windows 10 используется на компьютере. Ниже рассмотрим некоторые из них.
Способ первый: Winver
Это самый простой и быстрый вариант. Введите команду winver в строке системного поиска и нажмите Enter.
В результате на экране появится диалоговое окно «Windows: сведения», содержащее номер версии ОС (например, «Версия 1511), полный номер сборки (например, «Сборка ОС 10586.36») и тип редакции (например, «Pro»).

Способ второй: приложение «Параметры»
Узнать текущий номер версии Windows 10 можно внутри приложения «Параметры»: чтобы его открыть нажмите клавиши + i на клавиатуре, либо перейдите в меню «Пуск» и запустите его оттуда.
Затем перейдите в раздел «Система» -> «О системе». Тут вы обнаружите не только номер версии операционной системы, но и другую полезную информацию, например, тип редакции ОС, объем оперативной памяти, тип системы (архитектура) и многое другое.
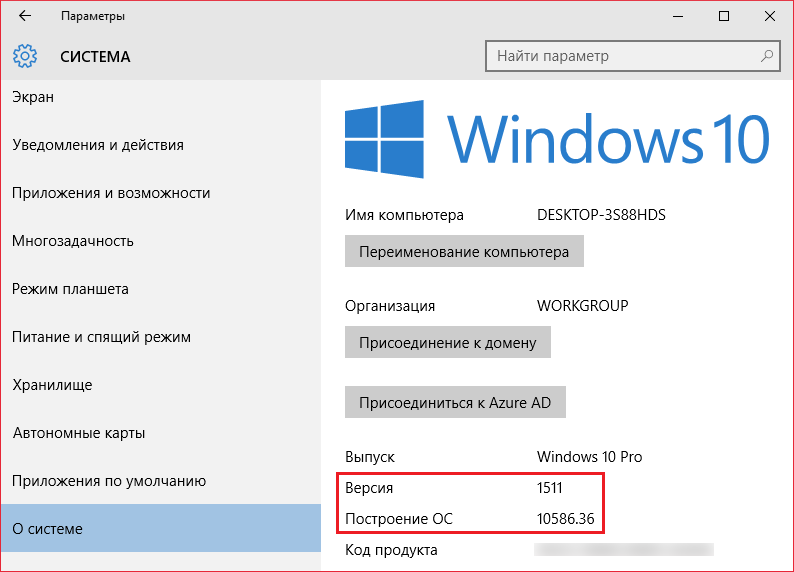
Способ третий: программа «Сведения о системе»
В поле поиска (в «Пуске» или на панели задач) введите «сведения о системе» и нажмите клавишу Enter.
Открывшееся окно будет содержать огромное количество информации, в том числе данные об аппаратных и программных компонентах системы. Здесь же вы найдете и всю необходимую информацию об установленной операционной системе.
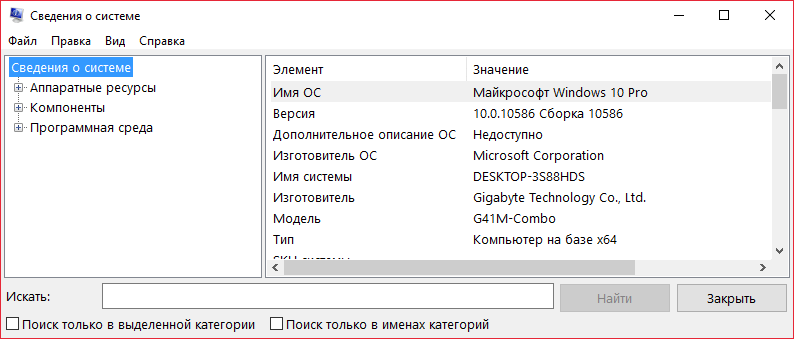
Отличного Вам дня!
Многие пользователи Windows 10 озабочены тем, какая у них сборка ОС. На самом деле, большинство потребителей не обращает на это внимания и живет себе спокойно. Windows 10 должна быть понятной, а пользователям необязательно знать версию билда операционной системы, которая у них установлена.
Инсайдеры Windows – другое дело. Вы, народ, следите за каждым релизом и лишь изредка, и то, изредка, можете забыть, какая сборка стоит на вашем устройстве. Или же путаница происходит из-за автообновлений, за которыми вы не уследили.
К счастью, вы можете узнать, какая у вас сборка Windows 10 всего за два простых шага. Поехали!
Проверить версию сборки Windows 10
1. Win + R
Откройте командную строку с помощью клавиш Win + R
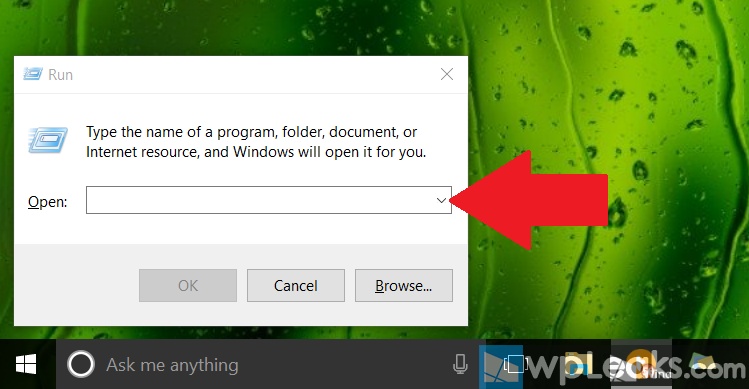
2. Запустите winver
Просто напишите winver в строке Выполнить и нажмите ОК.

Вот и все. Вы можете увидеть диалоговое окно, в котором будет указана версия ОС и информацию о регистрации.
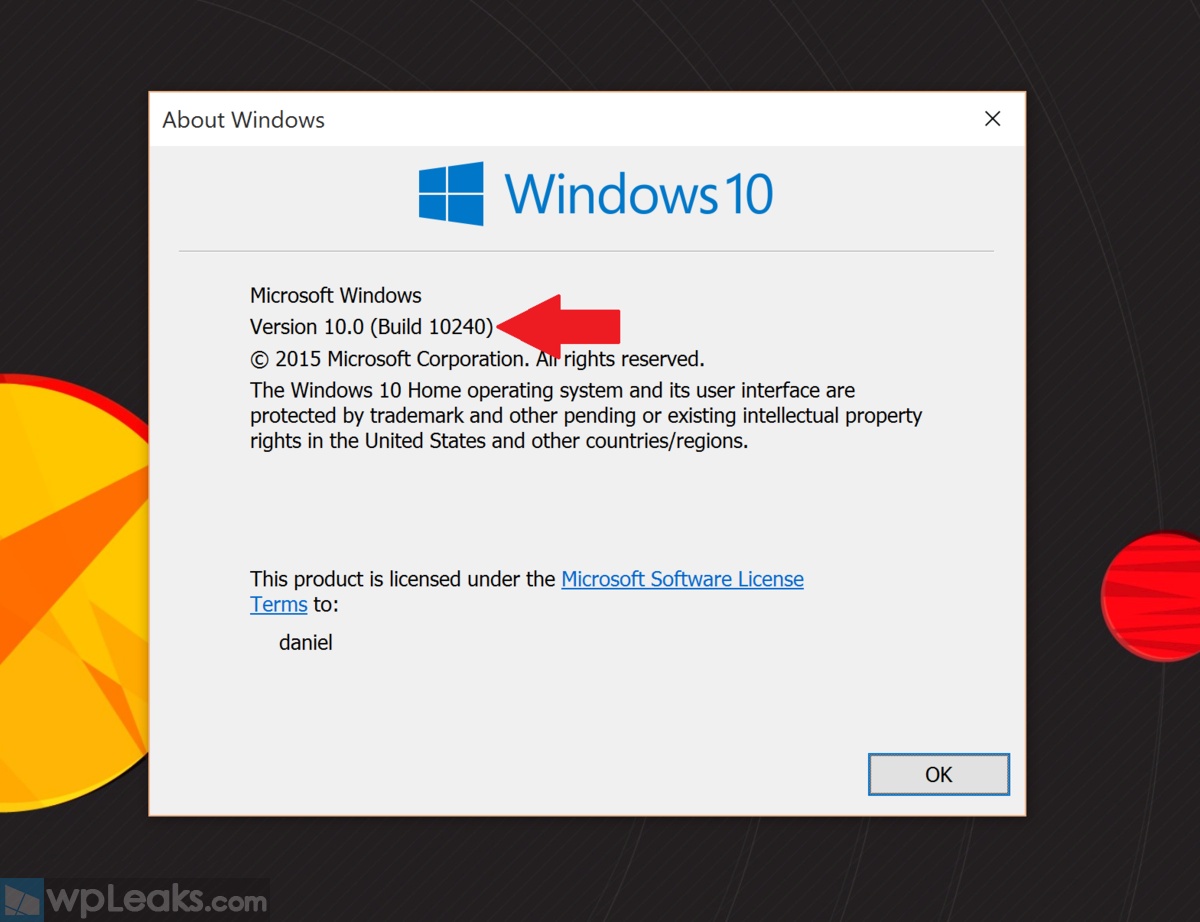
Существует еще один способ узнать это: вместо использования Win + R (1) впишите winver в поисковую строку Cortana и (2) выберите первый результат поиска.
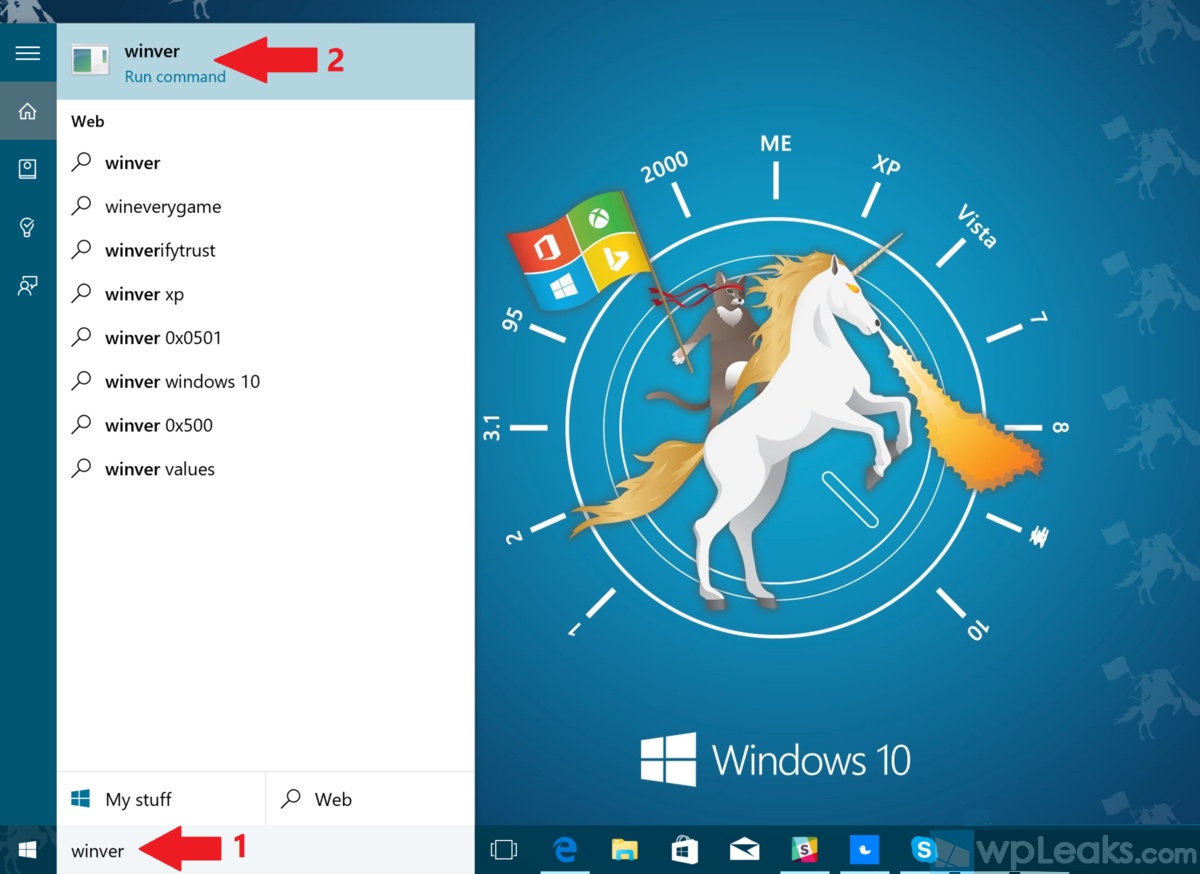
Заметьте, если вы являетесь членом инсайдерской программы, у вас высветится срок истечения сборки. Не стоит беспокоиться по этому поводу, так как вы всегда можете покинуть программу, и ваша ОС превратится в стабильную версию Windows 10. Теоретически, Майкрософт собирается продолжить запуск обновлений Windows 10 через инсайдеров Windows, так что эта дата определенно изменится.

Кроме того, интересное наблюдение: я заметил, что моя ОС показывает вверху Windows 8. Габриэль Аул сообщает, что это всего лишь баг и большинство пользователей видит Windows 10 или даже просто Windows вверху.
Узнать, какая версия Windows у вас установлена можно невооруженным взглядом, так как все версии ОС отличаются друг от друга по дизайну. Но если вам нужно узнать не просто факт, что у вас Windows 10, но и то, какая именно версия системы у вас используется, то придется проделать нелегкий путь. Не важно, зачем вы ищите – как узнать свою версию Windows 10, метод, где проверить версию, не меняется. Всего доступно 2 пути, как проверить версию ОС.
Как узнать версию Windows 10
Как правило, узнать, какая версия Windows 10 установлена, нужно в случае, если вы хотите внести какие-то изменения или установить дополнения в систему. В этом случае важно, какая версия у вас установлена. И не достаточно знать, что у вас просто Windows 10, так как и сами системы отличаются друг от друга. Можно выделить 3 основные градации, как разделять системы:- По разрядности;
- По комплектации;
- По актуальности;

Но это еще не все варианты отличий систем друг от друга. У вас также может быть установлена одна из 4-ех версий систем. Существуют 4 основные версии Windows 10:
- Windows 10 Home;
- Windows 10 Pro;
- Windows 10 Enterprise;
- Windows 10 Education;
Как узнать, какие обновления установлены на компьютере на Windows 10
Зачастую нужно узнать, какие обновления установлены на компьютере. Например, вы хотите проверить, не установили вы проблемные обновления. В этом вопросе вам совершенно не поможет центр обновлений Windows Update. Вам нужно обратиться к строке выполнения команд. Чтобы ее вызвать вы должны использовать комбинацию клавиш WIN+R. Клавиша WIN, это клавиша, на которой изображен логотип системы Windows. После этой комбинации у вас откроется новое окно, в котором вы сможете ввести одну из двух команд:- winver;
- msinfo32;

После ввода команды вам необходимо нажать клавишу Enter и перед вами откроется новое окно. Вам нужно выбрать лишь одну из двух команд, а вводить их нужно с маленькой буквы и без последнего знака «;». В первом случае вы получите крайне мало информации, но там будет информация и о том, какая система у вас используется.

С помощью команды msinfo32 вы также узнаете версию вашей операционной системы. Но в этом окне будет куда больше информации. Вы можете использовать эту команду и для получения сведений о вашем устройстве на Windows 10, а не только о том, какая версия ОС у вас установлена.

Если вам было нужно узнать, какая версия Windows 10 установлена на компьютере, то вам нужно провести комплексный анализ. Вам могут помочь некоторые программы, например, даже в вверху пишут точное название вашей системы, что позволит узнать разрядность. А для версии ОС и для версии обновлений, вы вполне можете использовать стандартные средства системы. Когда будете изучать свою систему, можете записать данные в блокнот. Характеристики вашей системы в будущем могут измениться. Неизменным останется только разрядность ОС. Ее можно сменить только полной переустановкой ОС. А если у вас включены автоматические обновления Windows 10, то вы можете и не уследить, что у вас обновился компьютер, а значит обновилась и версия системы.
- Полезные программы для Windows 10
Версия ОС — это своеобразный номер, который присваивается ей, для более удобного отображения информации о системе. По этому номеру можно узнать, какие обновления установлены, с какими другими продуктами она совместима, какие драйвера будут поддерживаться, не устарела ли Ваша система и тому подобное.
Существует несколько методов узнать версию ОС и номер ее сборки. Среди них есть встроенные методы операционной системы Виндовс 10 и сторонние программные инструменты, которые требуют дополнительной инсталляции. Рассмотрим более подробно основные из них.
Способ 1: SIW
SIW - это удобная утилита, которую можно загрузить с , позволяет узнать все необходимое о своем ПК всего за несколько кликов. Для того, чтобы просмотреть номер ОС, этим способом достаточно установить и открыть SIW, а потом в главном меню утилиты справа нажать «Операционная система» .

Действительно, очень просто. Также плюсом этого способа является лаконичный русскоязычный интерфейс, но есть и минусы, а именно платная лицензия, но с возможностью использовать демо продукта.
Способ 2: AIDA64
— еще одна неплохая программа для просмотра информации о системе. Все что нужно от пользователя — это инсталлировать это приложение и в меню выбрать пункт «Операционная система» .

Способ 3: Параметры системы
Просмотреть версию Windows 10 можно, заглянув в параметры программной части ПК. Этот метод хорош, так как не требует от пользователя установки дополнительного ПО и отнимает совсем немного времени.
Способ 4: Окно команд
Также довольно простой способ, не требующий инсталляции ПО. В таком случае, чтобы узнать версию системы, достаточно выполнить несколько команд.

Узнать номер своей ОС довольно просто. Поэтому, если у Вас возникла такая необходимость, но данная задача вызывает затруднение и Вы не знаете, где искать эту информацию на своем компьютере, наша инструкция Вам поможет. Это бывает необходимо, воспользуйтесь одним из методов и через несколько минут Вы уже будете обладать нужной информацией.
Среди множества владельцев Windows 10 мало кто задумывался о том, какая по номеру сборка платформы присутствует у них на компьютере. Самые важные параметры такие, как разрядность или версия ОС больше известны простым пользователям. Билд больше интересует инсайдеров. Именно они знают все про свою сборку Windows 10. Изредка бывают ситуации, когда из-за постоянных автообновлений или других причин, можно запутаться в подсчёте. Существует много способов узнать номер билда системы, не прибегая при этом к постороннему софту.
Чтобы узнать про имеющеюся сборку Windows 10, достаточно просмотреть информацию об этом в параметрах. Для этого необходимо кликнуть сочетание клавиш Win+I (или нажать на панель уведомлений – «Все параметры»). В появившемся меню в самом начале нужно выбрать раздел «Система». Затем пункт «О системе».
Здесь появится вся инфа, касаемая установленной Windows 10, в том числе и необходимый номер, который можно узнать, взглянув на пункт «Построение ОС».
Вызов сведений об ОС
Существует также ещё один простой способ узнать какой номер построения присутствует на компьютере пользователя. Для этого требуется нажать на комбинацию клавиш Win+R, затем ввести в появившееся поле команду winver.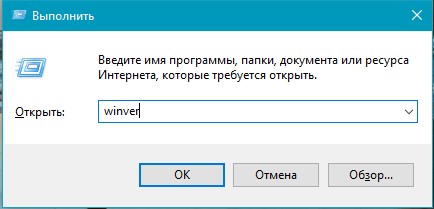
Также запустить это приложение можно с помощью панели поиска, которая находится возле кнопки «Пуск». Для этого нажимают на значок лупа и вводят команду winver. Перед пользователем должно появится окно, где будет представлена общая информация.
Информация о билде через командную строку
Существует также метод, который понравится пользователям, предпочитающим работать в командной строке. Сведения предоставляемые ОС не будут выглядеть красочно, как это было в предыдущих способах.
Для вызова командной строки можно воспользоваться сочетанием клавиш Win+R и вводом команды cmd. Либо кликнуть правой клавишей мыши на «Пуск» и в появившемся контекстном меню выбрать соответствующий пункт.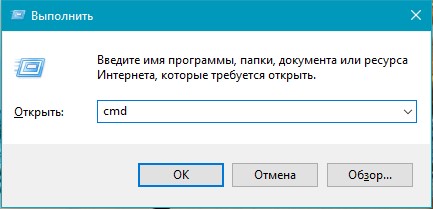
После вводят команду systeminfo, которая запускает консольное приложение и выводит общую информацию о системе. В первых строчках можно увидеть номер сборки Windows 10.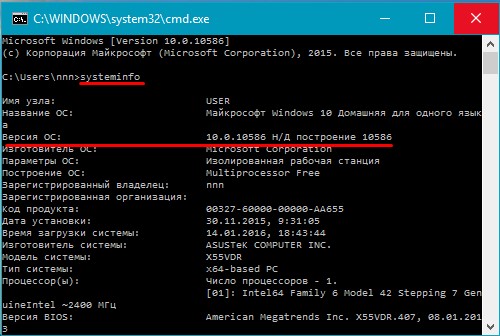
Существует множество способов, которые позволяют узнать сборку установленной системы. При этом не нужно прибегать к постороннему программному обеспечению. Все методы, описанные в статье, предлагаются самой ОС. Для начинающих пользователей рекомендуется первый вариант. Он самый простой и быстрый. Для тех, кто любит эксперименты и новое, можно попробовать воспользоваться командной строкой.
Вконтакте







