Идея приема звонков и sms на стационарный компьютер существует достаточно давно, а с выходом iOS8 она начала воплощаться в реальность. Пользователь мог отвечать на звонки и сообщения как с iPhone и iPad так и со связанного с ними компьютера Apple, причем дополнительные настройки совсем не требовались.
Недавно и обладатели смартфонов на базе Android получили возможность принимать на компьютер уведомления со своего смартфона. Рассмотрим подробно, как это сделать.
В первую очередь необходимо установить на свой андроид-девайс приложение Pushbullet .
С сайта производителя загрузите и установите плагин для вашего браузера.

Разрешение доступа
По окончанию установки зайдите в свой аккаунт (программа предлагает два варианта: через Facebook или Google). После входа разрешите утилите доступ к уведомлениям.

Проверка настроек
Войдя в аккаунт, открываем настройки программы. Активируем пункт «отправка уведомлений».

Включаем уведомления
Следующий шаг: необходимо разыскать раздел «Показать мои уведомления» и переместить ползунок в положение «On».

Сообщения
Теперь если вы получите sms сообщение, оно отобразится в вашем компьютере через плагин браузера (в нашем случае Pushbullet Chrome), его можно будет прочитать и дать ответ. Аналогичные действия можно производить с сообщениями из Facebook, Viber и WhatsApp.

Звонки
Входящий звонок также будет отображаться на ПК. Его можно будет отклонить или поднять трубку. Правда, поговорить с вызывающим абонентом через ПК пока не удастся, но девелоперы обещают поддержку голосовых звонков в последующих версиях.

Обмен файлами
С помощью Pushbullet можно также обмениваться файлами между смартфоном и компьютером. Выбираем данный пункт, затем желаемый тип файла, после – девайс, на который пересылаем данные. Единственное ограничение – передать пока можно только один файл.
У меня Samsung Galaxy S4 и я не думал, что со всеми современными технологиями я окажусь в тупике. Не скажу, что способов мало, но они меня не устраивали по многим причинам и самая основная отсутствие Bluetooth на моем компьютере.
В комплекте с моим телефоном на диске была программа Samsung Kies , но она такой функциональности не имела. После нескольких тщетных попыток пришлось обратиться в службу поддержки Samsung. Честно говоря я не ожидал какого-то решения, а сделал это скорее всего от безысходности и был более чем удивлен. И так встречайте Samsung SideSync !
Для функционирования программы необходимо установить одноименное приложение из Google play и собственно программу на компьютер. При установке программы на компьютер телефон не должен быть подключен к компьютеру, после можно подсоединять по кабелю, либо по WiFi.
После установки и подсоединения Вы получаете виртуальный телефон на экране своего компьютера. Более того Вы можете максимизировать приложение на весь экран, повернуть его и т.д., то есть другими словами Вы можете использовать его также, как и обычный телефон за небольшими ограничениями. Понравится она и любителям мобильных игр, которые теперь смогут с помощью автоматизации мыши и клавиатуры набивать себе игровые ресурсы:) Для увеличения/уменьшения экрана, т.е. так называемого ресайза, используйте Ctrl + колесико мыши .
Еще один интересный проект называется BlueStacks , но он не имеет интеграцию с устройством, а также не бесплатен. Это просто виртуальная машина с Android для Windows, который позволяет Вам зайти в него со своим Google аккаунтом и использовать Android приложения на компьютере.
Более или менее похожая программа для Android устройств с похожим функционалом - AirDroid . Во второй версии предлагалось два месяца премиум, в нынешней редакции - две недели и за месяц премиум 2$. Преимущества у AirDroid в том, что устройством можно управлять удаленно, а недостаток, что Ваши данные, в этом случае, идут через сервера Tongbu Technology Limited находящейся в Гонконге.
Буду надеяться, что помог кому-либо сэкономить время, нервы, деньги.
Несмотря на повсеместное развитие интернета, качество звука IP телефонии оставляет желать лучшего .
Мучения оператора колл-центра - это еще полбеды. Потенциальный клиент, слыша такое безобразие, тоже не горит желанием продолжать разговор.
Можно ли навсегда избавиться от кваканья, хрюканья и подозрительных стонов в трубке?
И одновременно снизить расходы на межгород?
Ответ неожиданный и простой. Звоним с обычного сотового телефона с безлимитным тарифом.
Подробное описание установки
А как же привычные преимущества SIP телефонии, спросите вы? Как обойтись без автоматического набора номера, записи разговора?
А не надо ни от чего отказываться!
Обзвонилка представляет новую технологию, объединяющую CRM и мобильный телефон в единый инструмент.
- В профиле пользователя укажите способ выполнения звонков “Смартфон”.
- Установите на смартфон мобильное приложение “Обзвонилка”.
- Укажите в нем логин и пароль.
И все, теперь при выполнении звонка в карте контакта ваш смартфон будет звонить автоматически!
Вот как выглядит экран мобильного приложения “Обзвонилка”:

Мобильное приложение называется «Обзвонилка» и устанавливается через Play Market. Также можно воспользоваться QR кодом:
Примечания.
- Связь оплачивается с SIM-карты по тарифам сотового оператора (рекомендуется подключить безлимитный тариф).
- В настоящее время поддерживаются смартфоны на платформе Android.
- На телефоне должен быть включен интернет. Можно пользоваться WiFi (рекомендуется) или мобильным интернетом.
- Записи звонков передаются в Обзвонилку только при наличии интернета.
Подробное описание установки
Теги:Обзвонилка, звонить с мобильного, колл-центр, связать компьютер и телефон, запись разговоровПечать
Есть такая необходимость – организовать прием входящих звонков с телефонов нескольких мобильных операторов на компьютер через Интернет. При этом звонящий должен производить звонок на определенный номер, указанный, скажем, на доске объявлений и по тарифам его оператора. То есть, по набираемому номеру он должен понимать, что стоимость его звонка будет соответствовать именно его оператору и его тарифному плану, а как организован прием звонка ему совсем необязательно знать. Исходящие звонки, как и видео, не предполагаются.
Направляем звонки с Android смартфона на компьютер
Желательно, чтобы все это было бесплатно для стороны, которая принимает звонки. Страна – Украина, операторы MTC, Life.
Я слышал, что такое есть и используется, но с какого боку к этому подойти для начала? Какие программы есть (и есть ли вообще), как подключить к такой программе телефонный номер оператора, на который должны звонить?
Кто знает об этом, посоветуйте что-нибудь бестолковому.
Или лучше обзавестись парой телефонов и не заморачиваться?
Существует несколько способов отображать информацию о звонке на компьютере и управлять звонками:
- Установить на компьютер программный телефон (софтфон или софттелефон) и настроить параллельные звонки на него.
- Использовать облачную АТС.
- Использовать специальное программное обеспечение соединяющее цифровую АТС и компьютер.
- Интегрировать с системой учета, например, 1С, Redmine, Jira и другие различные CRM-системы.
Мы расскажем вам о плюсах и минусах каждого из способов, а вы выбирайте наиболее подходящий для решения ваших задач.
1. Программный телефон
Технология использования программного телефона очень простая и крайне дешевая. Ее суть в следующем: вы устанавливаете специальную программу на компьютер, которая будет выполнять роль еще одного телефона. Все звонки будут поступать не только на ваш физический телефон, но и на программный.
Такой простой ход позволит вам видеть все вызовы не только на экране телефона, но и на экране компьютера.
Прием звонков на компьютер?
Номера телефонов можно копировать в буфер, отправлять по почте, заносить в отчет — всё, что вам хочется.
При наличии гарнитуры вы даже можете отвечать на звонки надев наушники с микрофоном. Это может быть полезным в шумном помещении или при организации call-центра.
Плюсы
- дешевизна и простота
- может использоваться как с облачной, так и с собственной АТС
Минусы
- невозможность полноценной интеграции и автоматизации
Фактически в ваших руках оказывается только номер. Но и это уже неплохо.

2. Облачная АТС
Виртуальная или облачная АТС — это не только самый дешевый способ организовать связь в офисе и возможность получить сразу много функций не покупая АТС и ее дополнительный функционал. Иногда облачная АТС самый рациональный способ объединить удаленных работников, например, надомных операторов распределенного call-центра (в этом случае вы не только экономите на покупке АТС, но и на зарплате надомных или удаленных сотрудников).
При использовании нашей собственной облачной АТС в ваше распоряжение фактически предоставляется мощная АТС с большим базовым набором функций. Эта АТС расположена не в вашем офисе, а на нашей территории, поэтому оплату электроэнергии, обслуживание и обновление ПО мы производим самостоятельно.
Важное отличие нашей облачной АТС в том, что по вашему заказу мы можем внести дополнительные нестандартные функции, которые нужны именно вам. Это может быть глубокая интеграция с какими-либо вашими бизнес-процессами или сложные отчеты.
В базовые функции уже входит отчет по звонкам и запись разговоров — наиболее востребованные функции.
Ежемесячная плата за облачную АТС составляет 900 рублей + 60 рублей за каждый телефонный номер.
Это намного меньше покупки собственной АТС, поэтому подходит для небольших растущих компаний.
Плюсы
- дешевизна для небольшой организации
- возможность интеграции
- большой базовый функционал
Минусы
- для большой организации цена облачной АТС в долгосрочной перспективе становится выше покупки собственной АТС
- возможности полноценной интеграции, ниже, чем при покупке собственной АТС
3. Специальное ПО (Ассистент Asterisk)
Специальное ПО, которое связывается с АТС и помогает в ведении разговора называется Ассистент.
Трудно подобрать среди существующего ПО подходящее для нужд конкретной организации. Поэтому для собственных задач мы в 2013 году создали и постоянно развиваем наше собственное ПО для интеграции звонков с существующими базами данных и предлагаем ее вам.
Важной особенностью наше программного обеспечения является возможность объединить вашу базу данных (в любом формате) с АТС и при звонке выводить на компьютер и телефон самую разную информацию. Это может быть: ФИО, задолженность, список заказов с их статусами, название организации, комментарии к предыдущим разговорам, список оплат клиента, подключенные сервисы и многое другое.
Например, для call-центра по приему платежей выводится: дата оплаты, номер чека, сумма платежа, сумма к зачислению, номер телефона, провайдер/услуга, адрес точки где совершен платеж, наименование агента и статус платежа.
Причем вся информация по клиенту выводится еще до того, как оператор поднял трубку телефона. Поняв возможную причину звонка разговор пройдет быстрее и приятнее, т.к. клиенту не придется долго объяснять причину и обстоятельства проблемы. Также на основе предыдущих заказов и обращений помочь ему выбрать товар в вашем интернет-магазине.
Кроме соединения с вашей базой данных наше ПО может безопасно соединяться по интернету с вашим сервером и обмениваться информацией в виде XML-пакетов или параметрических запросов (POST или GET). Будучи разработчиками у нас есть возможность добавить любой нужный вам функционал, чтобы вы могли производить многостороннюю обработку звонков и предоставлять наилучший сервис, опережая конкурентов.
Кроме этого, наше ПО может использоваться для ведения разговоров, т.к. к каждому звонку можно оставить текстовый комментарий отражающий суть разговора, заполнить ФИО и название организации, адрес электронной почты и любую другую информацию. В дальнейшем вы можете посмотреть что не хватает клиенту для заказа у вас, на какую организацию выставить счет или когда перезвонить в следующий раз. Это настоящий рабочий инструмент любого специалиста по продажам.
Для звонков отображается время поступления/совершения звонка, время ожидания перед поднятием трубки, время разговора и номера телефонов.
Плюсы
- низкая цена
- большие возможности интеграции, особенно с нестандартными собственными базами данных
- возможность работы как с облачной, так и с собственной АТС
- удобство в работе
- не требует никаких других программ
Инструкция
Если вам нужно не говорить, а просто записывать телефонные разговоры в память компьютера, воспользуйтесь модемом и программой Modem Spy. Она позволит сохранить важный разговор, чтобы потом прослушать его еще раз или собрать доказательства действий телефонного хулигана. Скачать платную лицензионную версию можно здесь: http://www.modemspy.com/ru/index.php . Итак, предела техническому совершенству нет, и с помощью современных приспособлений вы без труда сможете соединить компьютер и телефон.
Источники:
- как подсоединить телефон к компьютера для скайпе
В составе современных ноутбуков обязательно присутствует факс-модем . Процедура настройки факсимильной связи с ноутбука под управлением ОС Windows XP проста и понятна каждому пользователю. По умолчанию служба факсов не активирована. Для того, чтобы выполнить установку, нужно произвести некоторые действия.

Инструкция
Выберите папку "Панель управления", перейдите на строку "Установка и удаление программ". Вы увидите на левой панели надпись "Установка компонентов Windows". Выберите эту опцию.
Вам откроется список "Мастеров компонентов" Windows. Установите значок "Служба факсов". Вы получите инструкцию "Мастера компонентов", внимательно ее прочитайте и следуйте ее пунктам.
Если при установке обнаружится факсимильное устройство, то состоится создание логического принтера факсов в папке "Принтеры и факсы". Это значит, что из любого приложения, которое поддерживает печать документов, можно будет отправить документ на этот принтер. Документ будет отослан по факсу.
Сделайте настройку. Откройте папку "Принтеры и факсы". Теперь нажмите левой кнопкой мыши на строку принтеров факсов. Появится контекстное меню. Из команд выберите кнопку "Свойства". Перед вами откроется пять вкладок.
Вкладка "Общие" регламентирует качество печати, параметры и ориентацию печатного листа. В нее также заносится имя принтера факсов. Вкладка "Доступ" содержит настройку доступа к принтеру факсов.
Во вкладке "Отслеживание" закажите отображение последовательности отправки и приема факсов. Выберите звуковое уведомление о звонках и операциях с файлами.
Откройте вкладку "Архивы" и узнайте местоположение данных о входящих и исходящих факсах.
Во вкладке "Устройства" найдите в списке свое факсимильное устройство. Выберите строку "Свойства". Вам откроется окно с тремя вкладками: "Отправка", "Получение", "Очистка".
Во вкладке "Очистка" укажите параметры автоматического удаления факсов с допущенными ошибками.
Во вкладке "Получение" укажите код вызываемого получателя. Установите флажок "Отвечать" на звонки в положение вручную. Так вы сами будете контролировать ответ на все входящие вызовы факса.
Можете установить переключатель в положение "Автоматически" после и введите любое число звонков. Так факс будет брать трубку автоматически после установленного числа звонков.
Видео по теме
Очень удобно управлять домашним компьютером дистанционно, используя для этого мобильный телефон . Находясь на улице, в метро или на работе, вы сможете в любой момент подключиться к машине и посмотреть, какие задачи на ней выполняются, остановить какие-либо из них или запустить новые.

Инструкция
Прежде всего, вам потребуется так называемый «белый» IP-адрес. Подключить его придётся у провайдера. Учтите, что это - достаточно дорогая услуга.
Убедитесь, что техническое состояние компьютера позволяет оставлять его включенным без присмотра. Тщательно очистите от пыли, смажьте вентиляторы, чтобы избежать риска их остановки. Замените неисправные электролитические конденсаторы на материнской плате. Если вы не обладаете достаточным опытом для работы с высокими напряжениями, очистку блока питания доверьте специалисту. Нежелательно оставлять без присмотра работающий компьютер с мощным процессором, видеокартой.
Первый способ дистанционной связи с компьютером состоит в использовании протокола Telnet. Управлять таким образом можно компьютером, работающим под управлением как Linux, так и Windows.Руководство по настройке Telnet-сервера в Linux расположено по следующему адресу:
http://stfw.ru/page.php?id=10569
Пользователям же Windows потребуются другие инструкции:
http://technet.microsoft.com/ru-ru/library/cc732046(WS.10).aspx
http://www.redline-software.com/rus/support/articles/networking/windows2...
На телефон же придется поставить программу MidpSSH. Скачать ее можно здесь:
http://www.xk72.com/midpssh/
На компьютере установите для входа в Telnet сложный пароль. Настройте программу MidpSSH, введя в нее IP-адрес своего компьютера. Попробуйте подключиться к нему: если на экране телефона возникнет форма для ввода логина и пароля, а после их ввода - командная строка, значит, осуществлена правильно.Никогда не работайте на компьютере под учетной записью администратора (в Linux - root). По возможности, используйте протокол шифрования SSH.
Второй способ дистанционного управления компьютером доступен только в Windows, зато он позволяет пользоваться графическим интерфейсом, а «белый» IP-адрес необязателен. Но это не означает, что платить потребуется меньше, поскольку придется воспользоваться коммерческой программой, а в случае отсутствия «белого» IP-адреса - еще и оплачивать обслуживание специальным прокси-сервером.Заключается этот способ в использовании программного комплекса Remote Desktop for Mobiles. Он состоит из серверной программы и клиентской - . Порядок настройки и установки комплекса описан в следующей статье:
http://www.computerra.ru/gid/prodigi/272036/
Если у вас нет возможности получить «белый» IP-адрес или подключить недорогой для доступа в интернет с телефона, можно подключить компьютер к WiFi-роутеру и воспользоваться телефоном, имеющим WiFi (например, Nokia C3). Обмен данными в этом случае производится без участия сети сотовой связи, но работа с компьютером с телефона возможна лишь на небольшом расстоянии .
Обратите внимание
Если компьютер дистанционно выключить, то снова включить его получится только после получения к нему физического доступа.
Источники:
- через телефон подключиться к компьютеру
Для подключения компьютера к интернету через телефонную линию необходимо использовать DSL-модем или маршрутизатор. Рекомендуют останавливать выбор на втором варианте в том случае, когда требуется подключить сразу несколько устройств.

Вам понадобится
- - сетевой кабель;
- - DSL-маршрутизатор.
Инструкция
Выберите DSL-маршрутизатор. Если вы планируете подключать к интернету ноутбуки или смартфоны, работающие с сетью Wi-Fi, то приобретите оборудование, поддерживающее опцию создания беспроводной сети.
Подключите DSL-маршрутизатор к электросети. Найдите на корпусе оборудования разъем DSL и соедините его с телефонной линией. Для осуществления данного подключения рекомендуют использовать сплиттер. Это устройство разделяет высокие и низкие частоты на линии , тем самым снижая уровень помех.
Для настройки DSL-маршрутизатора подключите это оборудование или стационарному компьютеру. Для этого соедините при помощи сетевого кабеля разъем Ethernet (LAN) маршрутизатора с сетевым адаптером компьютера . Запустите браузер на выбранном ПК или .
Откройте инструкцию к DSL-маршрутизатору. Найдите в ней IP-адрес, который присвоен ему изначально. Введите его значение в адресную строку браузера и нажмите клавишу Enter. На дисплее отобразится web-интерфейс настроек оборудования.
Вопрос от пользователя
Здравствуйте.
Не подскажите, а можно ли как-нибудь бесплатно звонить с компьютера на обычный мобильный или стационарный телефон? Я знаю, что данная услуга есть в программе Skype (но услуга там платная, хоть и не так дорого).
Всем доброго времени суток!
Хм, признаться честно, пару раз сам прибегал к таким сервисам и программам (когда сел аккумулятор у телефона, а нужно было сделать один нужный звонок).
В статье отобрал лучшие (на мой скромный взгляд ☻) сервисы, позволяющие звонить с обычного компьютера на телефон. Для разговора необходимо, чтобы у вас был подключен и настроен микрофон с наушниками (ну и качественный Интернет) .
Важно!
Дополнение!
Способы позвонить с компьютера на телефон (по интернету)
Бесплатные
ЗВОНКИ.Онлайн -
Очень простой и приятный сервис. Для начала работы необходимо зарегистрироваться, либо зайти с помощью учетной записи ВКонтакте. Звонить можно по всему Миру!

Кстати, иногда сервис не позволяет позвонить по России, выдает сообщение, якобы закончились бесплатные минуты. Обидно...
Примечание : номер телефона нужно набирать в международном формате. Звонок можно сделать не только в Россию, Украину, но и в любую страну Мира (кстати, некоторые страны доступны только платно).
Как набирать телефон в международном формате : код +7 – для России, +380 – для Украины, затем набираете код города или телефон мобильного оператора (код 495 - код города Москвы, код 812 – это код города Санкт-Петербурга, код 44 – код г. Киева, далее номер абонента).
Телефонные коды городов можете узнать здесь (для России, стран СНГ и пр.) -
Zadarma -
Один из лидеров Интернет-телефонии в русскоязычном сегменте. Предлагает бесплатные звонки по интернету (в том числе на телефоны, не подключенные к сети Интернет). Есть возможность принимать и отправлять СМС, выбрать красивый виртуальный номер, активировать себе безлимитный тариф (это уже платно) и пр. услуги.

После регистрации и подтверждения своих контактных данных вам дается определенное число бонусных минут (в настоящий момент равным 20 руб.). Это можно наговорить около 20-25 минут с большинством стран (например, с какой-нибудь Ганой).
На данный момент, можно совершать бесплатные звонки в 40 стран! Среди них: Австралия, Великобритания, Венгрия, Германия, Израиль, Ирландия, Испания, Италия, Канада, Китай, Португалия, Россия , Франция, Швеция и другие.
Flash2Voip -
Популярный зарубежный ресурс, обеспечивающий возможность звонить в самые разные страны Мира! Сразу отмечу, что вся информация на сайте - на английском. Благо, что от пользователя требуется только зарегистрироваться, а дальше можно приступать к звонкам.
Примечание : кстати, сервис требует всегда обновленный Adobe Flash Player (о чем я предупреждал в самом начале статьи).
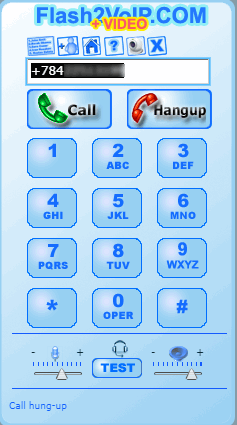
Для звонка, достаточно ввести номер абонента (в международном формате) с помощью клавиатуры (не забудьте отрегулировать громкость микрофона и наушников), и нажать кнопку Call (т.е. вызов). Количество времени для бесплатных разговоров - небольшое, до 5 минут! За остальное - необходимо доплатить...
За небольшую плату / Дешево
CALL2FRIENDS.com -
Приятный сервис, позволяющий звонить бесплатно в некоторые отдельные страны (Россия к таким, к сожалению, не относится). Но за небольшую плату можно позвонить куда угодно и наговориться вдоволь. Например, минута звонка на Мегафон стоит 0.039 доллара, т.е. 100 минут будут стоить 3,9$ - что примерно равно 240 руб. (по текущему курсу).

Пополнить счет можно многими удобными способами: с помощью карты, Яндекс-денег, Киви и пр.
SKYPE -
Наверное, одна из самых знаменитых программ для разговоров по интернету. Кстати, звонки между ПК по сети - бесплатны, даже если вы устроите большую аудио- или видео-конференцию.

За звонки с ПК через Интернет на стационарные или мобильные телефоны взимается небольшая плата (придется немного раскошелиться ☻). Стоимость не высокая - всего 1,7 цента за минуту разговора на стационарные телефоны и около 7 центов на мобильные (к тому же есть безлимитные тарифы).
Таким образом, положив всего несколько долларов - можно обеспечить себе удобный резервный канал связи со всем Миром!
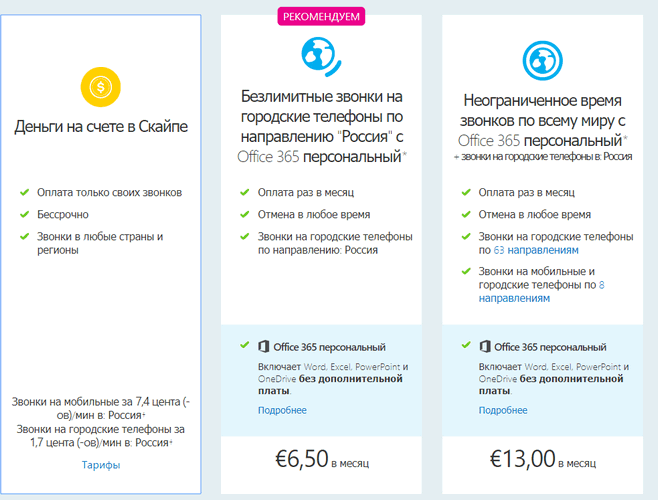
Skype тарифы на 6.11.17 // Для пользователей из России
Viber -
Очень популярное приложение для мобильных телефонов: позволяет бесплатно звонить по интернету всем тем, у кого установлено такое же приложение (можно экономить на международных переговорах). К тому же, в Viber удобно создавать конференции и чаты, общаться в своем кругу интересов, среди десятка (сотен!) единомышленников.

Главное окно Viber // в качестве примера
Для начала звонков, зайдите на сайт производителя и скачайте клиент для своей версии ОС. Затем запустите его, и введите данные своей учетной записи. Звонки на мобильные телефоны стоят определенных денег, например, по России обойдутся примерно в 6 рублей за минуту.
Примечание : для звонков на городские и мобильные номера через Интернет используйте Viber Out. Viber Out доступен на устройствах на iOS, Android и Windows, a также на Viber для компьютера.
Mail.Ru Агент -
Довольно старый и известный сервис от российского производителя (вышел в свет в 2003 г. - тогда и Интернет то в некоторых городах был в диковинку...).
С помощью Mail.Ru Агента можно бесплатно общаться в аудио- и видео-формате со всеми, у кого также установлена эта программа. Для звонков на мобильные через сеть - необходимо оплатить некоторые расходы компании ☻. В причем, цена не такая уж и большая, например, по Москве всего 0.65 руб./минута!

Mail.Ru Агент - стильно, красиво, удобно! // Скриншот представлен в качестве примера
Примечание : установить агента можно только на компьютеры (ноутбуки) под управлением ОС Windows или Mac OS. Кстати, есть в наличие браузерная версия программы.
К сожалению, бесплатные сервисы для звонков часто меняют свои тарифы, отключают некоторые страны от "бесплатности", вводят ограничения. Поэтому, информация, представленная в этой статье, актуальна на дату публикации/корректировки.
Кстати, если есть дополнения по теме - то комментарии всегда открыты ☻.
Заранее благодарю.








