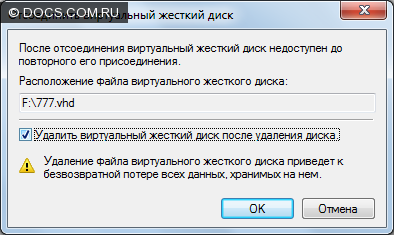1. Работа с виртуальными жесткими дисками (VHD-файлами) в Windows 7.
VHD (Virtual Hard Disk) - это формат файлов, используемых виртуальными машинами для эмуляции жесткого диска. Вы сможете создать себе виртуальный диск и использовать его для хранения виртуальных операционных систем, программ и других файлов в одном файле-образе, который можно открыть различными программами виртуализации или виртуальными машинами. Виртуальные жесткие диски позволяют нескольким операционным системам одновременно находиться на одном компьютере.
Вариант 1. Работа с виртуальными дисками используя графический интерфейс.
1) Откройте меню Пуск.
diskmgmt.msc и нажмите Enter.
3) Откроется оснастка "Управление дисками". В панели меню выберите пункт Действие и нажмите на Создать виртуальный жесткий диск
4) В открывшемся окне укажите:

4.1) Имя файла и его расположение. Вы можете как написать это вручную, так и нажав на кнопку Обзор и воспользовавшись диалоговым окном
4.2) Размер виртуального диска. Возле текстового поля, в которое нужно ввести размер диска, присутствует раскрывающийся список, где можно выбрать размер жесткого диска. Доступные значения – мегабайты, гигабайты и терабайты. Создайте размер не меньше 20 ГБ.
4.3) Тип виртуального диска. Динамически расширяемый дисковый образ обеспечивает объем пространства, необходимый для хранения данных.
Размер VHD-файла в момент создания диска небольшой, но увеличивается по мере добавления данных на диск. Распределение данных осуществляется в блоках. При удалении данных с виртуального жесткого диска размер VHD-файла автоматически не уменьшается. Фиксированный размер создает VHD-файл, размер которого задается при создании виртуального жесткого диска. Размер VHD-файла остается постоянным независимо от объема хранимых данных.
5) Нажмите на кнопку «ОК».
Чтобы диспетчер локальных дисков смог получить доступ к созданному Вами виртуальному диску его необходимо инициализировать и создать на нем простой том. Для этого также используется оснастка "Управление дисками".
Инициализация виртуального жесткого диска.
1) Найдите Ваш виртуальный диск и щелкните на нем правой кнопкой мыши
2) Нажмите на пункт Инициализировать диск

3) Выберите стиль разделов - MBR и нажмите OK

Создание простого тома на виртуальном жестком диске.
После того как Вы проинициализировали Ваш виртуальный диск, на нем необходимо создать простой том.
1) Найдите Ваш виртуальный диск и щелкните на нераспределенной области справа от него
2) Нажмите на пункт Создать простой том
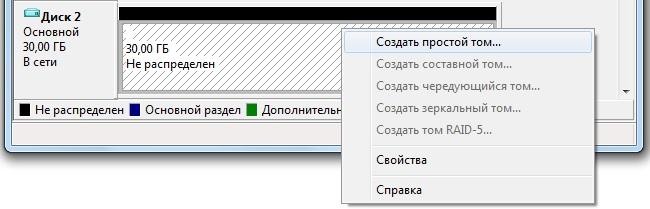
3) В первом диалоге Мастера создания простого тома нажмите на кнопку Далее
4) В диалоге указания размера тома, укажите размер будущего тома в мегабайтах и нажмите на кнопку Далее

5) В диалоге Назначение буквы диска или пути укажите букву для будущего диска и нажмите на кнопку Далее
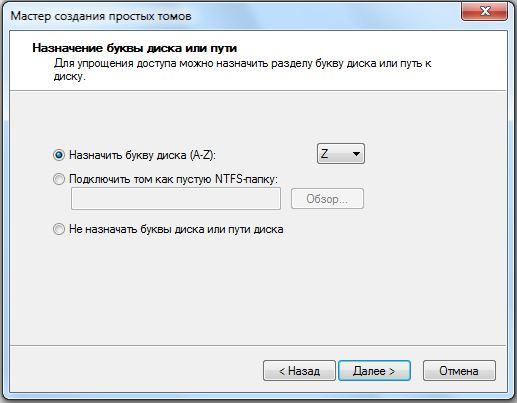
6) В диалоге Форматирование раздела укажите нужную файловую систему, размер кластера, название диска и установите флажок возле опции Быстрое форматирование - для того, чтобы диск был сразу отформатирован. После чего нажмите на кнопку Далее

7) Для принятия всех настроенных параметров в диалоге Завершение мастера создания простого тома нажмите на кнопку Готово .
8) Виртуальный диск появится в таблице дисков. В оснастке управления дисками, значок виртуального диска визуально отличается от значков физических дисков. В проводнике Windows виртуальные диски выглядят так же, как и физические.

Присоединение виртуального жесткого диска.
Если у Вас уже имеется созданный виртуальный жесткий диск, то Вы также можете присоединить его в оснастке "Управление дисками".
1) Откройте меню Пуск.
2) В строке поиска, или в диалоговом меню Выполнить (можете просто нажать Win+R) введите diskmgmt.msc и нажмите Enter.
3) В панели меню выберите пункт Действие и нажмите на Присоединить виртуальный жесткий диск .
![]()
4) Укажите расположение для виртуального жесткого диска на компьютере и нажмите OK Указать расположение Вы можете либо введя значение вручную, либо нажав на кнопку Обзор , и используя диалоговое окно Просмотр файлов виртуального диска . Если Вам не нужно записывать данные на диск, то в этом диалоге можно установить флажок Только для чтения .

Отсоединение (удаление) виртуального жесткого диска.
1) Найдите виртуальный диск, который хотите отсоединить, нажмите на нем правой кнопкой мыши
2) Нажмите на пункт Отсоединить виртуальный жесткий диск
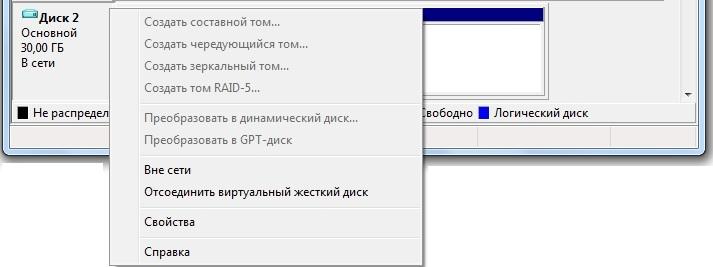
3) Если Вы желаете отсоединить виртуальный диск без удаления его из системы, то нажмите OK. Для полного удаления диска из системы, отметьте Удалить виртуальный диск после удаления диска и после этого нажмите OK.

Вариант 2. Работа с виртуальными дисками используя программу Diskpart в командной строке.
Создание виртуального жесткого диска.
1) Запустите командную строку от имени администратора (Нажмите Win+R -> наберите cmd -> нажмите OK)
Diskpart и нажмите Enter
DISKPART>
3) Для создания виртуального диска воспользуйтесь командой Create Vdisk
Create Vdisk File= Maximum=
File= - Указание полного пути и имени файла виртуального диска.
Maximum= - Максимальное дисковое пространство, предоставляемое виртуальным диском, заданное в мегабайтах (МБ).
- Используется для указания формата виртуального диска. Существует два значения для данного параметра:
Fixed создает файл виртуального диска фиксированного размера;
Expandable создает динамически расширяемый образ виртуального диска.
- Путь к существующему файлу виртуального диска для предварительного заполнения нового файла виртуального диска. При использовании параметра Source данные из исходного файла виртуального диска копируются блок за блоком в создаваемый файл виртуального диска. Если Вы при копировании динамического диска не укажете параметр Type=Expandable, то копия будет создана максимального размера выделенного для исходного диска, независимо от его текущего размера.
Create Vdisk File="E:\VHD\Virtual_disk_1.vhd" Maximum=512 Type=Expandable
Create Vdisk File="E:\VHD\Virtual_disk_2.vhd" Source="E:\VHD\Virtual_disk_1.vhd"
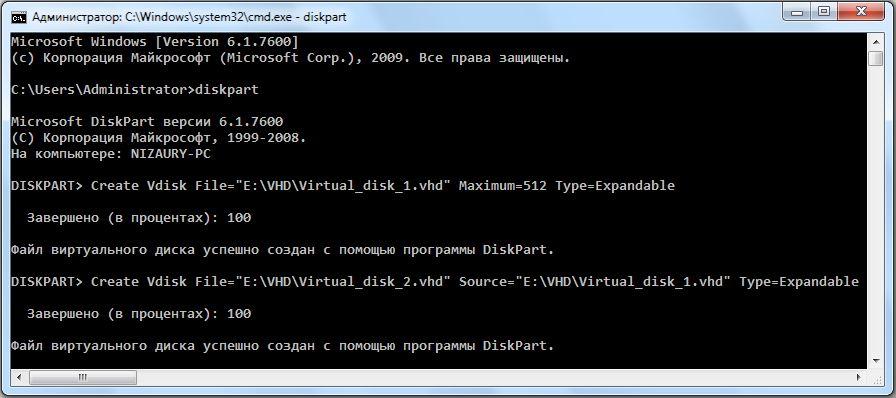
Присоединение виртуального жесткого диска.
1) Запустите командную строку от имени администратора (Нажмите Win+R -> наберите cmd -> нажмите OK)
2) В командной строке наберите Diskpart и нажмите Enter Командная строка примет следующий вид: DISKPART> . Это говорит о том, что запущен интерпретатор DiskPart.
Select Vdisk . Синтаксис команды следующий:
Select Vdisk File=
Пример использования команды:
Select Vdisk File="E:\VHD\Virtual_disk_1.vhd"
4) Для присоединения выбранного виртуального диска воспользуйтесь командой Attach Vdisk . Синтаксис команды следующий:
Attach Vdisk { | }
- Присоединяет виртуальный диск в режиме только для чтения. Любая операция записи приведет к возникновению ошибки ввода-вывода устройства.
- Указывает, что для виртуального диска следует использовать дескриптор безопасности самого виртуального файла. Если параметр не указан, то у диска не будет явно заданного дескриптора безопасности, если не был также задан параметр SD=(строка SDDL).
- Задает дескриптор безопасности в формате SDDL. По умолчанию дескриптор безопасности обеспечивает доступ, аналогичный любому физическому диску. Дополнительные сведения о формате строки SDDL см. в справке по команде Create Vdisk.
Примеры использования команды:
Attach Vdisk Readonly
Attach Vdisk Usefilesd

Отсоединение виртуального жесткого диска.
1) Запустите командную строку от имени администратора (Нажмите Win+R -> наберите cmd -> нажмите OK)
2) В командной строке наберите Diskpart и нажмите Enter
Командная строка примет следующий вид: DISKPART> . Это говорит о том, что запущен интерпретатор DiskPart.
3) Для выбора Вашего виртуального диска по имени файла и перемещения фокуса на него, используйте команду Select Vdisk .
4) Для отсоединения выбранного виртуального диска воспользуйтесь командой Detach Vdisk .
Иногда перед пользователями ПК остро ставится вопрос, как создать виртуальный жесткий диск или CD-ROM. Изучим процедуру выполнения данных задач в Windows 7.
Методы создания виртуального диска, прежде всего, зависят от того, какой именно вариант вы желаете получить в итоге: образ жесткого носителя или CD/DVD. Как правило, файлы жесткого накопителя имеют расширение VHD, а для монтирования CD или DVD используются образы ISO. Для того чтобы осуществить данные операции, можно использовать встроенные инструменты Виндовс или же обратиться к помощи сторонних программ.
Способ 1: DAEMON Tools Ultra
Прежде всего, рассмотрим вариант создание виртуального жесткого диска при помощи сторонней программы для работы с накопителями — .
- Запустите приложение с правами администратора. Переходите во вкладку «Инструменты» .
- Открывается окно с перечнем доступных инструментов программы. Выбирайте пункт «Добавить VHD» .
- Открывается окно добавления VHD, то есть создания условного жесткого носителя. Прежде всего, нужно прописать директорию, где будет размещен данный объект. Для этого жмите по кнопке справа от поля «Сохранить как» .
- Открывается окошко сохранения. Войдите в нем в тот каталог, где хотите расположить виртуальный накопитель. В поле «Имя файла» можно сменить название объекта. По умолчанию это «NewVHD» . Далее жмите «Сохранить» .
- Как видите, выбранный путь теперь отображается в поле «Сохранить как»
в оболочке программы DAEMON Tools Ultra. Теперь необходимо указать размер объекта. Для этого путем переключения радиокнопки установите один из двух типов:
- Фиксированный размер ;
- Динамическое расширение .
В первом случае объем диска будет точно задан вами, а при выборе второго пункта по мере наполнения объект будет расширяться. Фактическим его пределом станет размер пустого места в том разделе HDD, где будет помещен файл VHD. Но даже при выборе такого варианта, все равно в поле «Размер» требуется установить начальный объем. Вписывается просто число, а единица измерения выбирается справа от поля в выпадающем списке. Имеются следующие единицы измерения:
- мегабайты (по умолчанию);
- гигабайты ;
- терабайты .
Внимательно отнеситесь к выбору нужного пункта, ведь при ошибке разница в размерах в сравнении с желаемым объемом будет на порядок больше или меньше. Далее при необходимости можно поменять наименование диска в поле «Метка» . Но это не обязательное условие. Произведя описанные действия, для запуска формирования файла VHD жмите «Старт» .
- Выполняется процесс формирования файла VHD. Его динамика отображается с помощью индикатора.
- После того как процедура окончится, в оболочке DAEMON Tools Ultra отобразится следующая надпись: «Процесс создания VHD успешно завершен!» . Жмите «Готово» .
- Таким образом, виртуальный жесткий накопитель при помощи программы DAEMON Tools Ultra создан.
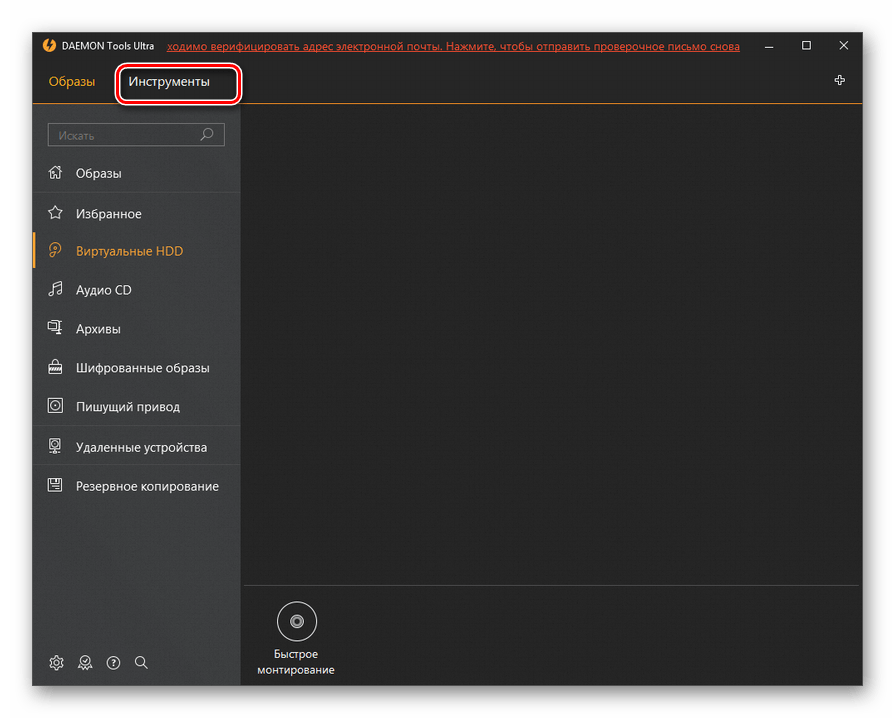

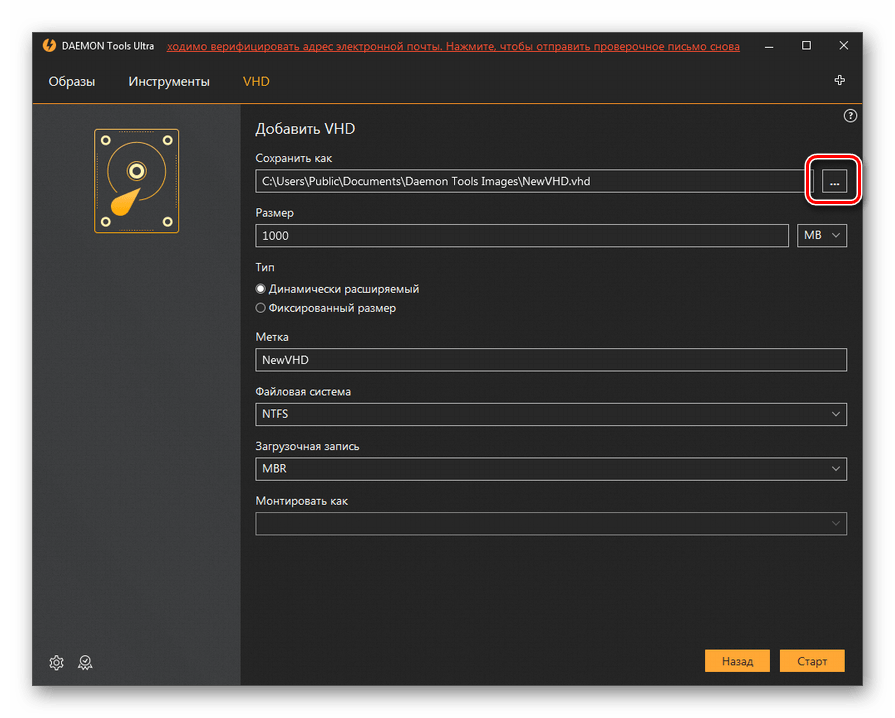

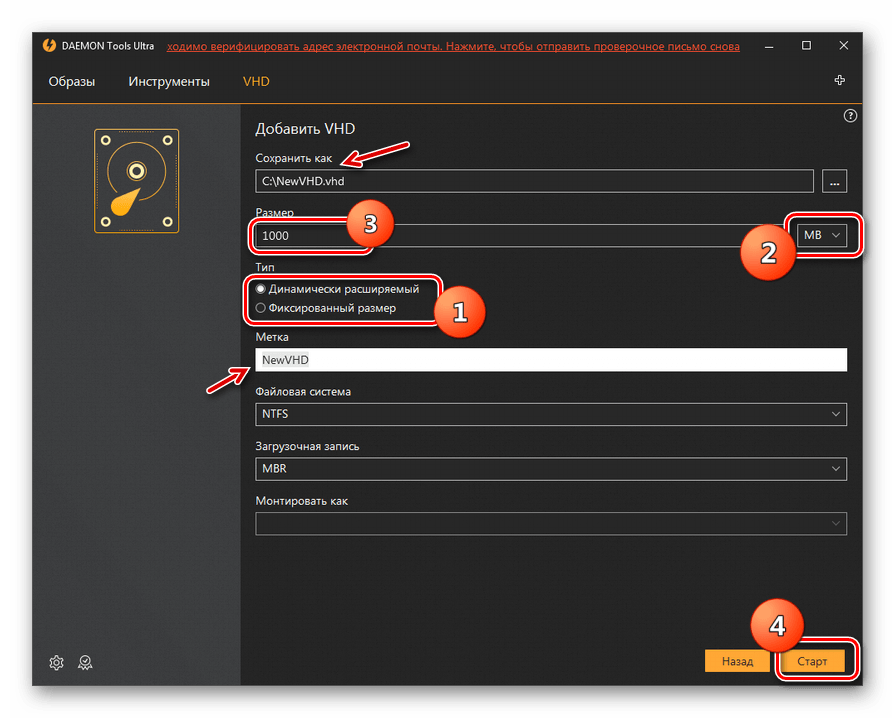
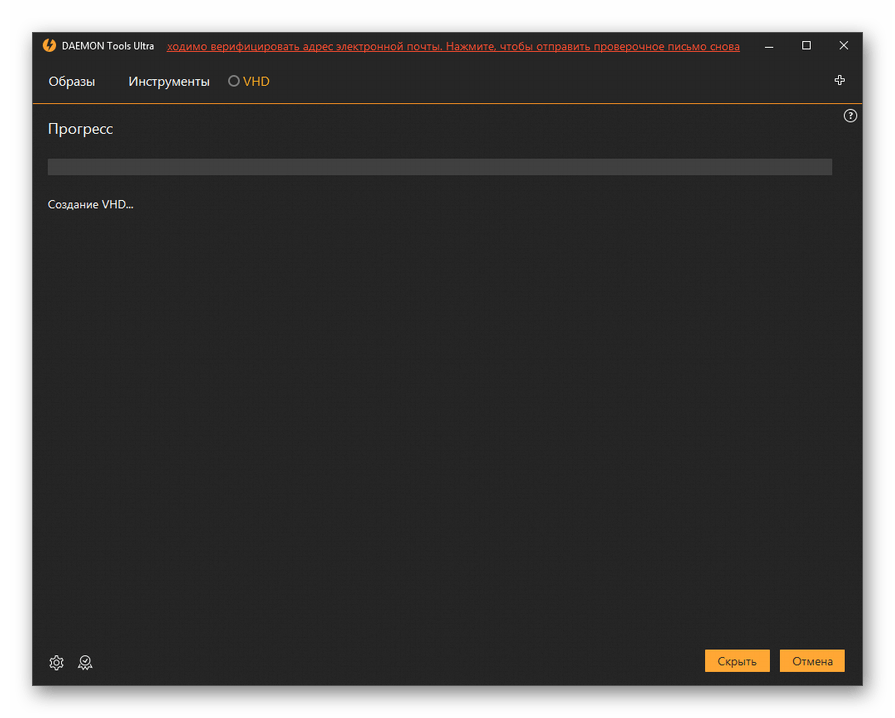
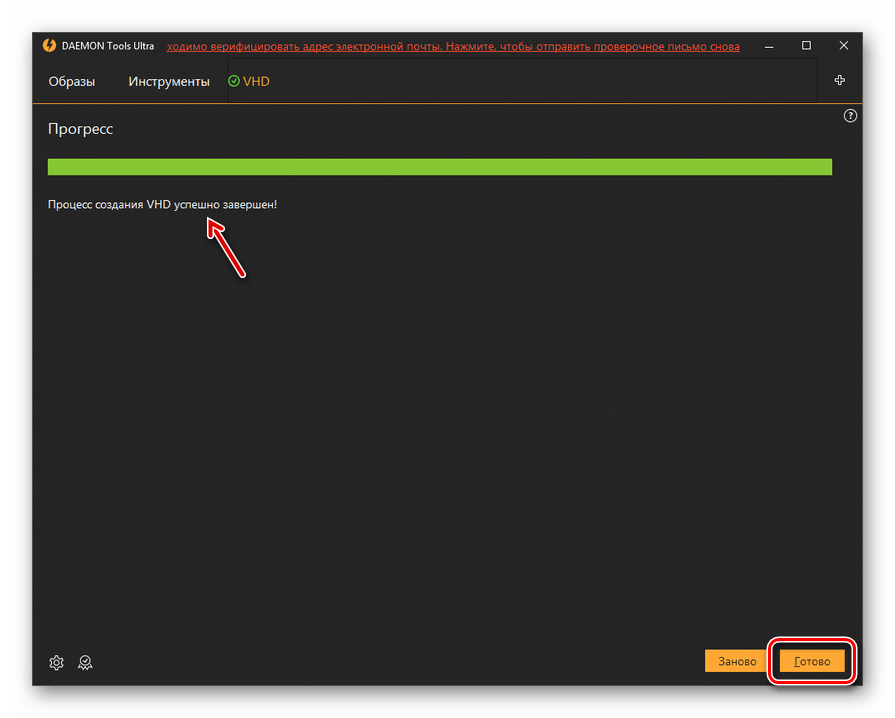
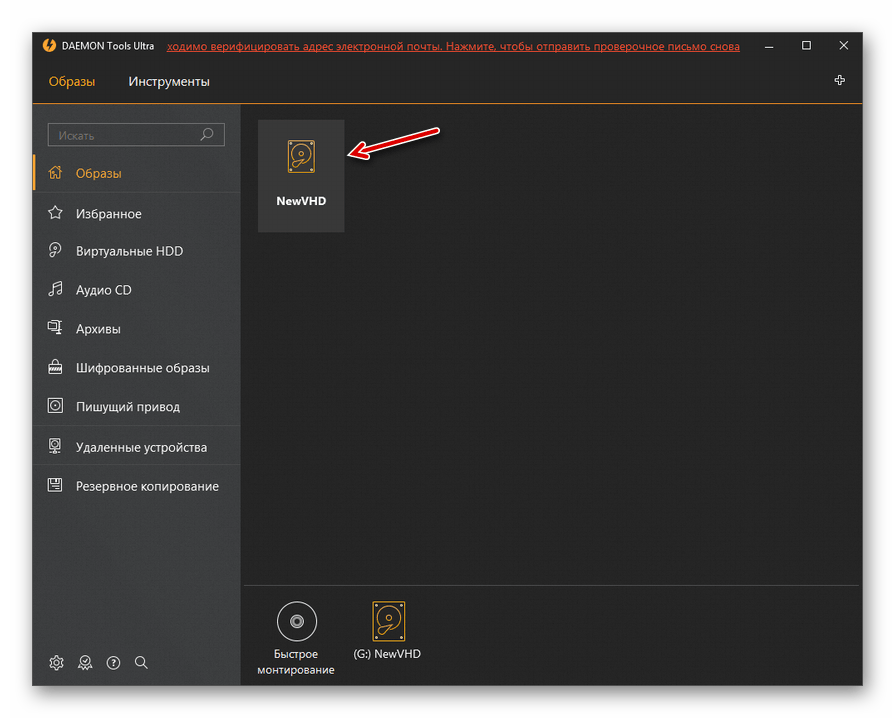
Способ 2: Disk2vhd
Если DAEMON Tools Ultra является универсальным инструментом для работы с носителями, то Disk2vhd — это узкоспециализированная утилита, предназначенная только для создания файлов VHD и VHDX, то есть виртуальных жестких дисков. В отличие от предыдущего способа, применив данный вариант действий, нельзя сделать пустой виртуальный носитель, а только создать слепок уже существующего диска.
Способ 3: Инструменты Windows
Условный жесткий носитель можно сформировать и при помощи штатных инструментов системы.
- Жмите «Пуск» . Правой кнопкой мыши (ПКМ ) щелкайте по наименованию «Компьютер» . Открывается перечень, где выбирайте «Управление» .
- Появляется окошко управления системой. В левом его меню в блоке «Запоминающие устройства» переходите по позиции «Управление дисками» .
- Запускается оболочка инструмента управления накопителями. Щелкаете по позиции «Действие» и выберите вариант «Создать виртуальный жесткий диск» .
- Открывается окошко создания, где следует указать, в какой директории разместится диск. Жмите «Обзор» .
- Открывается окно просмотра объектов. Переместитесь в ту директорию, где планируете размещать файл накопителя в формате VHD. Желательно, чтобы этот каталог располагался не на том разделе HDD, на котором установлена система. Обязательным условием является то, чтобы раздел не был сжат, иначе выполнить операцию не получится. В поле «Имя файла» обязательно укажите наименование, под которым вы будете идентифицировать данный элемент. Затем жмите «Сохранить» .
- Происходит возврат в окно создания виртуального диска. В поле «Расположение»
мы видим путь к выбранной на предыдущем шаге директории. Далее необходимо назначить размер объекта. Выполняется это практически так же, как и в программе DAEMON Tools Ultra. Прежде всего, выберите один из форматов:
- Фиксированный размер (установлено по умолчанию);
- Динамическое расширение .
Значения данных форматов соответствуют значениям типов дисков, которые мы ранее рассматривали в DAEMON Tools.
- мегабайты (по умолчанию);
- гигабайты ;
- терабайты .
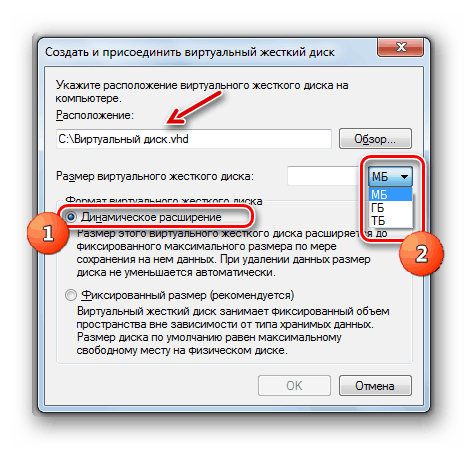
После выполнения указанных манипуляций жмите «OK» .
- Вернувшись в основное окно управления разделами, в его нижней области можно наблюдать, что теперь появился нераспределенный накопитель. Жмите ПКМ по его наименованию. Типовой шаблон этого наименования «Диск №» . В появившемся меню выберите вариант «Инициализировать диск» .
- Открывается окошко инициализации дисков. Тут просто следует нажать «OK» .
- После этого в списке у нашего элемента отобразится статус «В сети» . Щелкайте ПКМ по пустому месту в блоке «Не распределен» . Выбирайте «Создать простой том…» .
- Запускается приветственное окошко «Мастера создания тома» . Жмите «Далее» .
- В следующем окошке указывается размер тома. Он автоматически вычисляется из тех данных, которые мы заложили при создании виртуального диска. Так что тут ничего изменять не нужно, просто жмите «Далее» .
- А вот в следующем окне нужно из выпадающего списка выбрать букву названия тома. Важно, чтобы на компьютере тома, имеющего такое же обозначение, не было. После того, как буква выбрана, жмите «Далее» .
- В следующем окне вносить изменения не обязательно. Но в поле «Метка тома» вы можете заменить стандартное наименование «Новый том» на любое другое, например «Виртуальный диск» . После этого в «Проводнике» данный элемент будет выступать под названием «Виртуальный диск K» или с другой буквой, которую вы выбрали на предыдущем шаге. Жмите «Далее» .
- Затем откроется окошко с теми суммарными данными, которые вы ввели в поля «Мастера» . Если вы желаете что-то изменить, то жмите «Назад» и проводите изменения. Если же вас все устраивает, то тогда щелкайте «Готово» .
- После этого созданный виртуальный накопитель отобразится в окне управления компьютером.
- В него перейти можно при помощи «Проводника» в разделе «Компьютер» , где находится список всех дисков, подсоединенных к ПК.
- Но на некоторых компьютерных устройствах после перезагрузки в указанном разделе данный виртуальный диск может не отобразится. Тогда запускайте инструмент «Управление компьютером» и снова переходите в отдел «Управление дисками» . Щелкайте в меню «Действие» и выбирайте позицию .
- Запускается окошко присоединения накопителя. Щелкайте «Обзор…» .
- Появляется инструмент просмотра файлов. Перейдите в ту директорию, где вы ранее сохранили объект VHD. Выделите его и жмите «Открыть» .
- Путь к выбранному объекту отобразится в поле «Расположение» окна «Присоединить виртуальный жесткий диск» . Щелкайте «OK» .
- Выбранный диск будет снова доступен. К сожалению, на некоторых компьютерах приходится проделывать данную операцию после каждого перезапуска.
![]()
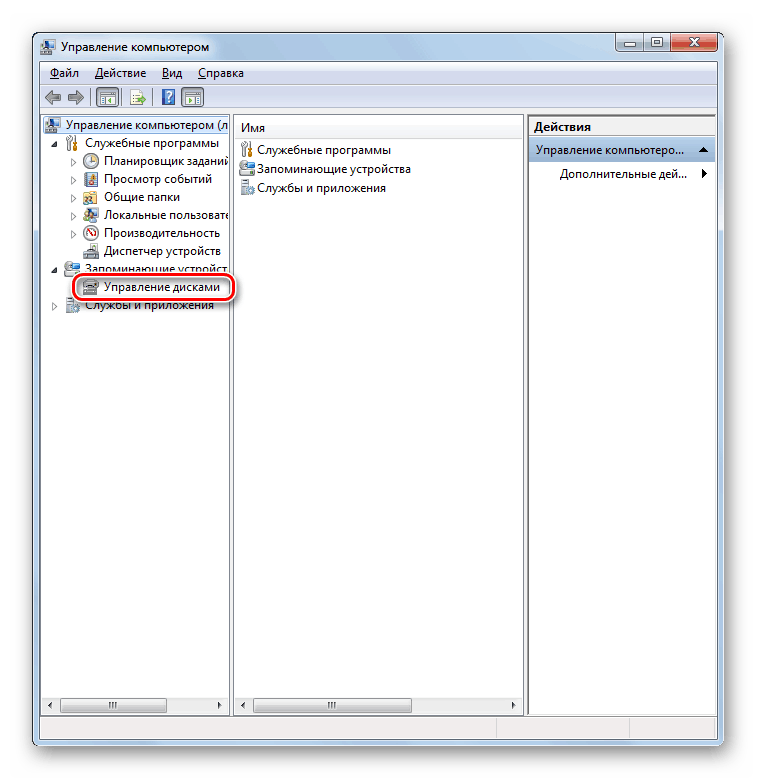
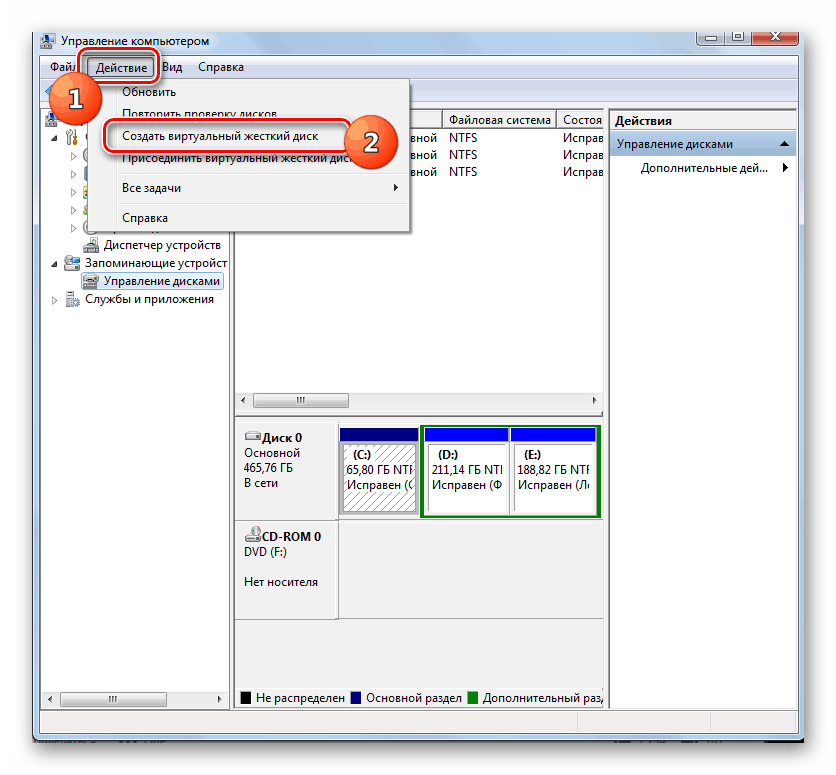
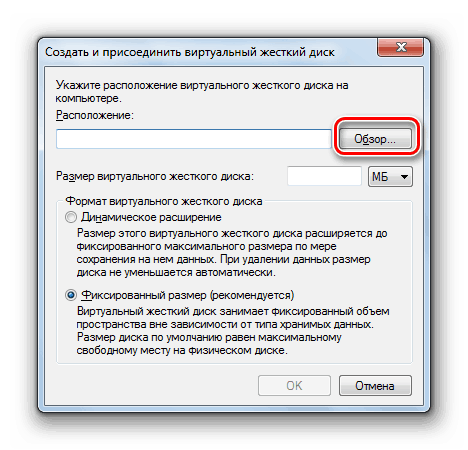
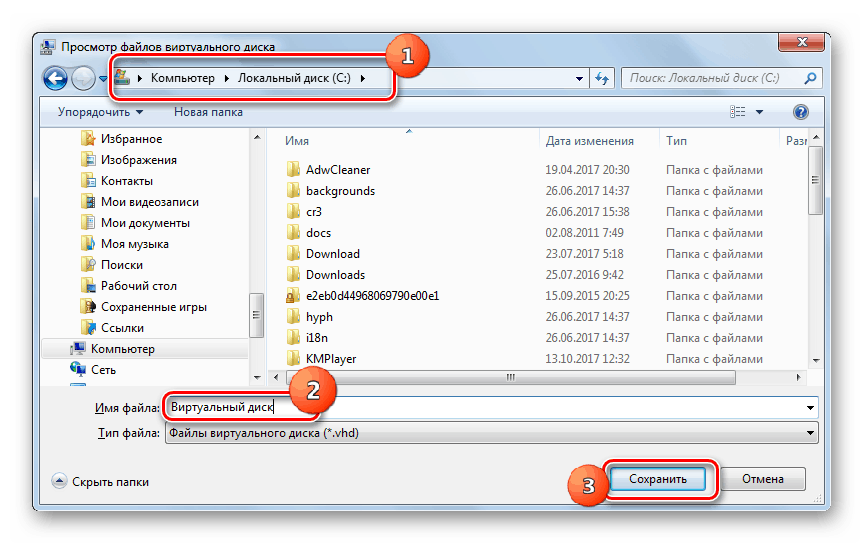
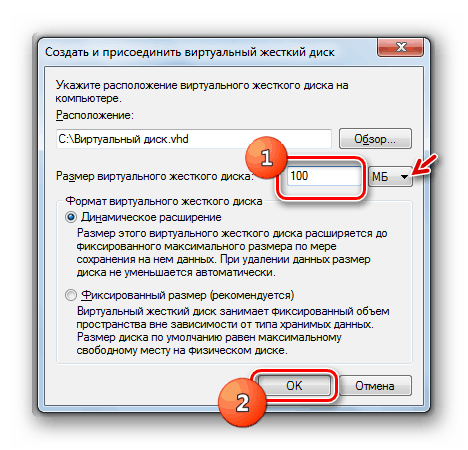
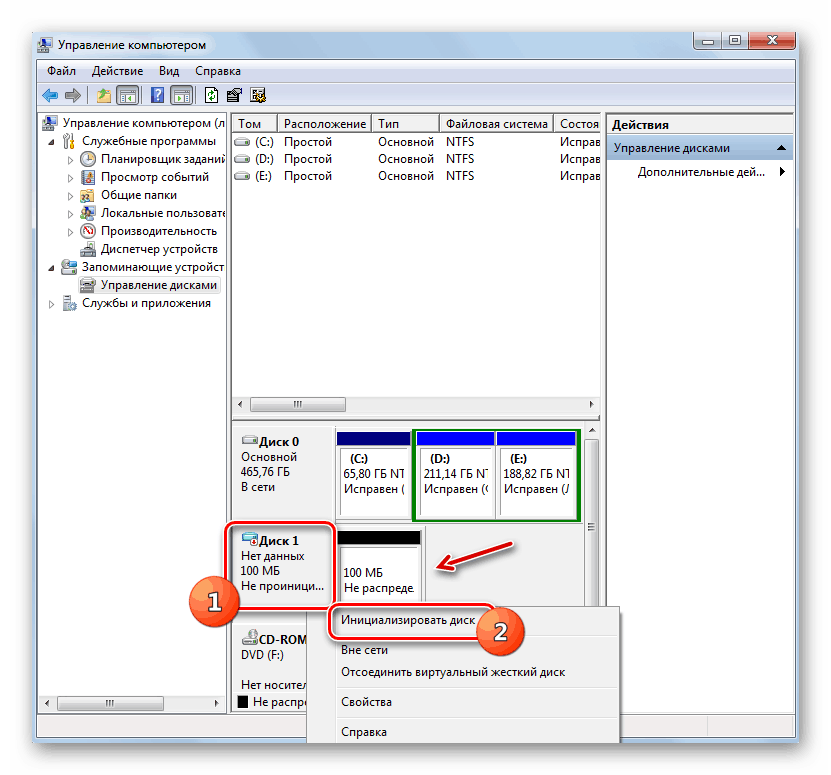
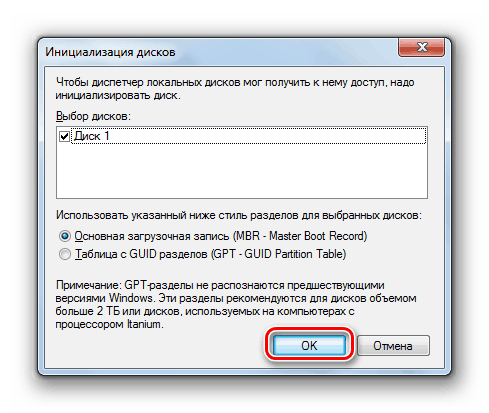
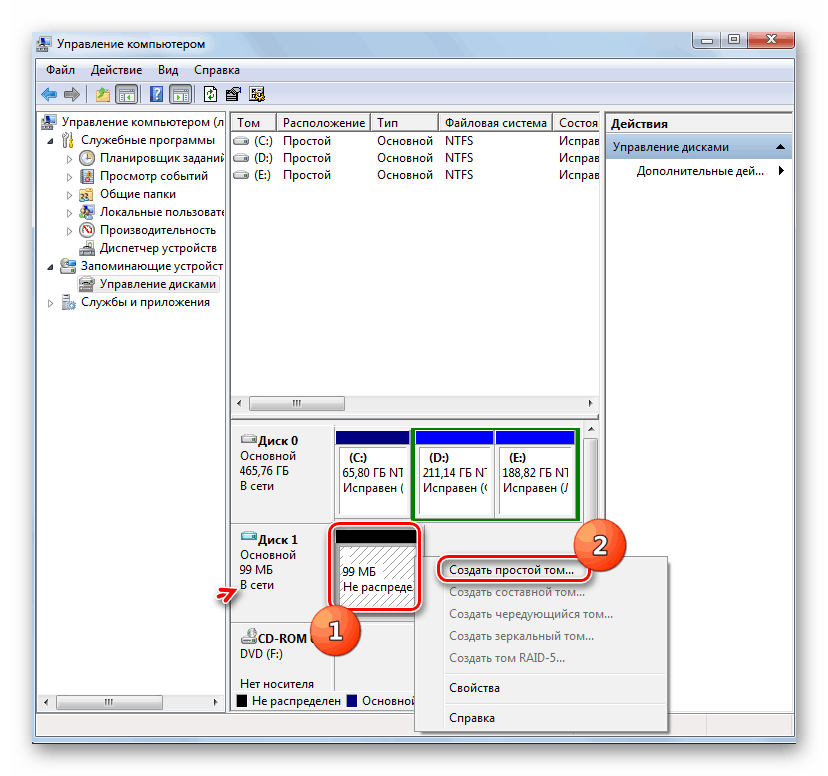
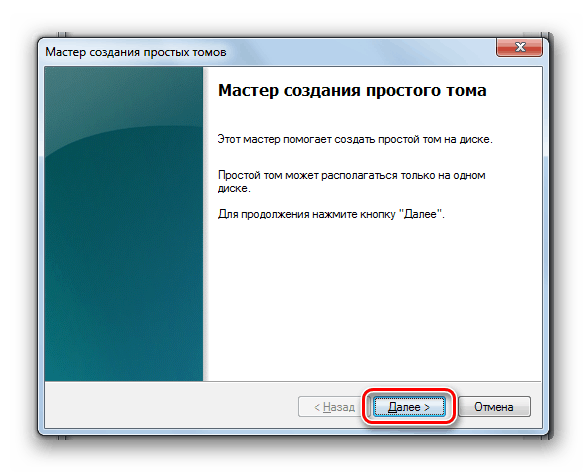
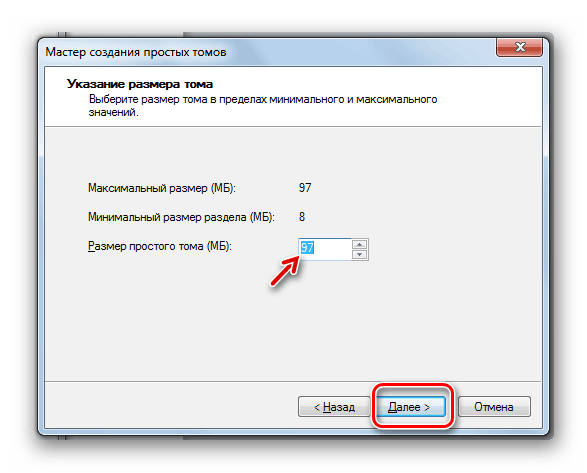
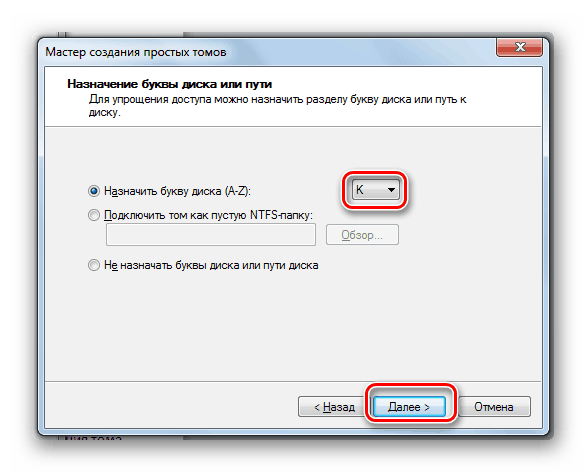


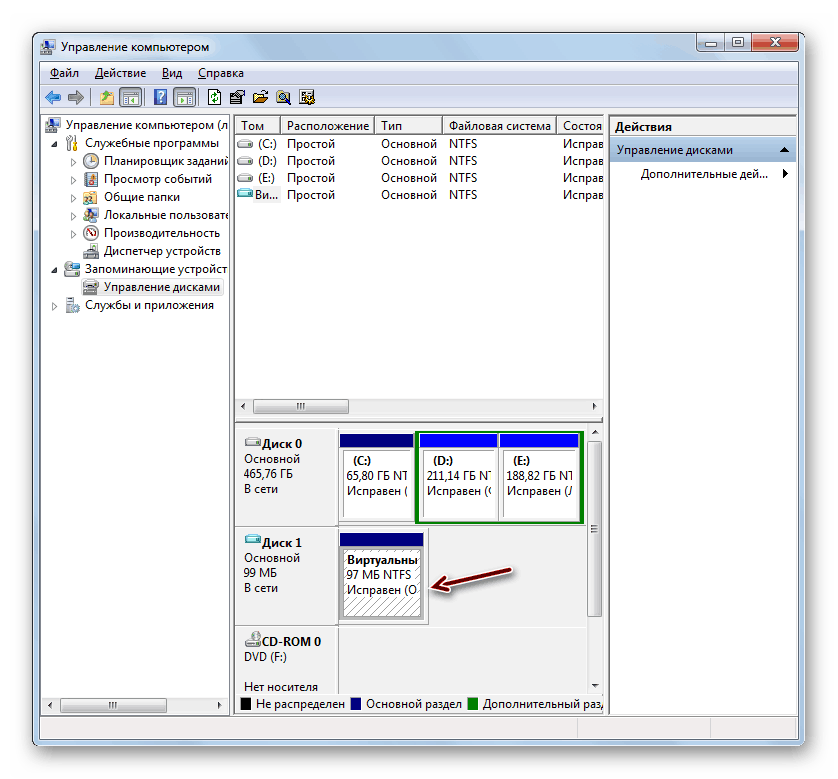
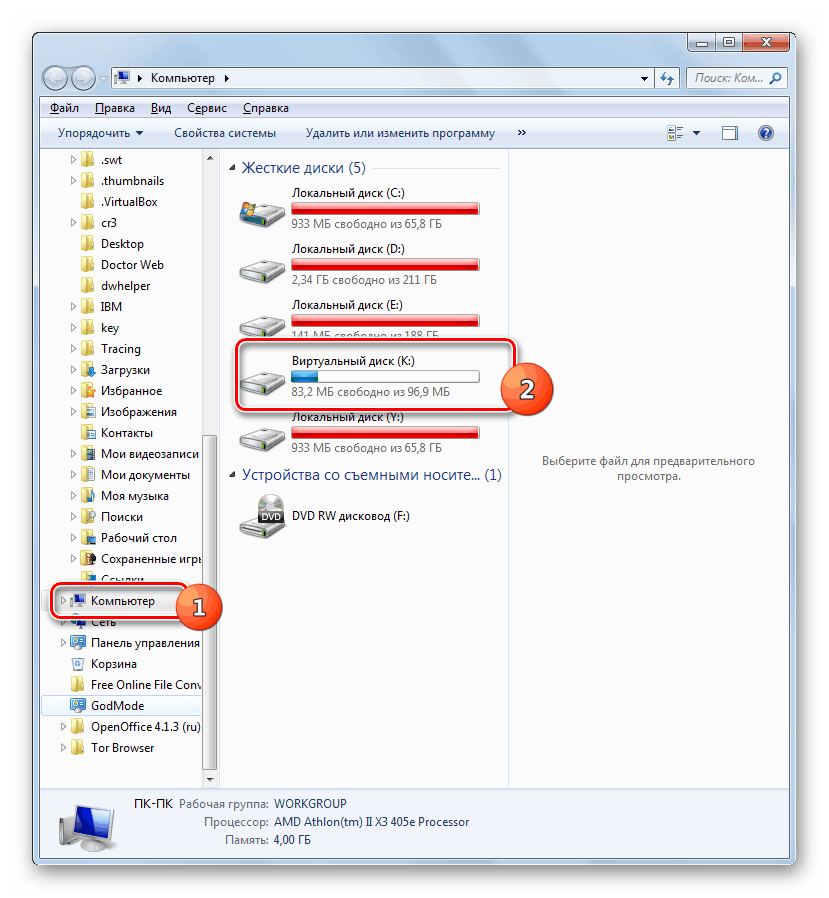
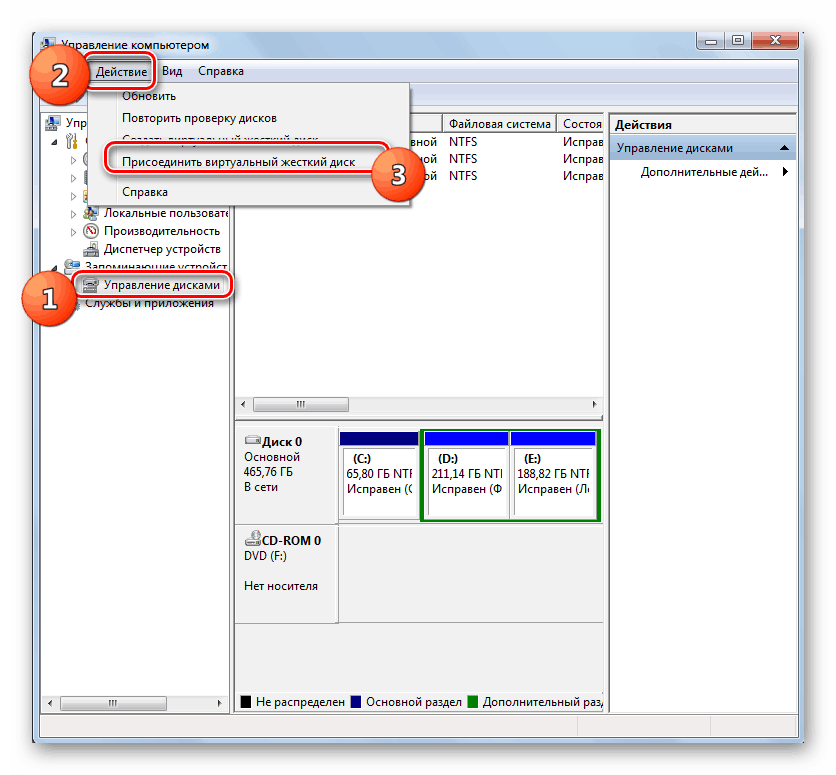
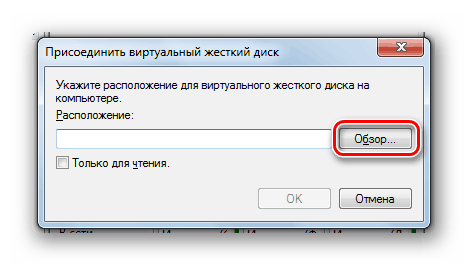
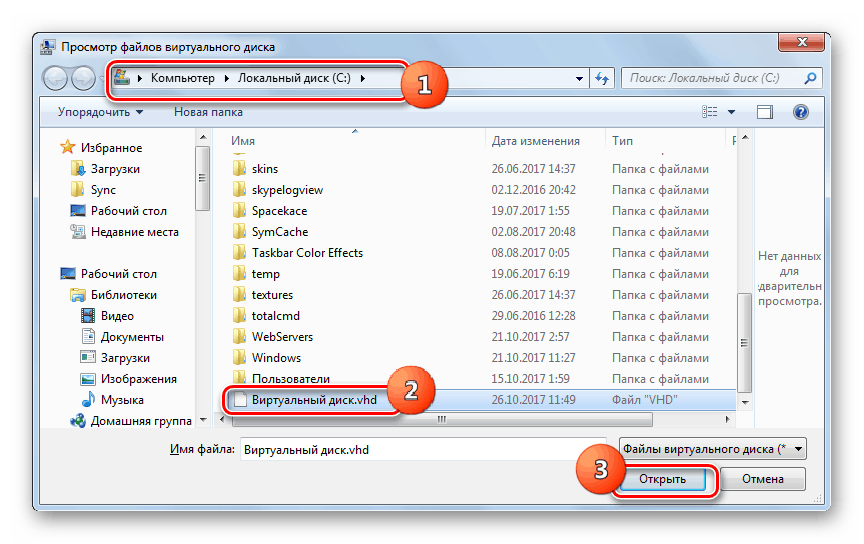
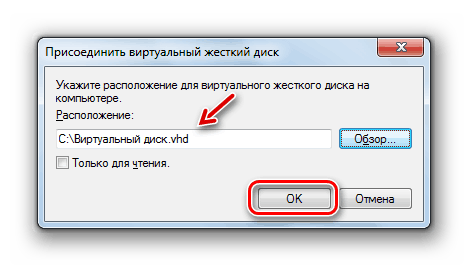
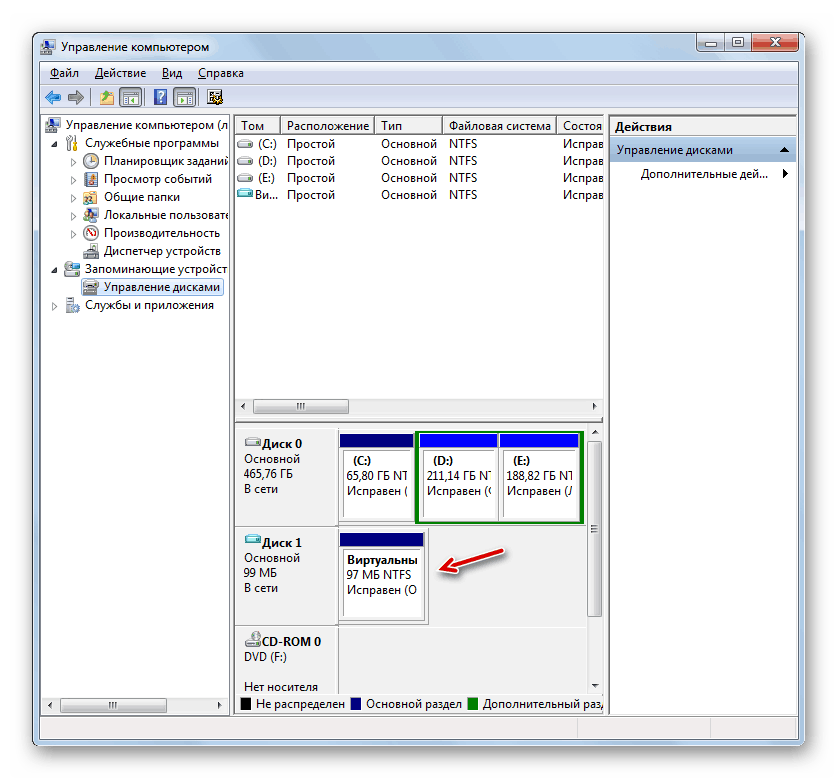
Способ 4: UltraISO
Иногда требуется создать не жесткий виртуальный диск, а виртуальный CD-привод и запустить в нем файл образа ISO. В отличие от предыдущей, эту задачу нельзя выполнить исключительно с помощью инструментов операционной системы. Для её решения требуется использовать стороннее ПО, например, .
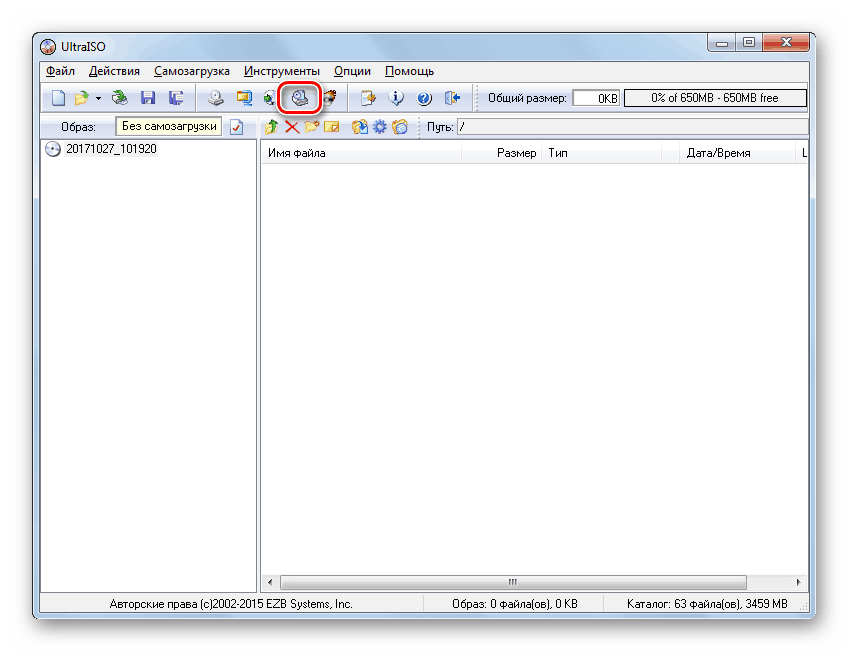
Мы разобрались, что виртуальные диски могут быть двух типов: жесткие (VHD) и образы CD/DVD (ISO). Если первую категорию объектов можно создать как при помощи стороннего ПО, так и воспользовавшись внутренним инструментарием Windows, то с задачей монтирования ISO можно справиться только путем использования сторонних программных продуктов.
Мы рады, что смогли помочь Вам в решении проблемы.
Вконтакте
В Windows 7 есть очень полезная возможность – создать т.н. виртуальный жесткий диск. Это довольно полезно и применений этой «полезности» существует найти множество. Виртуальный жесткий диск необходим, например, если вы хотите установить дополнительную операционную систему и без опаски экспериментировать с нею. Виртуальный жесткий диск имеет схожую структуру с настоящим жестким диском и может успешно выполнять его функции в системе. Хотя, по сути, создается лишь файл с расширением .
vhd
, расположение которого вы определяете сами. Создание виртуального жесткого диска
Для этого нам нужно открыть утилиту «Управление дисками». Нажимаем правую кнопку мыши, наведя курсор на значок «Компьютер» и выбираем пункт «Управление». Открывается окно «Управление компьютером», где нужно выбрать пункт «Управление дисками» в колонке слева. 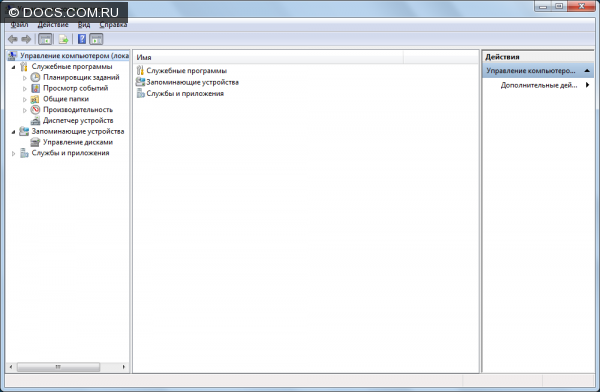 Откроется оснастка, в которой мы и будем проводить все операции по созданию VHD
.
Откроется оснастка, в которой мы и будем проводить все операции по созданию VHD
. 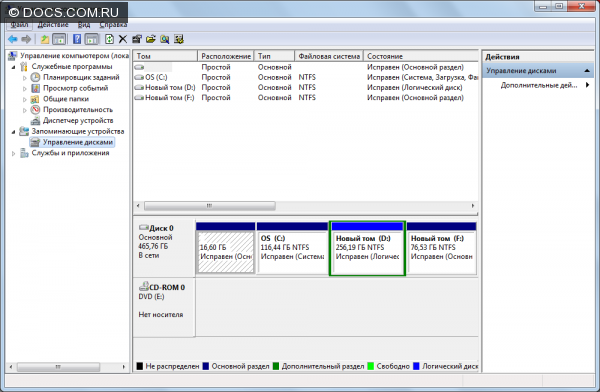 Теперь нажимаем правой кнопкой мыши на пункте «Управление дисками» и выбираем «Создать виртуальный жесткий диск».
Теперь нажимаем правой кнопкой мыши на пункте «Управление дисками» и выбираем «Создать виртуальный жесткий диск». 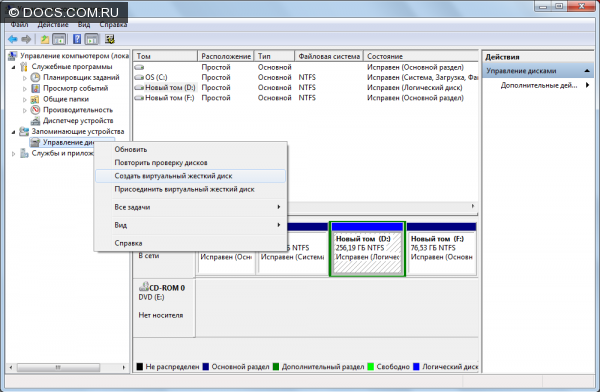 Откроется вот такое окно.
Откроется вот такое окно. 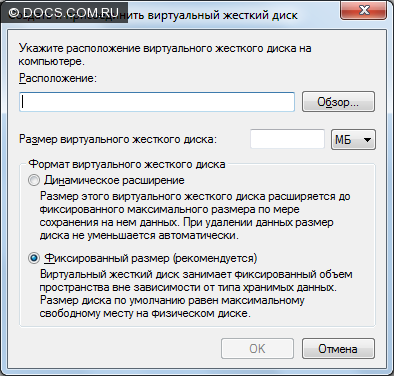 Сначала выбираем расположение, нажав кнопку «Обзор». Также задаем имя файлу.
Сначала выбираем расположение, нажав кнопку «Обзор». Также задаем имя файлу. 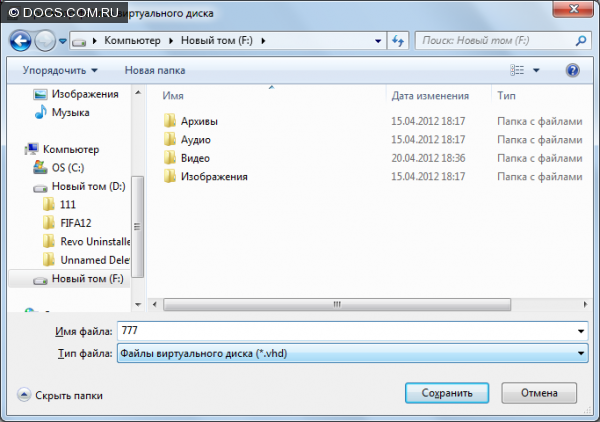
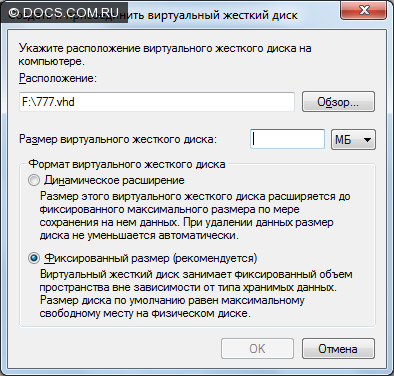 Теперь нужно выбрать размер файла (в примере взят произвольный размер).
Теперь нужно выбрать размер файла (в примере взят произвольный размер). 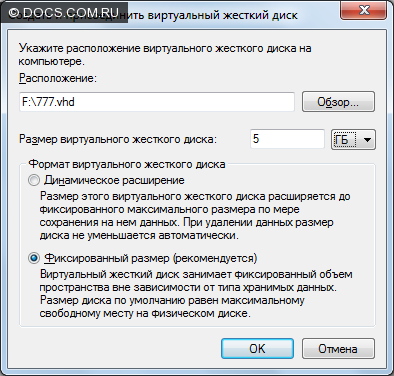 Выбираем формат виртуального жесткого диска. В принципе их особенности описаны тут же. Здесь ничего сложно нет. Выставив все необходимые параметры, жмем «Ок» - создаем диск. Диск будет создаваться несколько минут. Все это время в самом низу окна программы будет отображаться ход процесса.
Выбираем формат виртуального жесткого диска. В принципе их особенности описаны тут же. Здесь ничего сложно нет. Выставив все необходимые параметры, жмем «Ок» - создаем диск. Диск будет создаваться несколько минут. Все это время в самом низу окна программы будет отображаться ход процесса. 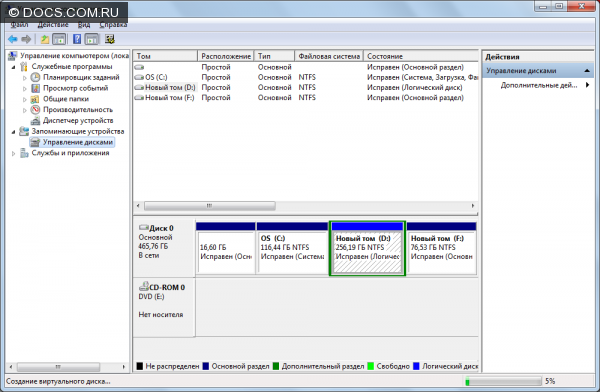 Диск создан (диск 1
на рисунке). У нас, как видно, появилась новая неразмеченная область.
Диск создан (диск 1
на рисунке). У нас, как видно, появилась новая неразмеченная область. 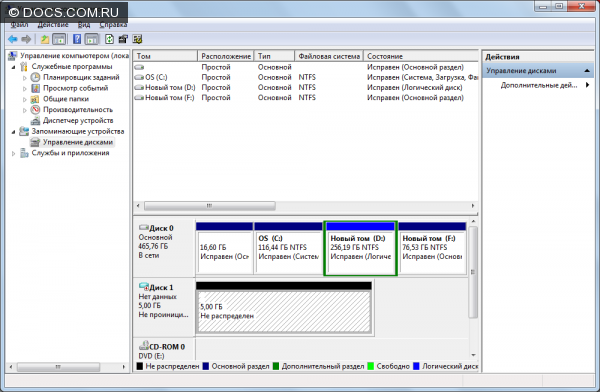 Инициализация
После создания виртуального жесткого диска, пришло время его инициализировать. Для этого в открытом нами окне, нажимаем правой кнопкой мыши на иконке появившегося Диска
(1). Выбираем «Инициализировать диск».
Инициализация
После создания виртуального жесткого диска, пришло время его инициализировать. Для этого в открытом нами окне, нажимаем правой кнопкой мыши на иконке появившегося Диска
(1). Выбираем «Инициализировать диск». 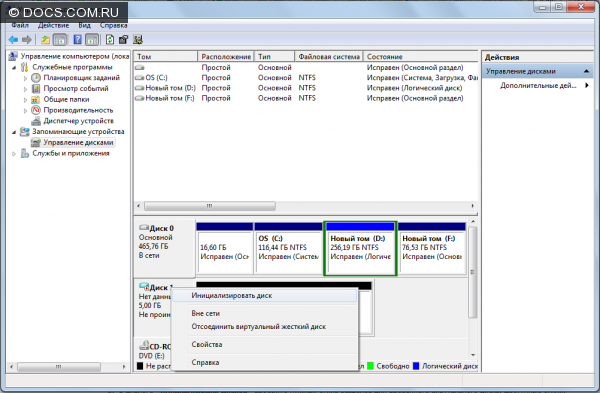 Появляется вот такое окно, где уже выбрано то, что нам необходимо. Поэтому послушно и без тени сомнения жмем «Ок».
Появляется вот такое окно, где уже выбрано то, что нам необходимо. Поэтому послушно и без тени сомнения жмем «Ок». 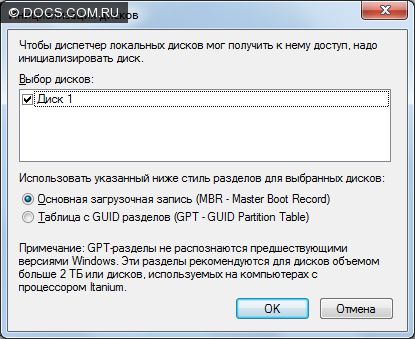 Готово. Распределение и разметка
Никуда не уходя, сразу распределим и разметим наш новый жесткий диск – для дальнейшей работы с ним. Создаем простой том
. Для этого щелкаем правой кнопкой мыши на нашей неразмеченной области и выбираем соответствующий пункт в выпавшем меню.
Готово. Распределение и разметка
Никуда не уходя, сразу распределим и разметим наш новый жесткий диск – для дальнейшей работы с ним. Создаем простой том
. Для этого щелкаем правой кнопкой мыши на нашей неразмеченной области и выбираем соответствующий пункт в выпавшем меню. 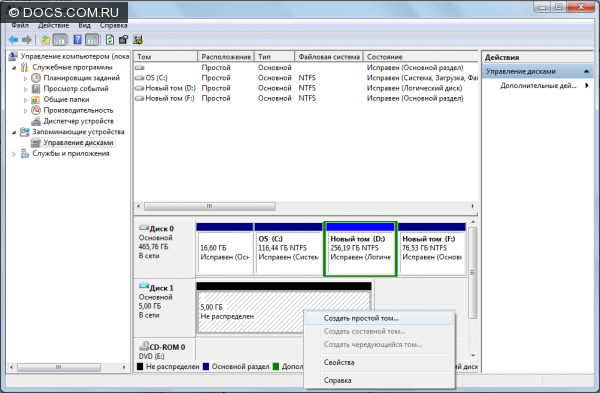 Приветствие «Мастера» проскакиваем, нажимая напрашивающееся «Далее».
Приветствие «Мастера» проскакиваем, нажимая напрашивающееся «Далее». 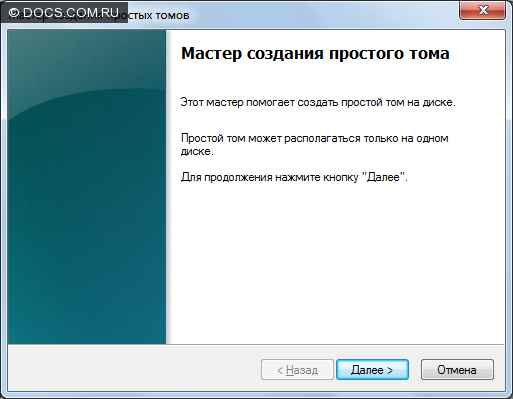 Теперь нам нужно определиться, на сколько частей будет поделен наш жесткий диск. Предположим, что нам нужно разделить его на две части – для операционной системы, ну и еще для чего-то. Поэтому в окошке «Размер простого тома» самостоятельно прописываем размер, так как по умолчанию раздел будет занимать весь размер диска. Клацаем «Далее».
Теперь нам нужно определиться, на сколько частей будет поделен наш жесткий диск. Предположим, что нам нужно разделить его на две части – для операционной системы, ну и еще для чего-то. Поэтому в окошке «Размер простого тома» самостоятельно прописываем размер, так как по умолчанию раздел будет занимать весь размер диска. Клацаем «Далее». 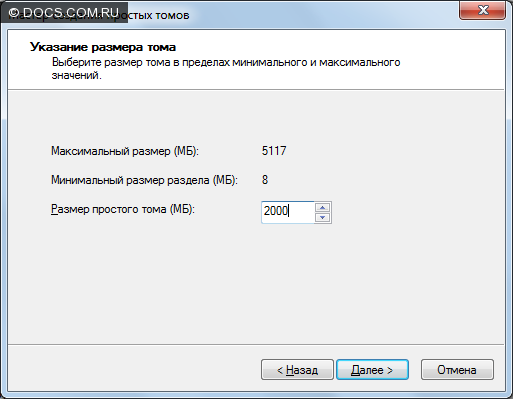 Можете самостоятельно назначить буквенное «имя» раздела. И еще раз «Далее».
Можете самостоятельно назначить буквенное «имя» раздела. И еще раз «Далее». 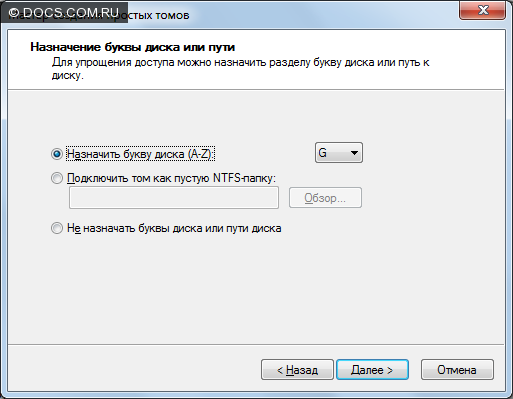 Здесь, как правило, тоже не нужно ничего менять. Поэтому - «Далее».
Здесь, как правило, тоже не нужно ничего менять. Поэтому - «Далее». 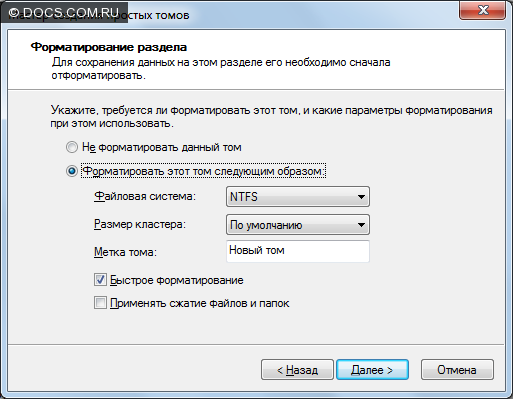 Читаем финальную сводку и добиваем – «Готово».
Читаем финальную сводку и добиваем – «Готово». 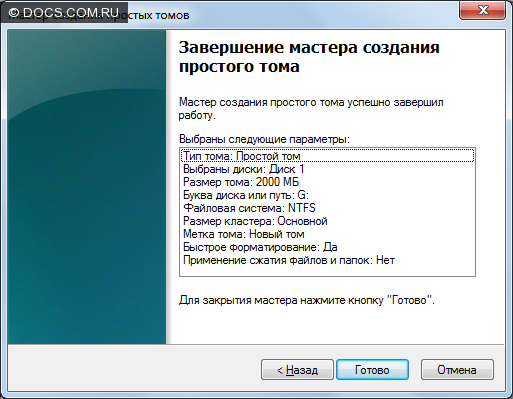 Готово! Новый диск появился – смотрите сами.
Готово! Новый диск появился – смотрите сами. 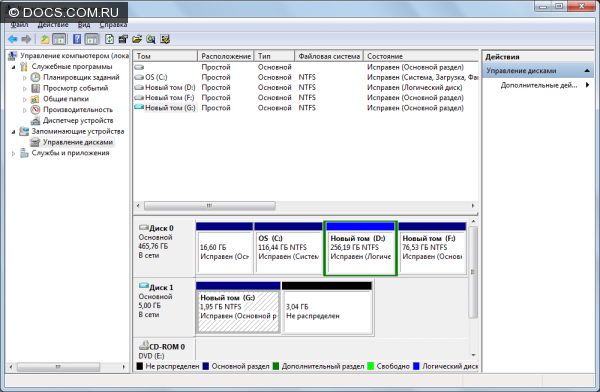 Тут же его определила и система.
Тут же его определила и система. 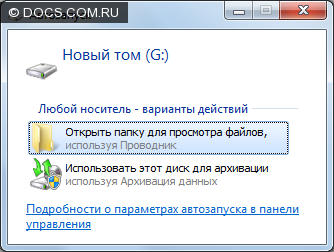 Как видите, у нас осталась еще одна неразмеченная область. Она размечается точно также, поэтому не будем описывать все заново. Присоединение\отсоединение виртуального жесткого диска
В нашем примере он уже был присоединен при создании. Но вы ведь можете иметь несколько файлов виртуальных жестких дисков и присоединять\отсоединять их по своему усмотрению. Для начала отсоединим наш виртуальный жесткий диск. Для этого нажимаем правой кнопкой мыши на иконке нашего диска и выбираем пункт «Вне сети».
Как видите, у нас осталась еще одна неразмеченная область. Она размечается точно также, поэтому не будем описывать все заново. Присоединение\отсоединение виртуального жесткого диска
В нашем примере он уже был присоединен при создании. Но вы ведь можете иметь несколько файлов виртуальных жестких дисков и присоединять\отсоединять их по своему усмотрению. Для начала отсоединим наш виртуальный жесткий диск. Для этого нажимаем правой кнопкой мыши на иконке нашего диска и выбираем пункт «Вне сети». 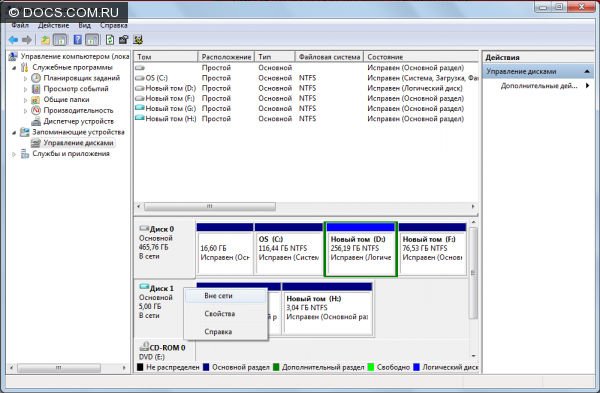 После того, как мы отключили диск, нажимаем на него еще раз правой кнопкой мыши и видим, что появился новый пункт в ниспадающем меню – «Отсоединить виртуальный жесткий диск». Неистово жмем.
После того, как мы отключили диск, нажимаем на него еще раз правой кнопкой мыши и видим, что появился новый пункт в ниспадающем меню – «Отсоединить виртуальный жесткий диск». Неистово жмем.  Появляется предупреждение – жмем «Ок».
Появляется предупреждение – жмем «Ок». 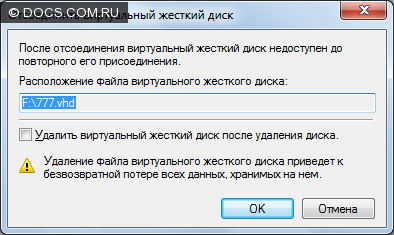 Все. Диск отсоединен и теперь это всего лишь файл. Теперь его присоединим. Для этого выбираем слегка подзабытый нами пункт в левой колонке окна «Управление дисками», клацаем правой кнопкой мыши и жмем «Присоединить виртуальный жесткий диск».
Все. Диск отсоединен и теперь это всего лишь файл. Теперь его присоединим. Для этого выбираем слегка подзабытый нами пункт в левой колонке окна «Управление дисками», клацаем правой кнопкой мыши и жмем «Присоединить виртуальный жесткий диск». ![]() Появляется окошко с предложением указать путь к файлу диска. Помните, где его сохранили? Вот и ищите, нажав кнопку «Обзор».
Появляется окошко с предложением указать путь к файлу диска. Помните, где его сохранили? Вот и ищите, нажав кнопку «Обзор». 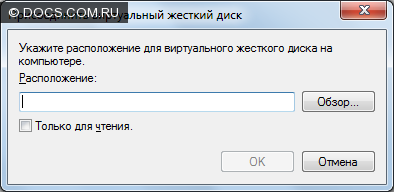
![]() Нашли? Выбираем и жмем «Ок».
Нашли? Выбираем и жмем «Ок». 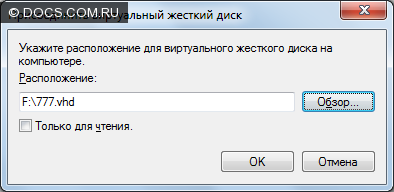 Вот и все. Диск снова появился и обнаружился системой.
Вот и все. Диск снова появился и обнаружился системой. 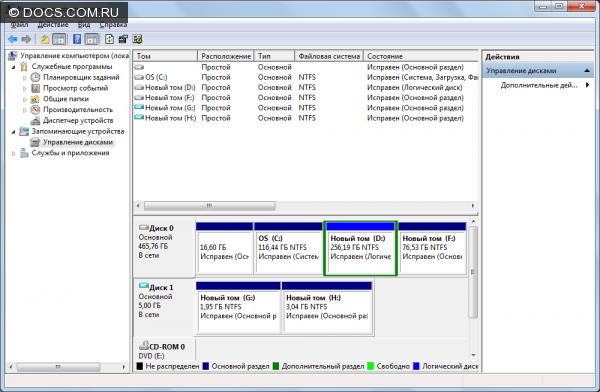 Удаление виртуального жесткого диска
Тут все просто: отсоединяем диск и удаляем файл. Или устанавливаем галочку вот в этом окошке, которое появляется, когда мы отсоединяем диск:
Удаление виртуального жесткого диска
Тут все просто: отсоединяем диск и удаляем файл. Или устанавливаем галочку вот в этом окошке, которое появляется, когда мы отсоединяем диск: