Есть несколько способов выключения компьютера: полное выключение, перевод компьютера в спящий режим и перевод компьютера в режим гибернации.
Режим гибернации был разработан специально для ноутбуков. В этом режиме компьютер потребляет меньше энергии чем при спящем режиме.
Режим гибернации рекомендуется использовать на ноутбуках и планшетах если вы планируете долго ими не пользоваться или если нет возможности подзарядить батарею. Возобновить работу компьютера можно щелчком мыши, нажатием кнопки питания или просто открытием крышки ноутбука. Так же ознакомьтесь с документацией компьютера чтобы получить дополнительные сведения.
При переходе в спящий режим все параметры и открытые программы сохраняются в памяти и компьютер переходит в энергосберегающий режим. При переходе в режим гибернации все данные записываются не в оперативную память, а на жесткий диск в файл hiberfil.sys и после этого компьютер полностью выключается. Если планируется в течении длительного времени не использовать компьютер рекомендуется переводить его в режим гибернации.
Как включить и отключить гибернацию в Windows 7
Чтобы перевести компьютер в режим гибернации нужно выполнить следующие действия:
Для Windows 7 нажимаем меню Пуск, в поле Выключение выбираем пункт Гибернация.
Для Windows 10 нажимаем меню Пуск, выбираем Выключение и Гибернацию.

Для ноутбуков и планшетов режим гибернации является способом сохранить рабочие файлы при экстренном выключении, если села батарея. Поэтому отключать режим гибернации на ноутбуках не рекомендуется.
Для выключения функции гибернации в Windows (настройка отображения соответствующего пункта в меню Пуск будет ниже) запускаем командную строку от имени администратора. Воводим следующую команду: powercfg -h off и нажимаем Enter.

Для включения вводим параметр on вместо off .
Настройка гибернации компьютера
Пуск —> Панель управления —> Электропитание —> Настройка плана электропитания

Для изменения параметров сна и гибернации нажимаем на Изменить дополнительные параметры питания

Для отключения гибернации выбираем пункт в разделе гибернация – Никогда, тоже самое для режима Сна. Чтобы отключить режим гибернации и Сна в тех же самых параметрах выставляем нужное время.
Для отключения или включения гибернации на Windows 10 выполняем те же действия.
Гибридный спящий режим для настольных компьютеров
В отличие от гибернации, которая была разработана для ноутбуков, Гибридный спящий режим разработан преимущественно для настольных компьютеров. Он сочетает в себе возможности Спящего режима и функции гибернации, что позволяет быстро выводить компьютер из спящего режима. Здесь данные записываются одновременно в оперативную память и на жесткий диск.
Этот режим позволяет за считаные секунды привести компьютер в рабочий режим и имеет возможность быстро восстановить данные в случае сбоя питания. При использовании обычного сна отключить питание, все данные из оперативной памяти пропадут и восстановить их не будет возможности.
При Гибридном спящем режиме компьютер не должен обесточиваться, так как после отключения питания для восстановления рабочего режима компьютера жесткий диск будет подвергаться интенсивной нагрузке. Поэтому не стоит злоупотреблять, так как такое восстановление не является штатным. На настольных компьютерах гибридный спящий режим по умолчанию включен.
Если в настройках электропитания гибридный спящий режим разрешен, то при выборе пункта Сон, компьютер будет автоматически переводиться в гибридный спящий режим, а не в обычный режим сна.
Почему гибернация может не работать
Есть несколько причин почему гибернация может не работать на вашем компьютере.
- Устарел драйвер видеокарты. Необходимо его обновить;
- Некоторые версии BIOS не поддерживают интерфейс ACPI;
- Команда Гибернация не будет отображаться если включен Гибридный спящий режим.
Ошибки связанные с выходом из гибернации
Компьютер может сам выходить из спящего режима или гибернации. Это связано с подключенным оборудованием. Чаще всего это мышь, клавиатура и сетевая карта. Заходим в Пуск —> Панель управления —> Диспетчер устройств
Отключаем функцию устройства выводить компьютер из спящего режима.

Чтобы посмотреть все устройства которые могут вывести компьютер из спящего режима запускаем командную строку. Пуск —> в поле поиска наберите cmd и нажмите Enter. И водим следующую команду:
powercfg -devicequery wake_from_any
При выходе из спящего режима или режима гибернации, принтеры, сканеры, мониторы и другие устройства могут не работать должным образом. Для решения этой проблемы просто перезагружаем компьютер. Так же необходимо убедиться, что у вас установлены свежие версии драйверов этих устройств.
На всех ноутбуках есть несколько режимов завершения работы: полное выключение, гибернация и сон. С выключением и сном всё более или менее понятно, однако что такое гибернация, чем она отличается от других режимов, и как можно её настроить многие не знают.
Понятие гибернации
Гибернация – это режим выключения компьютера, при котором данные выгружаются из оперативной памяти и сохраняются на винчестере в файле hiberfile.sys. Такая технология сохранения позволяет быстро восстановить текущую сессию после отключения ПК от сети.
Системный файл hiberfile.sys занимает на диске место, равное объему ОЗУ. Это значит, что какие бы процессы не выполнялись на ноутбуке перед его переходом в режим гибернации, все данные будут сохранены.
Для перевода ноутбука в режим гибернации необходимо раскрыть меню «Пуск» и нажать на стрелку возле кнопки «Завершение работы». Среди доступных режимов следует выбрать вариант «Гибернация».
Отличия от других режимов
Чтобы понять, чем гибернация отличается от сна или полного выключения, и какой режим использовать лучше, посмотрим, что происходит с компьютером при выборе разных видов завершения работы.
- Выключение – компьютер полностью выключается, данные из оперативной памяти выгружаются, сведения о последнем сеансе не сохраняются. Если вы, например, печатали документ и забыли его сохранить, то набранный текст пропадет.
- Сон – компьютер переводится в режим пониженного энергопотребления. Это означает, что отключается все компоненты, кроме оперативной памяти, в которой сохраняются сведения о текущей сессии. Если вы печатали документ или смотрели фильм, а потом отправили ноутбук или ПК в режим сна, то при пробуждении продолжите работу с того места, на котором закончили.
- Гибернация – компьютер полностью выключается, но перед завершением работы текущая сессия (все запущенные программы) сохраняется в файл hiberfile.sys на жестком диске. Компьютер можно даже выключить из сети, при включении сессия будет выгружена с жесткого диска в оперативную память, как будто машина была в режиме сна.
Если кратко ответить, что такое гибернация – это смешанный режим, в котором есть элементы полного выключения и сна. Но после гибернации компьютер пробуждается дольше, чем после сна, так как системе приходится вытаскивать данные из файла hiberfile.sys и переносить их в оперативную память.
Если вы хотите оставить программы запущенными с сохранением данных, то для временного завершения работы лучше использовать гибернацию. Так вы будете уверены, что даже при сбое в электросети и аварийном выключении внесенные вами изменения не пропадут.
Включение гибернации
Если в «Пуске» нет кнопочки «Гибернация», то необходимо сначала включить эту функцию, а затем добавить ссылку на неё через панель управления. На всех версиях Windows операция проводится одинаково:

После такой настройки системы соответствующий режим появится в подменю «Завершение работы» в «Пуске» вместе со сном и обычным выключением компьютера. Чтобы убрать возможность отправить ноутбук в интеллектуальную спячку уберите отметку, проставленную в «Действиях кнопок питания», а затем снова откройте командную строку и выполните «powercfg -hibernate off» для отключения гибернации.
Настройка выключения ноутбука
Для активации гибернации необязательно нажимать на одноименную кнопку в «Пуске». Если речь идет о временном выключении ноутбука, то лучше настроить действия при закрытии крышки. В таком случае, опуская экран на клавиатуру, вы будете быстро переводить лэптоп в спячку.

Комбинируйте разные типы выключения в зависимости от того, как работает лэптоп, от сети или от батареи. Например, если лэптоп подключен к сети, его можно спокойно отправлять в сон, даже если электричество перестанет поступать, данные не пропадут. Если же ноутбук работает от батареи, то отправляйте его в гибернацию, чтобы снизить потребление энергии и увеличить продолжительность автономной работы.
На ноутбуках файл hiberfil.sys отвечает не только за сохранение текущей сессии, но и за быстрый запуск системы. Если вы не переводите лэптоп в гибернацию вручную (нажатием кнопки или закрытием крышки), но хотите сохранить быстрый запуск, то уменьшите размер файла hiberfil.sys, освободив место на жестком диске.
- Запустите командную строку с правами админа.
- Выполните команду «powercfg /h /type reduced».
Чтобы вернуть исходный размер файла hiberfil.sys, используйте команду «powercfg /h /type full». После её выполнения вы сможете снова переводить ноутбук в режим гибернации вручную, чтобы сохранить текущее состояние системы со всеми запущенными приложениями, снизив при этом потребление энергии.
Хоть компьютеры и стали неотъемлемой частью жизни людей, многие термины до сих пор остаются для большого количества пользователей неизвестными. Например, мало кто знает, что представляет собой гибернация и как правильно использовать эту функцию.
Что такое гибернация?
С английского это слово переводится, как «зимняя спячка» и оно вполне подходит для гибернации, поскольку она представляет собой особый режим для сбережения энергии компьютера. При его использовании содержимое оперативной памяти сначала записывается на жесткий диск и только потом ПК отключается. Когда техника будет включена снова, то сохраненные данные загрузятся в систему и можно будет продолжать работу с того же места. Гибернация – это режим, который помогает экономить энергию и сохранять мощность.
Что такое гибернация компьютера?
Чтобы ответить на этот вопрос, нужно не только понимать значение термина, но и вникнуть в его специфику. Когда ПК переходит в гибернацию, то задействуется в работе часть жесткого диска, которая приблизительно равно объему оперативки. Это важно учитывать при планировании работы, чтобы зарезервировать свободное место на винчестере. Когда производится гибернация компьютера, данные записываются в специальный файл с названием «hiberfil.sys».
Зачем нужна гибернация?
Представленный режим пригодится, если ПК не будет использоваться длительное время, но при этом впоследствии нужно будет вернуть текущий сеанс. Включение гибернации экономит больше энергии или заряд батареи. Стоит отметить, что некоторые компьютеры после восстановления начинают работать некорректно, например, зависают программы, поэтому, если техника не будет использоваться некоторое время, то лучше ее отключить совсем.

Вредна ли гибернация для компьютера?
Режим энергосбережения имеет свои преимущества и недостатки, которые непременно стоит учитывать. К положительным сторонам относят сниженное время выключения ПК и восстановление его работы. Еще один плюс – запуск используемых приложений с сохранением текущего состояния. Режим энергосбережения поможет сохранить информацию в случае неожиданно разрядившейся батареи. Чтобы понять, опасна ли гибернация, следует рассмотреть и существующие минусы:
- Поскольку на жестком диске создается файл, то это приводит к потере части дискового пространства.
- При задействовании большого количества , компьютер может загружаться немного дольше.
- Некоторые программы, особенно старые, не поддерживают такой режим, поэтому после восстановления работы они могут некорректно работать.
Сон и гибернация – отличия
Многие люди путают представленные режимы, считая их одним и тем же, но это не так. Сон можно сравнить с функцией «Пауза». При его активации все действия будут приостановлены, а техника начнет потреблять меньше энергии. Чтобы из него выйти, просто нажмите на любую кнопку. В случае гибернации файлы сохраняются, и компьютер отключается, поэтому и электроэнергия практически не используется. Выбирая сон или гибернация, следует ориентироваться на время, в течение которого ПК не будет использоваться.
Есть еще «Гибридный режим», который сочетает в себе возможности обоих вышерассмотренных вариантов для стационарных ПК (desktop). При его активации документы и активные приложения переходят, как в память, так и на жесткий диск. Техника при этом начинает потреблять меньше энергии. Им рекомендуется пользоваться, если произошло внезапное отключение электроэнергии. «Гибридный сон» принято считать самым практичным и безопасным видом сна для работы с ПК.

Что лучше гибернация или сон?
Чтобы не заставлять компьютер выполнять ненужные действия, важно правильно использовать указанные режимы. Гибернация и сон – разные функции и выбор в пользу одного из делают, ориентируясь на то, на какое время планируется отходить от ПК. Если человек перестает пользоваться техникой в течение небольшого промежутка времени, тогда используйте сон, поскольку вернувшись можно быстро приступить к работе. Выясняя гибернация – что это, отметим, что чаще ее используют для ноутбуков, поскольку она помогает сохранить информацию при разреженной батарее или пропавшем электричестве.
Как включить гибернацию?
Впервые режим энергосбережения можно было встретить в Windows XP, где его называли спящим. Использовали его небольшое количество пользователей, а настройка крайне проста. Зайдите в «Панель управления», выберите там пункт «Электропитание» и активируйте «Спящий режим». Использовать режим гибернации можно будет в окне выключения ПК, для чего зажмите Shift и тогда «Ждущий режим» превратится в «Спящий». С развитием нового ОС он был переименован и наделен разными дополнительными настройками.
Еще один важный пункт, который нужно освоить в теме, касающейся того гибернация – что же это такое, описывает, как настроить функцию в Windows 7. В том же пункте «Электропитание» необходимо открыть окно, которое называется «Изменить дополнительные параметры электропитания». В подразделе «Сон» находится нужная функция. После этого параметр появится в меню выключения ПК. В Windows 8 режим энергосбережения отключен по умолчанию, и настроить его можно, по схеме, описанной выше.

Гибернация – как выйти из этого режима?
Есть несколько способов, которые используют для того, чтобы вернуться к нормальной работе. Для начала попробуйте активизировать ПК любым способом, например, нажав кнопку на клавиатуре или подвигав мышкой. Еще помогает нажатие клавиши для возврата к предыдущему состоянию – Escape. Отключение гибернации можно произвести, нажав сочетание клавиш Ctrl + Alt + Delete, что вызовет окно, где нужно выбрать опцию «Перезагрузка компьютера», что поможет вернуть систему к рабочему состоянию.
Можно использовать клавишу Power, но для нее должно быть предварительно назначено соответствующее действие. Чтобы понять, гибернация – что это и как из нее выйти, следует рассмотреть еще один вариант, подразумевающий нажатие кнопки оперативной перезагрузки – Reset. Можно не переживать за открытые файлы, поскольку они сохранились в специальной папке. Если ни один из способов не помог, тогда необходимо отключить питание от , для этого нажмите на переключатель возле вентилятора блока питания. Через пару секунд технику можно включить.
Проблемы с гибернацией
Многие пользователи пытаются полностью отказаться от использования такого режима энергосбережения, поскольку он часто становится причиной многих проблем. Есть люди, которые жалуются на то, что гибернация на компьютере просто не работает, не сохраняет файлы, пропадает папка и так далее. Все проблемы вполне решаемы, главное, знать некоторые нюансы.
Не работает режим гибернации
В большинстве случаев причина подобной проблемы вполне банальна и заключается она в том, что запущена программа, которая запрещает переход. К ним относят разные сетевые приложения, которые имеют функцию «Запретить спящий режим во время работы». Иногда компьютер не уходит в гибернацию из-за зависших приложений или из-за файловых программ, которые находятся в состоянии выполнения каких-то операций. Если отсутствует команда в меню выхода, тогда это может быть вызвано такими причинами:
- Видеоадаптер не поддерживает режим энергосбережения. Чтобы исправить ситуацию, скачайте последнюю версию драйверов.
- Параметр может быть отключен администратором. Для того чтобы добавить команду, зайдите в папку «Электропитание» и произведите изменения в подпункте «Настройки перехода в спящий режим».
- Отключение может быть в BIOS. Для каждого компьютера своя схема исправления ситуации и найти ее можно в инструкции.
- Включен гибридный спящий режим. Чтобы это проверить зайдите во вкладку «Электропитание».

Пропадает диск при гибернации
Есть несколько причин, которые провоцируют такую проблему. Например, следует проверить, может запущена утилита очистки диска с функцией «Hibernation File Cleaner». Иногда ПК не поддерживает функцию или же она отключена. Разбираясь в том, гибернация – что это такое, и как решить указанную проблему, предлагается консольная утилита PowerCfg. Необходимо в командную строку вписать – «powercfg /hibernate on». Многих интересует, что общего имеет гибернация и SSD, так вот, чтобы оптимизировать операционную систему на SSD, режим следует выключить.
Гибернация не отключается
Многие пользователи сталкивались с такой проблемой, и решить ее непросто. Самый простой, но не всегда действенный вариант – сбросить BIOS. Если это не получается сделать, тогда рекомендуется на материнской плате найти батарею, вытащить ее и подождать полминуты. После этого можно собирать компьютер и проверить все ли работает. Если ПК вывести из гибернации не получается, тогда лучше обратиться за помощью к профессионалам.
Еще одна тема, на которой стоит остановиться – как отключить гибернацию. Это может понадобиться, если функция включена автоматически. Чтобы ее отключить, в разделе «Электропитание» смените параметры. Не забудьте сохранить изменения. Многих интересует, как удалить файл гибернации и сделать это можно вручную. Сначала нужно отключить функцию в Windows при помощи командной строки или графического интерфейса.
В нем применено две новых частоты работы: 100 МГц и 133 МГц. Кроме того, в данной шине реализован механизм раздельных транзакций в целях улучшения производительности при единовременном подключении нескольких устройств.
По сути, PCI-X, который можно расшифровать как PCI-eXtended , является укороченной версией PCI-E. Впоследствии расширение было вытеснено своим более компактным аналогом, поскольку пространство на материнской плате стало все более острым вопросом, "материнки" становились все меньше, что требовало того же от слотов. Так PCI-E практически полностью вытеснил PCI-X.
Для шины PCI-X существуют ограничения по числу подключаемых к ней устройств: 66 МГц - 4, 100 МГц - 2, 133 МГц - 1, 2, 266 и 533 МГц - только 1.
Данная шина совместима со всеми 3.3 В и универсальными картами расширения PCI. Как правило, PCI-X не широко используется на современных материнских платах. В проф-сегменте используется для RAID -контроллеров, в SSD, под PCI-E .
PCI-X была разработана в сотрудничестве компаниий IBM, HP и Compaq. Шина появилась на рынке в 1998 году. Основной целью создания новой шины являлась попытка внедрить на рынок кодифицированную различными расширениями на платформе локальной PCI новую шину, которая бы исключила недостатки PCI, была бы быстрее и производительнее, и при этом увеличила бы популярность таких устройств, как: Gigabit Ethernet , Fibre Channel и карт Ultra3 SCSI . PCI-X отключается от других PCI шин и позволяет различным агентам использовать ее. Сплит-ответы увеличивают эффективность шины за счет устранения повторных циклов, в течение которых данные не могут быть переданы по шине. Кроме того, в PCI-X добавились устройства MSI, прерывание системы с помощью записи в хост-памяти.
Теоретически, максимальный объем данных, передаваемых между процессором и периферийными устройствами посредством PCI-X, составляет 1,06 Гб/с, по сравнению с 133 Мб/с у стандартного PCI. PCI-X также обладает улучшенным уровнем отказоустойчивости, позволяя пользователю, например, провести повторную инициализацию неисправной карты или перевести ее в автономный режим.
PCI-X не совместим со старыми 5-Вольтовыми I/O, которые так широко применялись в стандартной версии PCI.
В чем отличие PCI-X от PCI 64?
64-битный PCI слот отличим от 32-битного по длине, в первую очередь, а от PCI-X он отличается наличием трех сегментов, с одним посередине, который намного короче остальных. PCI-X слоты можно отличить от PCI 64 по маленькому сегменту а начале, такой же маленький в PCI 64 находится посередине слота. Это что касается визуальных отличий.
32-битная карта будет должным образом функционировать на PCI-X слоте, но PCI-X карты не будут работать на 32-битном слоте. Некоторые PCI 64 карты могут функционировать на 32-битных слотах нормально, но при неизбежной двукратной потери мощности, поскольку пропускная способность шины - ниже.

Версии:
Карты
- 66 MHz
- 100 MHz
- 133 MHz
- 266 MHz
- 533 MHz
Слоты
- 66 MHz
- 133 MHz
- 266 MHz
- 533 MHz
PCI — Express (PCIe , PCI — E ) – последовательная, универсальная шина впервые обнародованная 22 июля 2002 года.
Является общей , объединяющей шиной для всех узлов системной платы, в которой соседствуют все подключённые к ней устройства. Пришла на замену устаревающей шине PCI и её вариации AGP , по причине возросших требований к пропускной способности шины и невозможности за разумные средства улучшить скоростные показатели последних.
Шина выступает как коммутатор , просто направляя сигнал из одной точки в другую не изменяя его. Это позволяет без явных потерь скорости, с минимальными изменениями и ошибками передать и получить сигнал.
Данные по шине идут симплексно (полный дуплекс), то есть одновременно в обе стороны с одинаковой скоростью, причём сигнал по линиям, течёт непрерывно , даже при отключении устройства (как постоянный ток, или битовый сигнал из нулей).
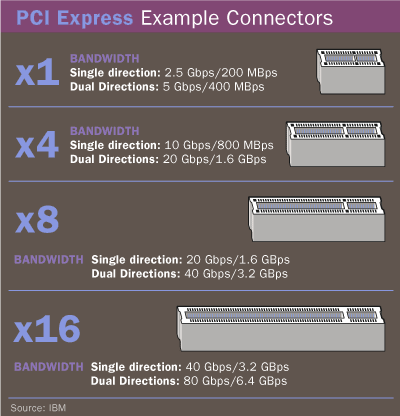
Синхронизация построена избыточным методом. То есть вместо 8 бит информации, передаётся 10 бит , два из которых являются служебными (20% ) и в определённой последовательности служат маячками для синхронизации тактовых генераторов или выявления ошибок . Поэтому, заявленная скорость для одной линии в 2.5 Гбитс , на самом деле равна примерно 2.0 Гбитс реальных.
Питание каждого устройства по шине, подбирается отдельно и регулируется с помощью технологии ASPM (Active State Power Management ). Она позволяет при простое (без подачи сигнала) устройства занижать его тактовый генератор и переводить шину в режим пониженного энергопотребления . Если сигнал не поступал в течение нескольких микросекунд, устройство считается неактивным и переводится в режим ожидания (время зависит от типа устройства).
Скоростные характеристики в двух направлениях PCI — Express 1.0 :*
1 x PCI —E ~ 500 Мбс
4х PCI —E ~ 2 Гбс
8 x PCI —E ~ 4 Гбс
16х PCI —E ~ 8 Гбс
32х PCI-E ~ 16 Гбс
*Скорость передачи данных в одном направлении в 2 раза ниже данных показателей
15 января 2007 года, PCI —SIG выпустила обновлённую спецификацию именуемую PCI-Express 2.0
Основным улучшением стала в 2 раза увеличенная скорость передачи данных (5.0 Ггц , против 2.5Ггц в старой версии). Усовершенствованию подвергся также двухточечный протокол передачи данных (точка-точка), доработана программная составляющая и добавлена система программного мониторинга за скоростью шины. При этом сохранилась совместимость с версиями протокола PCI —E 1.х
В новой версии стандарта (PCI — Express 3.0 ), главным нововведением будет измененная система кодирования и синхронизации . Вместо 10 битной системы (8 бит информации, 2 бита служебных), будет применяться 130 битная (128 бит информации, 2 бита служебных). Это позволит снизить потери в скорости с 20% до ~1.5% . Будет также переработан алгоритм синхронизации передатчика и приёмника, улучшен PLL (phase-locked loop). Скорость передачи увеличится предположительно в 2 раза (в сравнении с PCI —E 2.0 ), при этом сохранится совместимость с прошлыми версиями PCI —Express .







