Во время работы за компьютером пользователи скачивают одни файлы, копируют другие, устанавливают и удаляют третьи…. В результате в системе Windows получается каша. В принципе, это не страшно, но тут есть 2 проблемы.
Первая – при большом количестве файлов у вас останется мало свободного места. А при их постоянном копировании, перемещении и удалении появляются неправильные записи в реестре, скрытые мусорные файлы и пр. Вы их даже не видите, но они занимают место, а самое главное – тормозят ваш ПК или ноутбук. Чтобы избавиться от тормозов и глюков, нужно периодически делать полную очистку компьютера от мусора. Как? С помощью специального софта.
Сегодня существует множество утилит, и выбрать одну из них – задача непростая. Поэтому, чтобы упросить ее, ниже приведено 7 лучших программ для очистки и оптимизации компьютера. С их помощью вы сможете очистить ПК от мусора, не удаляя Windows, и ускорить его работу.
Сразу отмечу, что приведенные ниже утилиты универсальны и работают на Windows 10, 8, 7. Поэтому версия ОС на вашем компе или ноутбуке не имеет никакого значения.
Одна из лучших программ для чистки компьютера от мусора – Advanced SystemCare. Отличается простотой использования и идеально подходит для новичков. Всего один клик, несколько минут – и очистка Windows успешно завершена.
Да и возможностей у этой утилиты целый вагон. Например, она может выполнять:
- умную дефрагментацию жесткого диска;
- удаление мусорных файлов и вредоносного ПО;
- исправление ярлыков;
- ремонт и дефрагментацию реестра;
- оптимизацию и ускорение системы для игр;
- исправление уязвимостей;
- ускорение интернета и пр.
Вам лишь требуется поставить галочку в нужных пунктах и нажать кнопку «Проверка». А для тех, кто хочет сделать все вручную, есть вкладка «База инструментов».
Кстати, эта утилита полностью на русском языке и бесплатная (есть некоторые ограничения по сравнению с платной версией). Именно поэтому она считается хорошей чистилкой для компьютера. Ссылка на оф. сайт Advanced SystemCare .
CCleaner
Еще одна отличная программа для очистки и ускорения работы компьютера – CCleaner. Вы должны были о ней слышать. И в первую очередь потому, что это одна из лучших программ для очистки реестра компьютера.

Основные ее возможности:
- очистка корзины, временных файлов и браузеров (кэша, куки);
- очистка и оптимизация реестра;
- удаление софта;
- очистка программ из автозагрузки;
- анализ и стирание дисков;
- поиск дублей;
- восстановление системы.
Кстати, очистка системы от мусора выполняется очень быстро. И это огромный плюс данной утилиты. Ведь удаление ненужных файлов и программ занимает не более 5 минут!
Еще один плюс CCleaner – автоматическая очистка компьютера или ноутбука. Вы можете настроить утилиту под себя, указав, чтобы:
- очистка выполнялась при запуске ПК (не рекомендуется – это слишком часто);
- программа следила за системой или браузерами и оповещала, когда осталось мало места;
- из корзины удалялись все файлы старше 24 часов и т.д.

Утилита выпускается в нескольких версиях: платная, бесплатная и portable (не требует установки). Любая из них – полностью на русском языке. Возможностей бесплатной утилиты для очистки компьютера или ноутбука более чем предостаточно, поэтому при необходимости можете найти ее на оф. сайте CCleaner .
Auslogics BoostSpeed
Если у вас сильно тормозит комп, попробуйте утилиту Auslogics BoostSpeed. Это отличная программа для чистки и оптимизации компьютера, которая поможет устранить ошибки и ускорить его работу.

Как и предыдущие две утилиты, она тоже имеет целый ряд полезных инструментов:
- обслуживание жестких дисков (очистка, поиск ошибок, дефрагментация);
- освобождение свободного места на HDD;
- контроль ПО и настройка автозапуска;
- очистка реестра и его дефрагментация;
- настройка системы и оптимизация служб Windows;
- восстановление файлов;
- ускорение интернета и др.
Также в Auslogics BoostSpeed имеется «Советник», который дает советы по ускорению работы ПК или ноутбука и устранению критических ошибок.

Еще один ее плюс – наличие планировщика. Вы можете установить автоматическую очистку компьютера или ноутбука, выбрав:
- периодичность (каждый день, неделю или месяц);
- день недели;
- точное время начала оптимизации;
- действия, которые нужно выполнить.

В назначенное время эта утилита запустится и выполнит свою работу (даже если она была выключена).
Настроив «Планировщик», вы можете выключить Auslogics Boostspeed и вовсе забыть о ней. А она сама будет раз в неделю или месяц чистить мусор, удалять ненужные файлы, а затем выдавать вам отчет о выполненных действиях. Это делает ее одной из лучших программ для чистки и оптимизации компьютера.
Утилита поддерживает Windows 10, 8, 7 и даже Vista и XP. Плюс она полностью на русском языке. На сайте разработчика есть 2 версии – платная и бесплатная. Ссылка на оф. сайт Auslogics .
Glary Utilities
Glary Utilities – еще одна из лучших утилит для чистки компьютера или ноутбука. Считается настоящим комбайном, поскольку поддерживает огромное количество функций:
- очистку, дефрагментацию, восстановление реестра;
- оптимизацию памяти;
- удаление, восстановление и резервное копирование драйверов;
- деинсталляцию софта, проверку обновлений и пр.

Очистка и оптимизация системы компьютера может выполняться в 1 клик. Надо только поставить птички в нужных пунктах и щелкнуть кнопку «Найти проблемы». Работает утилита довольно шустро. Проверка и очистка системы Windows в среднем занимает 10 минут.
Утилита платная, но есть и бесплатная версия. Ссылка на оф. сайт Glary .
Revo Uninstaller – удаление ненужных программ
Если вам не нужны функциональные комбайны, тогда можно установить софт, выполняющий конкурентную функцию. Например, есть неплохая утилита для чистки компьютера от ненужных программ – Revo Uninstaller.

Главный ее плюс: она правильно удаляет любые приложения (не оставляя хвостов и мусорных файлов). Плюс утилита справится даже с тем софтом, который почему-то не хочет удаляться стандартным способом. Впрочем, есть у нее и несколько дополнительных инструментов:
- чистильщик ненужных файлов;
- менеджер автозагрузки;
- режим охотника и пр.
Кстати, чистильщик здесь весьма хорош. Он находит мусорные файлы даже после проверки другими утилитами. Если решите попробовать этот софт, то перейдите на оф. сайт Revo .
Wise Registry Cleaner
Еще одна бесплатная программа для чистки и оптимизации компьютера – Wise Registry Cleaner. Работает на Виндовс 7, 8, 10, Vista и XP. Умеет оптимизировать систему, но главная ее функция – очистка и сжатие реестра для ускорения работы компа или ноутбука.

Анализ ошибок здесь очень быстрый и подробный. Утилита найдет сотни проблем, даже если вы перед этим проверите реестр другим софтом. Поэтому, если требуется быстрая очистка компьютера и ускорение работы, можете зайти на оф. сайт Wise Regisry Cleaner .
Wise Disk Cleaner
И последняя в этом рейтинге утилита – Disk Cleaner. Предназначена для поиска и удаления мусора, а также дефрагментации жесткого диска. Отлично подходит для тех, кто хочет очистить компьютер от ненужных файлов и ускорить работу ПК.

Утилита умеет удалять кэш приложений, неиспользуемые файлы справок и прочий хлам, который вам не нужен, но занимает места на винчестере. Программа полностью на русском языке и бесплатная, поэтому пользоваться ней очень просто. Ссылка на оф. сайт Wise Disk Cleaner .
Вместо заключения
Вот такой получился ТОП программ для очистки и оптимизации компьютера. Каждая из них имеет свой функционал и отличительные особенности, с которыми обязательно нужно ознакомиться перед загрузкой.
Какая самая лучшая программа для очистки компьютера? Это спорный вопрос, на который нет ответа. Ведь каждому пользователю нравится что-то свое. Да и цель данной статьи была не определить лучший чистильщик для компьютера, а предоставить рейтинг популярных утилит.
В общем, если понадобится сделать очистку компьютера или ноутбука, изучите этот ТОП и выбирайте понравившийся софт. Все чистилки для ПК имеют бесплатные версии, поэтому можете смело пробовать любую из них.
Добрый день.
Чтобы Windows не тормозила, а количество ошибок свести к минимуму - время от времени ее необходимо оптимизировать, чистить от «мусорных» файлов, исправлять неверные записи в реестре. Есть, конечно, для этих целей в Windows встроенные утилиты, однако их эффективность оставляет желать лучшего.
Поэтому в этой статье хотел бы рассмотреть лучшие программы для оптимизации и очистки Windows 7 (8, 10*). Регулярно запуская эти утилиты и проводя оптимизацию Windows, ваш компьютер будет работать быстрее.
1) Auslogics BoostSpeed

Главное окно программы.
Одна из лучших программ для оптимизации Windows. Причем, что сразу в ней подкупает - это простота, даже при первом запуске программа сразу же предложит вам просканировать ОС Windows и исправить ошибки в системе. К тому же программа полностью переведена на русский язык.
BoostSpeed сканирует систему сразу по нескольким направлениям:
На ошибки реестра (со временем, в реестре может накопиться большое количество неверных записей. Например, установили вы программу, затем удалили - а записи в реестре остались. Когда таких записей накопиться большое количество - Windows начнет тормозить);
На бесполезные файлы (различные временные файлы, которые используются программами при установке и настройке);
На неверные ярлыки;
На фрагментированные файлы (статья про ).
Так же в комплекс BootSpeed включены еще несколько интересных утилит: по очистке реестра, освобождению места на жестком диске, по настройке интернета, контролем за ПО и пр.


Это даже не просто программа, а целый комплекс утилит и программ по обслуживанию ПК: оптимизации Windows, ее очистке устранению неполадок и ошибок, настройке различных функций. Все таки, программа не просто так занимает высокие оценки в различных тестах.
Что может TuneUp Utilities:
- очистить диски от различного «мусора»: временных файлов, кэша программ, неверных ярлыков и пр.;
- оптимизировать системный реестр от ошибочных и неверных записей;
- поможет настроить и управлять автозагрузкой Windows (а автозагрузка сильно влияет на скорость включения и загрузки Windows);
- удалять конфиденциальные и персональные файлы так, что их не сможет восстановить ни одна программа и не один «хакер»;
- изменить внешний вид Windows до неузнаваемости;
- провести оптимизацию оперативной памяти и многое другое…
В общем, для тех кого BootSpeed чем-то не устроил - TuneUp Utilities рекомендуется как аналог и хорошая альтернатива. В любом случае, хотя бы одну программу подобного рода нужно регулярно запускать при активной работе в Windows.

Очистка реестра в CCleaner.
Совсем небольшая утилита с большими возможностями! Во время своей работы CCleaner находит и удаляет большинство временных файлов на компьютере. К временным файла относят: Cookies, историю посещения сайтов, файлы в корзине и пр. Так же можно оптимизировать и очистить системный реестр от старых библиотек DLL и несуществующих путей (остающихся после установки и удаления различных приложений).
Регулярно запуская CCleaner вы не только освободите место на жестком диске, но и сделаете работу за ПК более комфортной и быстрой. Несмотря на то, что по некоторым тестам программа и проигрывает первым двум, зато пользуется доверием тысяч пользователей по всему миру.
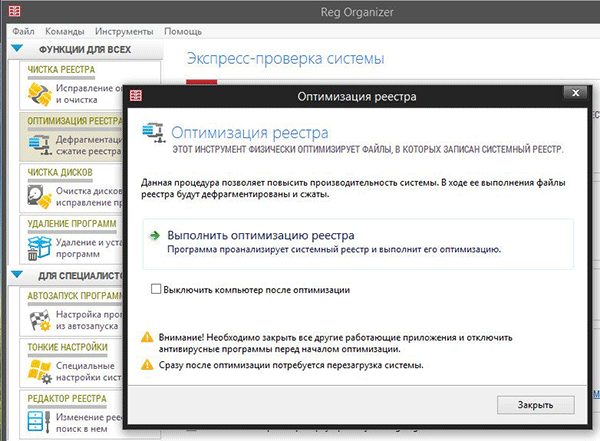
Одна из лучших программ для обслуживания реестра. Несмотря на то, что во многих комплексах по оптимизации Windows есть встроенные чистильщики реестра, с этой программой они сравниться не смогут…
Reg Organizer работает во всех популярных Windows на сегодняшний день: XP, Vista, 7, 8. Позволяет удалить все неверные сведения из реестра, удалить «хвосты» программ, которых на ПК уже давно нет, сжать реестр, за счет чего увеличиться скорость работы.
5) Advanced SystemCare Pro

Весьма и весьма не плохая программа для оптимизации и очистки Windows. Работает она, кстати, во всех популярных версиях: Windowx Xp, 7, 8, Vista (32/64 bits). У программы довольно хороший арсенал:
Обнаружение и удаление шпионского ПО с компьютера;
- «ремонт» реестра: очистка, исправление ошибок и пр., сжатие.
Очистка конфиденциальной информации;
Удаление мусорных, временных файлов;
Автоматическое задание настроек для максимальной скорости интернет-соединения;
Исправление ярлыков, удаление несуществующих;
Дефрагментация диска и системного реестра;
Задание автоматических настроек для оптимизации Windows и многое другое.
6) Revo Uninstaller

Эта сравнительно небольшая утилита поможет вам удалить с компьютера все нежелательные программы. Причем, сделать это она может несколькими способами: сначала попытаться удалить автоматически через инсталлятор самой удаляемой программы, если не получиться - есть встроенный принудительный режим, при котором Revo Uninstaller автоматически удалит все «хвосты» программы из системы.
Особенности:
- Легкая и корректная деинсталляция приложений (без «хвостов»);
- Возможность просмотра всех приложений, который установлены в Windows;
- Новый режим «Охотник» - поможет провести деинсталляцию всех, даже скрытных, приложений;
- Поддержка метода «Drag&Drop»;
- Просмотр и управление авто-загрузкой Windows;
- Удаление временных и мусорных файлов из системы;
- Очистка истории в браузерах Internet Explorer, Firefox, Opera и Netscape;
- И многое другое…
Варианты связок утилит для полного обслуживания Windows:
1) Максимальный
BootSpeed (для очистки и оптимизации Windows, ускорения загрузки ПК и т.д.), Reg Organizer (для полной оптимизации реестра), Revo Uninstaller (для «правильного» удаления приложений, чтобы в системе не оставалось «хвостов» и ее не приходилось постоянно чистить).
2) Оптимальный
TuneUp Utilities + Revo Uninstaller (оптимизация и ускорение Windows + «правильное» удаление программ и приложений из системы).
3) Минимальный
Advanced SystemCare Pro или BootSpeed или TuneUp Utilities (для чистки и оптимизации Windows время от времени, при появлении нестабильной работы, тормозов и пр.).
На этом сегодня все. Всем хорошей и быстрой работы Windows…
Оптимизация Windows 7, 8, 8.1, 10 или как ускорить ноутбук?
Для начала хотелось бы оговориться, что данная статья подойдет для любого компьютера как для ноутбука так и для любого другого компьютера на котором установлена операционная система Windows 7, 8, 8.1, 10.
В последнее время я очень часто слышу от людей фразы «У меня тормозит ноутбук», «У меня плохо работает компьютер» и т.д. На самом деле причин тому может быть очень много и сходу не один специалист не решит Вам проблему и не подскажет, что делать, если Вы придете и скажете, что у Вас тормозит компьютер.
Поэтому я решил написать инструкцию по оптимизации Windows 7, 8, 8.1 и 10. Инструкция коснется не только оптимизации работы ОС (Операционная система) с жестким диском, а оптимизации ОС в целом и со временем будет дополняться.
Поэтому Вы можете самостоятельно попробовать оптимизировать работу Вашего ноутбука / ПК это не составит проблем даже для начинающего пользователя, речь не будет идти об переустановке ОС компьютера.
Ищем причину медленной работы нашего компьютера:
Первое, что нужно сделать,что не вызовет проблем у обычно пользователя, это нажать сочетания клавиш CTRL+ALT+DEL и выбрать пункт диспетчер задач
.
Перейти на вкладку Производительность и внизу нажать на кнопку Монитор Ресурсов. Соответственно когда тормозит Ваш ноутбук смотрим на этот монитор ресурсов и видим какая часть нашего железа максимально загружена ЦП (процессор), Диск или Память. Если есть проблемы при работе с сетью можете обратить внимание на Сеть.
Тут же мы можем посмотреть какой процесс или процессы (программы) грузят наш компьютер.
Сразу оговорюсь, если у Вас ноутбук то в 90% случаях максимально загруженной частью железа окажется Диск (HDD). По причине того, что у него маленькая скорость обработки данных. Если сравнить диск обычного настольного ПК он работает в 99% со скоростью 7200rpm, тогда как диск ноутбука со скоростью 5600rpm, в среднем это 40-60 мб/с, есть несколько дополнительных параметров которые влияют на скорость, такие как скорость работы с буфером и количество операций ввода/вывода. Но в остальном виновником всё же будет диск потому, что он не успевает обрабатывать всю одновременно поступающую к нему информацию от Вас когда вы используете программы и от фоновых задач (программ).
В связи с тем, что майкрософт сейчас предоставляет бесплатное обновление до Windows 10, у многих пользователей ноутбуков которые обновились с Windows 7,8 и 8.1 возникает такая проблема. Ну очень любит Windows 10 работать с жестким диском.
1. Выбор классической темы
Выберите классическую тему, так как она меньше всего расходует ресурсы. Чтобы выбрать классическую тему нужно, зайти в пуск -> панель управления -> экран -> персонализация тут выбираем классическую тему и жмём ОК
— Если Вы используете ноутбук или компьютер со встроенной/интегрированной видеокартой (onboard), так как встроенная видеокарта не имеет своей собственной памяти она использует обычную оперативную память вашего ноутбука.
— Если у Вас видеокарта дискретная, то есть это отдельный модуль этот пункт можно не выполнять.
2. Гаджеты / Виджеты
— Отключите гаджеты если используете, используйте их как можно меньшее количество, лучше не использовать совсем.
3. Установка и удаление программ
— Удалите неиспользуемые программы, и не устанавливайте программы, которыми не будите пользоваться.
— Всегда удаляйте программу если она была установлена, а не портативная через панель управления, это нужно для того, чтобы помимо установленных файлов удалялись и ключи в реестре.
4. Чистка и Дефрагментация диска
Чистить диск конечно нужно, а вот дефрагментировать если вы используете Windows Vista, 7 или более новые не надо. Причиной всем то, что дефрагментирование в этих ОС выполняется автоматически по расписанию. Чтобы это проверить достаточно зайти в свойства диска -> вкладка «сервис» -> Оптимизация/Дефрагментация и Вы увидите когда была проведена последняя операция дефрагментации.
Если Вы используете SSD диск (твердотельный) обязательно отключите дефрагментацию по расписанию и никогда её не делайте!
5. Антивирусные программы и защита от вирусов
Вы можете сделать как Вам удобно, но вот мой совет если у Вас лицензионная система. Для Всех лицензионных версий Windows Vista и Windows 7 компания Microsoft предоставляет бесплатный антивирус Microsoft Security Essentials скачать его можно на официальном сайте.
Установите его себе если не используете сайты сомнительного содержания, раз в неделю просто скачивайте свежую версию Dr.Web cureit и проверяйте компьютер в свободное время, то есть когда не используете его.
Любой другой антивирус, как бы Вас не заверяли и какой бы хороший он не был, будет тормозить всю работу Вашей ОС.

Если у Вас Windows 8,8.1 или 10, то ничего устанавливать не нужно, антивирус уже встроенный, нужно просто удалить сторонний антивирус и убедиться, что встроенный работает.
Для это заходим в ПУСК — Параметры — Обновление и безопасность — Защитник Windows и включаем его . Либо Панель Управления — Защитник Windows и включаем .
Так же в параметрах Защитника найдите и включите пункт проверки съемных носителей.
Далее действуйте как в случае с Windows 7 раз в неделю проверяйте компьютер Dr.Web cureit.
Рекомендую отключить в автозагрузке все программы кроме тех, что требуются для корректной работы ПК/Ноутбука.
Такие как Nvidia, AMD catalyst, Диспетчер Realtek и программы для правильной работы тачпада если Вы используете ноутбук.
— Если у Вас Windows XP, Vista и 7. Нажимаете сочетание кнопок Win+R — и введите команду msconfig. В открывшемся окне выбираем вкладку «автозагрузка» и снимаем флажки со всех программ, которые не нужны.
— Если у Вас Windows 8, 8.1, 10 — Автозагрузка расположена в диспетчере задач.
Открываем Диспетчер Задач видим окно без вкладок
жмем кнопку Подробнее и у Вас появятся вкладки. Жмем на вкладку автозагрузка и отключаем не нужные программы.
Особенно рекомендую отключать флажки с торрент программами такими как Utorrent/BitTorrent и др. или настройте в них ограничение на загрузку и выгрузку, все торрент программы забивают интернет канал и нагружают сетевое оборудование, что плохо сказывается на скорости работы Вашего интернета.
7. Программы оптимизации
Так же категорически не рекомендую использовать любые подобного рода программы такие как Auslogics, CCleaner и др. Во-первых это не более чем временные результаты. Во-вторых все, что нужно есть в Windows, нужно лишь научиться этим пользоваться.
Auslogics по личному опыту был актуален не более чем на XP и то в основном из-за дефрагментации, хотя была и встроенная. Эффекты все временные. Порой, раз на раз не приходиться может вычистить реестры так, что после перезагрузки вываливаются БСОДы, опять же опыт. Если корректно удаляете программы и используете только лицензионное ПО, либо проверенные источники, чистить реестры не нужно, разве что вирусы вычищать, но это отдельная история.
После продолжительного использования данных программ на компьютере Вам их приходиться использовать все чаще, а компьютер тормозит всё больше. Можете сами в этом убедиться установив их.
8. Служба Windows Search.
Для большей оптимизации ноутбука Вы можете отключить службу Windows Search
.
Windows Search
— это служба которая отвечает за индексирование контента, кэширование свойств и результатов поиска для файлов, электронной почты и другого контента. WSearch так же очень любит работать в фоновом режиме в неподходящий момент и сильно нагружает Жесткий Диск работой.
Эта служба влияет лишь на поиск файлов по компьютеру, если Вы им вообще когда нибудь пользуетесь, я вот на своей памяти не припомню когда это было в последний раз. Обычно поиск делается в папке по клавише F3. Поиск будет происходить чуть медленнее так как файлы в фоновом режиме не будут кэшироваться.
— Отключить можно в Панеле управления — Администрирование — Службы — ищем службу Windows Search или WSearch.
Кликаем Дважды, жмем кнопку остановить
и выбираем тип запуска: отключена
и жмем ОК.

Вы почувствуете как Ваш компьютер, а точнее диск вздохнет спокойно.
Так же после отключения этой службы можно отключить индексацию файлов в свойстве диска. Компьютер — правой кнопкой мыши на диске — свойства — вкладка общие — убираем галочку которая выделена на картинке, жмем ок и нажимаем все подтверждения которые вылезут и там где будет ошибка, что не возможно проделать операцию с системным файлом нажимаем кнопку Пропустить все, ошибка возникает из-за того, что фаил в данный момент используется Windows и он не может быть изменен.
Индексация отключается обязательно если Вы используете SSD диск и хотите продлить его работу!

9. Фаил Подкачки
Еще один способ дать свободу диску и снизить его использование это перенести или отключить файл подкачки.
Фаил Подкачки —
(swap-file, paging-file) – файл на жёстком диске (pagefile.sys; имеет атрибуты Скрытый, Системный), используемый Windows для хранения частей программ и файлов данных, не помещающихся в оперативной памяти.
Этот файл по умолчанию динамический и Windows в него пихает всё, что не поместилось в оперативную память если у Вас её мало. В файл идет постоянная запись и чтение, то есть постоянно грузит диск работой помимо основной нагрузки. При этом если диск обычный (НЖМД — Накопитель на жёстких магнитных дисках), работа всего компьютера замедляется по причине того, что диск работает намного-намного медленнее оперативной памяти и отсюда более медленный отклик программ (подвисания/зависания и т.д. обзовите как нравиться).
Пути решения этой проблемы:
Если у Вас много оперативной памяти например 4ГБ и более, можно просто выключить фаил подкачки и перезагрузить компьютер.
Как отключить — нажимаем сочетания клавиш Win+Pause (Win — это там где значок Windows обычно между клавишами CTRL и ALT).
Далее выбираем Дополнительные параметры
— вкладка Дополнительно
— Параметры… —
в появившемся окне снова вкладка Дополнительно —
находим кнопку изменить
и жмем её.
В появившемся окне убираем галочку Автоматически выбирать объем…
— ниже выбираем пункт Без файла подкачки,
жмем кнопку Задать
и потом ОК.

Но если Вы используете много программ или сотни вкладок в браузере или играете в игры, ну или после отключения Вы переодически видите вот такую ошибку или похожую.
Тогда при наличии второго жесткого диска физического, а не логического
, нам нужно перенести файл подкачки на второй диск.
Перенос файла происходит так же как и отключение. Проверить физический или логический диск можно нажав на мой компьютер — правой кнопкой мыши — выбрать пункт управление — в открывшемся окне выбрать управление дисками.
Диск 0 и Диск 1 это разные физические диски, а то что каждый физический разбит на 3 раздела, это логические диски. К примеру диск С: должен быть на диске 0, тогда диск D: на диске 1. Вот тогда Вы можете смело переносить файл подкачки с диска C: на диск D:. А если С: и D: будут оба на диске 0, тогда смысла переносить нет, так как диск у Вас 1, а не 2.
Когда вы откроете окно у вас будет 2 диска например C и D. Снимаем галочку автоматически выбирать объем файла подкачки —
Выбираем диск С —
выбираем пункт без файла подкачки
и жмем кнопку Задать.
Потом выбираем диск D —
выбираем пункт Размер по выбору системы.

Самое главное кто бы, что не говорил нет лучше оптимизации для ноутбука и для ПК настольного, чем твердотельный SSD Диск с установленной на нем операционной системой.
Если Ваш ноутбук работает медленно попробуйте оптимизировать работу его ОС, прежде чем переустанавливать Windows, так как после переустановки без оптимизации, ситуация может не измениться.
Скачать софт для оптимизации компьютера, оперативной памяти, системы, чистка реестра, удаление ненужных файлов: ССleaner, Glary Utilities Free, Eusing Free Registry Cleaner, EasyCleaner, Wise Disk Cleaner Free, Wise Registry Cleaner Free, FCleaner, Advanced SystemCare Free, COMODO System-Cleaner, Auslogics Registry Cleaner, Red Button, PowerTools Lite, Registry Life и др. Очищаем от мусора и настраиваем ПК.
Auslogics Disk Defrag Free – программка, дефрагментирующая жесткие диски, подключенные к компьютеру. Приложение работает со всеми доступными для ОС Windows файловыми системами. Благодаря своему функционалу, программка также способна произвести оптимизацию операционной системы, установленной на SSD диск. Для дефрагментации, приложение...
Wise Care 365 – набор утилит, предназначенный для оптимизации операционной системы, жесткого диска и реестра. Простой, но эффективный оптимизатор, способный за считаные минуты повысить производительность всего ПК. Программа также позволяет получить подробную информацию об операционной системе и комплектующих частей....
Paragon Partition Manager — утилита, предназначенная для управления жесткими дисками. Программа способна создавать и удалять разделы, форматировать винчестер, присваивать букву логическому диску и многое другое. Партишен поддерживает все существующие файловые системы. Приложение имеет интуитивно понятный интерфейс. Следует отметить, что...
Microsoft Fix it – бесплатная утилита, предназначенная для диагностики операционной системы и исправления ошибок. Программа способна устранить 300 различных ошибок и неполадок. Специалисты рекомендуют использовать приложение неопытным пользователям, начавшим изучать компьютер. Важно отметить, что приложение подходит только для Windows...
Avast Cleanup – бесплатный софт, созданный для платформы Windows, объединяющий в себе разнообразный функционал, необходимый для настройки, очистки и оптимизации операционной системы персонального компьютера (ноутбука). Таким образом, для ускорения быстродействия, эта утилита не только очистит жёсткий диск от неиспользуемых...
DriverPack Online — отличная программа для установки на компьютер под управлением Windows всех драйверов за один раз. Причем без необходимости долго и нудно загружать их с сайта компании-разработчика. Взять для примера те же ноутбуки, производитель которых в списке доступных для...
Razer Game Booster — бесплатная программа, позволяющая быстро и легко настроить Ваш компьютер на максимальное быстродействие в играх. Game Booster отключает ненужные службы и процессы, тем самым очищая оперативную память и увеличивая производительность компьютера. Так же программа имеет еще...
IObit Uninstaller — представляет собой крошечное, портативное, без излишеств, приложение, которое позволяет увидеть сразу все приложения, установленные на вашей системе, а также удалить все программы, которые вы не хотите использовать. Поскольку программа не требует самостоятельной установки, — это бесплатное...
Process Explorer – это мощная бесплатная утилита, которая предназначена для контроля в режиме реального времени всех подгруженных в операционной системе различных процессов. Изначально она была создана компанией Sysinternals, однако позже была приобретена Microsoft Corporation. Программа показывает самую подробную техническую...
Defraggler – небольшая бесплатная утилита, которая открывает широкие возможности для профессиональной дефрагментации жесткого диска или отдельных файлов и секторов. Программа была создана британской компанией Piriform Limited на языке С++. Данная программа может обрабатывать как отдельные файлы, так и группы...
PrivaZer — программа для удаления системного мусора, оставшегося после удаления программ операционной системы Windows, также очищает различные следы деятельности на ПК, что способствует сохранению конфиденциальности. Данная программа проста в настройках и подойдет для неопытных пользователей компьютера, при этом будет...
Скачать программы для оптимизации, настройки и очистки компьютера. Самые лучшие бесплатные версии программ вы можете скачать с нашего сайта за одно мгновение..
версия: 12.3.0.329 от 18 Март 2019 версия: BurnAware от 13 Март 2019CCleaner - одна из известнейших программ-оптимизаторов для Windows, теперь доступна для Android и Mac. Мобильная версия Сиклинера предлагает быстрый поиск и эффективное удаление нерабочих, неиспользуемых и нежелательных файлов, а также временных данных из браузеров и прочих приложений, работающих через Интернет.

Функционал приложения для смарфтонов и планшетов несколько отличен от того, что мы привыкли наблюдать на компьютере. Здесь нет очистки реестра, планировщика заданий или управления автозапуском. Но есть менеджер приложений, управление процессами, очистка кеша и загрузок.
версия: 5.115.0.140 от 12 Март 2019Перед вами программа для чистки Виндовс, которая по характеристикам превосходит таких монстров как CCleaner, AusLogics BoostSpeed, Advanced System Care, Wise Memory Optimizer. С её помощью вы избавите свой ПК от ненужных файлов, ярлыков и приложений, а также ускорите запуск и работу системы.

Различные профильные издания, проводя сравнение оптимизаторов, пришли к выводу, что данный софт занимает лидирующие позиции в своём сегменте. Так называемый «индекс полезности» (востребованность, скорость и эффективность работы каждой из функций) Глэри Утилитис составляет 97-98%, в то время как этот же показатель, например, для Wise Memory Optimizer составляет всего 60%, а для Advanced System Care - 85%.
версия: 6.2.0.138 от 11 Март 2019Программа для ускоренной дефрагментации жёстких дисков. Доводит показатель производительности жёсткого диска до максимума и ускоряет работу компьютера.
 Smart Defrag - один из лучших бесплатных дефрагментаторов. Его используют более 30 миллионов пользователей во всём мире. Программа ускоряет работу установленных на ПК приложений и гарантирует сохранность информации.
Smart Defrag - один из лучших бесплатных дефрагментаторов. Его используют более 30 миллионов пользователей во всём мире. Программа ускоряет работу установленных на ПК приложений и гарантирует сохранность информации.
Wise Registry Cleaner Free - превосходный утилизатор компьютерного «мусора». Он удаляет все ненужные и некорректные файлы, оставляя возможность их восстановить.

Эта маленькая, но полезная утилита является одним из лучших «чистильщиков» системного реестра. По заявлениям ряда программистов и пользователей, она даже лучше многих коммерческих аналогов.
версия: 5.2.7 от 04 Март 2019Wise Care 365 поможет удалить засоряющие систему файлы и ускорить работу ноутбука или стационарного ПК.

Вайс Кеа 365 объединило в себе функционалы двух предшественников - Disk Cleaner и Wise Registry Cleaner. Включаючает все необходимые для данной категории ПО инструменты.
версия: 7.0.23.0 от 22 Февраль 2019Auslogics Registry Cleaner (rus) - это программа, предназначенная для поиска и исправления ошибок в реестре. Позволяет значительно увеличить производительность компьютера.

Ошибки и конфликты в реестре ОС Windows приводят не только к неисправностям в работе программ, но и к замедлению работы компьютера и зависанию системы. Решают эту проблему специальные утилиты, которые удаляют ошибки и ненужные записи в реестре - там, где хранятся данные о настройках и параметрах различных приложений.
версия: 12.9.4 от 20 Август 2018Vit Registry Fix - мощная и бесплатная программа для очистки реестра от ошибок и устаревших данных. Она обладает автоматическим средством сканирования и удаления ошибок самых разных типов, способна находить более 50 вариантов разновидностей ошибок в реестре.

Кроме того, есть возможность ручного удаления ключей из разделов Software. Также с помощью данной программы можно удалить списки истории некоторых программ и списки недавно открытых файлов в операционной системе. Дополнительно к очистке реестра программа умеет находить и удалять ярлыки с неверными ссылками.







