Несмотря на огромную популярность и распространённость, даже такое приложение, как Skype не может считаться идеальным в плане отсутствия проблем, возникающих в процессе работы. По разным причинам, иногда знаменитый клиент для видеообщения Скайп не работает должным образом. Одним из распространенных сбоев является неспособность приложения подключиться к Интернету и вывод соответствующего сообщения.
Чтобы полностью разобрать ошибку «Скайп не может подключиться к интернету» можно обратиться к материалу на Лайфхаки . Ниже рассмотрим лишь основные причины появления сбоя и общие методы устранения проблемы.
Причины отсутствия Интернет подключения в Skype
Рассматриваемая ошибка может проявиться совершенно спонтанно и без видимых на то причин. Корнем проблемы, когда Скайп не может подключиться к Интернету может служить неисправность аппаратных составляющих, несовместимость с другими приложениями, установленными в системе, неверные настройки сетевого соединения.
Обновление
Разработчики Skype используют очень серьезный подход к обновлению своего продукта. Для пользователя это может принести некоторые неудобства в том плане, что использование старых версий не всегда возможно даже на полностью исправном и настроенном ПК. Другими словами, прежде чем переходить к кардинальным методам устранения ошибки подключения Скайпа к Интернету, следует обновить версию программы.
- Заходим в пункт «Проверить наличие обновлений» в меню «Помощь» окна входа в Skype.
- В случае наличия обновления появится окно-запрос с предложением актуализировать версию. Нажимаем кнопку «Загрузить».
- Дожидаемся загрузки, а затем установки пакета, содержащего новые функции и исправления.
Качество Интернет-соединения
Довольно часто Скайп не может подключиться к Интернету по причине плохого качества соединения. В этом случае, кроме неполадок с клиентом для видеообщения может наблюдаться длительная загрузка веб-страниц в браузерах, обрывы соединения и т.п. Чтобы устранить проблему нужно сделать следующее:
- Разрываем соединение с помощью «Центра управления сетями и общим доступом», а затем подключаем его вновь.
- Перезагружаем маршрутизатор в случае наличия его в сети.
- Осуществляем перезагрузку ПК
Если выполнение вышеперечисленного не приносит результата, то есть Skype все равно не работает должным образом, следует обратиться в техническую поддержку провайдера.
Порты
Когда Интернет работает хорошо в других программах и отсутствует только в Скайпе, следует проверить порты на предмет закрытости. Именно закрытые порты очень часто не дают приложению возможности соединиться с Глобальной сетью. Для устранения неполадки задаем порт для работы Skype вручную.
- Находим пункт «Проблема соединения…» в меню «Инструменты» и заходим в него. Таким образом, попадаем на вкладку «Соединение» страницы «Настройки».
- В качестве используемого порта можно задавать любое значение, превышающее 1024. И также следует установить отметку в чекбоксе возле пункта, позволяющего использовать порт 80 либо 443 для дополнительных входящих соединений.
- Завершив конфигурирование, нажимаем «Сохранить».
Сетевой экран
Помимо прочего, иногда доступ Skype к каналам передачи данных оказывается заблокированным в брандмауэре, интегрированном в Windows. Когда вышеперечисленные методы исправления рассматриваемой ошибки не приносят положительного результата, следует проверить и этот момент.
- Открываем Брандмауэр, выбрав соответствующий пункт в перечне компонентов «Панели управления».
- В меню слева открывшегося окна переходим по ссылке, которая отвечает за блокировку и разблокировку доступа приложений к сети.
- Нажимаем «Изменить параметры», в перечне программ находим Skype и устанавливаем отметки в чекбоксах для разрешения приложению доступа к Интернету как в публичных, так и в частных сетях.
- Подтверждаем сохранение изменений посредством нажатия кнопки «ОК» внизу окна.
В большинстве случаев, приведенный выше перечень методов исправления проблемы с подключением к Глобальной сети в Skype является действенным решением по предотвращению появления ошибки.
Здравствуйте, мои дорогие читатели.
Уверена, что у каждого из вас есть родственники и друзья, которые живут, например, в другой стране или далеком городе нашей матушки России. И звонить им обходится слишком дорого. Для таких случаев и существует такой прекрасный сервис, как Skype. Вы знали, что в системе зарегистрировано уже больше 300 млн. пользователей? А что пользователи проговорили 1.4 триллиона минут?
Сегодня я предлагаю вам присоединиться к продукту и значительно облегчить свое общение с родными и близкими. Я расскажу, как подключить скайп на компьютере бесплатно, дам конкретные и понятные шаги, а также покажу все это на видео.
Пожалуй, будем делать все пошагово.
- Шаг 1: Скачиваем программу.
В первую очередь нужно будет загрузить установочный файл себе на компьютер. Чтобы избежать вероятности заражения вирусами - скачивайте файл только с официального сайта.
Перейдя на официальный сайт , вверху справа вы увидите кнопку «Загрузить Skype ». Кликайте на нее! Вас перенаправит на страничку с версиями программы для различных устройств. Выбирайте, естественно, компьютер.
Спуститесь немного вниз - и вы увидите кнопку «Установите Skype для Windows ». Как только вы на нее нажмете - откроется окно для сохранения установочного элемента. Действуйте!
- Шаг 2: Устанавливаем программу.
Вы скачали файл с расширением.exe - на него и нажимайте. Сейчас начнется установка.
Сперва вам нужно выбрать язык - ищите в списке «Русский». Кроме того, внизу экрана есть кнопочка, что вы ознакомлены с правилами пользования системой. Отмечайте ее и проходите дальше.
После этого система предложит вам установить плагин Click to Call . Этот компонент позволяет звонить из скайпа на обычные телефоны одним кликом. Но в большинстве случаев 80% пользователей используют Skype только для звонков внутри системы, поэтому многим этот компонент и не нужен. Смело снимайте флажок с установки.
Следующий шажок - это снятие флажков с установки поисковика Bing и MNS как домашней страницы. Вряд ли вам это понадобится, поэтому уверенно убирайте флажки.
После всех этих действий файл установится!
- Шаг 3: Регистрируемся в системе.
К сожалению, установка без регистрации вам не удастся. Поясню почему! При заполнении данных в скайпе создается учетная запись в системе Microsoft, которая используется в последующем для восстановления паролей, изменения ваших данных и т.д.
Когда все установлено, у вас появится голубое окошко, где обычно вводятся и пароль. Но если вы до этого скайпом не пользовались - то придется зарегистрироваться. Нажмите внизу окошка кнопку «Создать учетную запись».
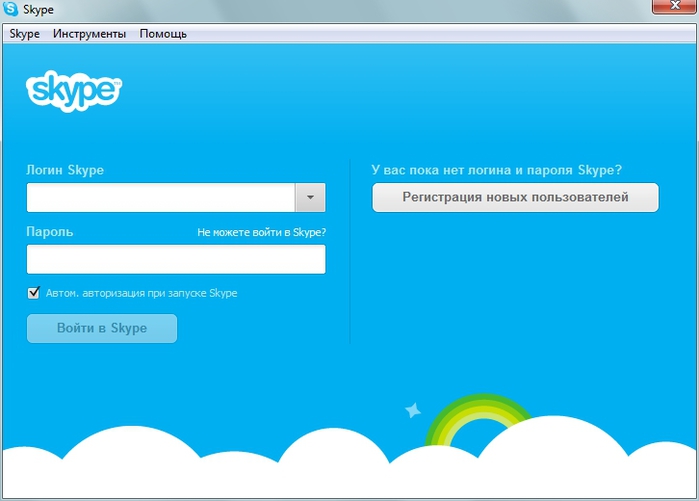
Вас перенаправит на страницу регистрации на сайте продукта. Здесь все идет по стандартной схеме: вводите свое имя, фамилию и адрес электронной почты. Ниже будут поля для личной информации: дата рождения, пол, страна, телефон. Очень важно заполнить телефон, ведь если вы забудете логин или пароль, его можно будет прислать на ваш номер.
Затем мы переходим к самой важной части: логин и пароль . Это те данные, по которым вы будете заходить в систему. Логин - это имя, которые будут видеть все пользователи. Очень тщательно выбирайте пароль, чтобы избежать возможности взлома вашей записи. У меня был такой печальный опыт, поэтому теперь мой пароль до невозможного сложный. Конечно же обязательно запишите его в блокнот.
Как только вы завершите заполнение всех этих данных - на вашу почту отправят ссылку для подтверждения. Пройдите по ней для завершения.
После этого вы готовы пользоваться сервисом. Введите ваши данные в окно программы и наслаждайтесь!
Не запутались еще?
Чтобы вам было легче - ловите видео-инструкцию.
Вот так просто мы и установили скайп на компьютер. Я уверена: теперь ваши дни наполнятся прекрасным общением с любимыми людьми! Возможно, вы захотите большего – и или осваивать любую другую науку с профессионалами не выходя из дома – благодаря skype cейчас возможно все!
Берегите себя и до новых встреч, мои дорогие!
Сегодня программа Skype пользуется большой популярностью. Она имеется почти на каждом домашнем компьютере или ноутбуке. Но как быть, если вы впервые решили установить и подключить Skype к ноутбуку? Об этом наша статья.
Первым делом поговорим о необходимых для программы компонентах. Вам понадобятся:
- ноутбук с выходом в интернет (желательно высокой скорости и с без лимитным трафиком);
- дистрибьютив (установочный компонент) программы Skype.
1. Чтобы скачать программу, зайдите на ее официальный сайт и скачайте дистрибутив программы.

Скачать программу Skype
2. После того как вы скачали программу, вам необходимо ее установить. После установки, Skype предложит вам войти под существующим логином, с вводом пароля. Если таковых не имеется – пройдите несложную регистрацию. Она не составляет особого труда и пошагово описана при нажатии на кнопку «Зарегистрироваться ».
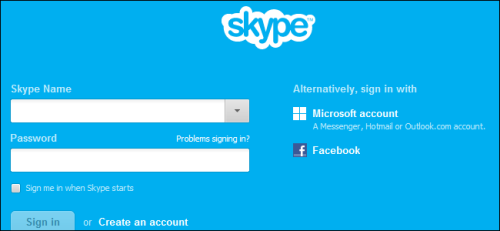
3. После проделанных операций можно вводить логин и пароль. Для удобства и быстрого запуска можно установить галочку автоматического входа в программу Skype.
Настраиваем Skype на ноутбуке
4. Следующий шаг – запуск программы и ее настройка. Во время первого запуска, Skype автоматически предложит настроить ваши наушники, микрофон и веб-камеру.
5. Далее, вам необходимо установить аватар, фотографию или другой рисунок. При установке аватара вы можете сделать фотографию с существующей веб-камеры или загрузить свое изображение с ноутбука. После первичной настройки, нажмите «Использовать Skype ».
Настройки программы Skype можно открыть следующим образом: нажмите в верхней панели программы раздел «Инструменты », а затем «Настройки ». Однако лучше их не трогать, если у вас все отлично работает.
Открыв окно с настройками, вы увидите несколько пунктов, каждый из которых отвечает за определенный функционал программы Skype.
Настраиваем звук
6. Вы можете выбрать микрофон из списка. Этот пункт подходит для тех случаев, когда кроме встроенного в ноутбук микрофона, у вас имеется есть дополнительный (как правило, внешний, который подключается на правой панели портативного компьютера). Также можно выбрать динамики. Опять же – встроенные в ноутбук или специальные внешние наушники. Ниже расположена шкала для выбора громкости звука.
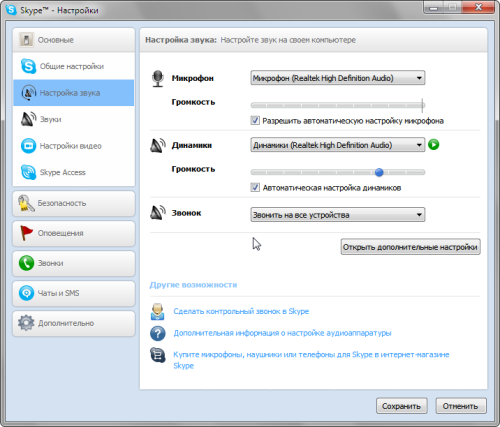
Настраиваем видео
7. В разделе «Настройка видео » можно установить яркость, контрастность и другие параметры видео. Здесь же можно установить аватар или собственную фотографию для общения по видео-чату с собеседниками.
8. В пункте «Безопасность » вы можете настроить входящие звонки и выбрать, от кого их принимать, а от кого нет (своеобразный черный список).

9. Пункт «Оповещения » относится к звуковому оформлению программы Skype. Тут вы можете настроить звуки при входе и выходе из программы, а также установить звуковой ритм для извещений о входящих сообщениях в чате.
10. В пункте под названием «Звонки », вы можете сделать переадресацию вызовов на обычные стационарные телефоны.
11. Пункт «Чат и СМС » – это оформление переписки. Здесь на ваш выбор может быть настроено визуальное оформление чата, а так же отправка смс на мобильные телефоны ваших контактов.
12. В «Дополнительных настройках » вы можете установить доступные порты и автоматические обновления программы Skype. Здесь же назначаются сочетания клавиш – для более удобной работы программы. Поэкспериментируйте, и выберите для себя наиболее удобные варианты.
13. В меню «Контакты » располагается список всех внесенных вами людей, с которыми вы общаетесь в Skype (неважно, в обычном чате или по видео звонкам – список один). Контакты можно рассортировывать по группам, а также установить видимость или скрытость активных контактов. Во вкладке «Вид », вы можете настроить основное окно контактов и сортировать их.
Таким образом, программа Skype – удобная, доступная в освоении и простая в установке и настройках программа. С помощью нее вы можете поддерживать электронную связь со своими родными, близкими и друзьями. Достаточно лишь иметь ноутбук и выход в интернет.
Как установить Skype на компьютер? Хотите бесплатно установить Skype для Windows? Сегодня речь пойдет о самом популярном приложение для видео звонков, а именно: Skype (скайп) и как его подключить?
И так для осуществления видео звонков нам нужен девайс с которого Мы их будем делать, подключение к сети интернет и программа Скайп.
Скачать Skype можно на его официальном сайте https://www.skype.com/ru/ выбрав ссылку «загрузить скайп».
Далее Вам предложат сделать выбор для которого именно устройства Вы хотите скачать данную программу на сегодняшний день Майкрософт предлагает Skype для персональных компьютеров, смартфонов, планшетов, xbox, умных часов, телевизоров.

В зависимости от гаджета Вам предложат или сохранить файл инсталляции, или установление Skype начнется автоматически.

В случае с персональным компьютером мы запускаем сохраненный установочный файл, выбираем место куда установим программу. Далее следуя инструкциям устанавливаем сам Skype (Cкайп).
Проверяем Наши камерe, микрофон и динамики настроены ли они правильно. И регистрируем нового пользователя используя подсказки мастера, и вводя соответствующие личные данные.
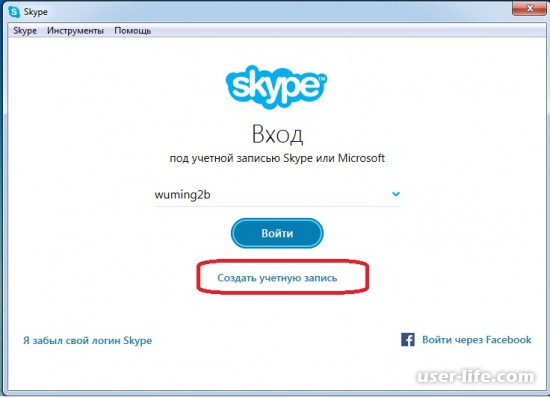
Вот и все Skype (Скайп) готов для использования, приятных Вам видео звонков и общения с близкими и коллегами.
Количество копий программы для общения в реальном времени Skype стремительно приближается к числу пользователей интернета. Общение по Скайпу с друзьями, родственниками, бизнес-партнерами с глазу на глаз или целой конференцией стало делом обыденным. А все, что для этого нужно, - подключение к интернету и, собственно, сама программа.
С тем, как установить Скайп на компьютер с ОС Windows, разберемся чуть ниже. Предварительно же следует сказать, что лучше всего, если программным обеспечением вашего компьютера займется специалист.
Подготовка к установке Скайпа под Windows
Если вы окончательно решили самостоятельно поставить Скайп на компьютер себе или на ноутбук товарищу, первое, в чем следует убедиться, имеете ли вы права администратора. И в любом случае начинать установку следует с поиска и загрузки установочного файла.
Если вы не являетесь администратором или пользователем с правами администратора, вам не удастся установить ПО на ваш компьютер.
Еще один подготовительный момент состоит в том, что для корректной работы программы в голосовом и, особенно, в видеорежиме вашему компьютеру или ноутбуку нужно отвечать хотя бы минимальным техническим и системным требованиям. Перед тем как подключить Скайп последней версии, нужно выполнить следующие требования:
версия Windows не ниже XP3 (поддерживаются как 32-, так и 64-разрядные);
скоростное широкополосное подключение к интернету (GPRS годится только для передачи сообщений), со скоростью отдачи 128 кбит/с и приема 512 кбит/с;
процессор с тактовой частотой 1 ГГц;
динамики, микрофон (гарнитура), веб-камера.
Загружать установочный файл Skype безопаснее с официального сайта. Если вы загрузили его с какого-то «левого» ресурса, не удивляйтесь, когда установка, настройка или подключение Скайпа не работает. Поэтому переходим по ссылке, открываем страничку «Загрузка» и выбираем операционную систему, установленную на ваш ПК или ноутбук, т.е. Windows.
Нажимаем кнопку «Загрузить», выпадает форма на сохранение файла. Соглашаемся и сохраняем на диск в таком месте, где бы не пришлось его долго и упорно искать. Если автоматическая загрузка не работает, кликаем на ссылку «Повторите попытку». Находим сохраненный файл, он называется SkypeSetup.exe.
Как установить Скайп на ноутбук или компьютер?
Чтобы Skype устанавливался и в дальнейшем работал корректно, по умолчанию ему прописывается путь к папке Program Files на диске C. Но можно выбрать и другой логический диск, создав на нем папку с таким же именем.
Запускаем SkypeSetup.exe. В выпавшей форме выбираем язык (по умолчанию русский) и подтверждаем, что согласны с лицензионным соглашением, нажатием кнопки «согласен(-на) - продолжить». Некоторое время, зависящее от производительности компьютера, ждем, пока устанавливается Cкайп. Первый запуск Cкайпа не сработает, пока брандмауэр не получит ваше непосредственное разрешение запустить программу и выйти в интернет: в выпавшей форме нужно поставить галочку напротив нужной сети.
Процесс установки Skype на ваш компьютер совсем несложен и не займет у вас много времени
Ответ на вопрос, как установить Cкайп на ноутбук, очевиден, если на ваш ноутбук установлена ОС Windows, отвечающая системным требованиям Skype. Для других ОС, а также для компьютеров и ноутбуков Apple, не работает Скайп, если он предназначен для Windows.
Регистрируемся в Скайпе
При первом запуске программы видим форму входа с полями для логина и пароля, а также с предложением создать учетную запись (аккаунт). Если у вас нет учетной записи, смело переходите по ссылке «Зарегистрировать нового пользователя», потому как регистрация не будет стоить вам ни копейки. А если учетная запись уже есть, можно создать еще одну или несколько.
Если раньше вы не пользовались программой, то после установки Skype на ваш компьютер необходимо зарегистрировать нового пользователя
В общем, когда открывается страничка регистрации в Skype, вы можете либо создать аккаунт с «ноля», либо воспользоваться имеющимся аккаунтом в Microsoft или Facebook. Для полной регистрации необходимо ответить на все вопросы, отмеченные (*). В частности, указать реальный e-mail. При желании можете указать свои персональные данные: дату рождения, пол и прочее.
На указанную вами электронную почту приходит письмо от Skype со ссылкой на завершение регистрации. Переходите по ней и - вуаля! - регистрация завершена, вы вправе пользоваться Скайпом для общения по полной. Услуги «Звоните на обычные телефоны», «Звонок группе» и еще некоторые платные.
Настраиваем Скайп для общения
Как настроить Скайп на компьютере для взаимодействия с Windows, зависит от ваших предпочтений и количества пользователей. На окошке входа всегда можно поставить либо же снять галочки настроек «Автом. авторизация при запуске» и «Запускать Skype при вкл. компьютера».
Если компьютер/ноутбук используют несколько человек, оставьте поле автоматической авторизации пустым.
Чтобы общаться, нужно подключить хотя бы одного пользователя, кроме вас, и настроить Скайп для общения. Заходим в настройки программы, выбираем «Контакты», «Добавить новый контакт» и в окошке «Добавить контакт» вводим известный вам адрес электронной почты, номер телефона, Ф.И.О. или ник товарища, сослуживца или же кого бы то ни было, лишь бы он был зарегистрирован и указал хоть что-либо из вышеперечисленного. Отправляем ему свои контактные данные с приглашением и ждем ответа.
Время ожидания подтверждения контакта используем для настройки связи, аудио-видео и выбора аватарки. Подключить Скайп на ноутбуке проще: там оборудование встроено. Если же и на компьютере все необходимое подключено, программа автоматически определит требующиеся ей для работы устройства и предложит их проверить.
Вам остается только нажимать кнопки проверки звука, микрофона, камеры, чтобы в завершение работы мастера настройки согласиться «Использовать Skype». Если какое-либо оборудование не работает, читаем инструкцию, как подключить его корректно, и/или устанавливаем необходимые драйвера.
Как настроить Скайп на компьютере более тонко? Переходим на вкладку «Инструменты», открываем «Настройки» - и вперед по списку.
В общих настройках все понятно, и можно добавить информацию о себе, указать контакты или сменить аватар.
Как настроить звук? Во вкладке важно выбрать именно тот микрофон, который вы реально используете. Подключенные динамики должны звучать от клика левой кнопкой мыши по зеленой кнопке справа. Кроме того, на первом месте в списке контактов есть виртуальный помощник Echo.
Воспользуйтесь им, чтобы настроить звук в режиме реального обмена информацией между компьютерами.
Как настроить видео? Здесь можно сфотографировать себя для аватарки. И, конечно же, определиться, от кого принимать видео и кому показывать свое. Рекомендуемые установки: показывать и принимать видео только пользователям Скайпа из списка ваших контактов.
Skype Access.
Если собираетесь платить через Скайп за интернет, поставьте галочку активации этой функции.
Как настроить параметры безопасности? Решайте по своему усмотрению, от кого принимать звонки и чаты, кого подключать к видео. Также настройте работу браузера Skype на предмет принятия cookies, сохранения истории и прочее.
Как настроить чаты и SMS? Отключаем или подключаем смайлики, меняем вид и размер шрифта.
На вкладке «Дополнительно» можем выбрать, как подключить прокси-сервер, активировать и задать сочетания клавиш для управления Скайпом с клавиатуры.
Интерфейс настроек skype интуитивно понятен даже для начинающих пользователей компьютера
Решаем проблемы, начинающиеся с «не»
Что делать, если не устанавливается скайп на компьютер? Откройте панель управления Windows, вкладку «Учетные записи пользователей». Убедитесь, что у вас как у пользователя есть право устанавливать программное обеспечение. Допустим, с правами порядок, и файл SkypeSetup.exe не битый (в противном случае скачайте его еще раз). Возможны следующие причины сбоя и способы решения:
ваше оборудование не работает с последней версией программы. Ищем подходящую вашему оборудованию предыдущую версию и устанавливаем ее;
установку блокирует антивирус. Отключаем антивирусное ПО на время установки;
диск C переполнен, и его следует почистить, удалив разного рода мусор, как неиспользуемое ПО, установочные файлы в папке «Temp», кэшированные файлы мультимедиа ваших браузеров.
Не устанавливается Skype на ноутбук? Подключить Скайп на ноутбук, если он под Windows, можно таким же образом, как установить Скайп на компьютер.
Отключая антивирус даже на короткое время, вы оставляете свой компьютер не защищенным от вредоносных программ. Будьте с этим осторожны!
Если же ничего не помогло и установить Скайп на компьютер не удается ни в какую, нужно найти и поставить версию Portable. Она не устанавливается в систему, но работает с любого накопителя, вплоть до оптического диска (хоть это и не так удобно, как с диска 😀 или с флэшки).
ПО с пометкой Portable вы используете на свой страх и риск.
Что же делать, если вы все установили и настроили, а Скайп не работает совсем или частично: пропадает звук, изображение при видеосвязи дергается. Вполне возможно, что программа изначально установилась «криво», т. е. некорректно. Попробуйте удалить и поставить программу заново. Вопрос, как подключить Скайп к своему аккаунту, решается просто: достаточно ввести логин и пароль.
Итак, вы загрузили, поставили, настроили и разрешили все проблемы. Наслаждайтесь общением с любимыми, с родными, с друзьями, с партнерами и просто с интересными людьми из любой точки мира, где есть интернет и работает Скайп.
Скайп – очень популярная программа, предназначенная для общения через интернет. Ее можно установить как на портативное устройство, так и на стационарный компьютер.
Скайп удобен для тех, у кого есть друзья или родственники за границей. С ним вы сможете позвонить в любую точку мира, и при этом не просто слышать собеседника, но и видеть его. Единственным условием для этого является данная программа, установленная у обоих собеседников. Удобна возможность передачи по скайпу фото- и видеоматериалов и других файлов, а также общения в чате. А если вы пополните свой персональный скайп-счет, то сможете еще и звонить на мобильные телефоны.
Однако у некоторых людей вызывает сложности процесс подключения программы. На самом деле здесь ничего особо сложного нет – следует только знать последовательность действий, которые нужно выполнить.
Как начать работать со скайпом?
Давайте узнаем, с чего нужно начинать:
- Скачайте установочный файл с официального сайта скайп. Для этого выберите, на каком устройстве вы будете использовать эту программу (смартфон, компьютер, планшет и др.), а затем – версию скайпа для соответствующей операционной системы (например, Windows, MAC или Linux).
- После того как программа скачается, ее следует запуcтить. В открывшемся окне сначала выберите язык установки, а затем – нажмите «Я согласен» после ознакомления с лицензионным соглашением.
- После установки программа выдаст окно, где предложит ввести логин и пароль. Если вы раньше пользовались скайпом, просто введите эти данные в соответствующие поля и авторизируйтесь. Если же у вас их нет, нужно сначала зарегистрироваться.
- Для этого нажмите на соответствующую кнопку и введите запрашиваемую информацию – свою фамилию и имя, желаемый логин и адрес электронной почты. Последний пункт особо важен, укажите его правильно – на ваш ящик придет письмо со ссылкой, по которой вы сможете подтвердить регистрацию, чтобы пользоваться скайпом.
- Итак, теперь нужно настроить программу. Запустите ее и авторизируйтесь, а затем заполните личные данные и загрузите аватар. Обратите внимание на настройки







