Для того чтобы обновить прошивку MikroTik, нужно сначала посмотреть текущую версию прошивки - возможно, она не нуждается в обновлении.
Запускаем приложение
Переходим на вкладку Neighbors и нажимаем кнопку Refresh.
Если в вашей локальной сети есть или их несколько, то они отобразятся списком внизу с указанием MAC-адреса, IP адреса, идентификатора устройства, версии прошивки и типа оборудования:
Видим, что на данный момент на устройстве установлена прошивка версии 6.37.1 (stable).
Подключаемся через утилиту к устройству и запускаем терминал:

Прошивка соответствует тому, что отображалось в WinBox при сканировании устройств в локальной сети.
Где и как скачать прошивку для mikroti?
Для скачивания прошивки:
- Заходим на официальный сайт www.mikrotik.com
- Переходим в раздел Software:
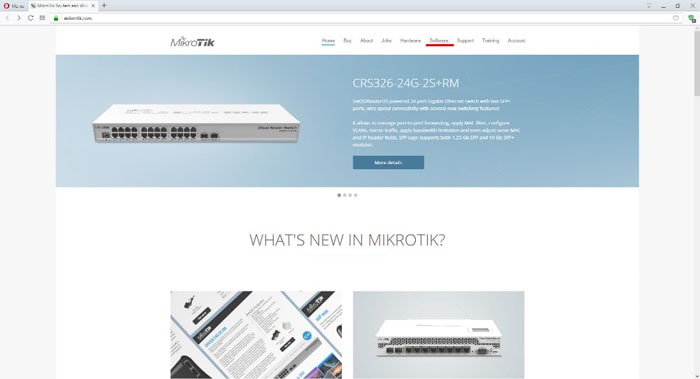
В нашем случае прошивается RB750, поэтому нам подходит MIPSBE файл со строчки Main package.
Понять, какой именно файл вам нужен, можно поискав название своего устройства через функцию браузера – поиск на странице (Комбинация клавиш Ctrl+F), но не вводите все название сразу, так как в нашем случае RB750 указан как RB7XX.
На выбор предлагается 4 варианта прошивки:
- Bug fix only – последняя стабильная версия с важными исправлениями;
- Current – то же самое что Bug fix only, но с новыми функциями и улучшениями
- Legacy – старая версия на которой основано ядро
- Release candidate – можно сказать beta версия
Выбираем по желанию.
Лучшим вариантом будет Bug fix only или Current
Для примера выберем Current. Нажимаем на значок дискеты в соответствующей колонке строки Main Package
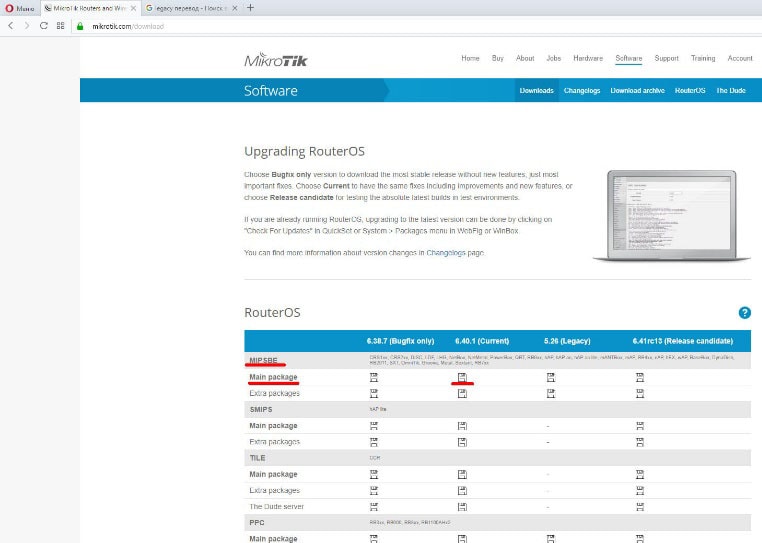
Начинается процесс скачивания файла на ПК.
Как обновить прошивку на микротике?
Сохраняем файл на диске компьютера.
- Открываем параллельно два окна:
WinBox, подключенный к MikroTik - Проводник Windows, открываем папку, куда был скачан файл прошивки
Сделать это можно тоже в разделе MikroTik Files:
- Переходим в меню Files
- В окне нажимаем кнопку Backup
- Система предложит вам ввести название файла резервной копии, поставить пароль на файл и по желанию можно шифровать или не шифровать Backup
Можно отказаться от всего лишнего, введя только название файла:

После этого в окне появится файл с названием, которое вы указали и расширением.backup
Его можно перетащить в любую папку проводника Windows или выделить файл и нажать на пиктограмму копирования файла, а потом вставить в нужную папку Windows с помощью комбинации клавиш Ctrl+V

Переходим в меню Files утилиты WinBox
С помощью функции Drag & Drop перетаскиваем скачанный файл прошивки в окно Files List

Должен начаться процесс заливки файла в MikroTik:

Все что нужно для того, чтобы обновить прошивку на микротике – просто перезагрузить устройство программно.
- Заходим в меню System
- Выбираем пункт Reboot
- Ждем окончания процесса обновления, может показаться что это слишком долго

Запускаем командную строку Windows:
- Нажимаем комбинацию клавиш Win+R
- В появившемся окне вводим команду cmd и нажимаем ОК
У вас должно появиться окно с черным фоном.
Введите следующую команду:
Ping “IP адрес MikroTik” –t и нажимаем Enter (в нашем случае IP адрес RB750 – 192.168.68.1)
У вас должно получиться следующее:

Когда начали появляться сообщения Ответ от 192.168.68.1: (в вашем случае IP адрес скорей всего будет другим) число байт=… - это означает, что прошивка обновилась и уже можно подключаться к MikroTik.
Запускаем снова приложение WinBox, чтоб убедиться, что версия прошивки изменилась.

Видим, что версия изменилась.
Подключаемся к MikroTik – проверяем стабильность работы и новые фишки.
Иногда может потребоваться обновление приложения WinBox, в таком случае вводим в адресной строке браузера IP адрес Mikrotik и нажимаем Enter. Должна появиться страница авторизации на веб-интерфейс Router OS:
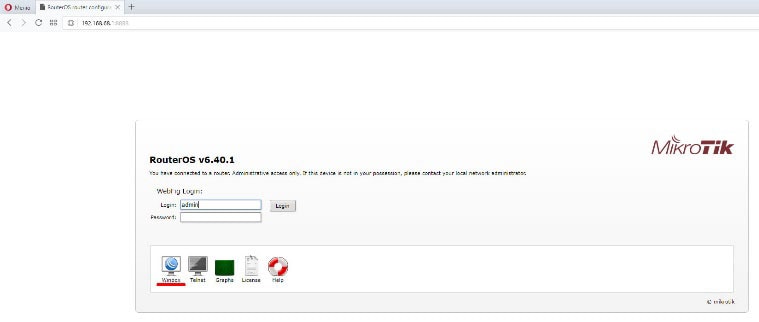
Нажимаем на пиктограмму Winbox и скачиваем новое приложение.
Все готово для работы с устройством на новой прошивке.
Абсолютное большинство устройств Mikrotik работает под управлением специальной операционной системы – RouterOS. ROS является одной из самых продвинутых и функциональных операционных систем для сетевых маршрутизаторов.
Компания пристально следит за безопасностью своих устройств, работает над оптимизацией уже существующего функционала и разработкой нового. На официальном форуме компании осуществляется весьма качественная обратная связь разработчиков с конечными пользователями устройств.
Структура ROS такова, что она выпускается для разных платформ, а не для конкретных моделей, например, для MIPS, TILE, PC и других. Т.е. независимо от вашего устройства, вам не требуется специальная прошивка, которая подходит только для вашего устройства. Этим и примечательны устройства Mikrotik, ведь всё, что вам требуется – файл прошивки для платформы, на которой работает ваше железо.
Обновления выходят довольно часто, бывают случаи, когда в течение одного месяца компания выпускает сразу 2 обновления. В среднем, обновления выходят с частотой один раз в 1-2 месяца.
Обновлять свои устройства или нет? Это, пожалуй, главный вопрос, который предстает перед системным администратором. Использовать актуальную версию RouterOS настоятельно рекомендуется по ряду причин. Первая – устранение найденных багов, вторая – оптимизации. Иногда разработчик радует нас новым функционалом.
Перед обновлением вы можете ознакомиться со списком изменений (чейнджлог) и принять решение, обновлять устройство или нет.
Существуют три способа обновления RouterOS на устройствах от Mikrotik. Первый – обновление непосредственно через панель управления WebFig, она же веб-конфигуратор. Второй способ – обновление через десктопное приложение Winbox. Последний способ – использование Netinstall, однако к нему прибегают только в тех, случаях, когда прошивка повреждена, и вы не можете получить доступ к управлению устройством стандартными инструментами.
Независимо от выбранного способа, у вас будет 2 варианта обновления – через Интернет в онлайн-режиме, либо классическое обновление в оффлайн-режиме. Онлайн-режим предполагает загрузку обновлений непосредственно с серверов Mikrotik напрямую в устройство. Как несложно догадаться, суть оффлайнового режима состоит в загрузке заранее скачанного файла в память устройства.
Наиболее быстро обновить устройство можно с помощью раздела Packages и функции «Check For Updates». Предлагаем вашему вниманию простую пошаговую инструкцию по обновлению RouterOS на устройствах Mikrotik. Инструкция написана на примере роутера hAP lite (RB941-2n) , который ранее уже принимал участие в нашем обзоре.
С пошаговой инструкцией вы можете ознакомиться на сайте компании Lanmarket.ua в разделе «Статьи». Перед обновлением настоятельно рекомендуем выполнить бекап настроек.
Видеокурс «Настройка оборудования MikroTik» (аналог MTCNA)
Учитесь работать с MikroTik? Рекомендую видеокурс « ». В курсе разобраны все темы из официальной учебной программы MTCNA и много дополнительного материала. Курс сочетает теоретическую часть и практику – настройку маршрутизатора по техническому заданию. Консультации по заданиям курса ведет его автор Дмитрий Скоромнов. Подойдет и для первого знакомства с оборудованием MikroTik, и для систематизации знаний опытным специалистам.
Перед многими начинающими пользователями, впервые работающими с устройствами Mikrotik, зачастую возникает вопрос, как же правильно обновлять устройства, работающие под управлением ?
Существует 2 основные способа обновления. Первый – через браузер в панели управления WebFig, второй – посредством программного обеспечения Winbox. Оба эти способа не имеют различий в плане названий разделов меню, опций и т.п., поэтому мы не будем разделять их на отдельные инструкции.
Возможен также третий вариант – использование NetInstall. Netinstall применяется в тех случаях, когда необходимо восстановить работоспособность устройства после неудачного или неправильного обновления, а также в тех случаях, когда не удается получить доступ к устройству первыми двумя способами.
В качестве примера мы воспользовались популярным роутером Mikrotik hAP lite (RB941-2n). К слову, питание на роутер мы подали прямо с ноутбука при помощи кабеля USB-to-microUSB.

В разделе RouterOS, обратите внимание, чтобы был выбран канал «Current» в секции «Please select version». Использование других каналов для рабочей системы не рекомендуется.
Чуть ниже вам предстоит выбрать платформу, которая используется на вашем устройстве:
1. mipsbe – предназначен для устройств BaseBox, SXT , OmniTik, cAP, mAP, hEX, DynaDish, Groove, NetBox, NetMetal , PowerBox, QRT , Metal и Sextant, а также линейки CRS, RB4xx, RB7xx, RB9xx, RB2011. Например, для RB951G-2HnD .
2. ppc – специальная версия для линейки RB3xx, RB600, RB800 и устройств RB1000/RB1100.
3. x86 – версия для PC и RB230.
4. mipsle – линейка RB1xx, RB5xx и Crossroads.
5. tile – версия для устройств семейства CCR.
6. smips – специальная версия для hAP lite.



Для выполнения обновления загрузчика, необходимо нажать «Upgrade» и подтвердить обновление. После этого заходим в «System» => «Reboot» и перезагружаем устройство. После перезагрузки повторно заходим в меню Routerboard и проверяем версию.

Автономное обновление (оффлайн)
Итак, вы уже скачали необходимые файлы. Открываем проводник, выделяем наш файл routeros-smips-6.31.npk (где 6.31 – версия) и копируем его. Теперь файл необходимо загрузить в устройство. Для этого заходим в раздел «File» и нажимаем кнопку «Paste». Можно также использовать комбинации клавиш Ctrl+C (Copy – копирование) и Ctrl+V (Paste – вставить), однако на некоторых конфигурациях это не срабатывает.

После загрузки файла прошивки в устройство, его необходимо перезагрузить. После перезагрузки проверяем версию RouterBOOT, как было описано ранее и, при необходимости, выполняем его обновление.

Перед обновлением на рабочей конфигурации
Если вы выполняете обновление на уже работающей конфигурации, рекомендуется выполнить сохранение настроек. Сделать это можно как с помощью Terminal (более сложный и продвинутый способ), так и при помощи все того же раздела «File». Процесс сохранения (бэкапа) сводится к нажатию всего 1 кнопки, поэтому не забирает времени. Для сохранения нажмите «Backup», при желании, вы можете указать свое имя файла, установить пароль и шифрование файла.
Для восстановления настроек, достаточно нажать кнопку «Restore», предварительно выбрав необходимый файл с резервной копией настроек. В большинстве случаев, а точнее, практически всегда, обновление происходит с полным сохранением предыдущих настроек. Хотя, всё же бывают единичные случаи, когда настройки сбрасываются.
Сегодня я поделюсь следующими штуками в среде RouterOS:
1) Полуавтоматическое обновление прошивок устройств Mikrotik, уведомление по эл.почте и/или СМС
2) Автоматическое копирование настроек между устройствами
3) Блокировка трафика, заворот его в другой шлюз
Интересно? Тогда прошу под кат.
Пункт 1: Полуавтоматическое обновление прошивок устройств Mikrotik, уведомление по эл.почте и/или СМС
Как многие знают, прошивку для Микротика выходят регулярно, в каждом обновлении куча исправлений. Обновлять устройства нужно, от этого не уйти. Но мало того, что нужно обновлять ROS, нужно обновлять еще и FW самого устройства.Честно скажу, мне лень следить за обновлениями. Я подписан на новости на сайте Микротик, но уже месяца 3 с этими новостями все очень плохо (писем просто нет). И все бы ничего, но у меня 3 устройства дома и 2 на предприятии.
Сначала немного теории: мой случай - это 3 устройства 951 серии, соединенные каждый с каждым по VPN. Одна из точек - мастер, остальные берут нужные обновления с мастера по внутреннему каналу. Мастер проверяет обновления через Интернет, автоматически скачивает их и высылает уведомление по почте и СМС.
Но есть один момент: по умолчанию файлы обновлений складываются в корень Files, только оттуда Микротик может обновиться при перезагрузке. Сразу после обновления файлы удаляются. Для моей схемы это критично, поэтому нужно сложить файлы в какую-то из папок, там они не удалятся и другие точки будут их видеть.
Что понадобится
:
понадобится FTP-сервер на мастере.
опционально - настроенные ветки Email и SMS
Как сделать: Мастер
Необходим только скрипт, нужные переменные находятся в верхней части.
Скрипт обновления для версии <6.32.2
:local email "Ваш email"
:local user "Ваш пользователь"
:local pass "Ваш пароль"
:local folder "Имя папки куда копировать"
:local phone "Ваш номер мобильного с +"
#####
/system package update check-for-updates:delay 3:if ( = ) do={
/tool e-mail send to=$email subject="Обновление Mikrotik" body="Доступно обновление RouterOS! Новая версия - $. Что нового - http://www.mikrotik.com/download"
/tool sms send usb1 channel=2 "$phone" message="New RouterOS version is available!"
/system package update download:delay 20:foreach i in=] do={
/tool fetch address=127.0.0.1 src-path="$" dst-path="$folder/$" user=$user password=$pass mode=ftp
}
}
Скрипт обновления для версии >=6.32.2
:local email "Ваш email"
:local user "Ваш пользователь"
:local pass "Ваш пароль"
:local folder "Имя папки куда копировать"
:local phone "Ваш номер мобильного с +"
#####
:if ( != "Downloaded, please reboot router to upgrade it") do={
/system package update check-for-updates:delay 3:if ( != ) do={
/system package update download:delay 20:foreach i in=] do={
/tool fetch address=127.0.0.1 src-path="$" dst-path="$folder/$" user=$user password=$pass mode=ftp
}
/tool e-mail send to=$email subject="Обновление Mikrotik" body="Доступно обновление RouterOS! Новая версия - $. Что нового - http://www.mikrotik.com/download"
/tool sms send usb1 channel=2 "$phone" message="New RouterOS version is available!"
}
}
Скрипт для версии 6.32.2+ включает в себя проверку на уже скачанные обновления. Так же обратите внимание, что даже если обновления скачаны, check-for-updates устанавливает статус в «New version is available».
В зависимости от вашего интернет-канала нужно выставить соответствующий второй delay.
В расписании задаем нужный интервал проверки. Мой выбор - каждые 12 часов.
Примечание: начиная с версии 6.32.1 возникли проблемы с кодировкой e-mail сообщений.
Как сделать: Слейв
Необходимы настройка и 2 скрипта.
Нацеливание на мастер-точку
/system upgrade upgrade-package-source add address=xxx.xxx.xxx.xxx user=user
И введите пароль удаленного пользователя.
Скрипт обновления RouterOS
/system upgrade refresh:delay 5
/system upgrade download-all reboot-after-download=yes
Скрипт обновления FW
:if ( < ) do {
/system routerboard upgrade
/system reboot
}
В моем случае скрипты выполняются 1 раз в сутки, интервал между ними составляет 10 минуты.
Второй скрипт в расписании можно установить на стартап системы. Если кто не знает, startup означает запуск через 3 секунды после старта устройства.
«Почему бы не fetch"ить файлы прямиком на слейв-точки?» - спросите вы. Потому что на точках могут быть установлены разные пакеты. Лучше уж сами слейвы будут решать что им качать, а что нет.
Если у вас одно устройство Mikrotik, то вы можете скомпоновать скрипты для полностью автоматизированного обновления ПО.
Пункт 2: Автоматическое копирование настроек между устройствами
Как я уже сказал, лень мое второе имя. А еще у меня на каждом из устройств есть открытый гостевой Wi-Fi только «для своих», по MAC"ам. Поэтому было принято волевое решение иметь на всех точках одинаковый список разрешенных устройств. База располагается на одной из точек (Мастер) и будет копироваться раз в сутки на нужные устройства. Понадобятся FTP-серверы на точках, куда нужно копировать настройки.Итак, есть 2 варианта: простой и правильный.
Простой:
Заключается в последовательной отправке 2х файлов.
Скрипт
:local ip "IP точки, на которую нужно скопировать МАС"
:local user "Пользователь"
:local password "Пароль"
#####
/interface wireless access-list export compact file=address:delay 1
/tool fetch upload=yes address=$ip mode=ftp src-path=address_flush.rsc dst-path=address_flush.auto.rsc user=$user password=$password:delay 1
/tool fetch upload=yes address=$ip mode=ftp src-path=address.rsc dst-path=address.auto.rsc user=$user password=$password
Содержимое файла address_flush.rsc
/interface wireless access-list remove
Правильный:
Предыдущий вариант не учитывает возможный разрыв соединения между fetch"ами. Если такая ситуация произойдет, access-list будет пуст со всеми вытекающими. Следовательно, нужна проверка наличия на наличие файла с настройками, а уже после - очистка текущего содержимого листа. Последнее действие скрипта - удаление файла. А именно:
Скрипт
:local ip "IP точки, на которую нужно скопировать МАС"
:local user "Пользователь"
:local password "Пароль"
#####
/interface wireless access-list export compact file=wifi2_mac:delay 1
/tool fetch upload=yes address=$ip mode=ftp src-path=wifi2_mac.rsc dst-path=wifi2_mac.rsc user=$user password=$password:delay 1
/tool fetch upload=yes address=$ip mode=ftp src-path=address_proc.rsc dst-path=address_proc.auto.rsc user=$user password=$password:delay 10
/file remove
Содержимое файла address_proc.rsc
#2015.09.11 - AcidVenom - Copy MAC to extertnal Script:delay 5:if ( != "") do={
/interface wireless access-list remove
/import wifi2_mac.rsc:delay 1
/file remove
}
Строго говоря, файлы address_flush.rsc и address_proc.rsc могут иметь произвольные имена и расширения, но на выходе в dst-path их вид должен быть *.auto.rsc.
По образу и подобию вы можете копировать нужные вам настройки практически «на лету».
Пункт 3: Блокировка трафика, заворот его в другой шлюз
На тему блокировки определенного трафика статьи гуглятся, поэтому буду краток - Layer7 Protocol.К примеру, блокировка телеметрии Microsoft:
/ip firewall layer7-protocol add name=telemetry regexp=^.+(data.microsoft.com|telemetry.microsoft.com).*$ /ip firewall filter add chain=forward protocol=tcp in-interface=bridge-local layer7-protocol=telemetry action=reject reject-with=tcp-reset /ip firewall filter add chain=forward protocol=tcp out-interface=bridge-local layer7-protocol=telemetry action=reject reject-with=tcp-reset
Подробнее о L7 можно почитать на сайте .
Следующий момент - заворот трафика отдельных машин в другой шлюз, который не по умолчанию.
/ip firewall mangle add chain=prerouting src-address=192.168.0.0/24 dst-address=!192.168.0.0/16 action=mark-routing new-routing-mark=another_gateway passthrough=yes
/ip route add dst-address=0.0.0.0/0 gateway=192.168.1.1 check-gateway=ping type=unicast distance=1 routing-mark=another_gateway
Параметр Distance должен быть ниже, чем у шлюза по умолчанию. При необходимости вместо подсети источника можно указать единичный IP или адресный лист.
Таким образом можно завернуть весь исходящий наружу трафик на шлюз 192.168.1.1. Очень советую указывать шлюз через IP, иначе при разрыве правило в Route List просто стирается.
Ну и последняя фишка на сегодня - заворот только отдельных сайтов на шлюз не по умолчанию. Это очень полезно, если у вас есть прокси не на территории РФ, а вам хочется и/или нужно посетить заблокированный РКН сайт.
Это немного сложнее, т.к. L7 работает тогда, когда соединение уже установлено. Поэтому будем использовать адресные листы.
Для примера возьмем forum.mikrotik.com, для которого мой основной IP был в спам-диапазоне.
/ip firewall layer7-protocol add name=forum.mikrotik regexp=^.+(forum.mikrotik.com).*$
/ip firewall mangle add chain=prerouting src-address=192.168.0.0/24 dst-address=!192.168.0.0/16 layer7-protocol=forum.mikrotik action=add-dst-to-address-list address-list=forum.mikrotik.ip address-list-timeout=24:00:00
/ip firewall mangle add chain=prerouting src-address=192.168.0.0/24 dst-address=!192.168.0.0/16 dst-address-list=forum.mikrotik.ip action=mark-routing new-routing-mark=forum.mikrotik.rm passthrough=yes
/ip route add dst-address=0.0.0.0/0 gateway=192.168.1.1 check-gateway=ping type=unicast distance=1 routing-mark=forum.mikrotik.rm
Минус данного решения - первое соединение закончится ошибкой, но последующие будут идти через нужный шлюз.
P.S.: обновлено 20.10.2015. Добавлен скрипт обновления для версии 6.32.2+
P.P.S.: С выходом версии 6.32.3 починили email-рассылку. Хочется думать, что на починку сподвигла данная статья.
P.P.P.S: обновлено 09.11.2015.
С выходом версии 6.33 выяснилась неприятность: микротик не может сравнивать версии разных порядков, т.е. 6.32.3 и 6.33.
Поэтому скрипт изменен с учетом этого казуса. Так же уведомления перенесены ниже для отправки в последняя очередь.
Перед многими начинающими пользователями, впервые работающими с устройствами Mikrotik, зачастую возникает вопрос, как же правильно обновлять устройства, работающие под управлением ?
Существует 2 основные способа обновления. Первый – через браузер в панели управления WebFig, второй – посредством программного обеспечения Winbox. Оба эти способа не имеют различий в плане названий разделов меню, опций и т.п., поэтому мы не будем разделять их на отдельные инструкции.
Возможен также третий вариант – использование NetInstall. Netinstall применяется в тех случаях, когда необходимо восстановить работоспособность устройства после неудачного или неправильного обновления, а также в тех случаях, когда не удается получить доступ к устройству первыми двумя способами.
В качестве примера мы воспользовались популярным роутером Mikrotik hAP lite (RB941-2n). К слову, питание на роутер мы подали прямо с ноутбука при помощи кабеля USB-to-microUSB.

В разделе RouterOS, обратите внимание, чтобы был выбран канал «Current» в секции «Please select version». Использование других каналов для рабочей системы не рекомендуется.
Чуть ниже вам предстоит выбрать платформу, которая используется на вашем устройстве:
1. mipsbe – предназначен для устройств BaseBox, SXT , OmniTik, cAP, mAP, hEX, DynaDish, Groove, NetBox, NetMetal , PowerBox, QRT , Metal и Sextant, а также линейки CRS, RB4xx, RB7xx, RB9xx, RB2011. Например, для RB951G-2HnD .
2. ppc – специальная версия для линейки RB3xx, RB600, RB800 и устройств RB1000/RB1100.
3. x86 – версия для PC и RB230.
4. mipsle – линейка RB1xx, RB5xx и Crossroads.
5. tile – версия для устройств семейства CCR.
6. smips – специальная версия для hAP lite.



Для выполнения обновления загрузчика, необходимо нажать «Upgrade» и подтвердить обновление. После этого заходим в «System» => «Reboot» и перезагружаем устройство. После перезагрузки повторно заходим в меню Routerboard и проверяем версию.

Автономное обновление (оффлайн)
Итак, вы уже скачали необходимые файлы. Открываем проводник, выделяем наш файл routeros-smips-6.31.npk (где 6.31 – версия) и копируем его. Теперь файл необходимо загрузить в устройство. Для этого заходим в раздел «File» и нажимаем кнопку «Paste». Можно также использовать комбинации клавиш Ctrl+C (Copy – копирование) и Ctrl+V (Paste – вставить), однако на некоторых конфигурациях это не срабатывает.

После загрузки файла прошивки в устройство, его необходимо перезагрузить. После перезагрузки проверяем версию RouterBOOT, как было описано ранее и, при необходимости, выполняем его обновление.

Перед обновлением на рабочей конфигурации
Если вы выполняете обновление на уже работающей конфигурации, рекомендуется выполнить сохранение настроек. Сделать это можно как с помощью Terminal (более сложный и продвинутый способ), так и при помощи все того же раздела «File». Процесс сохранения (бэкапа) сводится к нажатию всего 1 кнопки, поэтому не забирает времени. Для сохранения нажмите «Backup», при желании, вы можете указать свое имя файла, установить пароль и шифрование файла.
Для восстановления настроек, достаточно нажать кнопку «Restore», предварительно выбрав необходимый файл с резервной копией настроек. В большинстве случаев, а точнее, практически всегда, обновление происходит с полным сохранением предыдущих настроек. Хотя, всё же бывают единичные случаи, когда настройки сбрасываются.







