Удаление несистемного раздела диска без участия пользователя – достаточно редкостное явление. Конечно, причиной удаления раздела диска (или даже нескольких) могут быть вредоносные программы, поврежденные сектора и прочие поломки винчестера, но чаще исчезновение целых разделов диска с данными является результатом пользовательских экспериментов с программным обеспечением, к работе с которым такие пользователи еще не готовы.
Внутри Windows удалить системный раздел диска довольно непросто, ведь операционная система защищена от самоуничтожения. Как правило, чтобы вызвать такого рода последствия, как удаление раздела с Windows или загрузочного сектора (зарезервированного системой небольшого раздела), необходимо экспериментировать с софтом, работающим с загрузочного носителя. Или внутри другой операционной системы, установленной, соответственно, на другом разделе диска. Потому чаще всего ошибочному удалению подвергаются несистемные разделы диска, на которых хранятся личные данные пользователей. Эти данные в большинстве случаев представляют собой гораздо большую ценность, чем операционная система, работоспособность которой восстанавливается в крайнем случае путем переустановки.
Как восстановить удаленные разделы диска и спасти хранящиеся на них данные? Ниже пошагово рассмотрим этот процесс с помощью бесплатной программы для Windows – AOMEI Partition Assistant.
У AOMEI Partition Assistant есть платная редакция, предусматривающая дополнительные возможности по работе с дисковым пространством компьютера. Но для восстановления разделов диска будет достаточно и функционала бесплатной редакции программы Standard Edition. Скачать таковую можно с официального сайта разработчика .
1. В каких случаях поможет восстановление разделов диска, а в каких – нет
Но прежде чем приступить непосредственно к инструкции, несколько моментов для уточнения. Ниже будет рассмотрен способ, как восстановить удаленные разделы диска – по сути, вернуть их в то состояние, в котором они были до удаления. Восстановленные разделы будут иметь тот же размер, то же место в таблице разделов диска, они будут содержать те же данные, что и ранее. Для восстановления разделов диска будет использоваться специальный тип ПО – менеджер распределения дискового пространства, упомянутая выше программа AOMEI Partition Assistant. Восстановление разделов не поможет решить вопрос со спасением данных после ошибочного форматирования разделов диска или съемных накопителей. Для этих целей необходимо прибегнуть к помощи отдельного типа программ, предназначенных для восстановления данных: Recuva, R-studio и прочие.
Восстановление разделов диска не поможет, если после удаления дисковое пространство было перераспределено, и на месте удаленных разделов уже созданы новые разделы. В таком случае речь может идти только о восстановлении данных посредством указанных выше программ.
И еще один нюанс: если в проводнике или файловом менеджере раздел диска не виден как диск D, E, F и т.д., возможно, он не удален, а его невидимость связана с отсутствием буквы. Буквы разделов диска и устройств компьютера могут слетать после системного сбоя, экспериментов с настройками Windows, неудачного отката к резервной копии, а также как результат прочих вмешательств в систему. Уточнить это проще всего в штатной утилите управления дисками. Универсальный способ ее запуска для всех версий Windows – использование системной службы «Выполнить» (клавиши + R). Команда для ввода:

Если слетела буква, несистемный раздел будет отмечен как исправный. А присвоить ему букву можно с помощью соответствующей команды в контекстном меню.

Картина с удаленным разделом (или несколькими разделами) будет иной: определенная часть дискового пространства будет помечена надписью «Не распределена».

Это и есть диагноз для применения инструкции по восстановлению разделов диска, что приводится ниже.
2. Восстановление несистемных разделов диска
В окне программы AOMEI Partition Assistant после ее запуска увидим ту же картину, что и в утилите управления дисками Windows – удаленный раздел в таблице вверху и в визуальном представлении внизу будет помечен как незанятое пространство.

Запускаем мастер восстановления раздела – либо в меню «Мастер» вверху, либо на боковой панели интерфейса программы.

На первом этапе работы мастера выбираем нужный жесткий диск, если их к компьютеру подключено несколько, а на самом диске кликаем то самое незанятое (нераспределенное) пространство, что осталось после удаления раздела диска. Жмем «Далее».

Далее увидим окно выбора типа поиска удаленных разделов. Схема выбора проста: сначала используем быстрый поиск, а если в процессе такового удаленные разделы не будут обнаружены, останется только повторить процедуру с выбором полного поиска. Жмем «Далее».

Раздел найден, отмечаем его галочкой и жмем кнопку «Перейти».

Конец операции.

Удаленный раздел диска восстановлен. Хранившиеся на нем папки и файлы не пострадали.
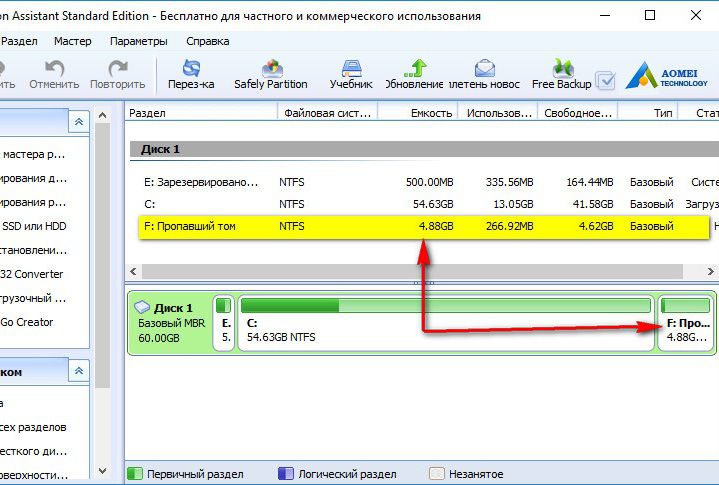
Если было удалено несколько разделов диска, после проведения поиска необходимо установить галочки на все обнаруженные разделы и восстановить их.

3. Восстановление системных разделов Windows
Восстановление ошибочно удаленных системных разделов Windows вернет операционной системе способность загружаться. Но операция по восстановлению диска С и загрузочного сектора, по сравнению с восстановлением несистемных разделов диска, сложнее тем, что работать придется с загрузочным носителем. А для создания такового необходимо работоспособное компьютерное устройство. На такой компьютер нужно установить AOMEI Partition Assistant и создать средствами программы аварийный Live-диск. На боковой панели окна программы запускаем мастер создания загрузочного CD. На первом этапе мастера выбираем вариант «Create a simple Windows PE» (поскольку второй вариант требует возни с дополнительным программным обеспечением AOMEI). Жмем «Далее».


Загружаем компьютер с диска или флешки. В окне AOMEI Partition Assistant в нашем случае видим, что оба системные разделы – и диск С, и 500-мегабайтный загрузочный сектор – слились в единое незанятое пространство. Для восстановления Windows проходим тот же путь, что и для спасения несистемных разделов диска, описанный в предыдущем пункте статьи. Запускаем мастер восстановления раздела.

Кликаем на незанятом пространстве.

Выбираем быстрый поиск. Если он не поможет, повторяем операцию с выбором полного поиска.

Отмечаем найденные программой разделы. Жмем «Перейти».



Системные разделы восстановлены.
Отличного Вам дня!
Здравствуйте админ! Второй раз в жизни покупаю себе ноутбук и никак не разберусь в скрытых разделах на его жёстком диске! Первый свой ноут покупал давно, ещё с предустановленной Windows 7 в 2009 году и там было два скрытых раздела, вчера купил ноутбук с Windows 8.1, и на нём уже находится три скрытых раздела, а после обновления до Windows 10 стало аж четыре, а один знакомый айтишник сказал, что есть ещё и пятый раздел, но увидеть его можно только с помощью командной строки или специальной программы! Объясните непрофессионалу, зачем они нужны, ведь в сумме они занимают 20 Гб дискового пространства моего ноутбука.
Привет друзья! На всех современных ноутбуках с установленными операционными системами Windows 7, 8.1, 10 вы увидите скрытые разделы на жёстком диске. Зачем они нужны, как посмотреть их содержимое и что будет, если их удалить, обо всём этом я расскажу в сегодняшней статье.
Скрытые разделы на ноутбуках появились вместе с операционной системой Windows 7. На Windows XP никаких скрытых разделов не было, вместе с ноутбуками шёл установочный диск с операционной системой, если XP-ишка вела себя нестабильно, то её запросто можно было переустановить с помощью дистрибутива.
С появлением (в 2007 году) операционной системы Windows Vista правила изменились, при покупке ноутбука никакого установочного диска уже не прилагалось, но на ноутбуке можно было создать DVD диски восстановления и в случае необходимости восстановить Висту с помощью них. Многие модели ноутбуков уже имели в комплекте готовые диски восстановления.
Windows 7
В 2009 году на ноутбуках с предустановленной Windows 7 я впервые увидел два скрытых раздела, первый размером 9 Гб Исправен (раздел восстановления) и второй System Reserved (Зарезервировано системой) объём 100 МБ.
Примечание : на ноутбуках многих производителей наоборот, первым был раздел System Reserved 100 Мб, а самым последним (третьим или четвёртым) раздел восстановления 9-15 Гб.
Естественно я сразу захотел узнать, что находится внутри этих разделов! Если присвоить букву первому скрытому разделу - System Reserved Зарезервировано системой 100 МБ , то окажется, что раздел содержит в себе файлы конфигурации хранилища загрузки (BCD) папку Boot и менеджер загрузки системы (файл bootmgr) - данные файлы отвечают за загрузку операционной системы.

Второй же раздел (9 Гб) содержал (сжатый файл образ Windows 7 поделённый на несколько частей и программу отката Recovery , с помощью которой можно было вернуть ноутбуку заводское состояние даже, если он не загружался.

Windows 8, 8.1, 10
26 октября 2012 года появились ноутбуки с установленной Windows 8, а через год Windows 8.1 и они уже имели БИОС UEFI с протоколом безопасной загрузки Secure Boot, и содержали в себе четыре скрытых раздела, в том числе не отображаемый в Управлении дисками третий скрытый служебный раздел MSR (размер 128 Мб), увидеть его можно с помощью командной строки

или любого менеджера разделов жёсткого диска, например .

При обновлении Windows 8.1 до Windows 10 появился ещё один (пятый) скрытый раздел


Увидеть все существующие разделы жёсткого диска вашего ноутбука можно не только с помощью AOMEI Partition, но и с помощью командной строки. Запускаем командною строку от имени администратора, вводим команды:
diskpart
lis dis
sel dis 0
lis par

Итак, что же содержат в себе скрытые разделы нового ноутбука обновившегося с Windows 8.1 до Windows 10
Как войти на скрытый раздел и посмотреть что там?
Друзья, если войти в Управление дисками ноутбука и щёлкнуть на скрытом разделе правой мышью, то откроется только « Справка» , то есть назначить скрытому разделу букву и войти на него не получится.

Сделать это можно другим способом. К примеру, давайте заглянем в скрытый раздел (463 Мб), который создался при обновлении с Windows 8.1 до Windows 10 .

Запускаем командною строку от имени администратора, вводим команды:
diskpart
lis vol
sel vol 1 (1 номер скрытого раздела созданного при обновлении с Win 8.1 до Win 10 ), у вас может быть другой номер.
assign
Назначение имени диска или точки подключения выполнено успешно.
exit
exit

Нашему скрытому разделу Windows 10 присвоила букву (E:) и он виден в проводнике, заходим в него.

В скрытом разделе находится папка Recovery.

В папке Recovery находится папка WindowsRE и уже в ней находится пользовательский образ со средствами среды восстановления Windows 10 (Winre.wim).


Вот мы и отгадали секрет данного скрытого раздела создающегося при обновлении Windows 8.1 до Windows 10, в нём находятся все инструменты аварийного восстановления системы. Если этот скрытый раздел удалить , то мы не сможем произвести восстановление Windows 10 в среде восстановления.
Напомню, как работает среда восстановления.
Делаем перезагрузку Windows 10 при нажатой клавише Shift .
И входим в среду восстановления Windows 10,
Диагностика -> Дополнительные параметры . Видим все доступные инструменты среды восстановления операционной системы.

Теперь форматируем или полностью удаляем скрытый раздел.

Входим в среду восстановления и видим, что ни один инструмент нам не доступен.

Также мы не сможем создать флешку или диск восстановления Windows 10, выйдет ошибка «Нам не удаётся создать диск восстановления на этом компьютере. Отсутствуют некоторые обязательные файлы. Чтобы устранить неполадки в случае, когда компьютер не загружается, воспользуйтесь установочным носителем Windows». То есть, при восстановлении Windows 10 нам придётся загружаться с дистрибутива операционной системы, так как на нём тоже есть файлы среды восстановления.

В конце статьи давайте посмотрим, что содержится на других скрытых разделах ноутбука с Windows 10:


1. Первый скрытый раздел размером 400 Мб содержит файлы среды восстановления Windows 8.1, в папке Windows RE находится пользовательский образ со средствами среды восстановления Windows 8.1 (Winre.wim). Но так как мы обновились до Windows 10 и не собираемся откатываться обратно до Windows 8.1 , то этот раздел нам больше не нужен и мы можем его удалить.

2. Второй скрытый раздел размером 300 Мб Исправен (Шифрованный (EFI) системный раздел) FAT32 содержит файлы конфигурации хранилища загрузки (BCD) - папку EFI\Microsoft\Boot. Данный раздел ни в коем случае трогать нельзя, иначе вы не загрузитесь в Win 10 .

3. Третий скрытый и не отображаемый в Управлении дисками служебный раздел MSR , обязателен для разметки GPT в системах UEFI, файловая система NTFS, размер 128 Мб.

4. Четвёртый скрытый раздел 400 Мб мы уже разобрали, на нём, как и на первом скрытом разделе 400 Мб, находятся файлы среды восстановления, только не Windows 8.1, а Windows 10.

5. На пятом разделе, в папке Recovery, находится заводской образ install.wim с Windows 8.1. С помощью данного раздела вы в любой момент сможете вернуть себе заводские настройки, то есть - Windows 8.1.


Итого: Из всех скрытых разделов ноутбука, обновившегося с с Windows 8.1 до Win 10, удалить без последствий можно только первый раздел 400 Мб (но что вам это даст). Остальные, как ни крути, всё-таки нужны.
Практически все компьютеры, поставляемые с операционной системой Windows 8 имеют выделенный раздел для восстановления системы, состоящий из важных файлов,необходимых для сброса или восстановления Windows 8 до заводского состояния.Этот раздел для восстановления , как правило,потребляет около 15 ГБ дискового пространства.Поскольку большинство компьютеров, которые доступны уже сегодня могут предложить, как минимум, 500 Гбайт дискового пространства,пользователи могут не чувствовать необходимости ,чтобы освободить больше места на диске. Но у пользователи, которые приобрели компьютер с 64 или 128 ГБ SSD (Solid State Drive),возможно, захотят,чтобы освободить некоторое пространство, удалив этот раздел для восстановления системы .
Момент восстановления разделов состоит из восстановления изображений и других важных файлов,перед удалением раздела восстановления ,необходимо сначала перейти в раздел для восстановления USB flash drive .После перемещения раздела восстановления удалить восстановления раздела . Вы можете затем использовать новый USB диск восстановления, чтобы восстановить Windows 8 до заводских настроек.
Выполните указанную ниже пошаговую инструкцию для перемещения раздела восстановления на USB-накопитель и затем удалить раздел восстановления в Windows 8 .
ПРИМЕЧАНИЕ : Эта процедура работает только на Windows 8 и не работает на Windows 7.
Шаг 1: Подключите USB-диск,имеющий по крайней мере 16 ГБ дискового пространства (возможно, вам понадобится больше места а USB,если раздел восстановления размером более 16 ГБ) и резервное копирование всех данных в безопасное место. Этот USB-накопитель будет стёрт.
Шаг 2: Переключитесь на экран «Пуск», введите Создать диск восстановления изменить фильтр поиска Параметры (см. Рисунок), а затем нажмите клавишу Ввод для запуска мастера Восстановления Диска. Если вы видите UAC, просто нажмите кнопку «Да».
Шаг 3: После запуска мастера Восстановления Диска,проверьте параметр Скопировать раздел для восстановления ПК на диск восстановления , а затем нажмите кнопку Далее.

Шаг 4: Выберите USB-накопитель и нажмите кнопку Далее.
Шаг 5: Вы увидите сообщение “Всё,что находится на диске будет удалено. Если у вас есть личные файлы на диске,убедитесь,что вы выполнили резервное копирование файлов”. Поскольку вы уже перенесли все данные с USB, нажмите на кнопку Создать ,чтобы начать перенос раздела восстановления на выбранный USB-накопитель. В зависимости от размера раздела восстановления Windows ,этот процесс может занять несколько минут (или часов, чтобы закончить работу).

Шаг 6: Когда Windows 8 завершит копирование раздела восстановления на USB-накопитель, вы увидите сообщение “Вы также можете удалить раздел восстановления на вашем ПК, чтобы освободить немного места на диске”,и параметр с именем Удалить раздел восстановления .
Шаг 7: Нажмите кнопку Удалить раздел восстановления чтобы увидеть сообщение об ошибке,говорящее, что “Вы можете освободить немного места на диске, удалив раздел для восстановления системы , но вы не сможете обновить или восстановить ваш компьютер снова без диска восстановления”.Поскольку вы уже перенесли раздел восстановления на USB-накопитель, вы можете безопасно удалить раздел восстановления диска .
Нажмите кнопку Удалить и раздел восстановления будет удалён. После того, как дело сделано, Windows 8 покажет вам, сколько дискового пространства вы получили путём удаления раздела восстановления . Удачи!
Сегодня мы поговорим про способы освобождения места на SSD и других дисках, подробнее остановится на удалении раздела, зарезервированного системой Windows 10 (System Reserved).
Преимущества и недостатки SSD дисков
Перед обычными дисками HDD твердотельные накопители SSD имеют массу преимуществ, к коим относится длительный срок эксплуатации, превосходная отказоустойчивость и скорость чтения/записи, а также малое энергопотребление.
Но есть у них и свои недостатки, среди которых наиболее значимыми являются высокая цена и относительно небольшой объём физической памяти.
Неудивительно, что у многих владельцев устройств с SSD на счету каждый мегабайт дискового пространства.
Способов его высвобождения существует несколько.
Рассмотрим их:
- можно воспользоваться функцией сжатия системных файлов Compact OS;
- удалить файлы обновлений, резервных копий и временные данные;
- переустановить программы на другой физический носитель и т.п.
А ещё можно удалить раздел «Зарезервировано системой», получив таким образом 500 Мб дополнительного места на диске.

Мера эта, пожалуй, крайняя, но если вы не видите иного выхода, можете прибегнуть и к ней.
Сложность в том, что вот так просто взять и удалить раздел System Reserved нельзя.
Функция удаления для этого раздела в оснастке управления дисками отсутствует, если же вы удалите его с помощью сторонних программ, Windows попросту перестанет загружаться, так как помимо среды восстановления, раздел «Зарезервировано системой» содержит загрузчик.
Если вы собираетесь удалить скрытый раздел, делать это нужно правильно.
Удаляем раздел, зарезервированный системой — инструкция
Итак, начнём. Для дела вам понадобиться установочный диск с Windows 10 и какая-нибудь программа для работы с дисками, к примеру, Acronis Disk Director или AOMEI Partition.

Загрузитесь с установочного носителя и когда на экране появится окно мастера установки, нажмите Shift + F10.
Откроется окно командной строки, в котором последовательно выполните следующие команды:
- diskpart;
- list disk;
- sеleсt disk 0;
- list partition.
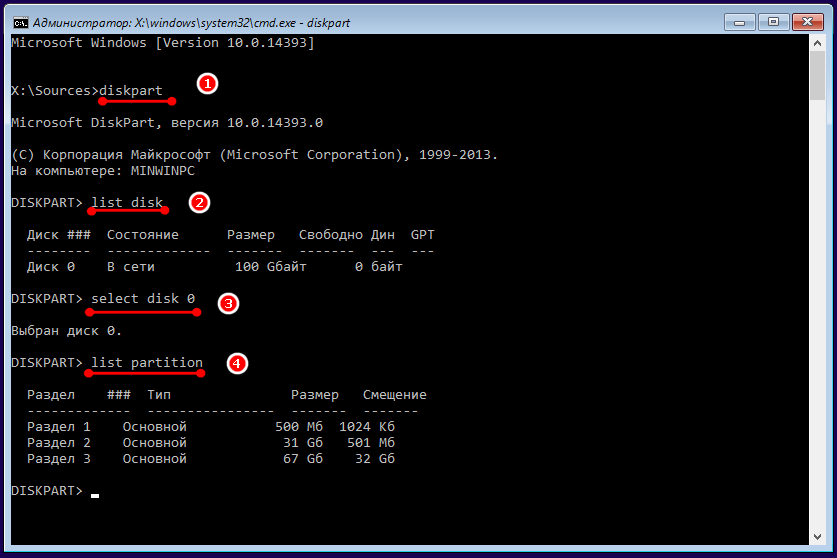
Первая команда запускает встроенную утилиту DiskPart, вторая выводит список физических дисков, третьей командой выбирается диск, с которым предстоит работа. Четвёртая команда выводит список доступных разделов выбранного жёсткого диска.
Продолжаем работу с командной строкой:
- selесt partition 1;
- dеlеte partition override;
- selесt partition 2;
- activе;
- list volumе;
- еxit.

Пятой командой выбираем раздел System Reserved (он имеет порядковый номер 1), шестой удаляем его.
После этого выбираем второй раздел (это системный диск С) и делаем его активным.
В данном примере это третий, отмеченный звёздочкой активный том с буквой D.
На этом этапе работу утилиты Diskpart можно завершить, выполнив в консоли команду еxit.
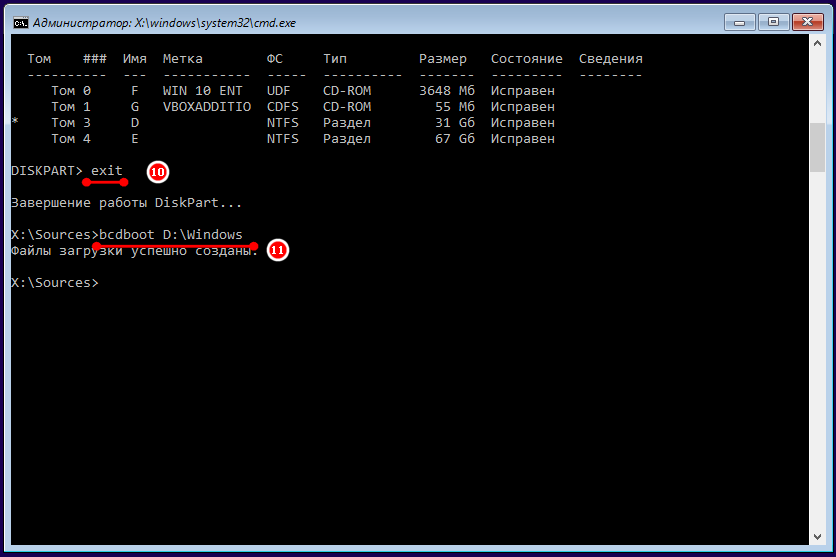
Теперь, чтобы система могла загружаться, создайте в корне активного системного диска загрузчик, выполнив в консоли такую команду:
- bcdboot D:/Windows (смотрите фото выше).
Будьте внимательны, буквы разделов в загрузочной среде могут отличаться, ничего не перепутайте. Если у вас на компьютере установлены две операционные системы Windows, файлы загрузки нужно будет создать для каждой из них в отдельности.
После создания загрузчика закройте командную строку и перезагрузите компьютер в обычном режиме.
Теперь, если вы зайдёте в управление дисками, то увидите, что в начале диска у вас появилось нераспределённое пространство объёмом как раз 500 Мб.

Всё готово, осталось только присоединить свободное место к диску С.
Запускаем Acronis Disk Director или другую программу и увеличиваем диск С, присоединяя к нему нераспределённое пространство.
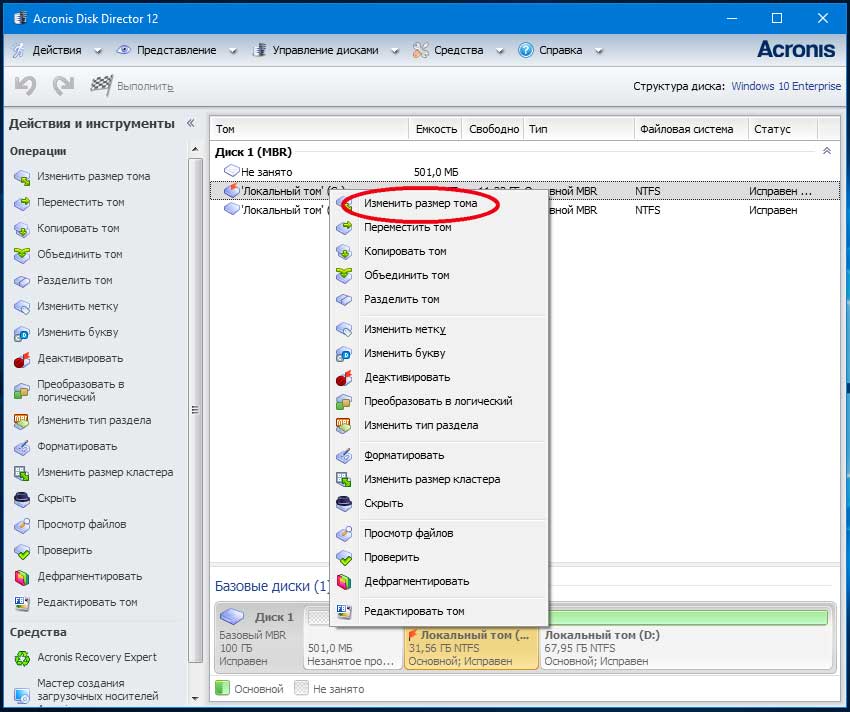

Инструкция
Вы должны знать, что далеко не всегда удается восстановить разделы после их удаления. Если вы отформатировали нужный вам раздел, то вероятнее всего, 90% информации на нем безвозвратно утеряна.
Если же вы именно удалили раздел, или он по каким-либо причинам перестал загружаться, то вам помогут специальные программы. Их существует огромное количество. В качестве примера рассмотрим варианты восстановления данных с помощью двух мощных программ: Acronis Disk Director, Easy Recovery.
Самое главное правило при случайном удалении раздела – не предпринимайте ничего лишнего. Не пытайтесь его форматировать, создавать или копировать на него файлы самостоятельно.
Итак, запустите программу Acronis Disk Director.
Найдите кнопку «Вид», расположенную на главной панели инструментов, и нажмите на нее. Выберите пункт «Ручной режим».
В списке существующих локальных дисков удаленный раздел должен быть виден как «Неразмеченная область». Кликните по нему правой кнопкой мыши, перейдите в подменю «Дополнительно» и выберите пункт «Восстановление».
В новом окне выберите вариант «Вручную» и нажмите кнопку «Далее». Откроется меню «Способ поиска». Выберите пункт «Полный» и нажмите кнопку «Далее».
В процессе выполнения поиска удаленных разделов они будут отображаться на экране. Выберите тот, который вы недавно удалили (ориентироваться можно по размеру тома), и нажмите кнопку «Далее».
Теперь откройте вкладку «Операции» на главной панели и выберите пункт «Выполнить». Откройте меню «Отложенные операции» и нажмите кнопку «Приступить».
Если после восстановления будут отсутствовать какие-либо важные файлы, то запустите программу Easy Recovery. Просканируйте ей данный раздел для поиска удаленных файлов. Вероятнее всего, файлы будут восстановлены в ту папку, где они хранились ранее.
Связанная статья
Источники:
- восстановление разделов дисков
- Удаление раздела восстановления на ноутбуке
Удалить лишние разделы можно несколькими способами. При этом можно объединить их в один большой раздел или сделать их неактивными, чтобы получать доступ к ним только в случае крайней необходимости.

Вам понадобится
- Paragon Partition Magic, диск Windows 7.
Инструкция
Вставьте диск, содержащий установочные файлы операционной системы Windows 7, в привод. Включите компьютер и нажмите кнопку F8. Когда на экране появится окно выбора устройств, укажите ваш DVD-привод. Дождитесь запуска программы установки ОС.
Если вы планируете не использовать область, образованную в результате удаления разделов, то выберите локальный диск, на который будет установлена ОС, и нажмите «Далее».
Если вам требуется добавить один большой раздел, то нажмите кнопку «Создать». Выберите файловую систему будущего локального диска и задайте его размер. Продолжите установку системы.
Запустите программу. Выберите пункт «Быстрое объединение разделов». Укажите разделы , которые будут участвовать в процессе слияния. Если вам не нужна информация, хранящаяся на них, отформатируйте их. Это существенно повысит время, которое будет затрачено на объединение.
Нажмите кнопку «Применить», находящуюся на верхней панели инструментов программы. Через некоторое время появится окно с двумя вариантами дальнейших действий. Нажмите кнопку «Перезагрузить сейчас». Программа продолжит работу в DOS-режиме.
Видео по теме
Если вы случайно удалили раздел на жестком диске , не спешите паниковать. С вероятностью 90% данные, хранящиеся на этом разделе, можно восстановить. Главное – не предпринимать никаких лишних действий.

Вам понадобится
- Acronis Disc Director, Easy Recovery.
Инструкция
Существует масса способов удалить раздел жесткого диска . В любом случае, для его восстановления вам потребуется специальная программа. Используйте доступный вариант – Acronis Disk Director.
Скачайте эту программу с официального сайта http://www.acronis.ru/homecomputing/products/diskdirector/ . Установите ее себе на компьютер.
Запустите программу. Найдите главную панель управления программы. Откройте вкладку «Вид». Выберите пункт «Ручной режим» работы программы.
Изучите список существующих разделов жестких дисков. Найдите том с названием «Неразмеченная область». Его размер должен примерно совпадать с размером удаленного раздела.
Кликните по нему правой кнопкой мыши. Откройте подменю «Дополнительно» и выберите пункт «Восстановление».
Откроется новое окно с заголовком «Режим восстановления». Выберите режим «Вручную» и нажмите кнопку «Далее».
Откроется окно «Способ поиска». Укажите пункт «Полный» и нажмите кнопку «Далее». Запустится процесс поиска ранее существующих на этом диске разделов.
Выделите тот из них, который вы недавно удалили. Нажмите кнопку «Далее». Вернитесь к главному меню программы. Откройте вкладку «Операции» и выберите пункт «Выполнить».
Откроется окно с заголовком «Отложенные операции». Проверьте заданные параметры раздела, подлежащего восстановлению, и нажмите кнопку «Приступить». Скорость выполнения данного процесса зависит от мощности вашего компьютера.
Если в процессе восстановления раздела были утеряны некоторые важные файлы, то установите программу Easy Recovery. Запустите процесс поиска удаленных файлов. Выберите те из них, которые требуется восстановить, и нажмите кнопку «Восстановить выделенное».
Видео по теме
Обратите внимание
Если вы отформатировали раздел после удаления, то большая часть информации не подлежит восстановлению.
Если вы удалили системный раздел диска, то установите программу на другой компьютер и подключите к нему ваш жесткий диск.
Источники:
- как восстановить том на жестком диске







